Как из маткада перенести в ворд Автор Ваня задал вопрос в разделе Программное обеспечение проблема копирования графиков из Mathcad в Word и получил лучший ответ Ответ от 1_and_0[гуру]1: какую надстрой…
Как из маткада перенести в ворд
Автор Ваня задал вопрос в разделе Программное обеспечение
проблема копирования графиков из Mathcad в Word и получил лучший ответ
Ответ от 1_and_0[гуру]
1: какую надстройку офиса вы используете для интеграции с маткадом?
2: из маткада можно очень удобно копировать любую информацию, достаточно выделить необходимые объекты на рабочей области маткада, нажать ctrl+c, ну и вставить в ворд (Но я предпочитаю делать промежуточный вариант через графический редактор, но это дело вкуса и привычки)
3: если эта надстройка над офисом на каком либо своём собственном ядре, или частично использует ядро маткада, то не факт что её разработку сопровождает компания PTC, а даже если и сопровождает — то универсальную надстройку сделать очень трудно, от версии к версии движки маткада притерпивали изменения (что логично) и то, что работает в 14-й версии может не работать в 11 (или 2000) и наоборот.
Если есть ещё вопросы, пишите на почту. Скачал ваш файл, ничего интересного там не обнаружил.
По учебе необходимо часто считать (использую MathCAD 15.0, но есть и Prime 5.0) и делать отчеты. Меня интересует вопрос: можно ли как-то «умно» интегрировать вычисления из MathCAD’а в Word, чтобы при редактировании входных данных в Word’е сразу же производилась автокорректировка и отображался пересчитанный результат?
Либо, если ни в одной из версий MathCAD’а это невозможно, я с радостью рассмотрю любые другие варианты.
Спасибо за внимание!
- Вопрос задан более года назад
- 283 просмотра
Каждое глубокое деяние, повлиявшее на судьбу человечества, совершается во имя Мечты.
Когда-то я был простым автором-исполнителем и была у меня Мечта.
Как было бы хорошо, если бы автоматизировать процесс решения задач по математике!
Имеется в виду нормальная автоматизация, с генерацией отчета в ворде, и чтобы формулы – в редакторе формул (либо в Math Type, как кому нравится).
Долгое мучение различных систем компьютерной алгебры (Mathcad, Maple, …) привело лишь к выводу, что автоматизация в указанном смысле («на все готовенькое») непосредственно из того же Mathcada невозможна. Однако, это возможно через еще одну «промежуточную станцию», имя ей – Miktex (Latex).
Генерируется с помощью Mathcada код редактора Latex, дальше этот код верстается в редакторе Latex, и третий шаг – получившийся результат (с помощью специальной программы GrindEQ, которая позволяет открывать в Worde файлы с расширением .tex) переносится в ворд.
При этом каждая формула – в редакторе формул, допускает дальнейшее редактирование, таблицы имеют привычный вид, не говоря уже о тексте. Можно отрегулировать размер шрифта, межстрочные интервалы и т.д.
Как это происходит на практике, можно посмотреть здесь
https://youtu.be/zqmGQyMn3XQ
Решение, например, системы из 4 линейных уравнений методом Крамера занимает меньше минуты. И перед нами готовый результат – файл в ворде, который неотличим от того же файла, если решать «вручную».
Вот список задач, на примере которых здесь демонстрируется этот метод
1) Сложение и вычитание 2 матриц любой одинаковой размерности
2) Умножение числа на матрицу любой размерности
3) Умножение матрицы любой размерности на соответствующую матрицу, на которую умножение возможно
4) Нахождение обратной матрицы для квадратной матрицы любой размерности
4.1) Приведение данной матрицы любой размерности, у которой число строк меньше или равно числу столбцов, к ступенчатому виду и приведенному ступенчатому виду путем эквивалентных преобразований над строками. Этот же способ позволяет найти ранг матрицы (который равен числу единиц на главной диагонали матрицы приведенного ступенчатого вида либо числу ненулевых строк матрицы ступенчатого вида). Алгоритм пункта 4.1 работает где-то в 90 % случаев, если матрица не имеет «особенностей» (например, чрезмерное количество нулевых строк)
5) Нахождение определителей 2 и 3 порядка – по правилу Саррюса, более высокого порядка (4, 5, 6, …) – по правилу эквивалентных преобразований над строками. Возможно нахождение определителей 2 и 3 порядка не по правилу Саррюса, а по правилу эквивалентных преобразований над строками
6) Решение систем линейных уравнений с любым числом переменных по правилу Крамера, Гаусса, Жордана-Гаусса и матричным методом
7) Решение матричных уравнений вида XA = B
На практике, однако, есть некоторые ограничения.
1) Работа идет с целыми и рациональными числами (что составляет около 95 % практических задач)
2) Найти обратную матрицу размерности 5 на 5 уже занимает несколько страниц, и дальше ситуация становится только хуже (размер отчета растет лавинообразно с увеличением размерности матрицы)
3) Latex не может отобразить матрицы размерности больше 10 на 10, как снять это ограничение – интернет-поисковик в помощь
4) При решении систем уравнений неявно предполагается, что система имеет единственное решение, то есть рассматриваются только системы, у которых rank A = rank A(расширенная) = n. Чтобы решить системы, для которых это не так, надо сначала привести расширенную матрицу системы к приведенному ступенчатому виду (см п. 4.1)
5) Для корректной работы рекомендуется установка Mathcad 15.
В 14 версии точно глючит, 13 работает нормально, но там проблема с русскими шрифтами. В более высоких версиях, чем 15 не проверялось (возможно, будет работать)
6) Для корректной работы MikTex необходимо после установки вручную докачать пакеты, которых нет в программе по умолчанию. Докачивал все пакеты, какие было возможно, это по объему заняло намного больше, чем сама программа (папка в меню пуск MikTex -> Maintance -> Package Manager)
Файл Mathcad выложу в магазине авторских работ
Но и без покупки этого файла, пользуясь приведенной методикой, вполне можно автоматизировать процесс решения многих задач (не только линейной алгебры, и многих других разделов, особенно легко это достигается для аналитической геометрии на плоскости и в пространстве, векторной алгебры и невероятно трудно (но возможно) для, например, задачи исследования функции произвольного вида). Не обязательно программировать в Mathcad, можно в любой среде, которая удобна и привычна
Хочу отдельно обратиться к начинающим авторам. Даже не зная основ математики, овладев этой методикой, Вы сможете сразу успешно (и с приличной скоростью) решать определенное число задач по строгим рецептам. Глубокого понимания, однако, так не достичь, подобные методы могут рассматриваться только как вспомогательные. Работать над собой, увы, надо )
Источник: http://sait-s-nulya.ru/raznoe/kak-perevesti-iz-matkada-v-word.html
Методические указания к лабораторным работам
Составитель:
Владимир 2005
Введение.
В процессе выполнения лабораторных работ возникаетнеобходимость использования MathCAD, в частности построения графиков.
MathCAD позволяетпостроить графики, но он практически не позволяет их отредактировать.
Для редактирования графика можно использовать средстватекстового редактора Microsoft Word. Но это весьма неудобно.Поэтому для редактирования лучше использовать любой графический редактор.Наиболее удобным и простым в применении является Paint, но он непозволяет работать с векторной графикой.
Другим простым, но в то же время удобным редакторомявляется Microsoft Visio. Он позволяет использоватьнекоторые возможности Wordа и в то же время позволяет работать с векторнойграфикой.
1. Выделение графиков в среде MathCAD.
Построение графиков было описано в методическихуказания (автор Косогоров А. А.).
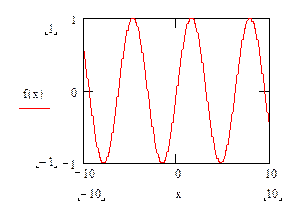 |
Необходимо выделить график. Для этого необходимонажать левой кнопкой на область графика. Будет выделен график и дополнительнаяинформация (рис. 1)
Источник: http://vunivere.ru/work63300
Что необходимо для конвертации MCD файла в PDF файл или как можно создать PDF версию Вашего MCD файла
Файлы типа MCD или файлы с расширением.mcd можно легко конвертировать в PDF с помощью PDF принтера.
PDF принтер представляет собой виртуальный принтер, который можно использовать так же, как любой другой принтер. Отличием от обычного принтера является то, что PDF принтер создает PDF файлы. Вы не печатаете на физическом листе бумаги. Принтер PDF печатает содержимое исходного файла в PDF файл.
Таким образом, Вы можете создать PDF версию любого файла, который можно распечатать. Просто откройте файл с помощью ридера, нажмите кнопку печати, выберите виртуальный PDF принтер и нажмите кнопку «Печать». Если у Вас есть устройство для чтения файла MCD и если ридер может распечатать файл, то Вы можете преобразовать файл в формат PDF.

Бесплатный и простой в использовании PDF принтер от PDF24 можно загрузить с этой страницы. Просто нажмите на кнопку загрузки справа от этой статьи, чтобы загрузить PDF24 Creator. Установите это программное обеспечение. После установки Вы будете иметь новое печатающее устройство, зарегистрированное в Windows, которое можно использовать для создания PDF файлов из Вашего.mcd файла или конвертации любого другого файла с возможностью печати в формат PDF.
Вот как это работает:
- Установите PDF24 Creator
- Откройте.mcd файл с помощью ридера, который может открыть файл.
- Распечатайте файл на виртуальном PDF24 PDF принтере.
- Помощник PDF24 открывает окно, в котором Вы можете сохранять новый файл как PDF, отправлять по его email, факсу или редактировать.
Источник: http://4systems.ru/inf/iz-mathcad-v-word/
Бесплатный переводчик PDF или Word с использованием DeftPDF
Переведите файлы PDF всего за несколько шагов — загрузите, выберите язык и конвертируйте! Вы можете перевести любые документы на английский, арабский, чешский, немецкий, испанский, французский, итальянский, японский, португальский, русский, турецкий или китайский языки.
- Чтобы загрузить файлы со своего компьютера, нажмите « Загрузить файл PDF» и выберите файл ИЛИ вы можете перетащить документ на страницу.
-
Для загрузки из Dropbox / Google Диска / URL-адреса веб-сайта щелкните маленькую стрелку рядом с « загрузить файл PDF» , чтобы развернуть раскрывающийся список, выберите предпочтительный источник и вставьте файл из своей учетной записи в Интернете.

После загрузки документа выберите текущий язык документа и язык, на который вы хотите его перевести.
 3. Процесс
3. Процесс
Нажмите «Перевести», чтобы обработать документ. Когда обработка будет завершена, будет выполнен предварительный просмотр переведенного документа, который сохраняет тот же макет, что и оригинал.

Загрузите документ и сохраните его на своем компьютере, просто нажав «Загрузить».Будет предложена опция «начать заново», которая позволяет вам вернуться к началу инструмента «Переводчик», если вы хотите перевести другой документ.

.
Источник: http://sait-s-nulya.ru/raznoe/kak-perevesti-iz-matkada-v-word.html
Альтернативный способ того, как преобразовать MCD файл в PDF файл
PDF24 предоставляет несколько онлайн инструментов, которые могут быть использованы для создания PDF файлов. Поддерживаемые типы файлов добавляются по мере поступления и, возможно, формат файла MCD также уже поддерживается. Служба конвертации имеет различные интерфейсы. Два из них являются следующими:
Онлайн PDF Конвертер от PDF24 поддерживает множество файлов, которые могут быть преобразованы в PDF. Просто выберите файл MCD, из которого Вы хотели бы получить PDF версию, нажмите кнопку «конвертировать», и Вы получите PDF версию файла.

Существует также E-Mail PDF Конвертер от PDF24, который также может быть использован для преобразования файлов в формат PDF. Просто отправьте по электронной почте сообщение в службу E-Mail PDF Конвертера, прикрепите MCD файл к этому письму, и через несколько секунд Вы получите PDF файл обратно.
Вычисления в Mathcad 12 – Гурский Д.А. Гурский Д.А., Турбина Е.С. Вычисления в Mathcad 12 – СПб.: Питер, 2006. – 544 c.
ISBN 5-469-00639-5
Скачать (прямая ссылка): vicheslenievmathcad2006.pdf Предыдущая 1 .. 15 > .. >> Следующая
1. Создайте в Word необходимый текст. Для задания формул можно использовать как специализированное приложение Microsoft Equation, так и просто скопировать соответствующие выражения из Mathcad. При этом в самом Word они будут рассматриваться как OLE-объекты, однако ири копировании в буфер будут переведены в формат точечных рисунков.
1.4. Ввод информации * 31
2. Скопируйте созданный текст в буфер.
3. Вставьте текст из буфера на нужный участок документа. Впрочем, последнее действие может быть реализовано по-разному.
Текст можно вставить в специально созданную текстовую область. При этом в дальнейшем будет существовать возможность его форматирования непосредственно в Mathcad.
Более важным практически является импорт текста в виде объекта OLE (реализуется при вставке текста непосредственно на документ). В этом случае текст перенесется в том же виде, в котором он был создан в Word. Чтобы изменить такой текст, нужно дважды щелкнуть на нем левой кнопкой мыши. При этом все меню и панели Mathcad будут заменены соответствующими элементами окна того приложения, в котором был создан объект.
Вставка текста в виде объекта OLE позволяет создавать текстовые комментарии с уровнем качества, недоступным текстовому редактору Mathcaci. Таким образом, например, можно вводить комментарии с корректно расставленными переносами и специальными элементами, например буквицами.
1.4.3. Правка документа
Иногда те или иные операции редактирования требуется применить не к одному, а сразу к нескольким регионам. Конечно, можно отформатировать документ, применяя соответствующие операции к каждому из объектов по отдельности, однако если их достаточно много, то такой способ совершенно неэффективен. Существует несколько методов выделения группы регионов в зависимости от их взаимной организации.
Если удалить, переместить илл скопировать нужно все объеюы, расположенные в документе, то используйте команду Select AU (Выделить все) меню Edit (Правка). Также для выполнения этой операции можно задействовать традиционное для Windows-приложений сочетание CtгL+А.
Если должны быть отформатированы не все регионы, а только какая-то ограниченная фуппа, то ее нужно выделить, захватив специальным штрихованным прямоугольником (рис. 1.10). Операция эта стандартная для Windows и проводится протаскиванием при нажатой левой кнопке мыши.
Рис. 1.10. Выделение группы регионов
Если необходимо отредактировать группу из нескольких разрозненных регионов, их следует выделить последовательными щелчками левой кнопкой мыши при нажатой клавише Shift.
Снимается выделение, независимо от его тина, простым щелчком мышью на документе.
Гь»уЗ*
32 *> Глава 1. Начальные сведения
Рассмотрим теперь основные операции форматирования, которые могут быть использованы по отношению к выделенным регионам.
Перемещение объектов по документу. Осуществляется точно так же, как, например, перемещение ярлыков на рабочем столе в Windows, протягиванием при нажатой левой кнопке мыши KOHTypfin регионов в нужную точку листа (указатель мыши при этом примет вид ладони).
Если группу объектов требуется опустить па несколько,строк вниз, то можно просто последовательно нажать несколько раз клавишу Enter.
Чтобы удалить выделенные регионы, можно использовать клавиши Delete и Backspace, сочетание Ctrl+D, соответствующие команды контекстного меню и меню Edit (Правка).
Копирование и вырезку в буфер, а также последующую вставку группы регионов можно осуществить стандартными командами и сочетаниями клавиш.
Для выравнивания различных регионов друг относительно друга в Mathcad существует специальная команда Align Regions (Выровнять регионы) меню Format (Формат). Возможны два типа выравнивания: относительно вертикали и относительно горизонтали. Соответственно в подменю Align Regions (Выровнять регионы) имеются две команды: Across и Down. На практике обычно для выравнивания объектов используют не команды меню, а специальные кнопки панели Standard (Стандартные) (рис. 1.11).
Рис. 1.11. Кнопки выравнивания регионов
Иногда при выравнивании регионы могут перекрываться. В этом случае система выдаст диалоговое окно с вопросом: Selected regions may overlap. Align selected regions? (Выбранные регионы могут перекрываться. Выровнять их?). Появление этого сообщения чаще всего бывает связано с тем, что пользователь пытается применить команду неподходящего для данной группы регионов выравнивания.
Чтобы разделить перекрывающиеся регионы, можно использовать специальную команду Separate Regions (Разделить регионы) меню Format (Формат).
При работе с большими документами часто возникает необходимость вставить дополнительные формулы, комментарии или иные объекты между уже имеющимися. Что-6fji освободить для них часть рабочей области, необходимо переместить нижележащие объекты вниз. Сделать это вручную бывает крайне проблематично. В этом случае очень полезной оказывается команда контекстного меню рабочей области Insert Lines (Вставить строки). Поставьте курсор перед группой объектов, которая должна быть смещена вниз, и задействуйте команду Insert Lines (Вставить строки). В открывшемся диалоговом окне укажите количество строк, необходимое для вставки (максимум 32 767). Удалить лишние строки можно аналогичным образом, задействовав команду Delete Lines (Удалить строки) того же меню.
Федеральное агентство по образованию
Государственное образовательное учреждение
Высшего профессионального образования
«Владимирский государственный университет»
Кафедра конструирования и технологии радиоэлектронных средств
Перенос объектов среды MathCAD в текстовый редактор Microsoft Word при помощи графического редактора Microsoft Visio
Источник: http://4systems.ru/inf/iz-mathcad-v-word/
Перевести текст на другой язык
Функция перевода в настоящее время доступна для Word, Excel, OneNote и PowerPoint. Вы можете получить надстройку переводчика для Outlook в магазине Office. Дополнительные сведения см. В разделе «Переводчик для Outlook».
Переводите слова или фразы в Word, Excel или PowerPoint
-
В документе, таблице или презентации выделите ячейку или текст, который нужно перевести.
-
Выберите Просмотр > Перевести .
-
Выберите свой язык, чтобы увидеть перевод.
-
Выбрать Вставить . Переведенный текст заменит текст, выделенный вами на шаге 1.
Примечание. В Excel нет кнопки «Вставить», вам придется скопировать / вставить текст, выделенный на шаге 1.
Вы можете увидеть список из нескольких переводов. Разверните переведенный элемент, чтобы показать пример использования на обоих языках. Выберите нужный и нажмите Копировать .

Доступен на:
Эта функция доступна подписчикам Microsoft 365 , использующим Word версии 1710 или выше; или PowerPoint или Excel версии 1803 или выше.Вы также должны быть подключены к Интернету и иметь возможность подключения к Office для использования Переводчика.
Подписчики
ежемесячно получают новые функции и улучшения. Нажмите, чтобы попробовать или купить подписку.
Не знаете, какая у вас версия Office? См. Какую версию Office я использую?
В настоящее время эта функция недоступна для клиентов, использующих Microsoft 365 под управлением 21Vianet.

Перевести весь файл в Word, Excel или PowerPoint
-
Выберите Просмотр > Перевести > Перевести документ .
-
Выберите свой язык, чтобы увидеть перевод.
-
Выберите Перевести . Копия переведенного документа откроется в отдельном окне.
-
Выберите OK в исходном окне, чтобы закрыть переводчик.
Доступен на:
Эта функция доступна подписчикам Microsoft 365 , использующим Word версии 1710 или более поздней. Вы также должны быть подключены к Интернету и иметь возможность подключения к Office для использования Переводчика.
Пользователи с Office 2016, но без подписки, будут иметь те же функции перевода, которые доступны в Office 2013 и ранее.
Подписчики
ежемесячно получают новые функции и улучшения. Нажмите, чтобы попробовать или купить подписку.
Не знаете, какая у вас версия Office? См. Какую версию Office я использую?

Перевод слов или фраз в OneNote для Windows 10
-
В заметках выделите текст, который хотите перевести.
-
Выбрать Просмотр > Перевести > Выбор .
-
Выберите свой язык, чтобы увидеть перевод.
-
Выбрать Вставить .Переведенный текст заменит текст, выделенный вами на шаге 1.
Перевести всю страницу в OneNote для Windows 10
-
Выберите Просмотр > Перевести > Страница .
-
Выберите свой язык, чтобы увидеть перевод.
-
Выберите Перевести . Переведенная страница будет добавлена как подстраница существующей страницы.
-
Выберите OK в исходном окне, чтобы закрыть переводчик.
Если позже вы захотите изменить язык с на для перевода документа, или если вам нужно перевести документ на несколько языков, вы можете сделать это, выбрав Установить язык перевода документа… из меню Перевести .

См. Также
Набор доступных средств перевода зависит от того, какую программу Office вы используете:
-
Перевести документ / Перевести элемент: Word, Outlook.
-
Перевести выделенный текст: Word, Outlook, OneNote, PowerPoint, Publisher, Excel, Visio.
-
Мини-переводчик : Word, Outlook, PowerPoint, OneNote

Вы можете перевести весь документ Word или сообщение Outlook с помощью компьютера («машинный перевод») и отобразить в веб-браузере.Когда вы выбираете этот вид перевода, содержимое вашего файла отправляется через Интернет поставщику услуг.
Примечание. Машинный перевод полезен для передачи основной темы содержания и подтверждения того, что содержание актуально для вас. Для высокоточных или конфиденциальных файлов рекомендуется перевод, сделанный человеком, поскольку машинный перевод может не сохранить полное значение и тон текста.
Выберите язык перевода
-
На вкладке Просмотр в группе Язык щелкните Перевести > Выбрать язык перевода .

-
Менее Выберите языки перевода документа щелкните Перевести с и Перевести на нужные языки , а затем щелкните ОК .
Перевести документ или сообщение
-
На вкладке Просмотр в группе Язык щелкните Перевести .
-
Щелкните Перевести документ ( Перевести элемент в Outlook).Перечислены выбранные вами языки С и с по .

Откроется вкладка браузера с файлом на исходном языке и на языке, который вы выбрали для перевода.
Примечание: Если вы впервые пользуетесь услугами перевода, вам может потребоваться нажать OK , чтобы установить двуязычные словари и включить службу перевода на панели Research .Вы также можете увидеть, какие двуязычные словари и службы машинного перевода вы включили, щелкнув ссылку Параметры перевода на панели Research . См. Следующий раздел (Перевести выделенный текст), чтобы узнать, как получить доступ к панели Research .
Панель Research можно использовать для перевода фразы, предложения или абзаца на несколько выбранных языковых пар в следующих программах Microsoft Office: Excel, OneNote, Outlook, PowerPoint, Publisher, Visio и Word.
Примечание. В PowerPoint одновременно можно переводить только текстовое поле одного слайда.
-
На вкладке Просмотр в группе Язык щелкните Перевести > Перевести выделенный текст , чтобы открыть панель Research .

Примечание. В Word можно щелкнуть правой кнопкой мыши в любом месте документа и выбрать Перевести .
-
На панели Research в списке All Reference Books щелкните Translation .

-
Чтобы перевести слово или короткую фразу, выполните одно из следующих действий:
-
Выделите слова, нажмите ALT и щелкните выделенный фрагмент.Результаты появятся на панели Research под Translation .
-
Введите слово или фразу в поле Искать и нажмите Enter.
Примечания:
-
Если вы впервые пользуетесь услугами перевода, щелкните OK , чтобы установить двуязычные словари и включить службу перевода на панели Research .
-
Вы также можете увидеть, какие двуязычные словари и службы машинного перевода вы включили, щелкнув ссылку Параметры перевода на панели Research .
-
Чтобы изменить языки, используемые для перевода, на панели Research в разделе Translation выберите языки, с которых и на которые вы хотите выполнить перевод.Например, для перевода с английского на французский щелкните Английский в списке Из и Французский в списке На .
-
Чтобы настроить ресурсы, используемые для перевода, щелкните Параметры перевода , а затем выберите нужные параметры.
-
-
В Word, Outlook, PowerPoint и OneNote мини-переводчик отображает перевод одного слова, когда вы указываете на него курсором.Вы также можете скопировать переведенный текст в буфер обмена, вставить его в другой документ или воспроизвести произношение переведенного слова.
-
На вкладке Просмотр в группе Язык щелкните Перевести > Мини-переводчик .

-
Наведите указатель мыши на слово или фразу, которые вы хотите перевести.Когда в документе появляется бледное диалоговое окно, наведите на него указатель мыши, чтобы увидеть все доступные переводы.
Примечание. Мини-переводчик будет продолжать отображаться всякий раз, когда вы перемещаете курсор по словам. Чтобы выключить его, повторите шаг 1 выше.
Дополнительные сведения см. В разделе «Перевод с помощью мини-переводчика».
Эта функция доступна только при наличии подписки на Office 365 или Office 2019 для Mac и только для Word, Excel и PowerPoint. Для переводчика в Outlook см. Переводчик для Outlook для получения дополнительной информации.
Перевести весь документ
-
Выберите Просмотр > Перевести > Перевести документ .
-
Выберите свой язык, чтобы увидеть перевод.
-
Выберите Перевести . Копия переведенного документа откроется в отдельном окне.
Доступен в:

Перевести выделенный текст
-
В документе выделите текст, который хотите перевести.
-
Выбрать Просмотр > Перевести > Перевести выделенный .
-
Выберите свой язык, чтобы увидеть перевод.
-
Выбрать Вставить . Переведенный текст заменит текст, выделенный вами на шаге 1.
Доступен в:
 ,
,
Источник: http://sait-s-nulya.ru/raznoe/kak-perevesti-iz-matkada-v-word.html
переводчик — WordReference.com Словарь английского языка
WordReference Словарь американского английского языка для учащихся Random House © 2020
trans • late / trænsˈleɪt, trænz-, ˈtrænsleɪt, ˈtrænz- / USA произношение против, -lat • ed, -lat • ing.
- сделать перевод: [~ + объект] перевести его речи на арабский [нет объекта] так занят переводом, что я даже не думал о самой речи.
- для изменения формы, состояния или характера;
преобразование: [~ + объект] для воплощения мысли в действие. - [~ + объект] для объяснения в терминах, которые легче понять;
интерпретировать. - для возможности перевода: [нет объекта] Это слово просто не переводится на английский язык.
транс • ла • тор, н. [счетно] См. -lat 1 -. Полный словарь американского английского WordReference Random House © 2020
trans • end (транс lāt ′ , tranz-, trans ′ lāt, tranz ′ -), США произношение v., -lat • ed, -lat • ing.
в.т.
- переводить с одного языка на другой или с иностранного на свой собственный: переводить с испанского.
- для изменения формы, состояния, характера и т. Д., из;
преобразование;
convert: воплощать желания в дела. - для объяснения в терминах, которые могут быть более понятны;
интерпретировать. - переносить, переносить или перемещаться из одного места, положения и т. Д. В другое;
перевод. - [Механизм], чтобы заставить (тело) двигаться без вращения или углового смещения;
подлежит переводу. - Computing для преобразования (программы, данных, кода и т. Д.) Из одной формы в другую: для перевода программы FORTRAN на язык ассемблера.
- [Телеграфия.] Для ретрансляции или пересылки (сообщения), как с помощью ретранслятора.
- [Еккл.]
- перемещать (слона) с одной высоты на другую.
- для перемещения (см.) С одного места на другое.
- для перемещения (реликвии) с одного места на другое.
- передать или удалить на небеса без естественной смерти.
- [Math.] Для выполнения перевода (набор, функция и т. Д.).
- Бухгалтерский учет: выражение стоимости (валюты) в иностранной валюте с использованием обменного курса.
- возвышать в духовном или эмоциональном экстазе;
восторг.
в.и.
- предоставить или сделать перевод;
действует как переводчик. - признать перевод: Греческое выражение нелегко перевести на английский.
транс • шир. ′ a • ble, прил.
транс • лать • бил ′ i • ты, транс • лат ′ а • блен • несс, n.
- Latin trānslātus (причастие прошедшего времени trānsferre для передачи), эквивалент.на trāns- trans- + -lātus (причастие прошедшего времени от ferre до медведя 1 ), ранее * tlātus, эквивалент . to * tlā- медведь (аналог thole 2 ) + -tus суффикс причастия прошедшего времени
- Среднеанглийский язык в переводе 1250–1300
Краткий английский словарь Коллинза © HarperCollins Publishers ::
переводить / trænsˈleɪt trænz- / vb
- , чтобы выразить или быть способным быть выраженным на другом языке или диалекте
- (непереходный), чтобы действовать как переводчик
- (переходный), чтобы выразить или объяснить простым или менее техническим языком
- (переходный) для интерпретации или вывода значения (жестов, символов и т. д.)
- (переходный) для преобразования или преобразования: для воплощения надежды в реальность
- (переходный) для перевода (священнослужителя) из одной церковной службы в другую
- переносить (см.) Из одного места в другое
- (переходный) переносить (человека) из одного места или плана существования в другое, как с земли на небо
- перемещать (фигура или тело) вбок, без вращения, расширения или углового смещения
Этимология: 13 век: с латинского translātus перенесено, перенесено, из transferre на transfer
transˈlatable прил
‘ translate ‘ также встречается в этих записях (примечание: многие из них не являются синонимами или переводами):
.
Источник: http://sait-s-nulya.ru/raznoe/kak-perevesti-iz-matkada-v-word.html




