Режим разработчика Android — скрытый раздел специальных функций для программистов и разработчиков, позволяющий значительно расширить настройки смартфона.
Как включить режим разработчика?
Режим настроек для разработчиков есть на всех современных версиях Android:
- Android 4.0 Kitkat.
- Android 5.0 Lollipop.
- Android 6.0 Marshmallow.
- Android 7.0 Nougat.
- Android 8.0 Oreo.
- Android 9.0 Pie.
- Android 10 Q.
Чтобы получить доступ к этому разделу настроек, нужно следовать инструкции:
- Зайдите в «Настройки» — «О телефоне».
- Найдите пункт «Версия ядра» (или «Номер сборки») и кликните по нему несколько раз подряд (5-10).
Если все сделать правильно, появится сообщение со словами «Вы стали разработчиком». После этого в настройках устройства появится раздел «Для разработчиков», подробный обзор которого предлагаем почитать ниже.
В последнее время разработка на Android стала популярной и востребованной, поэтому и меню разработчика в смартфоне используется регулярно. Важно отметить, что сейчас стать мобильным разработчиком довольно просто — для этого есть масса полезных уроков и курсов. Чтобы получить первоначальные знания в разработке на Android или улучшить имеющиеся навыки, рекомендуем воспользоваться курсами от Geekbrains.
Настройки режима разработчика
Данный раздел разделен на тематические подразделы. Мы расскажем о всех функция и возможностях, которые предлагают создатели операционной системы Android.
- Отчет об ошибке:
- Интерактивный — позволяет отслеживать статус отчета, указывать дополнительные сведения о проблеме и делать скриншот. Некоторые разделы для сокращения времени подготовки отчета могут быть исключены.
- Подробный — используется в случае, если устройство не реагирует на действия пользователя или работает слишком медленно.
- Пароль для резервного копирование: изменение пароля резервного копирования данных для защиты копий данных устройства.
- Не выключать экран: дисплей смартфона всегда будет включен при зарядке устройства.
- Включить журнал Bluetooth HCI: все пакеты Bluetooth HCI будут сохраняться в файле.
- Заводская разблокировка: разрешить или запретить разблокировку загрузчика ОС.
- Работающие приложения (статистика процессор): просмотр всех работающих в фоновом режиме процессор и приложений, а также данные о потребляемом ими объеме оперативной памяти и времени работы.
- Цветовой режим: возможность включить цветовое пространство sRGB.
- Сервис WebView и многопроцессорный WebView (позволяет открывать веб-ссылки в приложениях без использования браузера). Последний пункт позволяет выполнять обработчики WebView отдельно.
- Автоматические обновления системы: включить/выключить.
- Демонстрация: активация демонстрационного режима. В это время смартфон показывает 100-процентный уровень заряда и полный уровень сигнала сети и Wi-Fi.
Отладка
- Отладка по USB: включить/выключить.
- Запретить доступ для USB-отладки.
- Отчет об ошибке. Показывать в меню кнопку для отправки отчета.
- Выбор приложений для фиктивных местоположений.
- Включить проверку атрибутов.
- Выбор приложения для отладки.
- Дождаться отладчика.
- Установка через USB.
- Размер буфера средства ведения журнала (0-16 МБ).
Сети
- Показывать сертификации беспроводных мониторов.
- Подробная запись в журнал Wi-Fi. При выборе сети указывать в журнале RSSI для каждого SSID.
- Переключаться на мобильную связь. Принудительное переключение на мобильные сети при слабом сигнале Wi-Fi.
- Всегда включать поиск сетей Wi-Fi. Включение или отключение поиска Wi-Fi в зависимости от объема трафика.
- Не отключать передачу данных даже при активном подключении к сети Wi-Fi (для быстрого переключения между сетями).
- Конфигурация USB:
- зарядка;
- MTP (передача мультимедиа);
- PTP (передача изображений);
- RNDIS (USB Ethernet);
- аудиоисточник и MIDI.
- Отключать абсолютный уровень громкости Bluetooth при возникновении проблем на удаленных устройствах, например, при слишком громком звучании.
Ввод текста
- Визуальный отклик. Места нажатия на будут показываться на дисплее.
- Отображать касания. Жести и нажатия визуализируются.
Рисование
- Показывать обновления поверхности (окна подсвечиваются при обновлении).
- Показывать границы элементов: поля, кнопки и так далее.
- Написание справа налево: включить/выключить.
- Окно: масштаб. Отключение анимации или ее настройка в пределах от 0,5x до 10x.
- Переход: масштаб. Отключение анимации или ее настройка.
- Скорость анимации: выбор скорости анимации или ее отключение (помогает ускорить бюджетные телефоны).
- Эмуляция дополнительных экранов.
- Минимальная ширина в dp.
Аппаратное ускорение визуализации
- GPU-ускорение. Постоянно использовать GPU для двухмерного рисования.
- Показывать обновления экрана. Подсвечивание области экрана при отрисовке с GPU.
- Показывать аппаратные обновления (выделение зеленым).
- Отладка наложения (вкл/выкл).
- Отладить непрямоугольное усечение.
- Включить 4x MSAA в приложениях OpenGL 2.0.
- Отключить аппаратные наложения — всегда использовать GPU при компоновке экрана.
- Имитировать аномалию (вкл/выкл).
Мониторинг
- Включение строгого режима — подсвечивание экрана во время длительных операций.
- Запись времени работы GPU (вкл/выкл).
- Показывать загрузку ЦП.
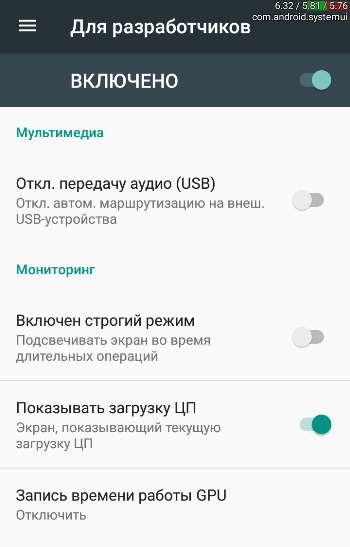
Приложения
- Не сохранять действия (удаление сводку действий после их завершения).
- Лимит фоновых процессор: стандартное ограничение, без фоновых процессор, не более одного, двух, трех или четырех процессов.
- Все ANR: уведомлять, что приложение не отвечает.
- Неактивные приложения (весь список).
- Разрешить сохранение на внешние накопители.
- Изменение размера в многооконном режиме.
- Сброс счетчиков в ShortcutManager.
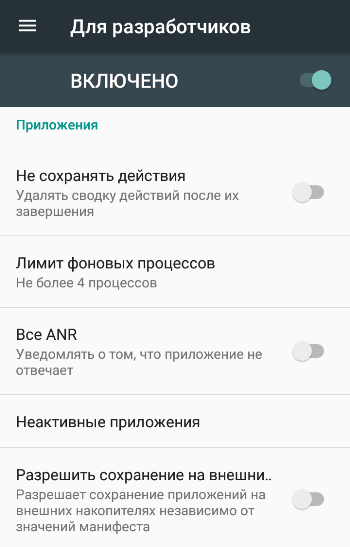





(
35
оценок, среднее:
2,86
из 5)

Загрузка…
Источник: http://androidlime.ru/developer-mode-android
Зачем включать режим разработчика на Android
Эта опция позволяет владельцу смартфона управлять и изменять все системные процессы, которые раньше были недоступны. Режим добавляет мобильному телефону возможность изменять, добавлять и даже удалять некоторые компоненты программного обеспечения устройства.

Режим разработка доступен для всех портативных гаджетов, работающих на операционной системе Android. Поэтому пользователь может запустить данную функцию, как со смартфона, так и с планшета.
Естественно, в повседневном использовании мобильного устройства режим разработчика бесполезен, а порой и просто мешает владельцу гаджета пользоваться прибором. Однако существует ряд случаев, когда данная функция будет полезная обычному пользователю, например:
- указать фиктивную геолокацию устройства;
- поменять системные настройки;
- произвести полную кастомизацию внешнего вида ОС.
Все перечисленные причины использования могут быть осуществлены множеством способов, поэтому, чтобы не говорить об осуществлении каждой цели по отдельности, следует разобрать все популярные возможности режима разработчика.
Источник: http://tarifkin.ru/mobilnye-sovety/kak-vklyuchit-rezhim-razrabotchika-na-android
Зачем нужен режим и чем он может быть полезен
Режим разработчика, исходя из названия, в большей степени предназначен для разработчиков.
На деле это такой раздел в ОС гаджета, который значительно расширяет спектр возможностей пользователя. По понятным причинам, по умолчанию он скрыт, ведь с помощью его функционала можно как сделать телефон удобнее, так и что-то неправильно настроить, из-за чего пользование перестанет быть возможным. Но для людей, понимающих, что они делают, данный функционал ОС более чем полезен.
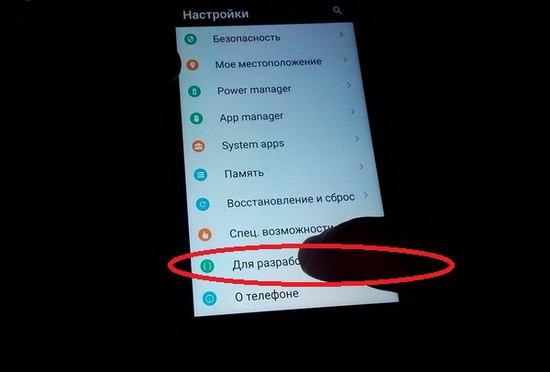
Далеко не все знают, как активировать режим, ведь у разных версий Android разное расположение и название разделов, а у оболочек разница может быть ещё больше. К примеру, как у семейства смартфонов от Xiaomi, у которых по умолчанию вшита оболочка MIUI.
Источник: http://migadget.ru/faq/rezhim-razrabotchika-xiaomi.html
Как включить режим разработчика на Android
На Android 4.1 и ниже, пункт «Для разработчиков» расположен в меню настроек. В новых версиях ОС он по умолчанию скрыт.
Для его активации, начиная с Android 4.2 и заканчивая Android 7.1, зайдите в настройки и найдите раздел «О телефоне» (в конце меню настроек). Отыщите там пункт «Номер сборки» и быстро нажмите по нему 7 раз подряд.
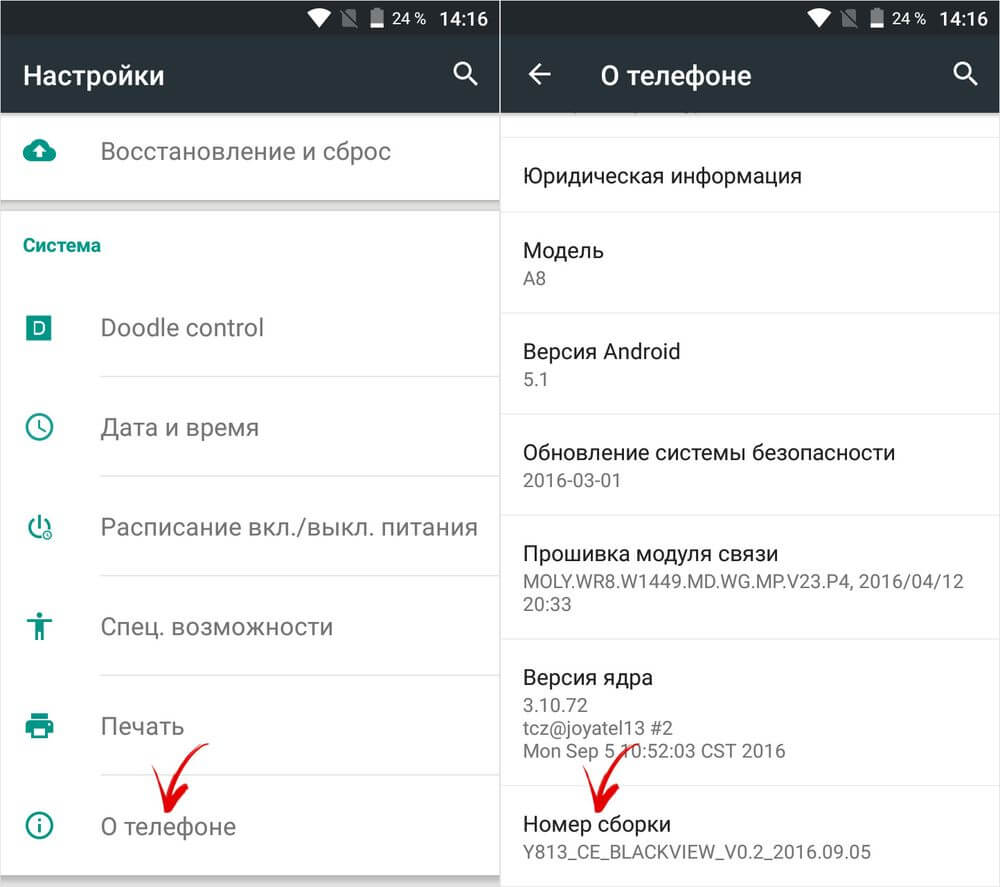
На экране появится сообщение, в котором будет написано, сколько раз осталось кликнуть. Продолжайте, пока не увидите уведомление «Вы стали разработчиком!».
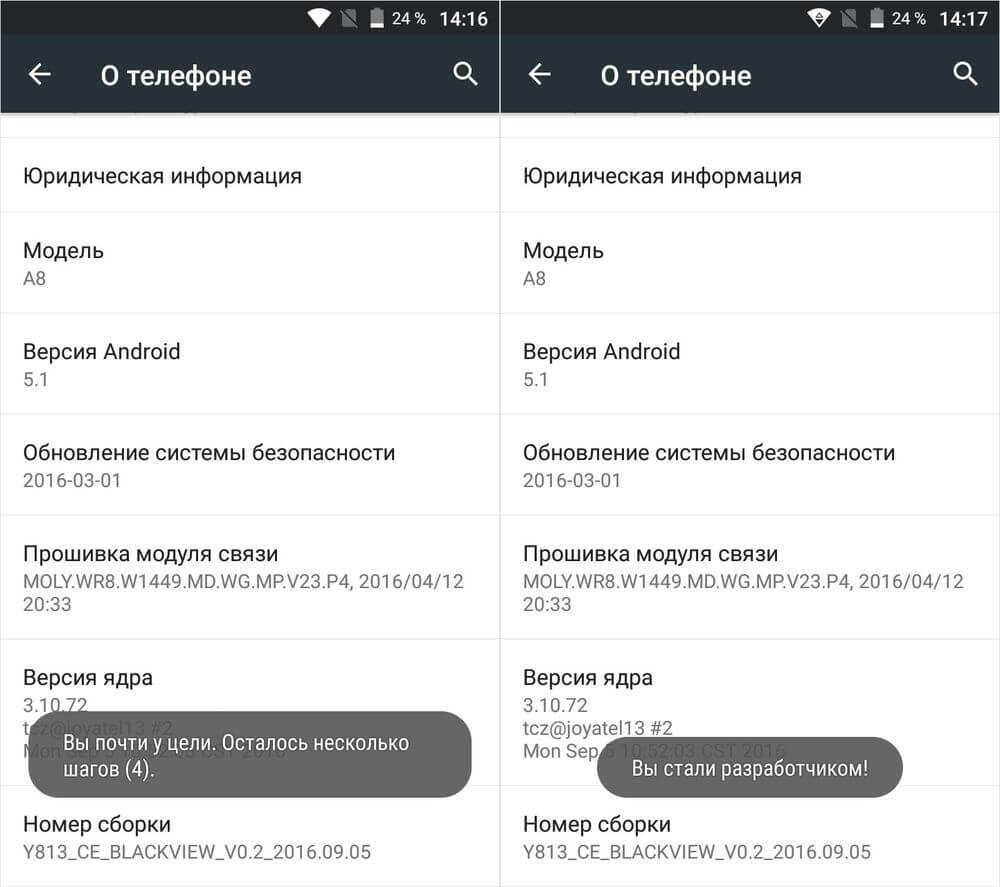
После этого раздел «Для разработчиков» появится в главном меню настроек.
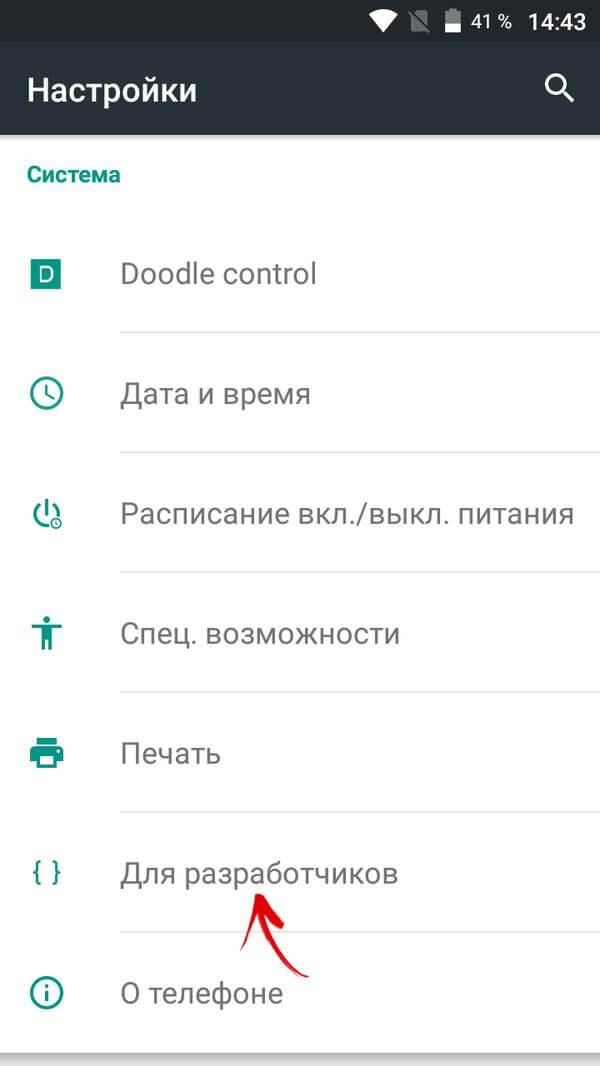
Источник: http://4idroid.com/kak-vklyuchit-rezhim-dlya-razrabotchika-v-android/
Что такое режим разработчика в Android и зачем он нужен
Режим разработчиков представляет собой скрытое меню, которое содержит дополнительные функции для детальной настройки работы устройства. Рядовым пользователям он редко бывает интересен.

Режим разработчика для детальной настройки устройства
К сведению! Этот режим обязателен для работы программистов, разработчиков или мастеров сервисных центров, деятельность которых связана с мобильными устройствами.
Источник: http://mirinfo.ru/android/rezhim-razrabotchika.html
Настройки для разработчиков
Активируйте режим разработчика, чтобы стали доступны следующие функции:
Для разблокировки загрузчика проделайте следующие действия:
- Сим-карта должна быть вставлена в телефон.
- Отключить Wi-Fi и включить мобильный интернет (передачу данных). Убедитесь, что интернет работает.
- Нажмите на кнопку “Связать аккаунт с устройством” (см. скриншот выше), чтобы связать свой Mi аккаунт с этим телефоном.
- Загрузите утилиту разблокировки с сайта unlock.update.miui.com. Для разблокировки подключите телефон к компьютеру через кабель следуйте инструкциям программы.
Источник: http://v-androide.com/settings/xiaomi/rezhim-razrabotchika-na-xiaomi.html
Режим разработчика: аппаратное ускорение визуализации
- Включить GPU-ускорение – использование мощности графического ускорителя в телефоне для отрисовки двухмерной графики. Повысится качество картинки, но может снизиться быстродействие.
- Показывать аппаратные обновления – подсвечивать области экрана красным при отрисовке с GPU.
- Показывать обновление аппаратных слоев – выделять аппаратные слои зеленым при обновлении.
- Отладка наложения GPU: показывать области наложения или области для дейтераномалии.
- Отладка операций усечения: рисовать область усечения синим или подсвечивать команды рисования зеленым.
- Включить 4x MSAA – включает опцию в приложениях OpenGL ES 2.0. Это операция сглаживания для устранения эффекта “зубчатости”, когда на экран выводится множество изображений, которые накладываются друг на друга. Качество картинки при этом улучшится, но будет сильный разряд аккумулятора.
- Отключить наложение – всегда использовать GPU при компоновке экрана
- Имитация аномалии – имитирует изображение, как его видят люди с нарушениями зрения. Доступна имитация: монохроматизма (черно-белое), дейтераномалии (красный-зеленый), протаномалии (красный-зеленый), тританомалии (синий-желтый).
- Средство визуализации: OpenGL или OpenGl. Опция отвечает за картинку, графику на экране телефона.
Источник: http://prooneplus.ru/other/rezim-razrabotcika
Где находятся настройки режима разработчика
Шаг 1. Вновь откройте настройки Android и перейдите в раздел «Расширенные настройки».

Шаг 5. Найдите пункт «Для разработчиков». Он находится в самом низу.

Шаг 6. Проверьте, чтобы переключатель «Режим разработчика» был включен. Здесь же находится большая часть скрытых настроек Android.

Источник: http://setphone.ru/rukovodstva/kak-vklyuchit-rezhim-razrabotchika-na-android/
Где включить режим разработчика на Xiaomi
Режим разработчика на телефонах Xiaomi с оболочкой MIUI включается несколько иначе. Каким образом это можно сделать, можно прочитать в этой статье.
Источник: http://softandroid.net/2019/03/16/режим-разработчика-андроид/
ЗаметкиNotes
В ранних версиях Windows 10 Mobile параметр «Аварийные дампы» был задан предварительно в меню «Параметры разработчика».In early versions of Windows 10 Mobile, a Crash Dumps option was present in the Developer Settings menu. Он был перемещен на портал устройств, чтобы его можно было использовать удаленно, а не только через USB-порт.This has been moved to Device Portal so that it can be used remotely rather than just over USB.
Существует ряд средств, которые вы можете использовать для развертывания приложения с компьютера с Windows 10 на мобильном устройстве с Windows 10.There are several tools you can use to deploy an app from a Windows 10 PC to a Windows 10 device. Оба устройства должны быть подключены к одной подсети с помощью проводного или беспроводного подключения или соединены друг с другом через USB.Both devices must be connected to the same subnet of the network by a wired or wireless connection, or they must be connected by USB. При использовании любого из указанных способов будет установлен только пакет приложения (.appx/.appxbundle); сертификаты установлены не будут.Both of the ways listed install only the app package (.appx/.appxbundle); they do not install certificates.
- Используйте средство развертывания приложений для Windows 10 (WinAppDeployCmd).Use the Windows 10 Application Deployment (WinAppDeployCmd) tool. Узнайте больше о средстве WinAppDeployCmd.Learn more about the WinAppDeployCmd tool.
- Вы можете использовать портал устройств для развертывания из браузера на мобильном устройстве с Windows 10 версии 1511 или более поздней версии.You can use Device Portal to deploy from your browser to a mobile device running Windows 10, Version 1511 or later. Используйте страницу портала устройств для отправки пакета приложения (APPX-файл) и установки его на устройство.Use the page in Device Portal to upload an app package (.appx) and install it on the device.
Источник: http://prooneplus.ru/other/rezim-razrabotcika
Что делать, если не получается войти в параметры разработчика
Если не удается зайти в режим, стоит еще раз обратить внимание на версию ОС. От 8.0 андроид для активации меню для разработчиков потребуется искать пункт «О телефоне» в разделе «Система».
Важно! Если же подобная проверка ни к чему не привела, и проблема так и не была решена, то следует обратиться к производителям. Дело в том, что некоторые компании могут предъявлять собственные условия для получения доступа к режиму.
Источник: http://mirinfo.ru/android/rezhim-razrabotchika.html
Режим разработчика: мультимедиа
Здесь всего одна опция: Отключить передачу звука по usb. Активировав эту функцию, вы запретите передавать звук на внешние, подключенные к телефону, usb-устройства.
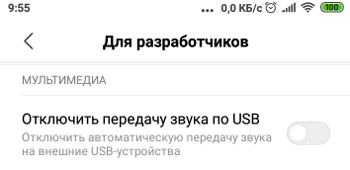
Источник: http://v-androide.com/settings/xiaomi/rezhim-razrabotchika-na-xiaomi.html
Как отключить параметры разработчика?
Просто заходим в «Опции разработчика» и на самом верху деактивируем переключатель. Таким образом, мы отключаем параметры разработчика. Иногда они продолжают отображалась в меню, но не будут активны.
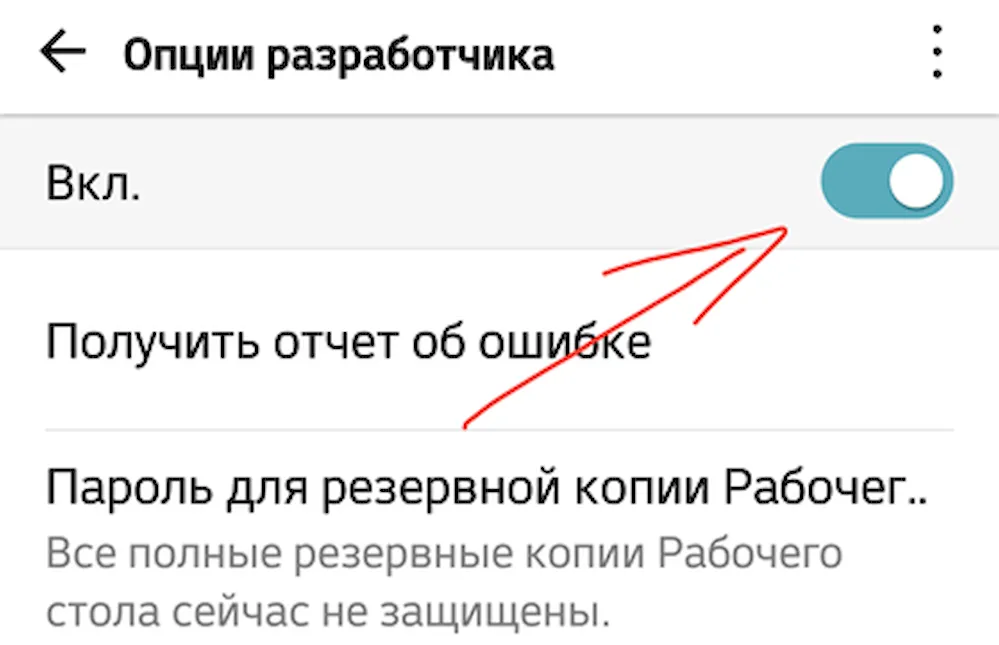
Теперь перед Вами открыты все возможности Android. Но, сохраняйте умеренность в их использовании. Перед внесением каких-либо изменений стоит сохранить, какие были настройки по умолчанию (или просто сделать скриншот). Активация некоторых элементов может в определенных условиях оказывать неблагоприятное влияние на работу смартфона. Все действия вы выполняете на свой страх и риск.
Источник: http://webznam.ru/blog/aktivirovat_funkcii_razrabotchika/2020-01-06-1381
Как выключить режим разработчика на Android
Если вы решите, что режим разработчика вам больше не нужен, то вы можете его выключить. Для этого нужно зайти в настройки Андроида и там раздел «Приложения».

Дальше в списке установленных приложений нужно найти и открыть приложение «Настройки».

В разделе со сведениями о приложении нужно перейти в «Хранилище».

И нажать там на кнопку «Стереть данные».

После этого режим разработчика будет выключен. При необходимости его можно будет включить повторно.
Основатель проекта «Смартфонус» и автор более 2000 статей на тему ИТ для разных сайтов.
Источник: http://smartphonus.com/как-включить-режим-разработчика-на-android/
Как отключить режим разработчика на телефоне
В ситуациях, когда режим разработчика больше не нужен, и вы не хотите, чтобы там кто-то посторонний мог что-то включить на вашем телефоне, необходимо выключить данную опцию на устройстве.
Чтобы отключить режим разработчика пройдите по пути:
- Войдите в настройки.
- Откройте опцию «Система».
- Нажмите на «Дополнительно».
- Войдите в опцию «Для разработчиков».
- Переставьте ползунок настроек работы режима в положение «Отключено».

На большей части телефонов опция режима разработчиков исчезает из параметров телефона, все настройки будут сброшены, и эта функция станет отключенной. На некоторых других устройствах сама функция перестанет работать, но пункт опции «Для разработчиков» остается в настройках смартфона или планшета.
Чтобы убрать функцию для разработчиков устройства используйте способ стирания данных на телефоне. В разных версиях операционной системы Android интерфейс для выполнения необходимых действий может несколько отличаться, но логика действий везде одинакова.
Пройдите последовательные шаги:
- Зайдите в «Настройки».
- Откройте «Приложения и уведомления».
- Нажмите на «Показать все приложения».
- Выберите приложение «Настройки».

- Войдите в опцию «Хранилище и кеш».
- Нажмите на параметр «Очистить хранилище».

- В окне с предупреждением нажмите на кнопку «ОК».
Имейте в виду, что все данные этого приложения будут удалены с телефона: файлы, базы данных, настройки, аккаунты и т. д.

Существует еще один метод избавиться от режима разработчика: сброс устройства к заводским настройкам. В результате выполнения этой операции, с телефона будет удалена учетная запись Google и все пользовательские данные, сброшены настройки и удалены все установленные приложения, кроме дефолтных. Система будет восстановлена в параметрах по умолчанию, какие она имела при покупке мобильного телефона.
В числе прочих параметров будет удален режим разработчика. Пользоваться этим способом стоит лишь в случае серьезных неполадок в работе программного обеспечения на телефоне.
Источник: http://vellisa.ru/developer-mode-android
Активация режима
Как включить режим разработчика? Интерфейс с инструментами включается несколькими способами. Для начала открываем Yandex browser на любой странице.
Первый способ – открыть консоль с инструментами:
- В правом верхнем углу веб-обозревателя кликнуть по значку «настройки» (с тремя горизонтальными полосками).
- В открывшемся списке выбираем пункт «дополнительно».
- Далее нажимаем на «дополнительные «инструменты» («More tools»).
- Выбираем нужный инструмент.

Второй способ для тех, кто не хочет открывать консоль с помощью мышки. Для этого можно воспользоваться горячими клавишами для активации требуемого инструмента, причём при любой раскладке клавиатуры и независимо от того, была ли нажата клавиша «Caps Lock»:
- Ctrl+U (при русской раскладке – буква «Г») – для просмотра кода страница («View page code»). Чтобы внести изменения, кликаем на кнопку «Править».
- Ctrl+Shift+J («О») – для открытия консоли Java («JavaScript console»). Инструменты открываются после нажатия на вкладку «Console».
- Ctrl+Shift+I (Ш) – чтобы выбрать инструменты разработчика («Developer tools»).

Инструменты разработчика можно открыть всего одной клавишей – «F12». Далее кликнуть по той же вкладке «Console». На системе Mac инструментарий разработчика включается нажатием Cmd» ⌘, «Option» ⌥ и «I».
Пользоваться консолью могут и разработчики расширений. Для этого нужно:
- Открыть яндекс браузер.
- Вставить в адресную строку ссылку browser://extensions/ (тот же способ работает и в Chrome).
- Перейти по ней.
Вас направят сюда:

Ставим галочку сверху, где написано «Режим разработчика». После этого пользователю предоставляется выбор того, что нужно сделать с расширениями:
- Для обновления установленных в браузере расширений нажимаем на «обновить расширения».
- Если нужно протестировать его, выбираем опцию «Загрузить распакованное расширение», а затем нажимаем на нужный файл.
Чтобы включить расширения, необходимо зайти в раздел «Дополнения». Здесь вы увидите список всех расширений, которые установлены в браузеры. Некоторые из них могут быть активны, а другие – выключены. Запускать и отключать работу расширений вы можете при помощи специальных переключателей.
Итак, зная, как открыть режим разработчика, специалист может значительно ускорить работу над страницами сайта.
Источник: http://prooneplus.ru/other/rezim-razrabotcika
Отключение рекламы
Навязчивая реклама также раздражает пользователя и влияет на потребление заряда телефоном.
Он состоит из двух этапов. Процедура начинается с перехода в меню Безопасности и отключаем персонализацию услуг. Подробнее об отключении рекламы в отдельной статье.
Перевести бегунки рекомендаций в отключенное положение нужно также в:
Расширенных настройках приложения Музыка;

Настройках утилиты Темы;

Настройках меню безопасности;

Расширенных настройках, в категории Конфиденциальность. Также нужно снять разрешение на участие в программе улучшения качества и отправки данных через персональные сервисы;

В этом же разделе надо найти два пункта: «Доступ к уведомления» и «Приложения с доступом к данным» и в них убрать галочки с полей MSA, MIUI Daemon, Analytics, com.mi.dlabs.vr.Notification Listener (названия могут меняться в зависимости от версии Miui) – скрытых шпионов.

Источник: http://ktexnika.ru/obzory/menyu-razrabotchika-xiaomi.html




