Microsoft сейчас работает над рядом улучшений рукописного ввода в браузерах на основе Chromium, таких как Edge и Chrome. Microsoft сейчас работает над рядом улучшений рукописного ввода в браузерах на основе Chromium, таких как Edge и Chrome. Софтверный гигант решил что-то сделать с рукописным
Как отключить, включить панель рукописного ввода на Windows 10
1. В настройках приложения
Шаг 1: Откройте настройки приложения с помощью клавиши Windows и I. Нажмите на устройства в категории настройка присутствующая на этой странице.
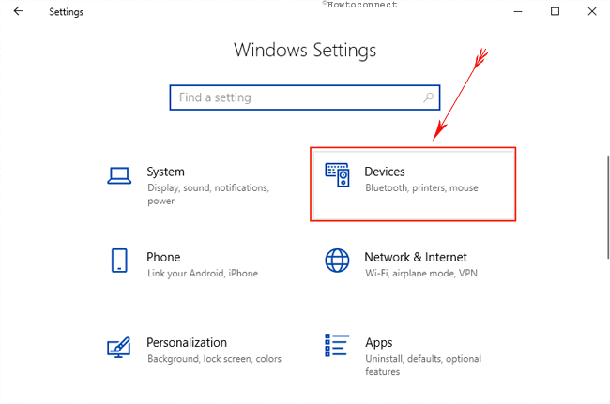
Шаг 2: Выберите перо и рукописный ввод Windows в левой панели. Быстро перейдите к разделу панель рукописного ввода и установите флажок в диалоговом поле которое включает связывающий контроль в поддерживаемых приложениях. Для отключения снимите флажок.
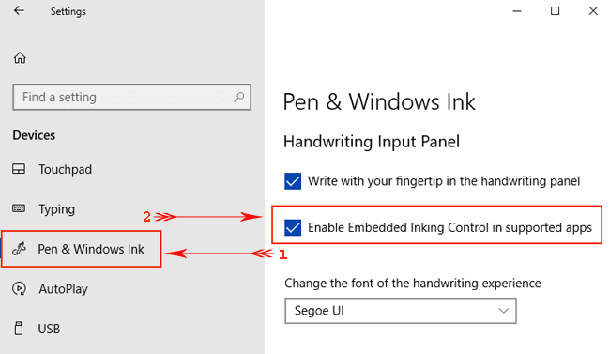
В настоящее время эта функция будет доступна для всех текстовых полей в xaml. Вы не можете использовать то же самое для Кортаны, адресной строки для Microsoft Edge, записей для календаря и отправке сообщений по электронной почте. Но, технический состав корпорации Microsoft усиленно пытается повсеместно внедрить эту функцию в будущих обновлениях.
Но у вас есть и другой способ, чтобы насладиться этой функцией.
Как включить панель рукописного ввода на Windows 10 с помощью редактора реестра
С небольшой правкой реестра, мы можем легко реализовать эту прекрасную возможность. Вот шаги, чтобы так сделать:
Шаг 1: перейдите в поле поиска рядом с кнопкой Пуск и введите команду regedit здесь.
Шаг 2: нажмите кнопку Ввод с клавиатуры, это будет вызывать окно редактора реестра на экране.
Шаг 3: перейдите к следующему пути в левой панели:
HKEY_CURRENT_USERSoftwareMicrosoftWindowsCurrentVersionPen
Шаг 4: после достижения целевого ключа, найдите параметр типа DWORD EnableEmbeddedInkControl. Сделайте двойной щелчок и введите значение 0 для выключения и 1 для включения панели рукописного ввода в Windows 10. Выберите ОК.
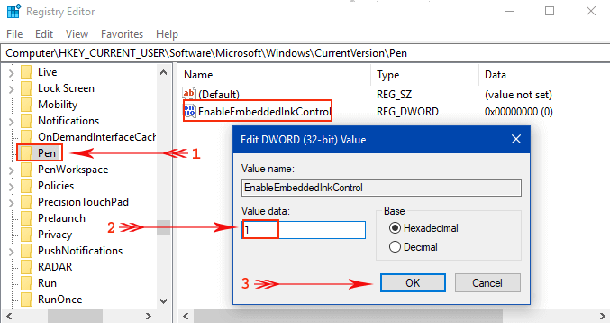
Примечание
С появлением Windows 10 сборки 17074, Microsoft внесла революционные изменения в особенности для устройств с сенсорными экранами. Теперь вы можете отключить включить панель рукописного ввода на Windows 10. Эта возможность для пользователей, которым не нравится иметь это в сенсорных устройствах. Microsoft участвует в принятии вещей пользователями проще и в будущем, вы увидите текстовое поле на классической панели рукописного ввода только прикосновением пера. До этих пор следите за этим способом и пользуйтесь с удовольствием.
Источник: http://mega-obzor.ru/kak-otklyuchit-vklyuchit-panel-rukopisnogo-vvoda-v-windows-10.html
Голосовые функции
Майкрософт предоставляет как функцию распознавания речи на устройстве, так и облачные (в сети) технологии распознавания речи.
Включение параметра распознавания речи через Интернет позволяет использовать облачные службы распознавания речи Майкрософт в Кортане, на Портале смешанной реальности, в службе диктовки Windows на программной клавиатуре, в поддерживаемых приложениях из Microsoft Store и со временем в других компонентах Windows.
При включении голосовых функций во время настройки устройства HoloLens или установки Windows Mixed Reality вы сможете использовать голос для подачи команд, диктовки и взаимодействия с приложениями. Будут включены оба параметра распознавания речи — на устройстве и в сети. Если оба эти параметра и гарнитура будут включены, устройство будет непрерывно слушать ваш голос и отправлять ваши голосовые данные в облачные технологии распознавания речи Майкрософт. Вы можете отключить эти параметры в любое время: перейдите в меню Пуск > Параметры > Конфиденциальность > Голосовые функциина устройстве HoloLens или Пуск > Параметры > Смешанная реальность > Звук и речь, если вы используете смешанную реальность на устройстве с Windows 10. Подробнее о голосовых функциях в Windows Mixed Reality
При использовании облачных технологий распознавания речи через Интернет корпорация Майкрософт собирает и использует ваши голосовые записи для создания транскрипции слов произнесенного текста, хранящегося в голосовых данных.
Функцию распознавания речи на устройстве можно использовать без отправки голосовых данных в корпорацию Майкрософт. Однако облачные технологии распознавания речи Майкрософт более точно распознают речь, чем функция распознавания речи на устройстве. Когда параметр распознавания речи через Интернет выключен, голосовые службы, не использующие облако и работающие только на вашем устройстве, такие как экранный диктор и распознавание речи Windows, по-прежнему будут работать, но Майкрософт не будет собирать никакие голосовые данные.
Если вы дали разрешение Кортане, Майкрософт также собирает информацию о календаре и контактах, чтобы персонализировать ваше голосовое взаимодействие и помочь Windows и Кортане в распознавании людей, событий, мест и музыки, когда вы диктуете документы или сообщения. Сведения, собираемые Кортаной, помогут персонализировать ваше голосовое взаимодействие на всех ваших устройствах с Windows и во всех приложениях с поддержкой Кортаны при входе в систему под той же учетной записью Майкрософт.
Когда мы собираем данные, даже если они используются для улучшения работы устройства, мы стремимся проинформировать вас об этом, чтобы вы могли принять правильное решение о том, когда и как эти данные используются. Именно поэтому мы предоставляем информацию и элементы управления, описанные на этой странице.
Источник: http://support.microsoft.com/ru-ru/windows/голосовые-функции-голосовая-активация-рукописный-ввод-ввод-с-клавиатуры-и-конфиденциальность-149e0e60-7c93-dedd-a0d8-5731b71a4fef
В поисках клавиатуры для рукописного ввода
Эта функция встроена в сенсорную клавиатуру Windows 10. Чтобы открыть его, коснитесь значка сенсорной клавиатуры рядом с часами на панели задач.
Если вы не видите значок клавиатуры на панели задач, щелкните правой кнопкой мыши или нажмите и удерживайте ее на панели задач и включите параметр «Показать кнопку сенсорной клавиатуры» в контекстном меню.

Нажмите кнопку клавиатуры в правом нижнем углу сенсорной клавиатуры.

Нажмите на значок клавиатуры рукописного ввода, который выглядит как ручка поверх пустой панели.

Появляется клавиатура для ввода рукописного ввода. По умолчанию он охватывает всю ширину вашего дисплея. Чтобы уменьшить его, нажмите кнопку «Отменить» слева от «x» в правом верхнем углу панели.

Коснитесь панели заголовка панели стилусом или пальцем, чтобы перетащить ее на экран и расположить там, где вы хотите.
Как только вы переключитесь на панель ввода рукописного ввода, она будет автоматически отображаться при каждом нажатии или нажатии значка клавиатуры на панели задач. Вам нужно будет нажать кнопку клавиатуры в нижней части клавиатуры сенсорного ввода, чтобы выбрать сенсорную клавиатуру по умолчанию, если вы хотите ее использовать.

Источник: http://ru.digitalentertainmentnews.com/how-use-handwriting-input-windows-10-882782
Не могу отключить службу сенсорной клавиатуры и рукописного ввода
не получается отключить эту службу!
Помогите с этим пожалуйста!
Источник: http://rusrokers.ru/sluzhba-sensornoy-klaviatury-i-paneli-rukopisnogo-vvoda-windows-10-chto-eto/
Как открыть сенсорную клавиатуру в Windows 10.

Самый простой способ открыть сенсорную клавиатуру в Windows 10 будет, если навести курсор мыши на свободную область панели задач и нажав на правую кнопку мыши выбрать в контекстном меню пункт «Показать кнопку сенсорной клавиатуры».
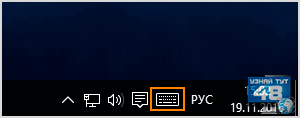
После этого на панели задач появится иконка в виде клавиатуры, нажав на которую вы откроете приложение TabTip.
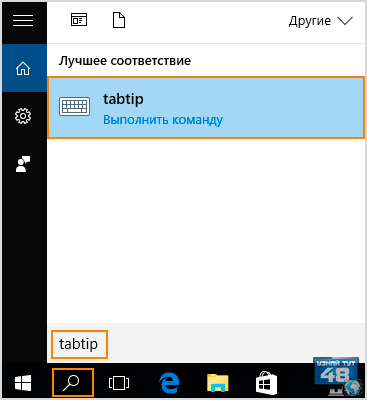
Приложение TabTip можно открыть и с помощью строки поиска Windows. Для этого нажмите на иконку лупы и введите в строке название программы.
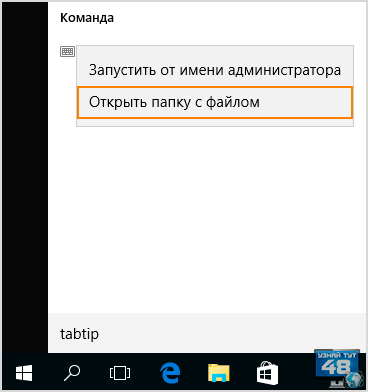
После того, как система вам покажет найденную программу, откройте ее, нажав на иконку приложения левой кнопкой мыши. Если вы нажмете на ее иконку правой кнопкой мыши, тогда откроется меню, где можно выбрать пункт «Открыть папку с файлом» и перейти в каталог с программой.
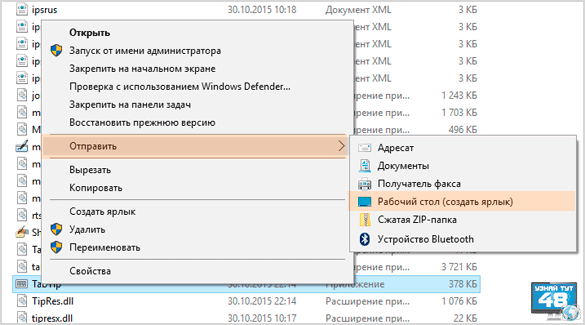
Здесь вы можете создать ярлык программы на рабочем столе. Для этого нужно нажать на иконку программы правой кнопкой мыши и в контекстном меню перейти по пути «Отправить — Рабочий стол(создать ярлык)». Так вы сможете открывать сенсорную клавиатуру с помощью ярлыка.
Если вы захотите открыть его из каталога, то найти его вы можете по адресу:
Системный диск — Program Files — Common Files — microsoft shared — ink — TabTip.exe
Источник: http://uznaytut48.ru/windows/sensornaya-klaviatura-windows-10.html
Теперь разберемся, как менять раскладку в приложении TabTip.
Внешне приложение TabTip выглядит компактно, нет повторяющихся клавиш, запутаться в их назначении просто невозможно, нужно только разобраться один раз, какие клавиши за что отвечают и с ней уже можно работать.

В правом верхнем углу приложения TabTip вы увидите квадратную кнопку, которая отвечает за расположение клавиатуры на экране монитора. Если на нее нажать, тогда клавиатура растянется по всему экрану и прижмется к ее нижнему краю.
Такой вариант расположения клавиш может быть удобен при печати, когда нужно, чтобы окно для набора символов находилось выше клавиш.
Нажав на эту кнопку еще раз, вы вернете приложение к обычному виду, когда оно будет компактным и его можно перетаскивать по экрану, как угодно.
В правом нижем углу сенсорной клавиатуры находится клавиши с надписью «РУС» при русской раскладке клавиатуры и с надписью «ENG», когда включена английская раскладка.

Нажав на эту клавишу вы сможете изменить раскладку, просто выбрав один из вариантов, указанных в меню. В русской раскладке приложение TabTip имеет 12 функциональных клавиш и 33 клавиши с буквами.
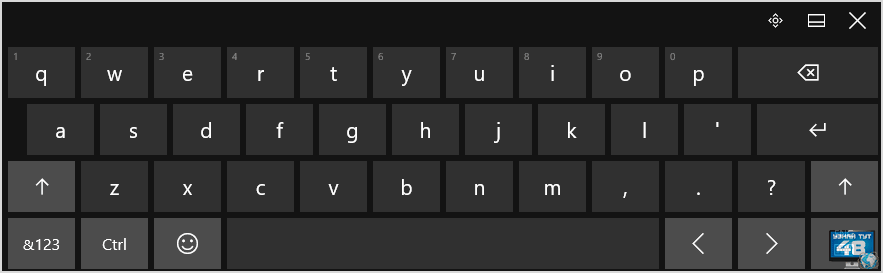
Вариант с английской версией раскладки имеет те же 12 функциональных клавиш и 26 клавиш с буквами.
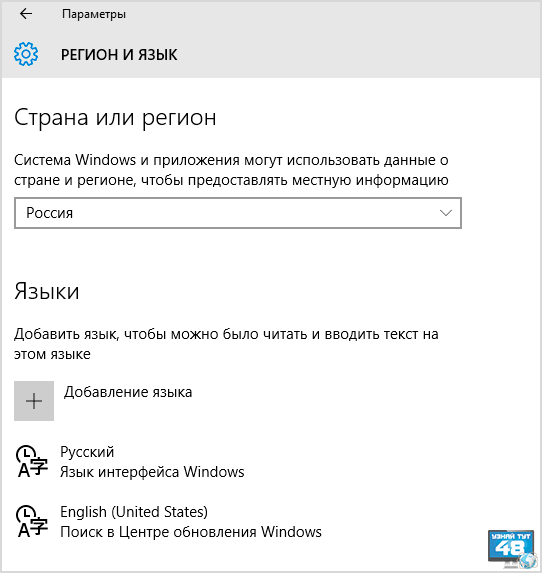
Если нажать на пункт меню «Настройки языка», тогда вы сможете изменить регион в котором находитесь или добавить новый язык в систему.
Источник: http://uznaytut48.ru/windows/sensornaya-klaviatura-windows-10.html
Кортана и Windows Inking
Cortana также включает поддержку Windows Inking. Вы можете написать в напоминаниях, что Кортана может понять. До сих пор это было удачным для меня. Сначала я смог заставить его работать, но у меня возникли проблемы с распознаванием слов. Я могу написать одно слово, и Кортана понимает и спрашивает меня, что я хочу установить в качестве напоминания. Я ожидаю больше улучшений в этой области. Сейчас я бы сосредоточился на вводе напоминаний вручную, используя клавиатуру или голос, используя функцию «Эй, Кортана».
Помните, что на момент написания этой статьи мы все еще использовали бета-версию Windows 10 Anniversary Update, которая в настоящее время находится в Preview Build 14332.

Источник: http://ru.computersm.com/getting-started-with-windows-10-inking-feature
1. Sketchable
Sketchable — приложение для создания эскизов и рисования, которое было создано исключительно с прицелом на стилус. Пользовательский интерфейс программы позволяет полностью забыть о том, что у вас в руках электронный гаджет, а не обычные кисточки и холст.
Кроме раскрашивания встроенных шаблонов, в Sketchable можно рисовать собственные картины. Всем любителям изобразительного искусства рекомендуем познакомиться с этой программой в первую очередь.
Разработчик: Разработчик
Цена: Бесплатно
Источник: http://vkspy.info/pc/blog-kak-ispolzovat-vvod-rukopisnogo-vvoda-dlya-windows-10
Использование записок
Используйте функцию “Записки”, чтобы создавать списки, записывать встречи или номера телефонов, а также создавать напоминания для Кортаны, которые будут автоматически синхронизироваться с вашими устройствами с поддержкой Кортаны.
Приложение “Записки” содержит список всех заметок с возможностью поиска. Переместите заметку в любое место рабочего стола, затем закройте окно списка. Вернуться в окно списка можно, щелкнув значок
Дополнительно
и выбрав пункт
Список заметок
.
Чтобы создать записку, щелкните
Записки
в Windows Ink Workspace. Откроется окно “Записки” и новая записка в нем. Введите или напишите свою информацию в заметке. Чтобы удалить записку, щелкните значок
Дополнительно
на записке, а затем нажмите
Удалить
для подтверждения.

Чтобы создать из записок напоминания Cortana, включите функцию
Включить подсказки
. В записке щелкните значок
Дополнительно
, выберите пункт
Список записок
, а затем выберите
Включить подсказки
. Щелкните выделенное время или дату для добавления напоминания.

Примечание.
Записки также являются автономным приложением, которое можно запустить из меню “Пуск”.
Источник: http://vkspy.info/pc/blog-kak-ispolzovat-vvod-rukopisnogo-vvoda-dlya-windows-10
Конфиденциальность
По умолчанию Microsoft автоматически собирает информацию о вашем рукописном вводе, чтобы лучше понимать ваше письмо и лучше распознавать ваш текст.
Вы можете изменить эту настройку, если хотите. Перейдите в Настройки> Конфиденциальность> Речь, рукописный ввод и набор текста. Нажмите «Прекратить знакомство со мной», чтобы Microsoft не собирала эти данные.
Источник: http://ru.digitalentertainmentnews.com/how-use-handwriting-input-windows-10-882782
5. Печать в PDF

При помощи виртуального принтера Microsoft Print to PDF вы можете «распечатать» (фактически просто сохранить) документ в PDF без необходимости использовать сторонние приложения.
Просто выберите соответствующий «принтер» в диалоговом окне печати любого приложения. Это полезно для сохранения и распространения документов без возможности редактирования.
Источник: http://vkspy.info/pc/blog-kak-ispolzovat-vvod-rukopisnogo-vvoda-dlya-windows-10
Удалите последние обновления Windows
Если вы заметили, что экранная клавиатура Windows 10 перестала работать после недавнего обновления ОС, вам следует удалить обновление и вернуться к предыдущей сборке. Вы можете переустановить обновление, когда ошибка, вызывающая проблему, будет устранена Microsoft.
Вот как удалить обновление Windows:

Источник: http://rusrokers.ru/sluzhba-sensornoy-klaviatury-i-paneli-rukopisnogo-vvoda-windows-10-chto-eto/
Рустам Багримов
@Monty_L
Геймер, олдфаг. Фанат консолей и китайских телефонов. С детства мечтал сделать свою игру, теперь пишу про чужие.
Источник: http://iphones.ru/iNotes/13-funkciy-windows-10-o-kotoryh-vy-mogli-ne-znat-04-13-2020
Рустам Багримов
@Monty_L
Геймер, олдфаг. Фанат консолей и китайских телефонов. С детства мечтал сделать свою игру, теперь пишу про чужие.
Источник: http://vkspy.info/pc/blog-kak-ispolzovat-vvod-rukopisnogo-vvoda-dlya-windows-10




