В процессе работы компьютер засоряется ненужными временными файлами. Виндовс 10 нужно периодически чистить. Для этого существует ряд способов.
Очистка диска Windows 10
Начнём с главной, пожалуй, функции очистки Виндовс 10. Многие пользователи знают, как открыть свойства локального диска, посмотреть его объём, занятого и свободного места. Но не многие идут дальше и проводят удаление мусорных файлов и оптимизацию системы через этот раздел. Но теперь подробнее:
- Кликаем по проводнику на панели задач.
- Открываем папку «Этот компьютер».
- На локальном диске с системой выполняем правый клик мышкой. Здесь в контекстном меню нас интересует пункт «Свойства».

- Находясь на вкладке «Общие», жмём на кнопку «Очистка диска».

- Ждём, пока система проанализирует файлы системы и после, в появившемся окне, нам нужно отметить галочками все пункты для очистки. Удаляем файлы.
- Повторяем этот шаг, только теперь жмём на кнопку «Очистка системных файлов».
Здесь можно обнаружить десятки гигабайт временных файлов и устаревших обновлений.
На нашем примере, мы удалим больше 5 Гб из них большая часть — это предыдущие установки Виндовс после обновления Windows 10 Fall Creators Update.
Важно: после очистки диска от ненужных системных файлов, особенно предыдущих установок Виндовс, выполнить откат обновлений уже не получится.
Рабочий стол и корзина
Рабочий стол — это папка, хранящаяся на системном диске. И при хранении в этой папке больших объёмов мультимедиа, аудио и видео файлов, полезное пространство на жестком диске сокращается, приводя к различному роду тормозам и зависаниям. Локальному диску для нормальной работы необходимо не меньше 15% свободного пространства от общего объёма. В противном случае не останется места для разархивирования и установки новых обновлений. И не остаётся места для файла подкачки, который также хранится на диске C: Старайтесь не захламлять папки «Корзина», «Рабочий стол», «Документы», «Изображения», «Музыка» и «Загрузки».
Папка Temp
В Системной папке Windows имеется такая себе незаметная папка Temp. Её тоже необходимо чистить иногда. При длительной работе компьютера, когда часто устанавливаются и удаляются различные приложения, игры, обновления, объём временного мусора стремительно растёт. Иногда вырастая до внушительных размеров в 10 Гб и больше. Заходим в эту папку, выделяем всё содержимое комбинацией клавиш Ctrl+A и жмём Delete. Саму папку трогать нельзя, это важная системная папка, а вот её содержимое можно и даже нужно удалять.
Автозагрузка
Многие приложения и программы после установки загружаются вместе с системой, часто их фоновая работа только мешает, нагружая систему лишними процессами отъедая место в оперативной памяти компьютера. Эти программы автоматически прописываются в автозагрузку компьютера без особого разрешения пользователя. Чтобы снизить нагрузку на систему многие программы из автозапуска можно удалить, исключить их автозагрузку с Виндовс. Мы не удаляем эти программы, мы их просто отключаем, чтобы они не работали в фоновом режиме постоянно.
- Запускаем Диспетчер задач комбинацией Ctrl+Shift+Esc (автозагрузка в Виндовс 10 теперь находится здесь), и переходим во вкладку «Автозагрузка».
- Отключаем все ненужные утилиты и программы.

CCleaner
Проводить чистку Win 10 можно ещё с помощью стороннего софта. Отличная утилита, помогающая пользователю провести очистку системы от различного мусора и выполнить оптимизацию это программа CCleaner.
- Запускам утилиту, на стартовом экране утилиты кликаем «Анализ», ждём некоторое время. В процессе может понадобится закрыть браузеры или открытые папки чтобы провести полную очистку.
- После анализа очищаем найденные мусорные файлы.
- Переключаемся на вкладку «Реестр» также запускаем поиск проблем и исправляем их.
Утилита очень простая в управлении, бесплатная, имеет русскоязычный интерфейс. Не нужно вносить никаких настроек. В программе уже изначально отмечены все необходимые пункты для очистки и оптимизации.
- Дальше есть вкладка «Сервис» здесь мы можем управлять приложениями автозагрузки, удалить файлы дубликаты на компьютере. Управлять запланированными задачами, дополнениями браузеров. Выполнить восстановление системы и многое другое.

Приложения
Изначально в системе Виндовс 10 очень много программ, которые не используются. Кроме того, мы сами качаем разные программы для одного раза, они остаются в системе только зря, занимая полезное пространство.
- В меню «Все параметры» — «Приложения»— «Приложения и возможности» можно удалить большую часть неиспользуемых программ. Запускаем все параметры компьютера комбинацией клавиш Win+I, или кликаем по иконке «Центр уведомлений», где в меню быстрого доступа открываем параметры системы.
- Кликаем по утилите или приложению, которое нужно удалить и жмём, собственно, удаляем.
- Здесь мы можем эти приложения переместить на другие диски.

Это минимальный набор для очистки Виндовс 10, в сети существует ещё много разных программ для решения подобной задачи. Есть платные, есть бесплатные, есть полезные и не очень. Как мы видим чистка Windows 10 несложное занятие, займёт, конечно, некоторое время, но оно того стоит. После проведения этих манипуляций компьютер станет быстрым и работать за ним одно удовольствие.
@top-advice.ru
Источник: http://top-advice.ru/ochistka-windows-10-kak-ochistit-ot-musornyx-fajlov.html
Как убрать ярлыки с рабочего стола
Конечно, можно просто перетащить все ненужные ярлыки в «Корзину», но с этим есть две проблемы:
- Что делать, если ярлыки нам нужны, но мы просто хотим их временно скрыть?
- Что если ярлыков слишком много, перетаскивать по одному неудобно, а если удалить все вместе, можно задеть что-то нужное.
В такой ситуации, действовать нужно следующим путем:
- Нажимаем правой кнопкой мыши в любой части рабочего стола, главное не по значку. Открывается контекстное меню. Там нам потребуется вкладка «Вид».

Щелкаем правой кнопкой мышки по пустому месту рабочего стола, наводим мышку на пункт «Вид»
- Снимаем галочку напротив пункта: «Отображать значки рабочего стола». И все значки тут же исчезнут.

Снимаем галочку с пункта «Отображать значки рабочего стола»

Рабочий стол станет пустым без ярлыков программ
Если нужно вернуть все как было, достаточно просто провернуть ту же операцию, поставить галочку возле соответствующего пункта и все значки снова появятся.

Что бы вернуть ярлыки обратно, ставим галочку на пункт «Отображать значки рабочего стола»
Вот таким нехитрым образом мы можем убирать и возвращать значки с рабочего стола, когда нам вздумается.
Заметка! Во вкладке «Вид», есть еще несколько функциональных пунктов, которыми можно придать рабочему столу более презентабельный вид. К примеру, есть возможность упорядочить значки, отсортировать их по имени, размеру, дате создания и так далее.
Видео — Как убрать ярлыки с рабочего стола
Источник: http://pc-consultant.ru/rabota-na-komp-yutere/kak-udalit-s-jekrana-kompjutera-nenuzhnye-znachki/
Ускоритель компьютера
Ускоритель Компьютера помогает решить многочисленные проблемы вашего устройства. Это средство для оптимизации работает со всеми версиями операционной системы, в том числе Windows 10. Все опции логично рассортированы, доступна техническая поддержка и обучение, так что при использовании этого софта не возникнет никаких проблем. ПО проводит глубокую проверку, исправляет ошибочные записи реестра и помогает избавиться от лишних пунктов в автозапуске. Кроме этого, доступны поиск и удаление дублей, мониторинг в реальном времени, восстановление системы и защита приватности. При желании можно настроить планировщик.
Функционал:
Понятное управление, поддерживается русский язык; Глубокая деинсталляция ненужных программ и удаление оставшегося мусора; Управление автозагрузкой; Поиск дубликатов и больших неиспользуемых файлов; Техническая поддержка и онлайн-учебники.

Интерфейс Ускорителя Компьютера
Источник: http://amssoft.ru/amsblog/programmy-dlya-chistki-kompyutera.php
Общие сведения:
Лицензия
Windows
Mac OS
Русский язык
Удобство интерфейса
Рейтинг
Источник: http://softiq.ru/obzor/programmy-ochistki-pc
Создание BAT-файла со скриптом
После установки архиватора 7zip можно переходить к созданию скрипта, который и будет очищать рабочий стол. Для этого вам понадобится стандартный текстовый редактор Блокнот (Notepad). Вы можете запустить его, воспользовавшись поиском в меню «Пуск».
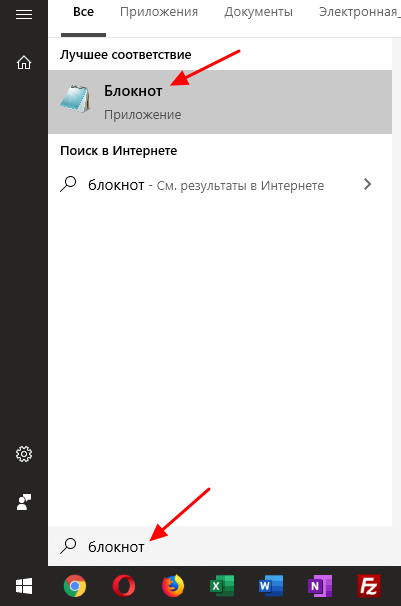
После открытия Блокнота в него нужно вставить код скрипта, который мы приводим ниже.

После этого нужно воспользоваться меню «Файл – Сохранить как» и сохранить файл в любую папку с указанием расширения BAT после имени файла (см. скриншот).
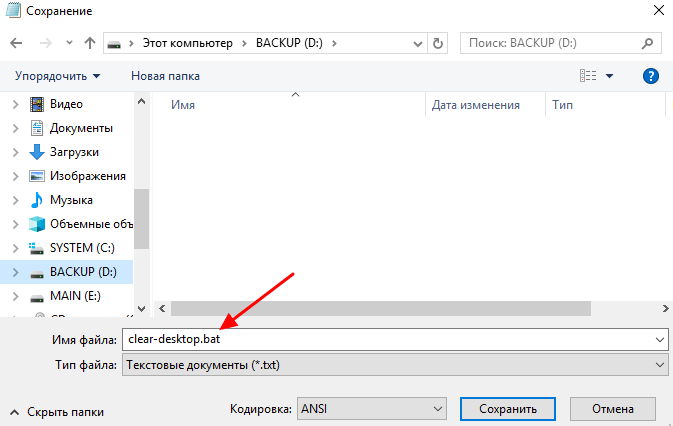
Главное не сохранять получившийся скрипт на рабочий стол, так как он будет очищаться.
Источник: http://comp-security.net/как-быстро-очистить-рабочий-стол-windows/
Обойти необходимость в ярлыках с помощью запуска
Если вы действительно хотите устранить беспорядок во всей вашей системе, то вы можете отказаться от вышеуказанных альтернатив и использовать вместо этого средство запуска по требованию. У вас есть два варианта для этого.
Первый вариант — меню Пуск + Кортана. Улучшенный поиск в Windows 10 означает, что вы можете открыть меню «Пуск» (с помощью клавиши Windows), начать вводить приложение или файл и сразу же открыть его с помощью клавиши «Ввод». И хотя вам не нужен Cortana ни для чего из этого, некоторые люди находят аспект управления голосом гораздо более удобным.
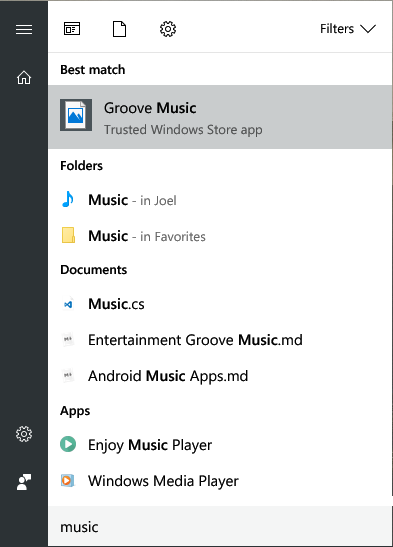
Второй вариант — установить Wox. Wox — это стороннее приложение, которое копирует функцию Spotlight из macOS
, В любой момент вы можете нажать Alt + Space, чтобы открыть Wox, а затем ввести любое приложение, файл или папку, чтобы запустить его немедленно. Он также может выступать в качестве инструмента веб-поиска.
С помощью любого из этих вариантов вам больше не придется прикреплять приложения в любом месте. А с Wox вам больше не придется прикреплять папки. Все только один запрос.
Источник: http://helpexe.ru/windows/kak-ochistit-rabochij-stol-windows-raz-i-navsegda
Загрузите стороннюю программу для редактирования реестра
Если вы опасаетесь, что ваши собственные действия могут нанести вред операционной системе при редактировании записей реестра, или вы не уверены в своих силах, то воспользуйтесь помощью сторонних программ. В международной информационной компьютерной сети «Интернет» можно отыскать различные узконаправленные программы для редактирования реестра, направленные на очистку истории фона и удаление значений «BackgroundHistoryPath0-4» из окна «Wallpapers» в реестре.
Однако, стоит ли доверять сторонним разработчикам действия с реестром в вашей операционной системе и использовать чужую программу для очистки истории фона, или выполнить весь процесс самостоятельно, каждый пользователь решает сам.
Важно помнить, что любые действия с реестром, исполняемые при помощи сторонних программ или самостоятельно, вы совершаете на свой страх и риск.
Перейти к просмотру

Как очистить реестр вручную в Windows 10, 8, 7 и бесплатные программы для очистки реестра ♻️
Источник: http://hetmanrecovery.com/ru/recovery_news/clear-recently-used-desktop-background-images-from-the-windows-10-settings.htm
Очистка системы от вирусов
Помимо системного мусора и забытых файлов, могут быть более неприятные вещи более неприятные вещи от которых не помешает избавиться. И даже если у вас уже стоит антивирус, это ещё не гарантирует вам защиту от всякой гадости и может потребоваться проверка программой от альтернативных разработчиков.
Чтобы скачать антивирус, вовсе не обязательно выкладывать деньги за полноценное издание или лазить по торрентам. Многие разработчики защитного ПО предоставляют бесплатные версии своих программ, которые даже не нужно устанавливать на компьютер.
- Загрузите бесплатный антивирус Dr. Web CureIt.

Приложение бесплатно
- Запустите загруженное приложение и примите лицензию. Про пароли и личные данные переживать не стоит, антивирус не будет отправлять на сервер подобную информацию.

Про пароли и личные данные переживать не стоит
- Запустите начало проверки, это займёт некоторое время.

Проверка займёт некоторое время
- Когда антивирус просканирует весь компьютер, обезвредьте всё что он нашёл.

Когда антивирус просканирует весь компьютер, обезвредьте всё что он нашёл
Даже после активации автоматического удаления временных файлов, не стоит забывать периодически очищать ваш компьютер своими руками, так как стандартные средства Windows далеко не являются всемогущими. И если вы начнёте замечать постепенный спад производительности и долгую загрузку системы при включении компьютера, — самое время повторить пару пунктов из вышеописанного.
- Автор: Николай Багромян
- Распечатать
(37 голосов, среднее: 4.4 из 5)
Источник: http://kompkimi.ru/windows10/pochistit-kompyuter-ot-musora-windows-10
Как почистить Виндовс 10 сторонними программами?
Выше уже отмечалось, что использовать Сlean Master можно лишь взяв на себя всю ответственность за возможные последствия. У данного приложение простое и интуитивно понятный интерфейс. А если вы скачаете его с нашего сайта, то еще и интерфейс на русском языке.

Разработчиками данное приложение не одобряется, так как оно оказывает влияние на системный реестр, а это не всегда хорошо. Поэтому пользователь должен тщательно взвесить необходимость использования данного ПО. И если уже выбрал, то следить за его работой, так как регулярно возникают ситуации, что в рамках оптимизации утилиты удаляют нужные файлы – системные или пользовательские.
Теперь Вы знаете как очистить Windows 10 стандартными инструментами и сторонними приложениями. Если Клин Мастер вам не подошел, у него есть мощные аналоги. Как например CCLeaner. Вы можете выбрать любое решение. Чтобы вам не пришлось постоянно возвращаться к данному вопросу, рекомендуем настроить автоматическую работу данных инструментов, что позволит вам поручить все процессы программам.





(
15
голос (ов), в среднем:
2,87
из5)

Загрузка…
Источник: http://win10m.ru/kak-ochistit-windows-10.html
Удаление временных файлов с диска вручную
При активной работе на компьютере, создается большое количество временных файлов, занимающих довольно большой объем диска. Пользователь может самостоятельно удалить временные файлы вручную, для освобождения свободного места.
Временные файлы в операционной системе Windows сохраняются в следующих папках:
C:WindowsTempC:Пользователи (Users)Имя_пользователя (User)AppDataLocalTemp
Удаление временных файлов проходит по следующему алгоритму действий:
- Сначала пользователю нужно выйти из запущенных программ.
- Войдите по очереди в данные папки для удаления находящихся там файлов вручную.
- После удаления временных файлов, перезагрузите компьютер.
Обратите внимание на то, что системная папка «AppData» — скрытая. Для отображения папки в Проводнике, потребуется включить в Windows показ скрытых элементов. После завершения очистки папки, отключите отображение скрытых файлов.
Источник: http://vellisa.ru/cleaning-windows-10
Избегайте поддельных приложений очистки
Пока мы обсуждаем очистку Windows 10, стоит упомянуть, что вы должны быть осторожны с тем, какое программное обеспечение вы загружаете. Хотя все вышеперечисленные инструменты являются законными способами очистки вашего ПК, вы найдете в Интернете сотни мошеннических «чистящих средств для ПК», которые совершенно бесполезны (как, например, в приведенном выше видео).
Эти инструменты обеспечивают «бесплатное сканирование», которое находит тысячи «проблем», которые абсурдно считают каждый файл cookie на вашем компьютере «риском для конфиденциальности». Затем они требуют, чтобы вы заплатили хорошую сумму денег, чтобы на самом деле что-нибудь почистить.
Не беспокойтесь об этой чепухе. Вышеуказанных инструментов должно быть достаточно для очистки ненужных файлов. Говоря об этом, вы могли заметить, что мы не упомянули CCleaner в этом руководстве. Как оказалось, мы рекомендуем вам держаться подальше от CCleaner
CCleaner безопасно? Не совсем. И мы покажем вам, как его заменить
CCleaner безопасно? Не совсем. И мы покажем вам, как его заменить
CCleaner был когда-то обязательной утилитой. Но это изменилось. Вот почему CCleaner больше не безопасен в использовании и как его заменить.
Прочитайте больше
сейчас.
Источник: http://okdk.ru/luchshij-sposob-ochistit-windows-10-poshagovoe-rukovodstvo/
Расширение функционала
Тем, кого не устраивают стандартные возможности кастомизации, рекомендуется скачать и установить пакет PowerToys. Он добавит новые функции вроде цветоподборщика, диспетчера клавиатуры и окон. Внешне PowerToys сложно отличить от стандартных «Параметров», а потому настройка не должна вызвать затруднения.
Источник: http://it-tehnik.ru/windows10/ispolzovanie/rabochiy-stol.html




