Зайти в редактор реестра Windows 7 можно тремя способами: с помощью выполнения поискового запроса по системным компонентам, через интерпретатор консоли путем ввода специальной команды или посредством запуска исполняемого файла в Проводнике.
Запускаем редактор реестра на Windows 7
Как и любая программа на компьютере, regedit имеет свой собственный исполняемый файл, при запуске которого появляется само окно редактора реестра. Получить доступ к нему можно тремя способами. Однако, необходимо удостовериться, что пользователь, который решил внести изменения в реестр, обладает правами администратора или же является им — обычных привилегий недостаточно для редактирования настроек на таком высоком уровне.
Способ 1: использование поиска в меню Пуск
- Слева внизу на экране нужно нажать один раз левой кнопкой мыши на кнопку «Пуск».
- В открывшемся окошке в строке поиска, которая расположено внизу, необходимо ввести слово «regedit».

В самом верху окна Пуск в разделе программы отобразится один результат, который нужно выбрать одним щелчком левой кнопки мыши. После этого окно Пуск закроется, а вместо него откроется программа Regedit.

Способ 2: использование Проводника для прямого доступа к исполняемому файлу
- Дважды левой кнопкой мыши нажмите на ярлыке «Мой компьютер» или любым другим способом попадите в Проводник.
- Необходимо зайти в директорию C:Windows. Сюда можно попасть либо вручную, либо скопировать адрес и вставить в специальное поле вверху окна Проводника.

В открывшейся папке все записи по умолчанию расположены в алфавитном порядке. Необходимо пролистать вниз и найти файл с названием «regedit», запустить его двойным щелчком, после чего откроется окно редактора реестра.

Способ 3: использование специального сочетания клавиш
- На клавиатуре одновременно нажмите кнопки «Win» и «R», образуя специальную комбинацию «Win+R», открывающую инструмент под названием «Выполнить». На экране откроется маленькое окошко с полем поиска, в которое нужно списать слово «regedit».

После нажатия на кнопку «OK» окошко «Выполнить» закроется, а вместо него откроется редактор реестра.
Будьте предельно внимательны, внося любые изменения в реестр. Одно неверное действие может привести к полной дестабилизации операционной системы или частичному нарушению ее работоспособности. Обязательно делайте резервную копию реестра перед изменением, созданием или удалением ключей.
 Мы рады, что смогли помочь Вам в решении проблемы.
Мы рады, что смогли помочь Вам в решении проблемы.  Опишите, что у вас не получилось.
Опишите, что у вас не получилось.
Наши специалисты постараются ответить максимально быстро.
Помогла ли вам эта статья?
ДА НЕТ
Поделиться статьей в социальных сетях:
Еще статьи по данной теме:
Источник: http://lumpics.ru/how-to-open-regedit-windows-7/
Как открыть редактор реестра
C помощью поиска в меню Пуск Открываем меню Пуск и в строке поиска пишем «regedit». В найденных результатах выбираем regedit.exe

2. С помощью проводника Нам нужно приложение regedit.exe которое находится в директории (папке) C:Windows

Запустив файл regedit.exe мы откроем редактор реестра.
Источник: http://youpk.ru/redaktor-reestra-windows-7/
Когда требуется зайти в реестр
Редактор реестра является мощным инструментом. Вносимые с его помощью изменения могут кардинально повлиять на производительность системы. Но в каких ситуациях может потребоваться зайти в редактор, чтобы изменить реестр?

- Для удаления ключей регистрации некорректно установленных приложений.
- Для оптимизации работы всей ОС Windows 7.
- Для корректировки прав пользователя.
- Удаления вирусов и рекламных баннеров.
- Включения или отключения интегрированных в ОС компонентов.
- Оптимизации и настройки работы оборудования.
Источник: http://itpotok.ru/kak-mozhno-zapustit-redaktor-reestra-v-windows-7/
Что такое реестр Windows
Запущенный редактор реестра имеет следующий вид

- Слева — разделы
- Справа — параметры
- Внизу строка состояния в которой отображается путь к параметру реестра, который вы просматриваете в правой части редактора
Реестр Windows, физически находится в файлах. Что это за файлы и где они расположены можно узнать перейдя по пути HKEY_LOCAL_MACHINESYSTEMCurrentControlSetControlhivelist

Здесь присутствует уже знакомый нам NTUSER.dat. Вот в этих файлах и хранится вся база данных о всех параметрах и настройках операционной системы, а с помощью редактора реестра мы можем ее просматривать и редактировать.
Источник: http://youpk.ru/redaktor-reestra-windows-7/
Как почистить реестр на Windows 10, применяя программу CCleaner?
Приложение CCleaner — отличное решение, отличающееся высокой скоростью работы и комфортной реализацией интерфейса. Рассмотрим методы работы с утилитой CCleaner при чистке реестра на Windows 10:
- После запуска комплекса, необходимо открыть вкладку «Очистка».
- При помощи галочек, отмечаются программы, которые пользователь желает полноценно удалить.
- Нажатием клавиши «Анализ», активируется сам процесс, требующий определенных временных затрат.

- Посредством кнопки «Очистка», заданные параметры удаления вступят в силу. Кроме стандартных файлов, очистке подлежат временные файлы, хранилище системных файлов и папок, которые не используются операционной системой, куки, журнал посещений и многое другое.
- В пункте «Реестр», находится вкладка «Поиск проблем», здесь можно ознакомиться со списком проблемных файлов реестра.
 Посредством нажатия клавиши «Исправить», предпринимаются попытки решения неполадок.
Посредством нажатия клавиши «Исправить», предпринимаются попытки решения неполадок.
- Вкладка «Сервис» содержит список софта.

- Выбрав «Удаление программ», можно освободить систему ПК от неиспользуемых приложений и некорректно удаленного программного обеспечения.
- Перечень программ, которые запускаются в автоматическом режиме при включении ПК, доступен при выборе вкладки «Автозагрузка». Здесь же, все ненужные программы можно отключить.

Вникая в особенности чистки реестра более устаревших операционных систем, следует ознакомиться с методикой данного процесса в по сей день популярной ОС Windows XP.
Источник: http://komp.site/windows/redaktor-reestra-windows-7-kak-otkryt.html
Как сделать резервную копию реестра и восстановить его
Прежде чем вносить изменения в реестр Windows желательно знать как сделать его копию и как с помощью этой копии восстановиться. Если нам нужно сделать копию всего реестра Windows, то жмем правой кнопкой мышки на разделу Компьютер и выбираем Экспортировать

Задаем папку в которую нам нужно экспортировать реестр, проверяем установку «Весь реестр», задаем имя и жмем Сохранить

Немного подождав у меня на рабочем стеле образовалась копия реестра размером в 150 МБ. Таким же образом можно экспортировать определенную раздел или подраздел реестра.
Для того, чтобы восстановить реестр или его подраздел из экспортированного файла нужно запустить этот reg-файл (дважды кликнув по нему левой кнопкой мышки) и согласиться с добавление сведений в реестр нажав Да

При этом все сделанные изменения будут потеряны. Если вы после того как сделали копию реестра установили программу и она провела свои ассоциации, то после восстановления реестра программа в компьютере останется, а ассоциации придется восстанавливать заново.
Так же Импортировать реестр или его часть можно из редактора открыв меню Файл и выбрав Импорт…

Понятное дело, что лень делать копию реестр при каких-либо изменениях. Это в первую очередь относится ко мне. Если для вас это тоже актуально, то сильно рекомендую включить защиту системы, чтобы автоматически создавались точки восстановления системы. В этих точках будет копия реестра.
Источник: http://youpk.ru/redaktor-reestra-windows-7/
Создание ярлыка для быстрого запуска
Исполняемый файл реестра не лежит на диске C, поэтому создание ярлыка происходит через контекстное меню рабочего стола. Пошаговое руководство:
- Кликнуть правой кнопкой мыши по свободному пространству заглавного экрана, выбрать опцию «Создать» > «Ярлык».

- В появившемся окне ввести команду regedit, щелкнуть по кнопке Далее.
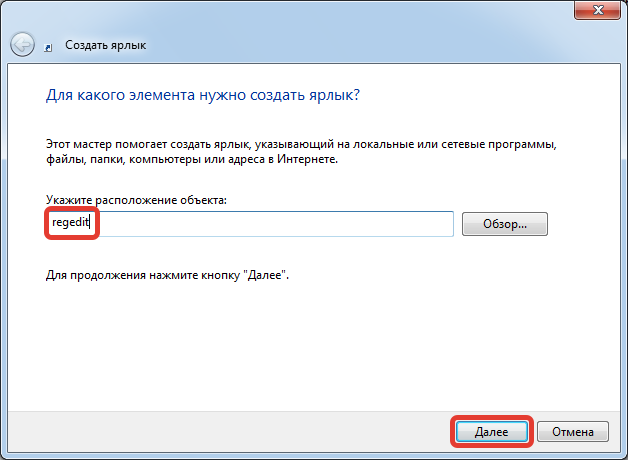
- Задать имя элемента, вписав любое. Кликнуть Готово.

Появится соответствующая иконка системного компонента, которая служит для быстрого запуска приложения. При необходимости ярлык можно переместить в другую директорию или на панель задач.
Источник: http://naladkaos.ru/windows-7/kak-otkryt-redaktor-reestra.html
Решение проблем с запуском
Существует несколько причин, почему не запускается реестр Виндовс 7:
- В систему попал вирус.
- Администратор запретил редактировать реестр.
Вредоносное ПО
В случае действия вирусов, действуйте следующим образом:
- Загрузите утилиту AVZ с официального сайта.
- Запустите ее, произведите обновление вирусных баз.
- В главном окне АВЗ откройте меню «Файл».
- Выберите пункт «Мастер поиска и устранения проблем».
- Среди категорий, используйте «Системные проблемы».
- Степень опасности — «Все проблемы».
- Ожидайте пока завершится сканирование. Затем нажмите «Исправить отмеченные проблемы».
Редактор локальной групповой политики
- Вызовите консоль Выполнить, используя горячие клавиши Win+R.
- В ее окне пропишите gpedit.msc, затем нажмите Enter.

- В левом окне интерфейса выберите «Конфигурация пользователя» – «Административные шаблоны» – «Система».

- Справа, среди значений, выделите пункт «Запретить доступ к средствам редактирования реестрам».

- Кликните по нему ПКМ и выберите «Изменить».
- Появится три пункта. Выберите «Отключено» и примените.

Источник: http://tehno-bum.ru/all-ways-to-open-registry-editor-in-windows-7/
Программа для редактирования реестра
В виде бонуса к статье выкладываю программу для удобного редактирования реестра. Скачиваем:


В отличии от стандартного редактора, в этой программе есть очень много дополнительных и полезных функций. Например можно отменять последние действия, улучшенный поиск, сравнения реестров, дефрагментация, подключение удаленного реестра и много другое!
Помогло? Отблагодари автора
Источник: http://alexzsoft.ru/reestr.html
Как почистить реестр Windows XP, используя штатные средства?
Хорошим методом чистки реестра в Windows XP, является использование приведенной ранее программы CCleaner с применением всё той же последовательности действий.
Источник: http://komp.site/windows/redaktor-reestra-windows-7-kak-otkryt.html
Запуск редактора реестра через Проводник
Данный способ применим к следующим версиям Windows: Windows 95, Windows 98, Windows ME, Windows XP, Windows Vista, Windows 7, Windows 8, Windows 10.
Так как «Редактор реестра» является ничем не отличающихся от других программ программой, то запустить его можно и через Проводник, перейдя в папку с его месторасположением. Для этого, открываем Проводник (или «Компьютер»), и переходим на диск куда установлена операционная система (обычно это диск C). Там находим папку Windows, и ищем файл regedit.exe, который и является Редактором реестра.
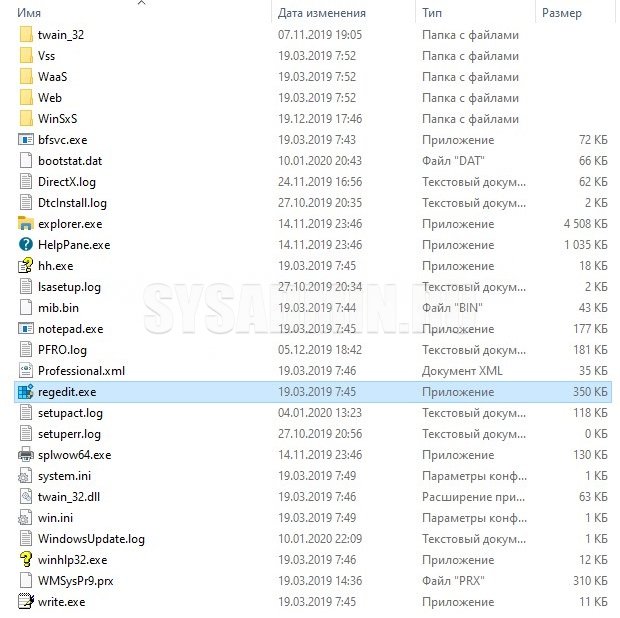
Источник: http://sysadmin.ru/articles/kak-zapustit-redaktor-reestra
Страхование первого опыта
Работа с редактором реестра требует внимательности. Одно неверное действие, неверно записанная задача, могут вывести из строя и программу, которую решили оптимизировать, и даже ОС.
Важно! Перед началом работы с внесением изменений в реестр, рекомендуется сделать его копию.
Называется это действие экспортированием:
- Открыть реестр с помощью любого из трёх приёмов.

Открываем реестр
- Выделить нужный раздел и нажать клавишу «Экспортировать».

Выделяем нужный раздел и нажимаем клавишу «Экспортировать»
- В открывшемся окне задать имя и поместить в папку с названием «Реестр» (если такая папка отсутствует, её надо создать).

Задаем имя папке
- Только после резервирования разделов реестра позволительно приступать к его корректировке.
Поможет закрепить пользовательский опыт просмотр собственной видеосъёмки с экрана.
Внимание! Если нет 100% уверенности, что вносимые изменения — это то, что нужно сделать, то стоит остановиться, подумать, ещё раз убедиться в своей правоте и только после этого приступать к ручной правке реестра.
Рекомендуем похожие статьи
Источник: http://pc-consultant.ru/operatsionny-e-sistemy/kak-zajti-v-reestr-na-windows-7/
Как открыть редактор реестра — видео
В завершение — видео, в котором показываются способы запустить редактор реестра на примере Windows 10, однако способы подойдут и для Windows 7, 8.1.
Также существуют и сторонние программы для редактирования реестра Windows, которые в некоторых ситуациях могут оказаться полезными, но это тема отдельной статьи.
Источник: http://msconfig.ru/regedit-redaktor-reestra/
Как редактировать реестр на устройстве Windows 10 Mobile
Поклонникам устройств мобильной версии любопытно будет узнать, что недавно вышло приложение для редактирования реестра в»десятки» и в телефоне. Я не пользовался. У меня есть такой телефон, я им активно пользовался, но нужды там что то менять не возникало ни разу.
Все в там стабильно, только обновления очень часты и если менять что-то, то никогда не знаешь как смартфон с изменениями поведет себя после установки очередных обновлений. Приложение называется Interop Tools. Если не нашли его в «Магазине» скачайте тут и сохраните на телефоне. Зайдите в «Параметры» -«Обновление и безопасность»

Затем откройте «Для разработчиков» и актвируйте «Режим разработчика»:

Через приложение «Проводник» откройте сохраненный файл. После открытия должна пойти установка. После установки нужно перейти в «Параметры» , затем в дополнения, найти и запустить программу касанием. Все готово, можно играться с настройками системы и на смартфоне.
Автор публикации
не в сети 7 часов
Источник: http://mycomp.su/operacionka/kak-zajti-v-registr.html




