Расскажем и покажем, как убрать всплывающие окна в браузере Google Chrome, Опере и Яндекс браузере. И вы забудете о надоедливой рекламе навсегда.
Подсказки во вкладках в браузере Google Chrome
При наведении на вкладку указателя мыши к заголовку сайта, открывается небольшое всплывающее окно с информацией об этой вкладке: отображается текст с названием веб-страницы — главной страницы сайта или заголовок открытой статьи на сайте, в зависимости от того, что именно открыто в браузере пользователя.
Всплывающие окна во вкладках, появляющиеся при наведении указателя мыши, в браузере Google Chrome называют карточками — Tab Hover Cards. В примерном переводе это означает: «карточка при наведении во вкладке».
Во всех браузерах используются подсказки, отображающие название веб-страницы при наведении к заголовку вкладки. Это небольшой фрагмент текста: заголовок веб-страницы, помогающий пользователю понять, что находится в данной вкладке, особенно, если в браузере открыто много вкладок.

Всплывающие карточки (подсказки) заменяют старый элемент интерфейса — подсказки в браузере Google Chrome. Помимо названия страницы, открытой в данной вкладке, в карточке (подсказке) отображается URL адрес сайта без протокола (https или http). Всплывающее окно карточки более крупное, по сравнению со стандартной подсказкой.
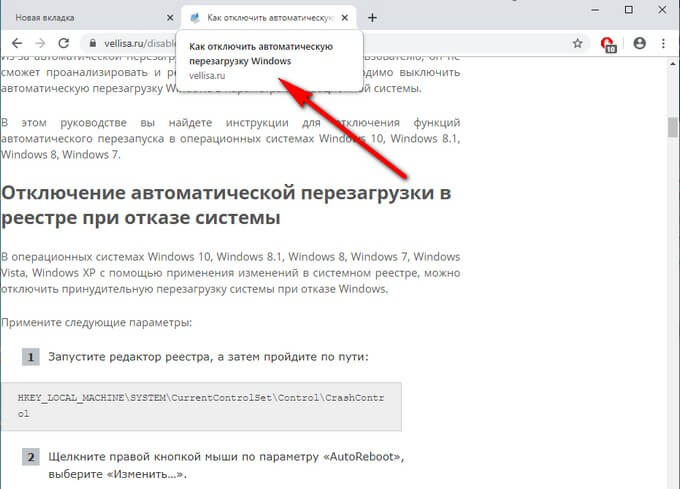
Не всем пользователям понравилось это новшество, поэтому они ищут ответ на вопрос, как убрать подсказки Хрома, отображающиеся во вкладках браузера. Вернуть прежние настройки браузера совсем нетрудно.
В этой статье вы найдете инструкцию о том, как отключить всплывающие подсказки, открывающиеся во вкладках браузера Гугл Хром, двумя похожими способами, а также, как вернуть настройки по умолчанию. Дополнительно я расскажу, как добавить во всплывающие карточки неактивной вкладки отображение миниатюрного изображения страницы сайта.
Источник: http://vellisa.ru/chrome-tab-hover-cards-disable
Блокируем всплывающие окна в настройках браузера
Для начала обратимся к специальным настройкам самого браузера Google Chrome. У нас есть возможность заблокировать всплывающие окна только на определенных или на всех сайтах, а также настроить исключения для некоторых веб-ресурсов и разрешить на них отображение всплывающих окон, так как в отдельных случаях в них может содержаться нужная информация.
Блокируем всплывающие окна на всех сайтах
- Запускаем Google Chrome, кликаем по кнопке с тремя точками в правом верхнем углу окна и в открывшемся меню выбираем команду «Настройки».
Открываем меню «Настройка и управление Google Chrome»
2. В самом низу страницы кликаем по пункту «Дополнительные».
Открываем дополнительные настройки Google Chrome
3. В разделе «Конфиденциальность и безопасность» находим пункт «Настройки сайта».
Открываем настройки сайта в разделе «Конфиденциальность и безопасность»
4. Далее нас интересуют два пункта: «Всплывающие окна и переадресация» и «Реклама» в категории настроек «Разрешения».
Находим настройки «Всплывающие окна и переадресация» и «Реклама»
5. Устанавливаем переключатели в этих двух категориях настроек в положение «Заблокировано».
Блокируем всплывающие окна и переадресацию
Блокируем рекламу
Настройка блокировки или разрешения всплывающих окон для отдельных сайтов При необходимости мы можем разрешить показ всплывающих окон на каком-то конкретном сайте, в то время как на других они будут по-прежнему заблокированы. Для этого в настройках «Всплывающие окна и переадресация» нажмем кнопку «Добавить» в строке «Разрешить». Появится окно, где нам необходимо ввести адрес сайта, который будет добавлен в исключения.
Указываем адрес сайта, на котором нужно разрешить всплывающие окна
Если мы хотим, чтобы всплывающие окна отображались на всех сайтах, кроме определенных, ставим переключатель в положение «Разрешено», а затем с помощью кнопки «Добавить» в строке «Блокировать» прописываем адрес искомого сайта.
Блокируем всплывающие окна на конкретном сайте
Указываем сайт, на котором всплывающие окна будут запрещены
Источник: http://zen.yandex.ru/media/tehnichka/otkliuchaem-vsplyvaiuscie-okna-v-brauzere-google-chrome-5fe19600b681cf2cac9433ec
Инструкция
Понятное дело, что владельцы сайтов используют уведомления, что повысить количество посещений, расширить зону влияния и привлечения потенциальной аудитории.
Но среднестатистическому пользователю от этого не легче. Поэтому есть простой и эффективный способ убрать даже запросы на показ уведомления. Усаживайтесь поудобнее, дорогие друзья, мы начинаем.
Порядок действий
В Гугл Хром убрать всплывающие окна и рекламу довольно просто встроенными функциями браузера. Для претворения задуманного в жизнь:
- Запускаем браузер и кликаем ЛКМ по кнопке (вертикальное троеточие) в правом верхнем углу экрана.
- Далее выбираем пункт «Настройки».

- Прокручиваем страницу до пункта «Дополнительные» и жмем на него.
- Здесь находим блок «Настройки сайта».
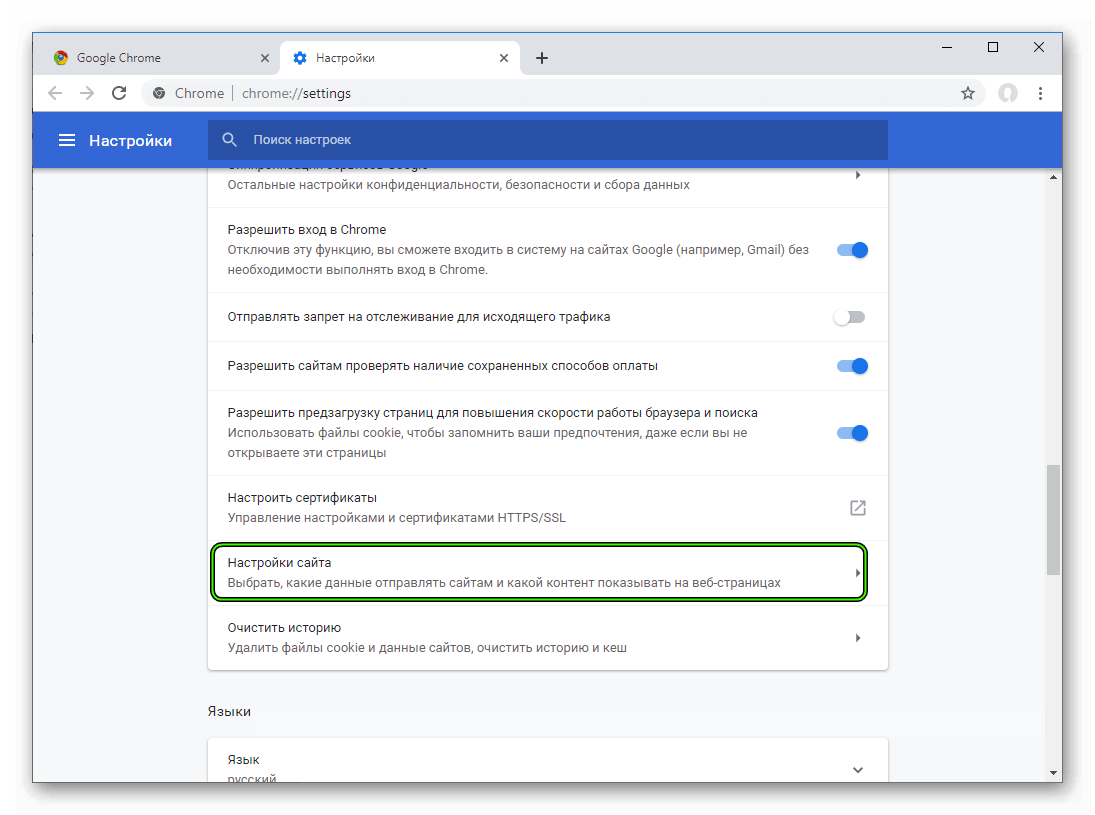
- Во вкладке «Разрешения» находим пункт «Всплывающие окна и переадресация».
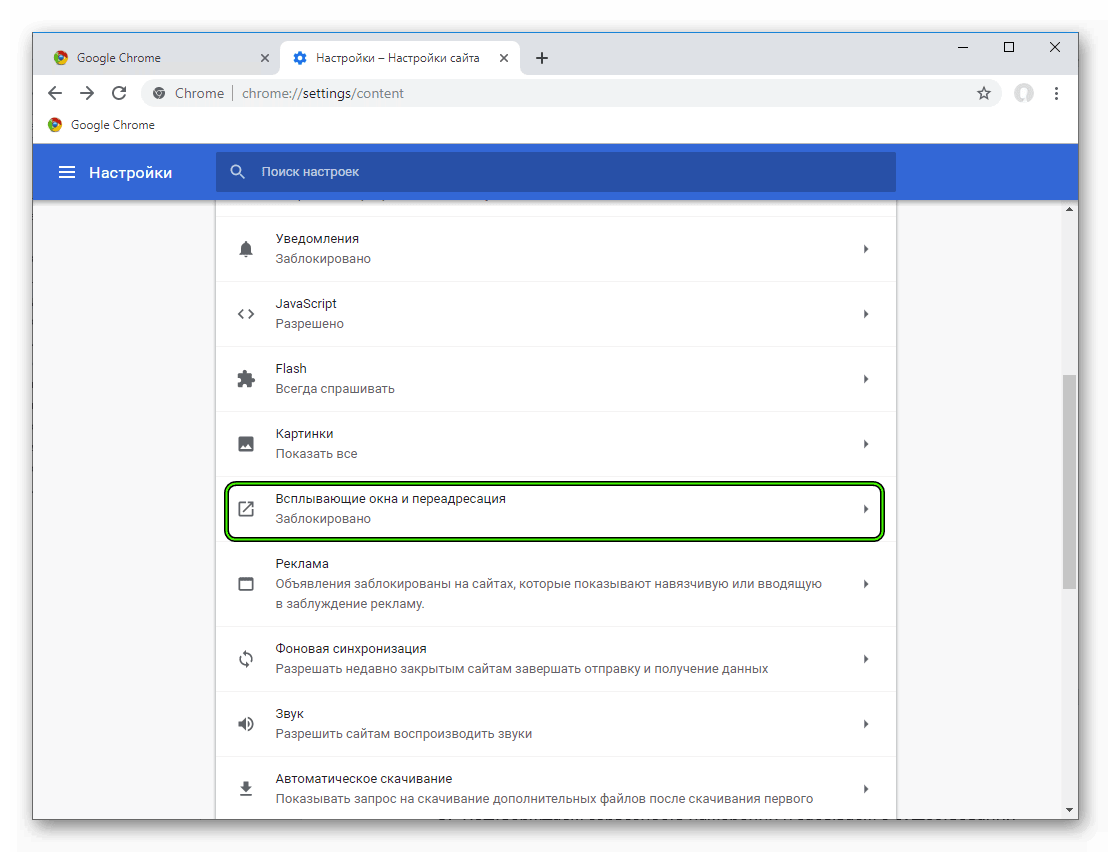
- Попадаем в новое окно, на котором видим активный (по умолчанию) ползунок напротив пункта «Спрашивать разрешение перед отправкой». Кликните по нему, чтобы появилась надпись «Заблокировано».
Порядок действий для отключения всплывающих окон в Гугл Хроме для отдельного интернет-ресурса следующий:
- Переходим на неугодный сайт и копируем его адрес.
- Затем переходим в пользовательские настройки и вышеназванный раздел.
- Кликаем на кнопку «Добавить» напротив вкладки «Блокировать».
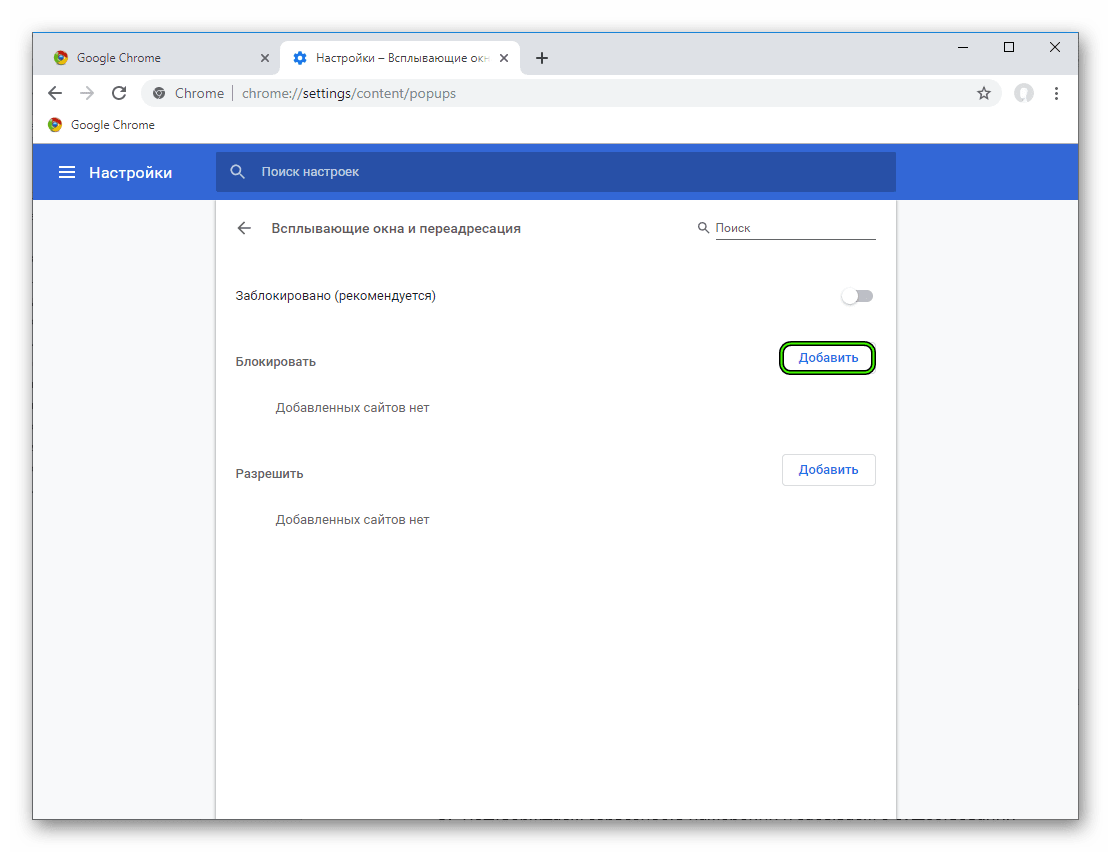
- Всплывает пустое текстовое поле, копируем туда url.
- Подтверждаем серьезность намерений и забываем о существовании уведомления от этой площадки.
В официальном магазине Гугла есть несколько расширений, которые эффективно борются с рекламными баннерами, пресекают попытки фишинга и блокирует показ и отправку уведомлений. Рекомендуем вам ознакомиться с нашей статьей
«Блокировка рекламы в браузере Google Chrome»
, посвященной этой теме.
Источник: http://chromeum.ru/faq/how-to-hide-pop-ups-in-google-chrome-browser
Отключение всплывающих окон при наведении мыши на заголовок вкладки Chrome

Для того, чтобы отключить новую функцию, показывающую карточку с информацией о вкладке, нужно воспользоваться экспериментальными настройками Google Chrome:
- В адресной строке Chrome введите chrome://flags и нажмите Enter.
- Откроется страница с полным списком экспериментальных настроек. Чтобы найти нужную нам, введите в строку поиска слово Hover.
- В пункте Tab Hover Cards справа нажмите по стрелке и выберите пункт Disabled.

- Внизу окна Chrome появится кнопка Relaunch, нажмите её для перезапуска браузера, чтобы сделанные настройки вступили в силу.

Готово, после этого подсказки на вкладках всплывать не будут.
Вместо шагов 1-2 вы можете просто скопировать в адресную строку браузера chrome://flags/#tab-hover-cards и нажать Enter, сразу будет открыта нужная настройка, останется лишь отключить её, выбрав Disabled и перезапустить Chrome.
Если потребуется вернуть настройки к изначальному состоянию, проделайте то же самое, но вместо Disabled выберите пункт Default.
Источник: http://remontka.pro/tab-hover-cards-chrome-disable/
Удалить поисковые подсказки Chrome
Есть несколько способов удалить поисковые подсказки: вручную и с помощью специального расширения, которое может удалять не только поисковые подсказки, но и другую историю браузера.
Удалить поисковые подсказки в Google Chrome вручную
Самый простой способ удалить поисковые подсказки в Chrome — начать ввод URL-адреса, использовать клавиши вверх вниз. Выделить клавишами вверх вниз поисковую подсказку, которую следует удалить, а затем нажмите клавиши «Shift и Delete».
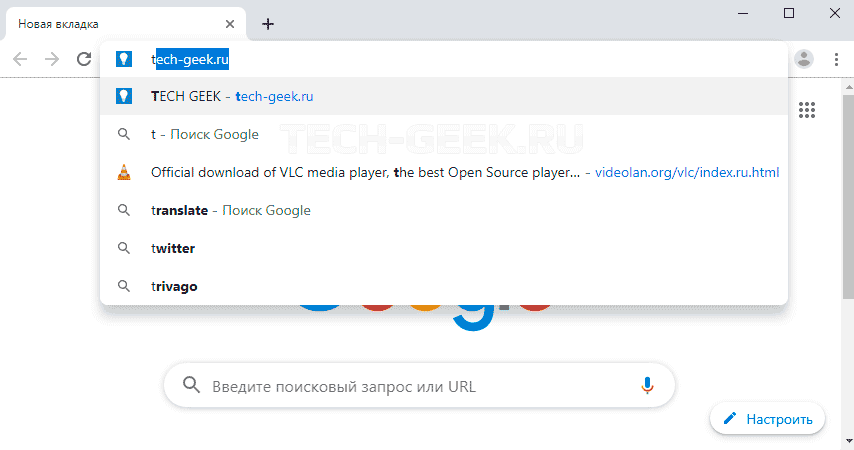
Это простой, но не самый лучших способ удалить поисковые подсказки, в случае когда необходимо удалить больше одной. Например, если есть несколько поисковых подсказок с одного и того же сайта, вам придется удалить каждое из них по отдельности, и это может быть довольно трудоемкой задачей. Еще больше раздражает то, что это работает только временно.
Следующий способ позволяет удалить все поисковые подсказки Chrome. Откройте меню «Настройки» и выберите «Дополнительные инструменты», а затем «Очистить данные просмотра». Тоже самое можно сделать используя сочетание клавиш «Ctrl + Shift + Delete».

Установите флажок «История просмотра», но не остальные. Из выпадающего меню вы можете выбрать, сколько вашей истории следует стереть — от последних 24 часов до всего — и затем нажать кнопку «Очистить данные».
Вам также необходимо убедиться, что данный сайт не сохранен в ваших закладках. Если это так, щелкните правой кнопкой мыши в меню закладок и выберите «Удалить».
Удалить поисковые подсказки в Google Chrome расширением
Если вы обнаружите, что удаление поисковых подсказок в Chrome — это то, что вы хотите делать на регулярной основе, вы можете обнаружить, что расширение делает вещи немного проще. Правильно названный Click & Clean делает невероятно простым удаление сохраненных URL-адресов, и это, безусловно, быстрее, чем навигация по настройкам Chrome.
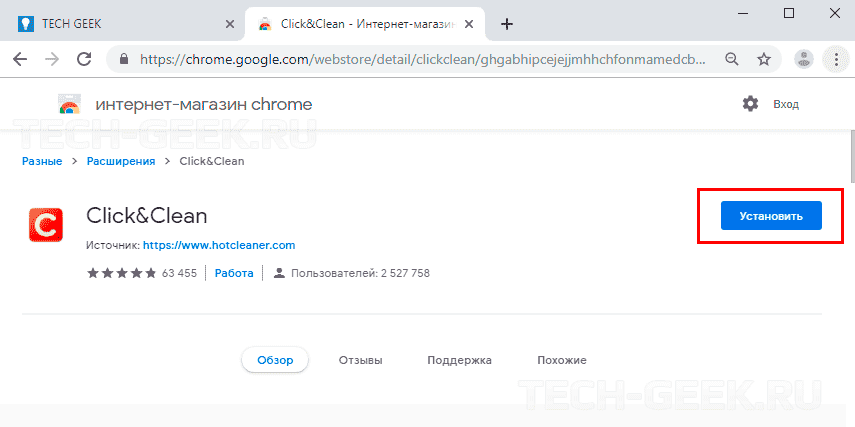
После установки расширения нажмите кнопку на панели инструментов браузера, наведите указатель мыши на «Очистить личные данные» и щелкните значок настроек.
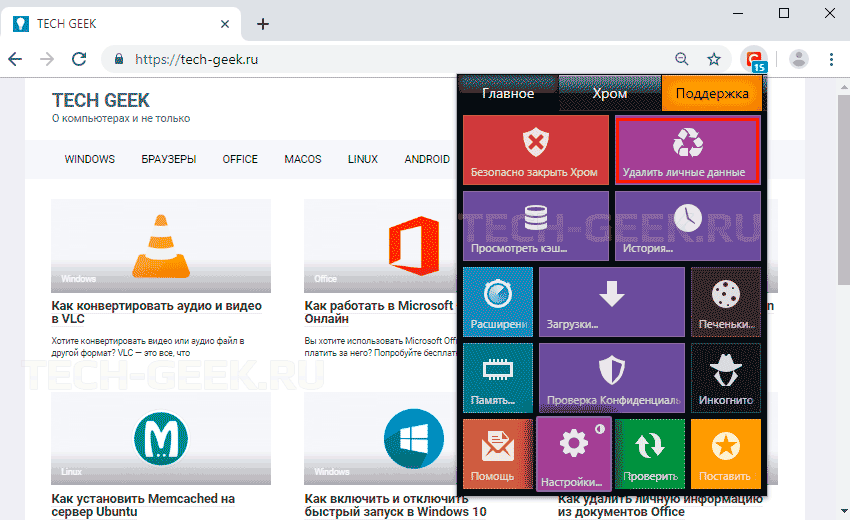
В разделе Chrome можно щелкнуть значок корзины рядом с любым типом данных, чтобы немедленно удалить его, но вы также можете настроить Click & Clean для более быстрого использования в будущем. Установите флажки рядом с теми пунктами, которые хотите быстро и легко удалить из истории просмотров, и нажмите кнопку «Запустить очиститель», чтобы удалить их.
Если вы хотите настроить временные рамки для удаления, используйте раскрывающееся меню «Уничтожить», чтобы выбрать, как далеко назад вы хотите стереть. В будущем вы можете просто нажать кнопку «Нажать и очистить» на панели инструментов Chrome, а затем нажать «Очистить личные данные», чтобы уничтожить все, что вы выбрали, одним махом.
РЕКОМЕНДУЕМ:
Как использовать режим «Картинка в картинке» в Google Chrome
Источник: http://tech-geek.ru/disable-suggested-urls-chrome/
Как удалить, отключить подсказки?
Вы можете выборочно удалять ранее набранные запросы из списка, отображаемого при наборе. И только их! А вот варианты поисковика убрать невозможно.
Делается это так:
1. Начните набирать в строке ссылку либо слово.
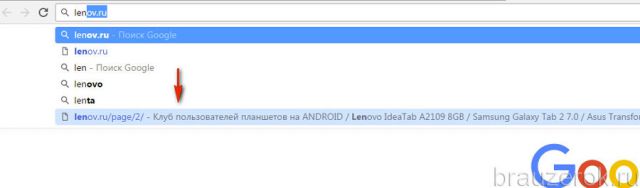
2. Когда появится перечень, при помощи клавиш управления курсором «вверх» и «вниз» выделите необходимую запись (она должна быть подсвечена синим фоном).
3. Нажмите вместе «Shift + Del».
Чтобы полностью отключить отображение подсказок в браузере, выполните эту инструкцию:
1. Кликните значок «Меню».
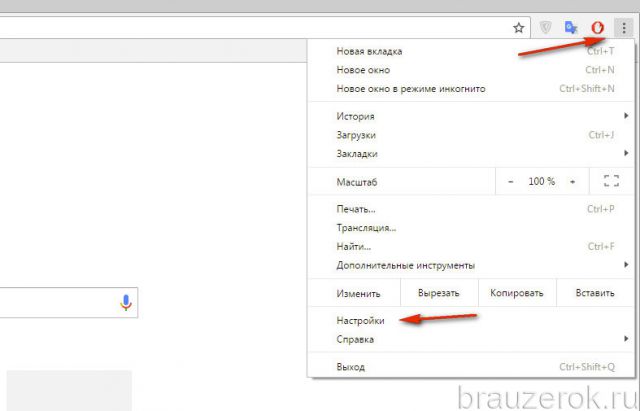
2. В панели нажмите «Настройки».
3. На открывшейся вкладке также выберите раздел «Настройки».

4. Внизу страницы клацните «Показать дополнительные настройки».
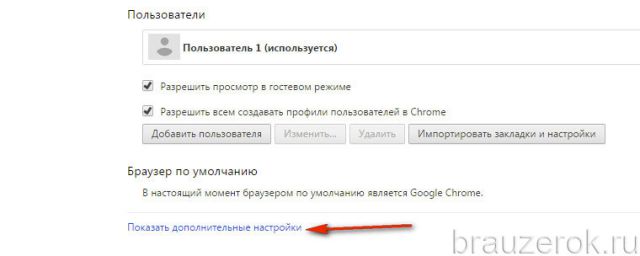
5. В блоке «Личные данные» уберите кликом мыши «птичку» в опции «Использовать подсказки для завершения… ».

Теперь опция будет отключена. Аналогичным образом (установкой флажка в окошке) вы можете её снова включить.
Успешной настройки Google Chrome!
Источник: http://brauzerok.ru/google-chrome/kak-polzovatsya-poiskovymi-podskazkami
Что такое пуш-уведомления?
Пуш-уведомления – небольшие всплывающие окна с информацией, своеобразная реклама от сайтов, которую видит каждый пользователь, который соглашается на рассылку. Многие из нас, переходя на определённый ресурс, сталкиваются с запросом на рассылку уведомлений.

Если мы нажимаем «согласиться», то становимся подписчиками и получаем сообщения о любых мероприятиях, событиях, товарах, акциях и прочем. По сути, речь идет о рекламе от ресурсов, с помощью которой они стараются вернуть пользователей и повысить трафик.

Помните, что приходить сообщения будут в случае вашего согласия на рассылку. И касается это почти всех браузеров – Гугл Хром, Опера, Яндекс, Мозила.
Источник: http://softolet.ru/push-uvedomleniya/kak-ubrat-vsplyvayushchie-okna-v-brauzere-google-chrome.html
В настройках браузера
Ты заметил, что в Гугл Хром постоянно всплывают окна и появляется реклама? Первое, что можно посоветовать в этой ситуации – открыть настройки браузера. Но сначала определись с тем, хочешь ты блокировать рекламу на всех сайтах, или только на одном?
Источник: http://googlechro-me.ru/kak-ubrat-vsplyvayushhie-okna-v-chrome/
Отключаем всплывающие окна с помощью расширений
Альтернативный вариант отключения всплывающих окон и рекламы в браузере Google Chrome — использование специальных расширений. Рассмотрим самые популярные из них: «Adblock» и «Adblock Plus».
AdBlock
Для установки расширения «Adblock» выполним следующие шаги:
- Нажмем на уже знакомую нам кнопку «Настройка и управление Google Chrome» в правом верхнем углу окна браузера и выберем команду «Дополнительные инструменты», «Расширения».
Кликаем пункт «Расширения» в подменю «Дополнительные инструменты»
2. Открываем меню «Расширения» кнопкой в левом верхнем углу.
Открываем меню «Расширения»
3. Кликаем на пункте «Открыть Интернет-магазин Chrome».
Открываем «Интернет-магазин Chrome»
4. В поле ввода «Поиск по магазину» введем название расширения – Adblock– и нажмем «Enter».
Ищем расширение «Adblock»
5. В правой части окна нажимаем кнопку «Установить» рядом с названием нужного нам расширения.
Нажимаем кнопку «Установить»
6. Появится диалоговое окно со списком необходимых данному расширению разрешений, где мы подтверждаем действие нажатием кнопки «Установить расширение».
Жмем на кнопку «Установить расширение»
7. После завершения установки на панели справа от адресной строки появится красный значок с изображением ладони.
Значок «Adblock»
8. Теперь при загрузке любой веб-страницы на этом значке будет показано количество расположенных на ней объектов, которые удалось заблокировать.
На значке показано, сколько объектов на странице заблокировано
9. Если какие-либо всплывающие окна или рекламные объявления не были заблокированы автоматически, щелчком левой кнопки мыши по значку с ладошкой откроем меню расширения и выберем пункт «Заблокировать объявление на этой странице».
10. Затем кликнем на мешающем нам рекламном объявлении, и оно будет скрыто.
Блокируем объявление вручную
11. По умолчанию расширение «Adblock» скрывает не всю рекламу. Если мы хотим блокировать больше рекламных объявлений, нажмем на значок шестерёнки в меню расширения и попадем в его настройки, где нам нужно снять флажок «Разрешить ненавязчивую рекламу».
Отключаем разрешение на показ ненавязчивой рекламы
Порой возникает необходимость включить отображение всплывающих окон на отдельном сайте. Для этого в меню расширения «Adblock», которое, напомню, открывается красной кнопкой с ладонью, имеются специальные команды: «Приостановить на этом сайте», «Не запускать на этой странице» и «Не использовать на страницах этого сайта».
AdBlock Plus
Вместо расширения «Adblock» можно воспользоваться другим схожим по функционалу расширением «Adblock Plus». Его установка и настройка происходят аналогичным образом.
Поиск и установка расширения «Adblock Plus» в Интернет-магазине Chrome
Надеемся, наши советы помогут вам избавиться от назойливой рекламы в интернете, и вас ничто больше не будет отвлекать от чтения полезной информации во время веб-серфинга в браузере Google Chrome.
Автор материала: Анна Самарина
Подписывайтесь на наш канал и ставьте лайки! А еще можете посетить наш официальный сайт.
Источник: http://zen.yandex.ru/media/tehnichka/otkliuchaem-vsplyvaiuscie-okna-v-brauzere-google-chrome-5fe19600b681cf2cac9433ec
Как это сделать в Опере и Мазиле?
Инструкция выключения рассылки в Опере и Мозиле ничем не отличается от других программ, для этого необходимо:
- Открыть браузер и зайти в панель управления.
- Выбрать настройки.

- Открыть «Приватность и защита».
- Зайти в «Уведомления».

- Далее появится перечень сайтов, от которых приходит рассылка. Выбираем необходимые и жмем «Блокировать».
Источник: http://softolet.ru/push-uvedomleniya/kak-ubrat-vsplyvayushchie-okna-v-brauzere-google-chrome.html




