Включить режим разработчика в Windows 10 : некоторые будут удивлены, узнав о режиме разработчика в Windows 10, поскольку они наиболее известны людям через смартфоны, особенно Android. Этот режим не для обычного пользователя, но разработчику-тестировщику эта опция понадобится по ряду причин как на ПК, так и на их смартфонах. При включенном режиме разработчика в Windows 10 […]
Включение режима разработчика в параметрах Windows 10
Стандартный путь включения режима разработчика в Windows 10 — использование соответствующего пункта параметров.
- Зайдите в Пуск — Параметры — Обновление и безопасность.
- Выберите пункт «Для разработчиков» слева.
- Установите отметку «Режим разработчика» (если изменение опции недоступно, решение описано далее).

- Подтвердите включение режима разработчика Windows 10 и подождите некоторое время, пока загрузятся необходимые системные компоненты.

- Перезагрузите компьютер.
Готово. После включения режима разработчика и перезагрузки вам станет доступна установка любых подписанных приложений Windows 10, а также дополнительные опции режима разработчика (в этом же окне параметров), позволяющие более удобно настроить систему для целей разработки.
Возможные проблемы при включении режима разработчика в параметрах

Если режим разработчика не включается с текстом сообщения: Не удалось установить пакет режима разработчика, код ошибки 0x80004005, как правило это говорит о недоступности серверов, с которых производится загрузка необходимых компонентов, что может быть следствием:
- Отключенного или неправильно настроенного Интернет-подключения.
- Использования сторонних программ для отключения «шпионства» Windows 10 (в частности, блокировка доступа к серверам Microsoft в брандмауэре и файле hosts).
- Блокировки Интернет-соединений сторонним антивирусом (попробуйте временно отключить его).
Еще один возможный вариант, когда не удается включить режим разработчика: опции в параметрах разработчика не активны (серые), а вверху страницы сообщение о том, что «Некоторыми параметрами управляет ваша организация».

Такое сообщение говорит о том, что параметры режима разработчика были изменены в политиках Windows 10 (в редакторе реестра, редакторе локальной групповой политики или, возможно, с помощью сторонних программ). В таком случае используйте один из следующих способов. Также в этом контексте может быть полезной инструкция: Windows 10 — Некоторыми параметрами управляет ваша организация.
Источник: http://remontka.pro/developer-mode-enable-windows-10/
Как включить режим разработчика Windows 10 — 1 способ
Самый простой способ включения режима разработчика в Windows 10: использование системного приложения «Параметры».
- Войдите в меню «Пуск», нажмите на «Параметры».
- В окне «Параметры» войдите в «Обновление и безопасность».
- В разделе «Для разработчиков», в опции «Использование функций разработчика» активируйте пункт «Режим разработчика».
- Откроется окно «Использование функций разработчика», в котором нужно нажать на кнопку «Да», для включения режима разработчика.

- Некоторое время займет поиск и установка пакета режима разработчика. После завершения процесса, режим разработчика будет активирован на компьютере.

Выполните перезагрузку системы для того, чтобы настройки вступили в силу.
Помните, что все изменения на компьютере, выполняемые в режиме разработчика, могут повлиять на работоспособность операционной системы Windows. Позаботьтесь заранее о возможности восстановления системы, в случае возникновения неполадок, вызванными неправильными действиями пользователя.
Источник: http://vellisa.ru/developer-mode-windows-10
Что представляет собой «Режим разработчика» в Windows 10 и чем он полезен
«Режим разработчика» представляет собой среду «десятки», в которой программисты могут создавать приложения и проводить их отладку через Visual Studio, чтобы на выходе получить программу, которая работает без сбоев в Windows 10. Однако эта новая функция «десятки» может быть успешно использована и обычными юзерами для определённых целей. При активированной среде система даёт клиентам ОС больше свободы и возможностей. Основные из них следующие:
- инсталляция утилит не из магазина Windows Store, то есть тех приложений с расширением appx, у которых отсутствует подпись корпорации Microsoft;
- запуск приложений с расширенными правами;
- отображение скрытых папок и файлов и прочее.
Источник: http://winda10.com/rezhimy-windows-10/rezhim-razrabotchika-windows-10.html
Что такое режим разработчика Windows 10
Корпорация Майкрософт заверяет: режим разработчика позволяет функцией загружать неопубликованные приложения, выполнять отладку и использовать дополнительные варианты развёртывания. Эти параметры предназначены только для разработчиков UWP-приложений.
Если же Вы создаёте программное обеспечение впервые, тогда Вам потребуется включить режим разработчика. Как на компьютере разработчика, так и на устройствах тестирования кода. Сюда ещё входит запуск службы SSH, чтобы разрешить развёртывание на данное устройство.
Источник: http://windd.ru/kak-vklyuchit-rezhim-razrabotchika-windows-10/
Как включить режим разработчика Windows 10
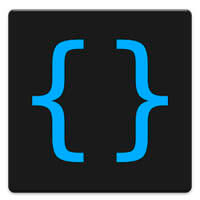
Режим разработчика в Windows 10 может потребоваться не только программистам для создания и отладки приложений, но и обычным пользователям. Активировав его в операционной системе, можно устанавливать приложения, которые не подписаны компанией Microsoft, загруженные не из магазина Windows Store. Также режим разработчика может потребоваться активировать в системе, например, чтобы использовать Linux Bash Shell и в ряде других случаев. В рамках данной статьи рассмотрим основные способы, как включить режим разработчика в Windows 10.
Источник: http://wind7activation.ru/windows/kak-vklyuchit-rezhim-razrabotchika-windows-10.html
Перейти к:
- Особенности режима разработчика в Windows 10
- Как включить режим разработчика в Windows 10
- Заключение статьи
Источник: http://logicle.ru/windows/kak-vklyuchit-rezhim-razrabotchika-v-windows-10-prostye-shagi/
Windows App SDK
The Windows App SDK — the new name for Project Reunion and WinUI 3 — brings a unified set of APIs and tools for developing desktop apps to Windows 11 and Windows 10.Choose your UI, language, and technology then share your apps with millions.
LEARN MORE
WinUI
Learn how to use WinUI controls in your new apps, or update your existing MFC, WinForms and WPF projects.
LEARN MORE
WinRT API reference
Check out the hundreds of new APIs covering automation, app resource management, inking, composition and more.
LEARN MORE
Win32 API reference
Read through the new APIs that cover text rendering, camera support, audio processing and more.
LEARN MORE

Источник: http://developer.microsoft.com/ru-ru/windows/windows-10-for-developers/
Описание элементов панели разработчика
- Elements — в данном случае идет отображение html кода и css стилей. То есть то как это читает браузер при открытии сайта.
- Console — тут идет отображение ошибок, а также можно вставлять javascript и смотреть то будет)
- Sources — ну тут из перевода понятно, что это отображение источников с css, javascript, jquery и другие различные скрипты
- Network — по данной вкладке можно смотреть сколько требуется времени на загрузку сайта и отображение различных его медиа элементов. А это значит, что в умеющих руках данная вкладка позволит вам увеличить скорость загрузки сайта (-ов), а значит повысить лояльность поисковиков и пользователей.
- Perfomance — по сути это тоже вкладка для анализа загрузки сайта, но уже более детализирована. И здесь уже отображаются все элементы и модули с подробной скоростью загрузки.
- Memory — в данной вкладке можно увидеть сколько по размеру каждый элемент на странице. Например код html, js, css, картинка. По сути эта вкладка производная от perfomance.
- Application — здесь предоставлен доступ к таким хранилищам как: куки, кэш, скрипты, шрифты, предыдущие сессии и подобному.
- Security — от перевода «безопасность». Отображаются протокол подключения (http or https), настройки безопасности подключения ну и безопасность ресурса.
- Audits — аудит он и в африке аудит. Здесь можно провести диагностику сайта по 5 параметрам: скорость загрузки (perfomance), удобство (accessiblity), что можно улучшить (best practices), SEO и некая прогрессивность (progressive web app). Так то весьма интересная и полезная штуковина.
Источник: http://browsermania.ru/rezim-razrabotcika.html
Как включить режим разработчика в редакторе локальной групповой политики
Редактор локальной групповой политики доступен только в редакциях Windows 10 Профессиональная и Корпоративная, если у вас Домашняя — используйте следующий способ.
- Запустите редактор локальной групповой политики (клавиши Win+R, ввести gpedit.msc)
- Перейдите к разделу «Конфигурация компьютера» — «Административные шаблоны» — «Компоненты Windows» — «Развертывание пакета приложений».

- Включите опции (двойной клик по каждой из них — «Включено», затем — применить) «Разрешить разработку приложений Магазина Windows и их установку из интегрированной среды разработки» и «Разрешить установку всех доверенных приложений».

- Закройте редактор и перезагрузите компьютер.
Источник: http://remontka.pro/developer-mode-enable-windows-10/
Параметры
Параметры Windows 10 пришли на замену уже устаревшей стандартной панели управления Windows. Быстро открыть обновленные параметры можно используя комбинацию клавиш Win+I. Остальные полезные сочетания клавиш можно посмотреть в нашей статье горячие клавиши Windows 10.
- Открываем Пуск > Параметры > Обновление и безопасность > Для разработчиков.
- В разделе использование функций разработчика выбираем пункт Режим разработчика.

- В открывшимся окне Использования функций разработчика подтверждаем свой выбор нажав кнопку Да.

Режим разработчика позволяет устанавливать любые подписанные и доверенные приложения и использовать дополнительные функции разработки.
Источник: http://wind7activation.ru/windows/kak-vklyuchit-rezhim-razrabotchika-windows-10.html
Bash на Ubuntu в Windows 10
Начиная с обновления Fall Creators, подсистема Windows для Linux теперь является стабильной функцией. Вам больше не нужно включать режим разработки для использования программного обеспечения Linux в Windows.
Источник: http://windows-school.ru/blog/kak_vkljuchit_rezhim_razrabotchika/2018-08-30-179
Как включить режим разработчика Windows 10 простыми шагами
Windows 10 Режим разработчика можно включить или выключить по мере необходимости. Вот шаги, чтобы включить режим разработчика в Windows 10.
В отличие от более старых версий, Windows 10 не требует лицензии разработчика для включения и использования режима разработчика. Вместо этого вы можете напрямую включить режим разработчика из приложения настроек, групповой политики или редактора реестра. Режим разработчика помогает загружать неопубликованные приложения, тестировать приложения, использовать неподписанные приложения, изменять настройки разработчика, изменять политику выполнения PowerShell и т. Д. На самом деле, в приложении настроек Windows 10 есть специальный раздел под названием «Для разработчиков» для управления наиболее распространенными настройками. .
Чтобы использовать режим разработчика, вам сначала нужно включить режим разработчика в Windows 10. Как я уже сказал, это довольно просто. Воспользуйтесь одним из следующих способов, чтобы быстро включить режим разработчика в Windows 10.
Перейти к:
- Как включить режим разработчика в настройках Windows 10
- Включить режим разработчика с помощью GPO (групповая политика)
- ключ реестра для включения режима разработчика
- Команда PowerShell для включения режима разработчика
- Как проверить, включен ли режим разработчика Windows 10
Используйте любой из следующих методов, чтобы включить в режиме разработчика в Windows 10.
Источник: http://logicle.ru/windows/kak-vklyuchit-rezhim-razrabotchika-v-windows-10-prostye-shagi/
Меньше ограничений для символических ссылок
Начиная с обновления Windows 10 Creators, включение на вашем устройстве режима разработчика ослабляет ограничения на создание символических ссылок.
В режиме разработчика учетная запись пользователя с любым уровнем привилегий может создавать символические ссылки. Другими словами, вы можете открыть обычное окно командной строки и использовать команду mklink. Вне режима разработки вам необходимо открыть окно командной строки в качестве администратора, прежде чем использовать команду mklink.
Символьные ссылки часто используются разработчиками, поэтому это изменение позволяет инструментам разработки создавать и работать с символическими ссылками без необходимости запуска в качестве администратора.
Символическое изменение ссылок является хорошим примером того, что Microsoft будет продолжать делать в режиме разработки в будущем. Режим разработчика – это переключатель, которым вы сообщаете Windows, что вы разработчик, и Windows может автоматически настраивать различные параметры, чтобы работа с приложениями проходила быстрее и эффективнее.
Источник: http://windows-school.ru/blog/kak_vkljuchit_rezhim_razrabotchika/2018-08-30-179
Режим разработчика в выживании
Для включения режима разработчика в режиме выживания вам нужно изменить скрипт выживания. Он находится в папке игры по пути «Scrap MechanicSurvivalScriptsgameSurvivalGame.lua». Вам нужно вставить строчку «g_survivalDev = true» между 13 и 14 строкой. Теперь в режиме выживания у вас будет возможность использовать возможности разработчика. Не рекомендуется их использовать в мире где вы выживаете без читерства. Все возможности режима разработчика:
- Изменения в стартовом наборе
- Кувалда
- Картофельная пушка
- 50x Картофель
- Лифт
- Инструмент для подключения
- Окрашиватель
- Сварочный инструмент
- Немного изменённая точка спавна
- Команды в чате:
- /ammo — Выдаёт картофель. Стандартное количество: 50
- /spudgun — Выдаёт картофельную пушку
- /shotgun — Выдаёт картофельный дробовик
- /gatling — Выдаёт картофельный гатлинг
- /baguette — Выдаёт Возрождающий Багет
- /keycard — Выдаёт ключ от склада
- /powercore — Выдаёт мощную батарейку
- /components — Выдаёт наборы компонентов в указанном количестве (Стандартно 10)
- /tumble [1/0] — Включает или выключает Ragdoll-состояние. Если ничего не написано, то сообщает его
- /god — Включает режим бессмертия. Весь урон игнорируется
- /respawn — Перемещает на позицию спавна
- /decrypt — Показывает скрытые подключения и включает ломание защищённых блоков
- /encrypt — Шифрует скрытые подключения и отключает ломание защищённых блоков
- /unlimited — Даёт доступ ко всем деталям выживания
- /limited — Включает обычный инвентарь
- /ambush — Запускает случайное столкновение. Возможно это рейд, но его время неизвестно (Игровое описание: Starts a ‘random’ encounter)
- /recreate — Пересоздаёт мир. Если переменная g_survivalDev равна true, то мир будет миром разработчика.
- /timeofday — Время дня. 0.5 — Пол дня
- /timeprogress [1/0] — Останавливает или запускает смену цикла дня и ночи
- /day — Устанавливает день
- /spawn — Создаёт мобов.
- woc — Вок
- tapebot — Лентобот
- redtapebot — Лентобот
- totebot — Грузобот
- haybot — Сенобот
- worm — Глоб
- farmbot — Фармбот
- /harvestable — Создаёт объекты на точке игрока
- fencelong — Длинный забор
- fenceshort — Короткий забор
- fencecorner — Угол забора
- cotton — Хлопок
- /cleardebug — Очистить консоль
- /export — Сохраняет постройку на которую смотрит исполнитель. Постройка не сохраняется в лифт
- /import — Создаёт сохранённую постройку на место куда смотрит исполнитель. Постройка не сохраняется в лифт
- /die — Убивает вас
- /sethp — Выставляет указанное кол-во здоровья
- /setwater — Выставляет указанное кол-во жажды
- /setfood — Выставляет указанное кол-во голода
- /aggroall — Даёт всем мобам в мире вашу позицию (Вызывает сильные лаги если мобов много)
- /goto — Отправляет на указанную позицию.
- here — На вашу текущую позицию
- hideout — К фруктовому упаковщику
- start — Место спавна
- /camera — Выдаёт камеру
- /printglobals — Отправляет в консоль все переменные
- /clearpathnodes — Удаляет все точки путей
- /enablepathpotatoes [1/0] — Не работает или работает, но неизвестно как. Создаёт точки пути на месте приземления картофеля
Примечание: Вас не впустят на сервера если ваши файлы клиента не совпадают с файлами сервера.
Источник: http://browsermania.ru/rezim-razrabotcika.html




