Читайте о том, как создать программный RAID в операционной системе Windows Server. Описаны способы создания RAID внутри Windows Server и с помощью утилиты Intel rapid storage technology.
RAID 0 массив под Windows 10
Для начала разберемся, что же это такое, RAID 0 массив? Это массив, в котором объедены несколько жестких дисков, с отсутствием избыточности. При этом, данные будут записываться и считываться с них, одновременно. Под понятием «отсутствие избыточности», подразумевается способ записи данных на диски: вся информация разбивается на фрагменты, часть из которых идет на один диск, а другая на второй. Таким образом, скорость обработки всех операций, в которых будут задействованы жесткие диски, возрастет в два раза.
Перед тем как создавать RAID 0, необходимо убедиться, что материнка, которая стоит у вас может работать в таком режиме. А еще следует осознавать, что в случае поломки одного из винчестеров, данные на втором безвозвратно потеряются.
Но не все так страшно как кажется. Кто-то помнит на своем личном опыте случаи поломки жесткого диска? А если такое и происходило у кого-нибудь, то это событие все равно остается крайне редким явлением. Поэтому можно смело создавать RAID 0 массив. При необходимости можно делать резервные копии операционной системы и всех важных данных и тогда вам будет вообще ничего не страшно.
При написании этой статьи были задействованы два диска SATA III (6 Гбит/с) по 250 ГБ и материнская плата ASUS P8Z77-V PRO. Особенность — это платы состоит в том, что она построена на базе Intel Z77 Express. Как и у плат, созданных на базе Intel Z87, H87 и B87, при ее разработке была заложена возможность создания RAID 0 массива как из жестких дисков, так и из SSD-дисков.
Давайте, для чистоты эксперимента, сделаем замеры скорости. Первый раз с одним жестким диском и второй раз уже после создания RAID 0 массива. Таким образом мы сможем убедиться, что скорость работы компьютера действительно возросла вдвое. Для это подключим к материнской плате один из наших дисков и воспользуемся программами для теста скорости: CrystalDiskMark, и/или ATTO Disk Benchmark, сделав замер скорости винчестера на считывание и запись данных.
 Берем один наш диск, в моем случае это SATA III WDC WD2500AAKX 250 ГБ, подключаем его к порту SATA III. После чего включаем компьютер.
Берем один наш диск, в моем случае это SATA III WDC WD2500AAKX 250 ГБ, подключаем его к порту SATA III. После чего включаем компьютер.
 Тестируем с помощью CrystalDiskMark
Тестируем с помощью CrystalDiskMark
 Довольно старенькая программа, что не уменьшает ее полезности. Она актуальна и по сей день. В ней нужно выбрать необходимый накопитель, для теста. После этого просто нажимаем кнопку «All». После теста жесткого диска, программа покажет результаты максимальной скорости записи и максимальной скорости чтения.
Довольно старенькая программа, что не уменьшает ее полезности. Она актуальна и по сей день. В ней нужно выбрать необходимый накопитель, для теста. После этого просто нажимаем кнопку «All». После теста жесткого диска, программа покажет результаты максимальной скорости записи и максимальной скорости чтения.
Тест скорости ATTO Disk Benchmark
 Программа очень схожа принципом работы с предыдущей. Настройка перед тестированием такая же, как и в прошлой. После теста выводится статистика, с максимальными уровнями скорости.
Программа очень схожа принципом работы с предыдущей. Настройка перед тестированием такая же, как и в прошлой. После теста выводится статистика, с максимальными уровнями скорости.
Создаем и настраиваем сам массив
Подключаем к материнке два одинаковых, по объему, жестких диска.
 На плате, которую используем для этой статьи, есть 4 порта SATA III (6 Гбит/с). Подключаем жесткие диски к порту номер 5 и номер 6.
На плате, которую используем для этой статьи, есть 4 порта SATA III (6 Гбит/с). Подключаем жесткие диски к порту номер 5 и номер 6.
 Теперь, включив компьютер, заходим в настройки Bios (для тех, кто забыл как это сделать: нажимаем DEL, в момент загрузки компьютера). Открываем Advanced и заходим в SATA Configuration.
Теперь, включив компьютер, заходим в настройки Bios (для тех, кто забыл как это сделать: нажимаем DEL, в момент загрузки компьютера). Открываем Advanced и заходим в SATA Configuration.
 Напротив, параметра SATA Mode Selection необходимо выставить значение RAID.
Напротив, параметра SATA Mode Selection необходимо выставить значение RAID.  Сохраняем все выполненные изменения, нажав F10 и затем «Yes».
Сохраняем все выполненные изменения, нажав F10 и затем «Yes».
 Если вам удалось выполнить предыдущие действия, то после перезагрузки ПК, на монитор будет выведена таблица с дисками (которые еще не включены в RAID 0). Зайдите в настройки, нажав сочетание CTRL-I.
Если вам удалось выполнить предыдущие действия, то после перезагрузки ПК, на монитор будет выведена таблица с дисками (которые еще не включены в RAID 0). Зайдите в настройки, нажав сочетание CTRL-I.
 Откроется конфигурация RAID. Переходим по первому пункту (Create a RAID Volume), нажав ENTER.
Откроется конфигурация RAID. Переходим по первому пункту (Create a RAID Volume), нажав ENTER.
Источник: http://prostocomp.net/sistema/nastrojka-raid-0-massiva-i-ustanovka-na-nego-windows-10.html
1. О технологии
Итак, в версиях Windows 8.1 и 10 реализована технология по типу программного RAID, называется «Дисковые пространства». Реализована в панели управления.

Предназначается для создания производительных и отказоустойчивых дисковых массивов. С помощью этой технологии можем два и более жёстких диска объединить в одно дисковое пространство, по сути, в единый пользовательский (несистемный) раздел. И хранить на этом разделе что-то не особо важное в случае конфигурации без отказоустойчивости или, наоборот, что-то важное, обеспечив этим данным двух- или трёхсторонние зеркала. Дисковые пространства могут быть сформированы из разного типа устройств информации – внутренних SATA, SAS и внешних USB-HDD.
Чем эта технология отличается от динамических дисков? Дисковые пространства:
• В большей степени эмулируют аппаратный RAID;
• Лишены многих недостатков динамических дисков;
• При зеркалировании позволяют задействовать относительно современную наработку Microsoft — отказоустойчивую файловую систему ReFS;
• Не предусматривают, как динамические диски, возможность зеркалирования самой Windows (очевидно, как лишней функции в свете иных возможностей восстановления работоспособности ОС).
Дисковое пространство – это территория с нуля, при её создании жёсткие диски форматируются, их структура и содержимое теряются. Тогда как при работе с динамическими дисками мы к любому существующему разделу без потери данных можем добавить его раздел-зеркало.
Как и динамические диски, современная технология программного RAID позволяет создавать массивы из разных жёстких дисков, в том числе и по объёму. Но последняя, в отличие от первой, не оставляет незанятое массивом место на одном из носителей меньшего объёма. Чтобы это незанятое место можно было присоединить к другим разделам или создать отдельный раздел. Наоборот, при создании дисковых пространств мы не ограничены объёмом одного из жёстких. Мы можем изначально указать любой виртуальный размер, а впоследствии обеспечить его реальными ресурсами устройств информации, добавив их к массиву — так называемому пулу носителей. Реализация последнего позволяет нам действовать несколько гибче, чем при оперировании динамическими дисками.
Источник: http://white-windows.ru/diskovye-prostranstva-programmnyj-raid-na-bortu-windows/
Make the most of your storage by melding it together

Ask any enthusiast with a competent desktop PC tower and they’ll tell you that one of the best advantages of a traditional rig is the easy upgradeability.
Indeed, there truly is no pleasure greater than that which results from popping a spare SATA cable onto a brand-new SSD or hard drive. Unfortunately, the thrill often stops there.
As you begin to install new apps, divvying up folders between multiple drives, seemingly basic tasks become obstructive challenges. Once you run out of storage for your overwhelming archive or Steam games, the question arises: should you move something from your current Steam folder to the Recycle Bin or start a brand-new one on a secondary drive?
For instances like this, there’s a clear-cut solution that we don’t talk about enough in the computing world. Dubbed RAID 0, a name that refers to the redundant array of independent disks (RAID) and the level zero at which it’s performed, this technique is designed to “stripe” data between multiple drives.
In turn, a RAID 0 configuration will produce a single virtual drive listed under the “This PC” section of File Explorer, effectively cutting down on all the clutter. In this tutorial, we’ll explain how to achieve this yourself in Windows 10, covering everything from the prerequisites to the final, consolidated product.
Источник: http://techradar.com/how-to/how-to-combine-multiple-hard-drives-in-raid-0-using-windows-10s-storage-spaces-feature
3. Преобразование диска в динамический
На любом из двух дисков вызываем контекстное меню, выбираем преобразование их в динамический тип.

Галочками отмечаем их обоих. Кликаем «Ок».

Жмём «Преобразовать» и подтверждаем действие.

Источник: http://fetisovvs.blogspot.com/2018/06/raid-1-windows-windows-10.html
Как создать программный Raid 0
Сразу хочу предупредить, что создать программный райд в Виндовс 7 или программный RAID в windows 10 — редкостное извращение, заниматься которым я не рекомендую.
Если вам нужно реальное ускорение, действовать надо немного по другому: скопировать все важные данные на внешний накопитель, отформатировать ваши винчестеры и делать установку с нуля — сначала настроить BIOS, потом сам массив и лишь затем устанавливать Винду.
Но на всякий случай вот вам описание процедуры создания RAID 0 на Виндовс. У «Семерки» и «Десятки» алгоритм почти не отличается — только некоторые пункты могут называться по-другому. Такая опция компанией Microsoft названа «чередующиеся тома».
Что нужно сделать:
- Нажмите кнопку «Пуск», перейдите в панель управления и выберите «Администрирование», затем «Управление компьютером».
- Перейдите в раздел «Запоминающие устройства» – «Управление дисками».
- Кликните правой кнопкой мыши по области с описанием свойств диска в левой части интерфейса и выберите «Преобразовать в динамический диск».
- Повторите это с другим томом, который хотите добавить к массиву.
- Кликните на появившемся дисковом пространстве в нижней части окна и выберите «Создать том». После запуска мастера нажмите кнопку «Далее».
- Выберите в списке девайсы, которые вы хотите преобразовать в чередующиеся тома.
- Назначьте букву для нового массива.
- Выберите опцию «Форматировать» и подходящую файловую систему (рекомендую NTFS). Размер кластера оставьте по умолчанию.
- После всех манипуляций нажмите кнопку «Готово».
Некоторые замечания:
- Дисковое пространство, выделяемое под чередующиеся тома, должно быть одинаковым на каждом винчестере. Минимальный выделяемый объем 50 Мб.
- Аппаратные RAID 0 несовместимы с программными.
- Чередующиеся тома не могут содержать ОС или загрузочный раздел.
- Их нельзя расширить или зеркалировать.
- Если один из физических накопителей выйдет из строя, утрачен будет весь чередующийся том.
Повторяю: способ можно использовать только как временный «костыль». Для долговременного использования рекомендую аппаратный RAID 0.
Также для вас будут полезны публикации «Что такое PCI» и «Проверка скорости жесткого диска». Расшарьте этот пост в социальных сетях — так вы поможете продвижению моего блога. До скорой встречи!
С уважением, автор блога Андрей Андреев.
Источник: http://infotechnica.ru/pro-kompyuteryi/o-nakopitelyah-informatsii/raid-0-kak-sdelat/
Как создать RAID-массив в Windows 10
Самый простой способ создания программного РЕЙД-массива в Виндовсе:
- установить в системный блок дополнительный диск размером не меньше того, на котором установлен Win 10 (желательно с равным количеством гигабайт);

- через «Поиск» перейти в «Управление компьютером» и «Управление дисками»;
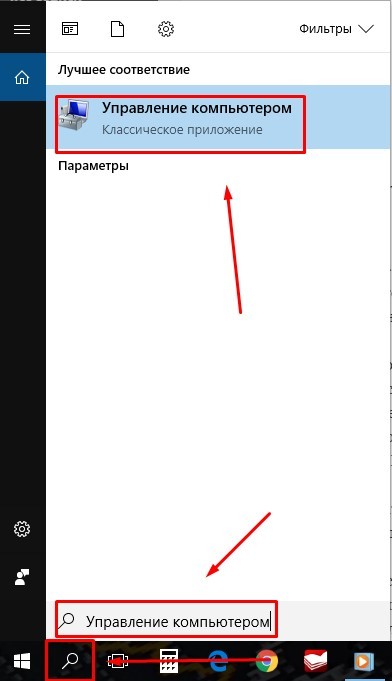

- отобразится «Диск 0» и «Диск 1»;

- на «Диске 0» находится С и Win 10 (для него будет создаваться зеркало);
- «Диск 1» чистый (на нем будет создаваться зеркало С);
- установить курсор на С;
- кликнуть один раз правой кнопкой мыши;
- всплывет окошко со списком действий;
- выбрать «Добавить зеркало»;

- появится окошко «Добавить зеркальный том» или «Мастер создания образа»;
- система предложит «Выбрать размещение зеркала для С»;
- отметить «Диск 1»;

- если нужно, отформатировать его и нажать один раз на «Добавить зеркальный том»;
- появится предупреждение, что зеркалирование возможно только для текущей (одной) ОС;
- нажать на «Да»;

- начнется процедура создания силами Виндовса точной копии С на «Диске 1»;

- по завершении ресинхронизации на «Диск 1» загрузится равное количество данных с накопителя С, а свободное место система пометит словом «не распределено».

Важно! После создания РЕЙД-массива все изменения, происходящие на накопителе С, будут зеркально отображаться на дополнительном винчестере. Если основной HDD с установленным на нем Win 10 выйдет из строя, то все данные сохранятся в зеркале. Зеркальный том разрешается в любое время убрать (удалить) с компьютера.

Источник: http://it-tehnik.ru/windows10/nastroyka/kak-sozdat-raid-10-massiv.html
Создание Raid Массива Дисков На Windows
Приветствую читателей блога!
Сегодня будет очередная статья на компьютерную тему, а посвящена она будет такому понятию, как Raid массив дисков – уверен, многим это понятие абсолютно ничего не скажет, а те, кто уже где-то про это слышал, не имеют представление о том, что это вообще такое. Давайте разбираться вместе!
Источник: http://yodroid.ru/windows/kak-sozdat-raid-massiv-v-windows-10.html
Что делать, если вы потеряли важные данные на RAID-массиве
Использование RAID-массивов может значительно повысить безопасность данных, что очень важно в современном мире. Однако нельзя исключать человеческий фактор.
Потеря важных файлов возможна из-за случайного удаления, форматирования, изменения логической структуры файловой системы и многих других причин. Кроме того, не исключен сбой RAID.
В этой ситуации лучше не принимать поспешных решений. Оптимальный вариант — обратиться к специалистам или воспользоваться профессиональным ПО для восстановления данных.
RS RAID Retrive способен восстановить любой тип RAID-массива, поддерживает все файловые системы, используемые в современных операционных системах.

Источник: http://recovery-software.ru/blog/creating-software-raid-in-windows.html
Создание RAID 1 через MegaCli
Для создания массива RAID 1 нам необходимо четное количество дисков, минимум 2, тут общий объем будет делиться пополам, делается командой:
Тут я виды кэширования оставил, как и ранее, так же использую диски с 245:10 по 15. Остальные настройки я показал как менять.
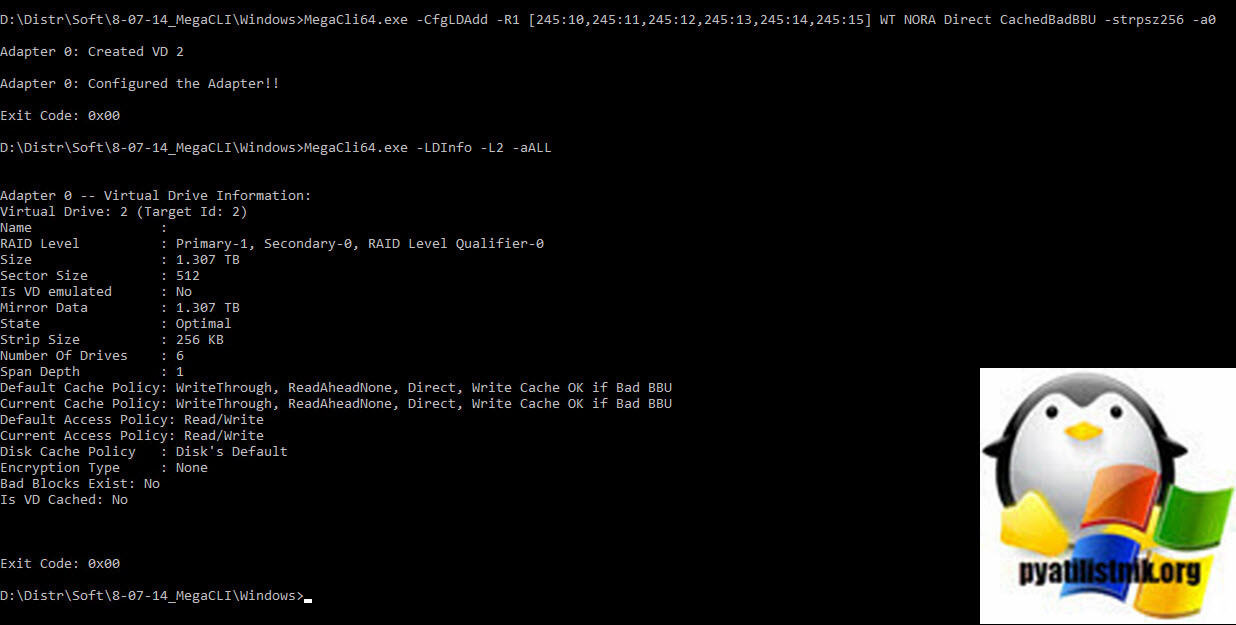
Источник: http://yodroid.ru/windows/kak-sozdat-raid-massiv-v-windows-10.html




