Как увеличить быстродействие компьютера: программная чистка, оптимизация визуальных эффектов и ОЗУ, оптимизаторы для игр
Замена комплектующих
Самый очевидный способ – это заменить компьютер на что-нибудь помощней, его мы рассматривать не будем ? А вот заменить какую-нибудь запчасть (комплектующую) вполне возможно. Надо только разобраться что можно заменить потратив меньше денег, и получив максимум увеличения быстродействия компьютера.
А. Процессор заменять стоит в случае если новый будет как минимум на 30% быстрее установленного. Иначе заметного прироста в производительности не будет, а средств потребуется немало.
Экстремалы могут попробовать разогнать свой процессор. Способ не для всех, но тем не менее позволяет отложить модернизацию процессора ещё на годик другой, если позволяет разгонный потенциал материнской платы и процессора. Заключается в увеличении штатных частот работы центрального процессора, видеокарты и/или оперативной памяти. Осложнено индивидуальными особенностями конкретной конфигурации и возможностью преждевременного выхода его из строя.
B. Оперативная память. Однозначно надо добавить, если во время работы вся память загружена. Смотрим через «Диспетчер задач», если в пик работы (когда открыто всё что может быть открыто) загружено до 80% оперативной памяти, то лучше её увеличить на 50-100%. Благо она сейчас копейки стоит.
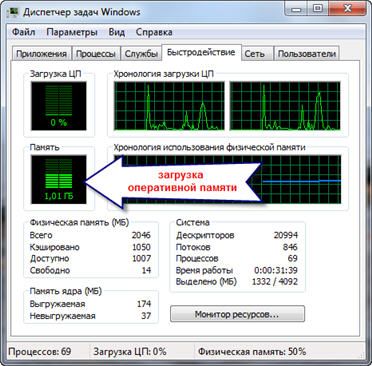
C. Жёсткий диск. Дело не в размере диска, а в его скорости. Если у вас медленный жёсткий диск из экономной серии со скоростью вращения шпинделя 5400 оборотов в минуту, то его замена на более дорогой со скоростью 7200 оборотов и более высокой плотностью записи добавит производительности. Во всех случаях замена на SSD-накопитель очень улыбает пользователей ? Быстродействие до и после совсем другая.
D. Видеокарта. Тут понятно, для игр меняем на более производительную, но не забываем что процессор должен быть «под стать» мощной видеокарте. Тут подробно описано какая видеокарта лучше.
Примерно можно определить узкое место в конфигурации компьютера с помощью стандартного средства оценки производительности Windows 7. Для этого заходим в «Панель управления -> Система» и жмём «Оценить производительность» или «Обновить». Общая производительность определяется наименьшим показателем, таким образом можно определить слабое звено. Например, если оценка жёсткого диска намного меньше чем оценка процессора и оперативной памяти, то надо задуматься о его замене на более производительный.
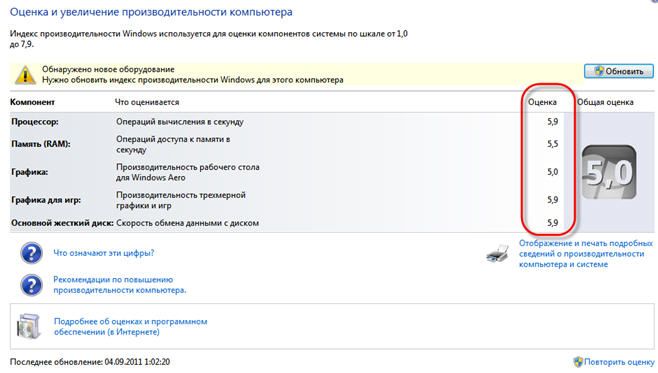
Источник: http://it-like.ru/kak-uvelichit-byistrodeystvie-kompyutera/
Отключение визуальных эффектов
Это эффекты перетаскивания/закрытия/открытия окон, различные тени и эскизы для красивого отображения. Перейдите в меню Пуск >>Панель управления >> Выберите просмотр по категориям и нажмите на Система и безопасность. В этой категории найдите:

Затем появляется окно, в котором, выберите настройку визуальных эффектов.

В появившимся окне выберите пункт «Наилучшее быстродействие» как на изображении:

Вы сразу заметите изменения. Будет немного непривычно, но и работа компьютера будет ускорена. Не закрывайте это окно, оно вам понадобиться дальше.
Источник: http://sitemozg.ru/windows/kak-uskorit-rabotu-kompyutera
Ремонт, чистка компьютера
Компьютер может тормозить из-за какой-то неисправности, и простой ремонт поможет увеличить быстродействие. Например, при неисправностях системы охлаждения процессора его тактовая частота сильно занижается, и как следствие – падает производительность. Тормозить ещё может банально из-за перегрева компонентов материнской платы в следствии сильной запыленности! Так что для начала попробуйте хорошенько почистить системный блок.
Источник: http://it-like.ru/kak-uvelichit-byistrodeystvie-kompyutera/
Способ № 2 — Включите режим высокой производительности
Этот способ актуален для ноутбуков. Зачастую по-умолчанию они функционируют в режиме экономии энергии — таким образом повышается автономность при работе от аккумулятора. Для повышения быстродействия потребуется включить режим высокой производительности.
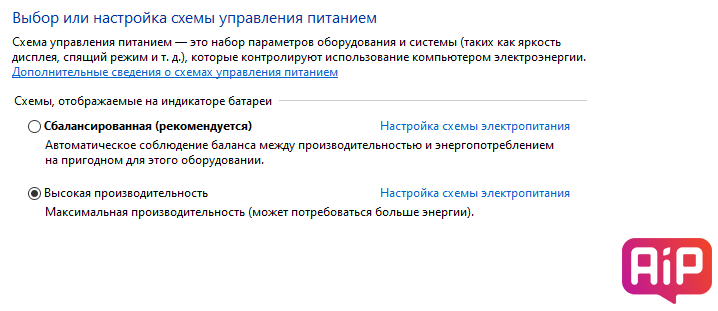
Для этого проходим в «Параметры Windows», затем в «Систему», выбираем пункт «Питание и спящий режим», справа видим вкладу «Дополнительные параметры питания», нажимаем на нее и включаем режим «Высокая производительность».
Актуально для ноутбуков на Windows 10.
Источник: http://bloha.ru/pc/10-sposobov-uskorit-rabotu-kompyutera/
Автозагрузка компьютера
Для начала кликаем на «Пуск» / панель рабочего стола правой кнопкой мыши, и в списке ищем «Диспетчер задач» или же нажимаем Ctrl+Alt+Del.

Кликаем по «Диспетчер устройств», ждем запуска. После этого всплывёт диалоговое окно, где мы можно увидеть загруженность компьютера различными процессами, его быстродействие и т.д. Нам нужно перейти в меню автозагрузки.

Внимательно изучаем, какие программы действительно нужны. Убираем их из автозагрузки, посредством нажатия правой кнопки мыши по приложению и выбора пункта «Отключить».

Источник: http://club.dns-shop.ru/blog/t-93-programmnoe-obespechenie/30302-povyishenie-byistrodeistviya-windows-10/
Дефрагментация и свободное место на диске
Если вы никогда не слышали что это такое или долго не делали дефрагментацию, то это первое что надо будет сделать для увеличения быстродействия компьютера. Дефрагментация собирает по кусочкам информацию на жёстком диске в одно целое, благодаря чему уменьшается количество перемещений считывающей головки и увеличивается производительность.
Отстутствие хотя бы 1 Гб свободного места на системной диске (там где установлена операционная система) также может послужить причиной снижения общей производительности. Следите за свободным местом на своих дисках. Кстати, для процесса дефрагментации желательно иметь хотя бы 30% свободного места.
Источник: http://it-like.ru/kak-uvelichit-byistrodeystvie-kompyutera/
Ремонт или чистка компьютера
ПК может иметь низкую производительность из-за какой-нибудь неполадки. К примеру, может быть неисправна система охлаждения процессора или же могут перегреваться элементы материнской платы. Поэтому лучше всего часто чистить системный блок и проверять все компоненты.
Очистите свой ПК от лишнего
Т.к система имеет свойство засоряться, стоит вовремя избавляться от лишних файлов. При очистке важно не удалить действительно нужные данные. Множество файлов, которые засоряют ПК и мешают его работе, скапливаются:
- на Рабочем столе;
- в реестре;
- в корзине.
Правильное содержание рабочего стола
Не рекомендуется оставлять много картинок и ярлыков на Рабочем столе. Так как они также занимают некоторый объём памяти из-за того, что постоянно отображаются на мониторе. Поэтому нужно выполнить очистку Рабочего стола от малоиспользуемых или ненужных ярлыков и файлов.

Очищайте Корзину
Если на ненужном документе нажать Shift+Del, то файл полностью с устройства не удалится, а всего лишь переместиться в Корзину, поэтому нужно её очистить, т.о на жестком диске освободится место. Перед тем как выполнить операцию следует тщательно проверить, нет ли там важной информации. После удаления все данные будут утеряны и восстановить их вряд ли получится.

Удалите ненужные программы
Очень часто на старых ПК и особенно на новых присутствуют программы, которые пользователю совершенно не нужны. Это могут быть пробные версии игр и других приложений. Производители их устанавливают в надежде, что пользователям они понравятся и они захотят купить полную версию. Однако такое случается крайне редко. Подобные приложения засоряют память, занимают место на жестком диске и тормозят работу лэптопа. В таком случае необходимо от них избавиться. При этом также стоит удалить программы, которые пользователь сам установил и не пользуется ими. Эти действия поспособствуют освобождению ресурсов системы.

Видео: Как почистить компьютер от мусора и ненужных файлов?
Источник: http://compsch.com/help/kak-uvelichit-proizvoditelnost-kompyutera.html
Переустановка операционной системы Windows XP/7/10
Переустановка 90% позволяет увеличить быстродействие компьютера в 1,5-3 раза в зависимости от её «загаженности». Так уж устроена эта операционка, что со временем её надо переустанавливать ? Я знаю людей, которые «перебивают винду» по несколько раз за неделю. Я не сторонник такого метода, стараюсь оптимизировать систему, докопаться до истинного источника тормозов, но всё равно, где-то раз в год переустанавливаю систему, и то из-за того что меняются некоторые комплектующие.
В принципе, если бы у меня не было такой текучки программ, то можно прожить и 5-10 лет без переустановки. Но такое встречается редко, например в некоторых офисах, где установлены только 1С:Бухгалтерия и Microsoft Office, и годами ничего не меняется. Я знаю такую фирму, там Windows 2000 стоит уже больше 10 лет и нормально работает… Но в общем случае переустановка это хороший способ если вы не знаете как увеличить быстродействие компьютера.
Источник: http://it-like.ru/kak-uvelichit-byistrodeystvie-kompyutera/
Способ № 4 — Закройте неиспользуемые вкладки в браузере
Чем больше вкладок открыто в браузере, тем больше памяти они потребляют, нагружая систему и замедляя работу вашего компьютера.

Если чувствуете, что компьютер тормозит, просто закройте ненужные страницы.
Также можно скачать специальные плагины, которые «отключают» вкладки для системы, когда вы их долго не используете. Например, для Chrome существует довольно качественный плагин The Great Suspender.
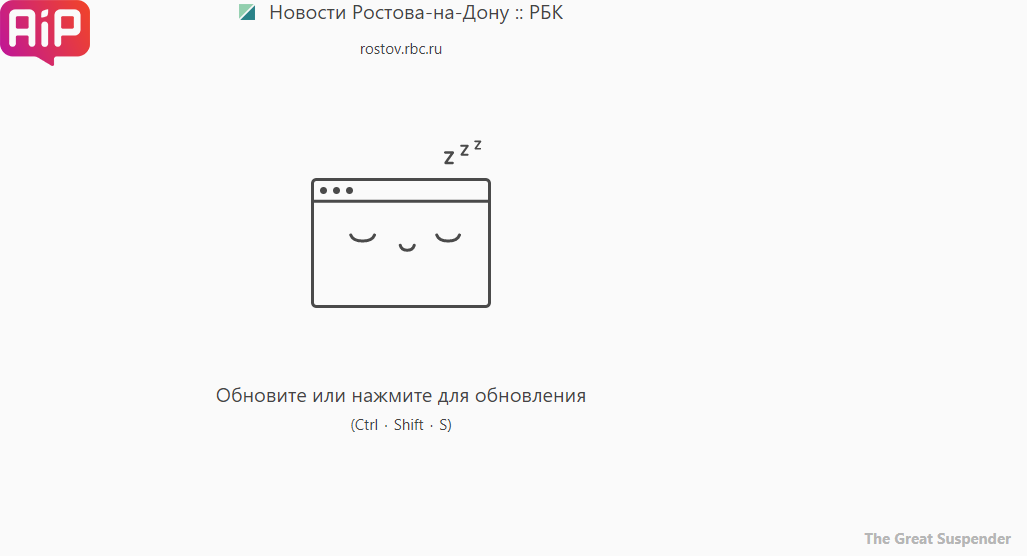
Источник: http://bloha.ru/pc/10-sposobov-uskorit-rabotu-kompyutera/
Замена процессора
Замена процессора — вопрос гораздо более сложный и не всегда замена будет оправдана. Надо ориентироваться на максимальную выгоду при минимальных вложениях. Например, замена Core i3-2100 на Core i5-2400 с б/у рынка на платформе LGA 1155, и с доплатой в 800-1000 рублей — это отличный вариант, который придаст бодрости старому ПК.

А вот замена Core i5-2400 на Core i7-2600K, которые минимально стоят около 4700-5000 рублей, уже не оптимальна, так как прирост можно и не заметить на глаз, а отдать придется сумму, сопоставимую с ценой нового бюджетного процессора.

Если вы уже неплохо разбираетесь в комплектующих и не боитесь заказывать на AliExpress, то неплохим выбором для платформы LGA 1155 станет Xeon E3-1230, который по производительности находится на уровне Core i7-2600.

Для платформы AM3+ неплохим вариантом будет AMD FX-8350, 8 потоков которого обеспечат плавный геймплей во многих играх, пусть и не с самым высоким максимальным ФПС. А уж для мультимедийных и офисных задач его производительности хватит с головой.

Источник: http://overclockers.ru/blog/Zystax/show/44124/7-effektivnyh-sposobov-prokachat-staryj-pk-v-2020-godu
Очистка диска
Необходимо зайти в «Этот компьютер», кликнуть второй кнопкой мыши на значок системного/локального диска (обычно диск С), из списка выбрать пункт «Свойства», затем «Очистка диска».



В открывшимся окошке стоит выбрать те пункты, которые подлежат очистку (например, корзина, временные файлы интернета, загруженные файлы программ и очистка обновлений Windows).

Выбрав нужные пункты нажимаем «Очистить системные файлы».

Источник: http://club.dns-shop.ru/blog/t-93-programmnoe-obespechenie/30302-povyishenie-byistrodeistviya-windows-10/
Параметры BIOS материнской платы
BIOS хранит в себе самые основные настройки компьютера. В него можно войти во время включения компьютера с помощью клавиш Delete, F2, F10 или какой-нибудь другой (написано на экране во время включения компьютера). Сильное снижение производительности может быть только из-за критических косяков в настройках. Обычно он настроен нормально и вмешиваться туда не нужно и даже вредно.
Самый простой путь исправить настройки на оптимальные это зайти в BIOS и выбрать опцию типа «Load Optimal Settings» (написание может отличаться в зависимости от BIOS’а), сохранить настройки и перезагрузиться.
Источник: http://it-like.ru/kak-uvelichit-byistrodeystvie-kompyutera/
Почему я не рассматриваю апгрейд материнской платы?
Апгрейд материнской под устаревший процессор — это, во-первых, путь в никуда, ведь вы остаетесь привязанными к старой платформе. Во-вторых, это большой риск, ведь полностью проверить б/у материнскую плату при покупке практически невозможно. Да и дефект может быть «плавающим», проявляющимся не всегда.

Поэтому стоит использовать старую плату так долго, насколько возможно, и именно ее выход из строя станет для вас стимулом для апгрейда. Ведь разница между ценой бюджетной материнской платы и б/у платы под популярный сокет, зачастую совсем небольшая.
Источник: http://overclockers.ru/blog/Zystax/show/44124/7-effektivnyh-sposobov-prokachat-staryj-pk-v-2020-godu
Отключение ненужных служб
Для вызова «Выполнить»: кликаем на «Пуск» правой кнопкой мыши или вызываем сочетание клавиш Win+R, и в списке ищем «Выполнить».

При появлении диалогового окна «Выполнить» вписываем в строку ввода: services.msc

Потом жмем «Ок».

Откроется окно «Службы». Стоит остаться в режиме «Расширенный», чтобы располагать большей информацией.

Ищем ненужную службу и кликаем на нее правой кнопкой мыши, далее кликаем на «свойства» и нажимаем на кнопку «Остановить» (ниже будет приведен список служб, которые можно отключить).



Список служб, которые можно отключить можно найти по ссылке.
Если некоторые службы из списка отсутствуют, значит они отсутствуют в вашей сборке.
Источник: http://club.dns-shop.ru/blog/t-93-programmnoe-obespechenie/30302-povyishenie-byistrodeistviya-windows-10/
Отключение ненужных служб и программ из автозапуска
Сегодня чуть ли не каждая вторая установленная программка лезет своим носом в автозагрузку. В итоге загрузка операционной системы затягивается на неопределённое время, да и сама работа затормаживается. Посмотрите на системный трей (это возле часиков), сколько там ненужных иконок? Стоит удалить ненужные программы или отключить их запуск из автозагрузки.
Это легко сделать с помощью встроенной в Windows утилиты «Конфигурация системы». Чтобы её запустить нажмите комбинацию «Win + R» и в окошке введите «msconfig». В программе перейдите на вкладку «Автозагрузка» и поснимайте лишние галочки. Если после перезагрузки чего-то будет не хватать, то галочки можно вернуть обратно. Вы должны иметь представление какие программы у вас установлены и зачем они нужны.
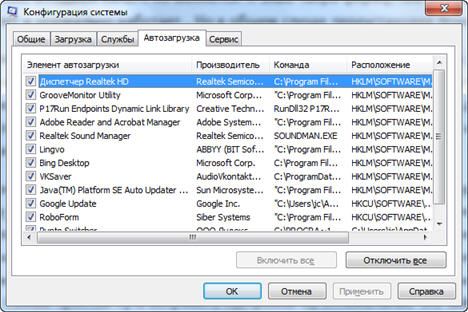
Один сильный способ увеличить быстродействие – это… отключение антивируса ? Плохо конечно, но на время выполнения ресурсоёмких задач я иногда отключаю антивирус.
Не нужно этого делать во время веб-серфинга или установки неизвестного софта!
Источник: http://it-like.ru/kak-uvelichit-byistrodeystvie-kompyutera/
Установка последних версий драйверов
Это и правда может помочь, особенно если установлены совсем старые или дефолтные драйвера (по умолчанию от Microsoft). Наибольшее влияние играют драйвера чипсета материнской платы, но и другие могут снижать быстродействие. Обновлять драйвера нужно для каждого устройства, а найти их можно на сайтах производителей.
Обновлять драйвера лучше вручную, но существует множество программ для автоматического обновления драйверов. Например, неплохая программа DriverHub просканирует устройства и поищет обновленные драйвера.

Источник: http://it-like.ru/kak-uvelichit-byistrodeystvie-kompyutera/
Способ № 8 — Избавляемся от временных файлов
Временные файлы, к сожалению, имеют тенденцию превращаться в постоянные — затем они дополнительно нагружают ваш компьютер и понижают скорость его работы. От них следует избавиться. Как это сделать?
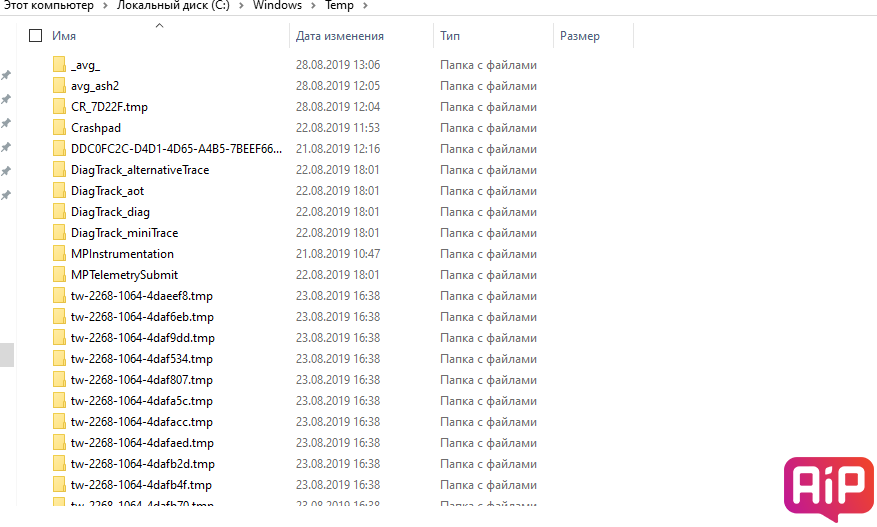
Заходим на системный диск. Затем в папку с Windows, там выбираем папку Temp и удаляем все файлы.
После не забудьте удалить их также из «Корзины».
Источник: http://bloha.ru/pc/10-sposobov-uskorit-rabotu-kompyutera/
Как улучшить производительность компьютера для игр
Для нормальной работы игр требуются: DirectX, Microsoft .NET Framework, Microsoft C++ Runtime (2008, 2010, 2013), Adobe AIR и Java Runtime. Если вы устанавливаете игры из Steam/Origin/GOG — это уже у вас есть (см. Какие программы нужны для компьютера).
Если же вы устанавливаете игры с дисков или других источников — вам нужно дополнительно всё это скачать. Все пакеты С++ есть в составе RunTimePack, DirectX обновится автоматически, вместе с Windows, Adobe AIR можно скачать отсюда, а ссылка на Java Runtime тут.
Но перед улучшением быстродействия, стоит узнать, насколько производителен ПК в настоящий момент. Для этого установите FRAPS и запустите ту игру, которая у вас тормозит — после этого в углу экрана появится количество кадров в секунду, которые игра выдаёт.

Минимальным значением для комфортной игры 25–30 FPS (frames-per-second – кадров в секунду), хотя для пошаговых игр сойдёт и 20. Наилучший эффект достигается в том случае, когда FPS совпадает с частотой обновления монитора — тогда картинка становится динамичной и «живой».
Использование игровых оптимизаторов
Помимо RAMRush, который подходит для тяжелых приложений, существуют также специальные игровые оптимизаторы, созданные для повышения производительности ПК во время игры.
Помимо очистки оперативной памяти, они также отключают прочие программы и даже компоненты Windows, которые потребляют ресурсы ПК в фоновом режиме, предоставляя мощность компьютера для игры.
Несколько лет назад существовали подобные приложения, но развивается остался только один проект — Razer Game Booster. Также можно воспользоваться Турбо-режимом из AVGTune-Up, но он не так эффективен.
Нынешняя версия Razer Game Booster некорректно работает с русской версией Windows 10 (не отображаются некоторые надписи и не работает функция онлайн-входа), так что, если вы пользуетесь свежей ОС Microsoft – придётся подождать обновления Windows, либо самой программы. Если же вы используете предыдущую версию Windows – создайте в программе учётную запись Razer, добавьте игру в Game Booster и запустите через него.
Эффект ускорения через Gamer Booster отличается между компьютерами, и стоит помнить, что указанное на сайте Razer ускорение в два раза – это частный случай. На бытовом ПК ускорение составит 20–30%. Также, если вы используете урезанную версию Windows (Gamer Edition или другую подобную сборку), использование Game Booster не даст никакого положительного результата.
ВАЖНО: Если параллельно с игрой вы используете другие программы (браузер, блокнот, Word, TeamSpeak), Game Booster закроет их тогда, когда игре перестанет хватать ресурсов.
Заключение
В заключение хочется сказать только то, что любая оптимизация – конечна. Офисный компьютер 2008 года выпуска не заработает так, как только выпущенный моноблок премиум-класса, что бы с ним ни сделали. Но то, что после всех вышеописанных операций он будет работать лучше, чем до них – факт.
Источник: http://pchelp.one/nastrojka/uvelichit-bystrodejstvie-kompyutera.html
Подойти разумно к выбору операционной системы
Если вы до сих пор сидите на Windows XP, имея 2 гигабайта оперативной памяти, то советую побыстрее переходить на Windows 7, производительность увеличится. А если у вас 4 Гб или больше, то смело ставьте Windows 10 64-битную версию. Скорость работы возрастёт ещё сильнее, но только в 64-х битных программах. Обработка видео, аудио и другие ресурсоёмкие задачи смогут обрабатываться в 1,5-2 раза быстрее! Windows Vista также пора сменить на семёрку.
Не используйте различные сборки Windows для установки, типа Windows Zver и ей подобные. Они уже напичканы нужным и ненужным софтом, к тому же частенько глючат.
Источник: http://it-like.ru/kak-uvelichit-byistrodeystvie-kompyutera/
Проверка диска на наличие ошибок
Вернитесь к свойству локального диска и откройте вкладку «Сервис» как на картинке ниже. Нажмите на «Выполнить проверку…» и поставьте все галочки.

Далее у вас появиться такое окно если вы используете в данный момент этот диск:

Вам нужно нажать на кнопку «Расписание проверки диска» и теперь, при включении компьютера будет долгая проверка вашего диска с исправлением всех ошибок и проблем в нём. Поэтому нужно набраться терпения и подождать. Перезагружать компьютер пока, что не стоит. Перейдите к следующему пункту.
Источник: http://sitemozg.ru/windows/kak-uskorit-rabotu-kompyutera
Вирусы
Хоть и стоят у меня на десятом месте это совсем не значит что на них не надо обращать внимание. Вирусы могут значительно замедлить работу компьютера или даже «заморозить» его. Если наблюдается странное снижение быстродействия, то стоит просканировать систему одним из сканеров, например DrWeb CureIt!. Но лучше иметь установленный надёжный антивирус, например DrWeb или Антивирус Касперского.
Скачать Dr. WEB
Скачать Касперский
Источник: http://it-like.ru/kak-uvelichit-byistrodeystvie-kompyutera/
Тематическое видео
-
Да! Компьютер стал работать намного быстрей. 43%, 128 голосов
128 голосов 43%
128 голосов — 43% из всех голосов
-
Некоторые советы помогли. Работа компьютера незначительно ускорилась. 35%, 105 голосов
105 голосов 35%
105 голосов — 35% из всех голосов
-
Половина советов — бред. 15%, 44 голоса
44 голоса 15%
44 голоса — 15% из всех голосов
-
Стало только хуже! 4%, 13 голосов
13 голосов 4%
13 голосов — 4% из всех голосов
-
Ничего не помогло. 3%, 9 голосов
9 голосов 3%
9 голосов — 3% из всех голосов
Всего голосов: 299
5 июля, 2016
×
Вы или с вашего IP уже голосовали.
Источник: http://sitemozg.ru/windows/kak-uskorit-rabotu-kompyutera




