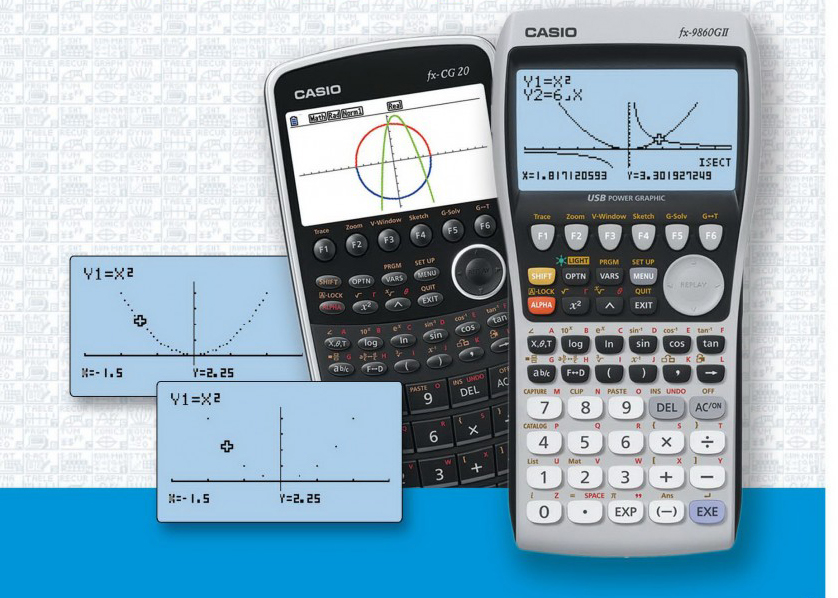Рассмотрим, что означают кнопки-функции самых простых калькуляторов и бухгалтерских (в качестве примера возьмем кнопки калькулятора Citizen).
Простейшие калькуляторы
Неотъемлемая часть любой вычислительной техники, работающей с числами – клавиши для ввода цифр. Поэтому кнопки от «0» до «9» в представлении не нуждаются.
Операторы основных математических операций, такие как умножение («*» или «×»), деление («/» или «÷»), сложение («+»), вычитание («-») и сравнение («=») знакомы по урокам математики.
Не должны вызвать проблем и операторы «квадратный корень от числа» («√»), квадрат числа («x2»), а также часть целого («1/x», единица делится на отображаемое значение).
Однако, с виду простой оператор % оказывается на деле сложен в использовании.
Если набрать любое число и нажать %, значение обнулится. И верно, ведь 1% — это одна сотая доля от какого-либо числа, а значит, требуемую к вычислению долю/часть необходимо дополнительно задать.
Например:
100+10%=110, ведь 10% от предыдущего числа (от 100) – это 10, а 100+10=110.
Аналогичные процедуры можно производить и с другими математическими операциями («-«, «/», «*»).
Источник: http://neknopka.ru/что-означают-кнопки-на-калькуляторе/
Советы
- Расположение функций по кнопкам зависит от модели научного калькулятора. Поэтому найдите время, чтобы ознакомиться с калькулятором. Почитайте инструкцию, если не можете найти определенную функцию.
Источник: http://ru.wikihow.com/пользоваться-инженерным-калькулятором
Инженерный калькулятор: инструкция.
На данной странице находится лучший инженерный калькулятор онлайн. Он предназначен для решения инженерных, научных и других математических задач. Вы можете пользоваться им бесплатно и без регистрации. Этот калькулятор будет полезен инженерам, строителям, ученым, математикам, школьникам, студентам, аспирантам и экономистам. Он поможет вычислить синус и косинус, тангенс и котангенс, возвести число в квадрат, в степень или решить логарифм.
Управление: мышь / клавиатура (в т.ч. «Backspace», «Del» и «Enter»).
Расшифровка стандартных кнопок:
«M+» — добавить число в память (либо прибавить к тому, которое уже в памяти).
«M-» — вычесть число, которое на экране из числа, которое в памяти.
«MR» — вывести число из памяти на экран.
«MC» — очистить память.
«+/-» — преобразовать положительное число в отрицательное и наоборот.
«AC» — общий сброс (вместе с памятью).
«C» — простой сброс (без памяти).
«Xy» — возвести в степень (например, 10 ^ 4 = 10000).
Расшифровка кнопок левого блока (слева направо):
«sin» — синус угла.
«asin» — арксинус угла.
«π» — число Пи.
«cos» — косинус угла.
«acos» — арккосинус угла.
«e» — число Эйлера (основание натурального логарифма).
«tg» — тангенс угла.
«atg» — арктангенс угла.
«ctg» — котангенс угла.
«actg» — арккотангенс угла.
«x2» — возвести число в квадрат.
«log2x» — двоичный логарифм.
«10x» — возвести число 10 в степень, находящуюся на экране.
«logyx» — логарифм по основанию «y».
«1/x» — разделить число 1 на текущее число.
Источник: http://engineer-calc.ru/funkcii-inzhenernogo-kalkulyatora/
Перевод десятичной дроби в градусах в градусы, минуты, секунды
Для этой цели применяем кнопку $stackrel{to D.MS D}{fbox{DEG}}$. Эта функция не зависит от режимов deg, rad и grad.
Чтобы перевести десятичную дробь $A$ (быть может, отрицательную) в градусы, минуты, секунды (Degrees, Minutes, Seconds), вводим
$$
A {fbox{2ndF}} stackrel{to D.MS D}{fbox{DEG}}.
$$
При этом цифры до точки будут обозначать градусы, первая пара цифр после точки — минуты, вторая пара цифр после точки — секунды, третья пара цифр — сотые доли секунды. Обратите внимание на символ
$$
to D.MS.
$$
Для перевода меры угла, выраженной в градусах, минутах, секундах в десятичную дробь используем
$$
A stackrel{to D.MS D}{fbox{DEG}},
$$
где во введённом числе $A$ цифры перед точки интерпретируются как градусы, вторая пара цифр после точки — минуты, третья пара цифр после точки — секунды, остальные цифры — десятые, сотые, тысячные и т.д. доли секунды.
Для вычисления значений гиперболических косинуса, синуса и тангенса используем
$$
stackrel{{rm arc hyp}}{fbox{hyp}} stackrel{{rm sin}^{-1}}{fbox{sin}},
$$
$$
stackrel{{rm arc hyp}}{fbox{hyp}} stackrel{{rm cos}^{-1}}{fbox{cos}},
$$
$$
stackrel{{rm arc hyp}}{fbox{hyp}} stackrel{{rm tan}^{-1}}{fbox{tan}}.
$$
Для функций, обратных гиперболическому синусу, косинусу и тангенсу, используем
$$
{fbox{2ndF}} stackrel{{rm arc hyp}}{fbox{hyp}} stackrel{{rm sin}^{-1}}{fbox{sin}} или stackrel{{rm arc hyp}}{fbox{hyp}} {fbox{2ndF}} stackrel{{rm sin}^{-1}}{fbox{sin}},
$$
$$
{fbox{2ndF}} stackrel{{rm arc hyp}}{fbox{hyp}} stackrel{{rm cos}^{-1}}{fbox{cos}} или stackrel{{rm arc hyp}}{fbox{hyp}} {fbox{2ndF}} stackrel{{rm cos}^{-1}}{fbox{cos}},
$$
$$
{fbox{2ndF}} stackrel{{rm arc hyp}}{fbox{hyp}} stackrel{{rm tan}^{-1}}{fbox{tan}} или stackrel{{rm arc hyp}}{fbox{hyp}} {fbox{2ndF}} stackrel{{rm tan}^{-1}}{fbox{tan}}.
$$
Отметим, что все перечисленные в этом пункте функции не зависят от режимов deg, rad и grad.
В нашем случае разделителем целой и дробной частей числа является точка, а не запятая.
Например, если нужно округлять все результаты, и вводимые значения до третьего знака после точки, то используйте
$$
{fbox{2ndF}} stackrel{ {rm TAB} }{ fbox{ F $leftrightarrow$ E} } fbox{3}.
$$
Для того, чтобы отменить этот режим, используйте
$$
{fbox{2ndF}} stackrel{ {rm TAB} }{ fbox{ F $leftrightarrow$ E} } fbox{9}
$$
или
$$
{fbox{2ndF}} stackrel{ {rm TAB} }{ fbox{ F $leftrightarrow$ E} } stackrel{{rm RND}}{fbox{$bullet$}}.
$$
Если результат вычисления не умещается в десяти разрядах, то он выводится в экспоненциальной форме.
Выведенный результат можно преобразовать в экспоненциальную форму и обратно, нажимая
$$
stackrel{ {rm TAB} }{ fbox{ F $leftrightarrow$ E} }.
$$
Чтобы ввести число в экспоненциальной форме, вводим сначала мантиссу, затем нажимаем
$stackrel{ pi A}{ fbox{ EXP }}$, и, наконец, вводим порядок.
Для работы с комплексными числами нам потребуется переключить калькулятор в режим cplx (complex numbers):
$$
{fbox{2ndF}} stackrel{{rm CPLX}}{fbox{ $blacktriangleright$ }}.
$$
В режиме cplx доступны четыре арифметические операции $fbox{+}$, $fbox{—}$, $fbox{$times$}$, $fbox{$div$}$, а также вычисление полярного представления комплексного числа, и обратное действие — вычисление действительной и мнимой частей комплексного числа по радиусу и полярному углу.
Чтобы ввести комплексное число $A+Bi$, вводим действительную часть $A$, жмём
$stackrel{to r theta}{fbox{a}}$, затем мнимую часть $B$, и жмём $stackrel{to xy}{fbox{b}}$.
Чтобы увидеть действительную часть результата вычисления, нажимаем $stackrel{to r theta}{fbox{a}}$ (в первую очередь выводится именно она).
Чтобы увидеть мнимую часть результата вычисления, нажимаем $stackrel{to xy}{fbox{b}}$.
Предположим, что мы уже ввели действительную и мнимую части числа $A+Bi$ или получили их в качестве результата какого-нибудь вычисления. Чтобы увидеть представление этого комплексного числа в полярной системе координат, используем комбинацию
$$
{fbox{2ndF}} stackrel{to r theta}{fbox{a}}.
$$
Чтобы увидеть длину радиус-вектора $r$, нажимаем $stackrel{to r theta}{fbox{a}}$ (в первую очередь выводится именно он). Отметим, что $r$ — это модуль данного комплексного числа:
$$
r=sqrt{A^2+B^2}.
$$
$$
A+iB=r(cos{theta}+i sin{theta}).
$$
Чтобы увидеть величину полярного угла $theta$, нажимаем $stackrel{to xy}{fbox{b}}$.
Величина $theta$ будет выражена в градусах, радианах или градах, в зависимости от того, какой режим выставлен: deg, rad или grad.
Пусть мы знаем модуль (длину радиус-вектора) $r$ и аргумент (величину полярного угла) $theta$ некоторого комплексного числа, и хотим найти действительную и мнимую составляющие этого числа. Поступаем следующим образом.
Вводим длину радиус-вектора $r$, жмём
$stackrel{to r theta}{fbox{a}}$, затем величину полярного угла $B$, жмём $stackrel{to xy}{fbox{b}}$, и, наконец,
$$
{fbox{2ndF}} stackrel{to xy}{fbox{b}}.
$$
Здесь так же единицы измерения угла зависят от режимов deg, rad и grad.
Функции ${fbox{2ndF}} stackrel{to r theta}{fbox{a}}$ и ${fbox{2ndF}} stackrel{to xy}{fbox{b}}$ доступны не только в режиме cplx. И точно так же их можно использовать для преобразования координат на плоскости вне режима cplx.
Кстати, функция кнопки $ stackrel{{rm CPLX}}{fbox{ $blacktriangleright$ }} $ — удаление последней введённой цифры.
Чтобы работать со статистическими функциями, нужно включить режим stat:
$$
{fbox{2ndF}} stackrel{{rm STAT}}{fbox{ON/C}}.
$$
На дисплее появится соответствующий знак. Все дальнейшие действия выполнимы лишь в режиме stat.
При работе в режиме stat используются три регистра. Мы обозначим эти регистры через $n$, $Sigma x$ и $Sigma x^2$.
После включения режима stat в каждом из регистров $n$, $Sigma x$ и $Sigma x^2$ хранится нулевое значение.
Если теперь набрать какое-либо число и нажать клавишу $stackrel{{rm DATA CD}}{fbox{M+}}$, то произойдёт следующее:
- Значение в регистре $n$ будет увеличено на $1$;
- Значение в регистре $Sigma x$ будет увеличено на число, отображаемое на дисплее;
- Значение в регистре $Sigma x^2$ будет увеличено на квадрат числа, отображаемого на дисплее;
- Значение в регистре $n$ будет выведено на дисплей.
Таким образом происходит накопление статистических данных.
Чтобы увидеть содержимое регистра $n$, нажмите
$$
stackrel{n Sigma x}{fbox{)}}.
$$
Чтобы увидеть содержимое регистра $Sigma x$, нажмите
$$
{fbox{2ndF}} stackrel{n Sigma x}{fbox{)}}.
$$
Чтобы увидеть содержимое регистра $Sigma x^2$, нажмите
$$
{fbox{2ndF}} stackrel{overline{x} Sigma x^2}{fbox{${rm X}to{rm M}$}}.
$$
Если набрать какое-либо число и набрать последовательность ${fbox{2ndF}} stackrel{{rm DATA CD}}{fbox{M+}}$, то произойдёт следующее:
- Значение в регистре $n$ будет уменьшено на $1$;
- Значение в регистре $Sigma x$ будет уменьшено на число, отображаемое на дисплее;
- Значение в регистре $Sigma x^2$ будет уменьшено на квадрат числа, отображаемого на дисплее;
- Значение в регистре $n$ будет выведено на дисплей.
Так можно откорректировать введённые данные.
Предположим, что мы ввели $n$ (не путать с нашим условным названием регистра) чисел $x_1, …, x_n$. Тогда у нас есть следующие исходные данные:
- Количество введённых чисел $n$ (в регистре $n$);
- Значение
$$
sum_{i=1}^{n} x_i
$$
в регистре $Sigma x$; - Значение
$$
sum_{i=1}^{n} x_i^2
$$
в регистре $Sigma x^2$.
Именно эти три величины используются статистическими функциями калькулятора.
Далее мы будем использовать символы $n$, $Sigma x$ и $Sigma x^2$ для обозначения значений в соответсвующих регистрах.
Дополнительные кнопки
- ± — позволяет сменить текущее положительное число на отрицательное или наоборот (очень полезно в качестве модуля отрицательного числа, нет необходимости вводить полученную разницу без минуса).
- . – разделитель разрядов (десятичный разделитель).
- C / AC – сокращение от англ. «Clean» — «очистить» (AC – «All Clean» — «очистить все»), стирает все введенные ранее данные, в том числе и из памяти.
- CE – сокращение от англ. «Clean Entry» — «очистить запись», нажатие на эту кнопку очищает только текущее поле ввода (все, что было в памяти, сохраняется).
- Если кнопка C совмещена с CE (C/CE), то для очистки ввода необходимо нажать 1 раз на указанную клавишу, а для полной очистки – 2 раза.
- Если на устройстве клавиши ON, C, CE и AC разнесены отдельно, то кнопка C сбрасывает только последнее выражение, CE – очищает дисплей, включая последний операнд, а AC – очищает все данные.
- Sqrt — означает квадратный корень.
Кнопки памяти на калькуляторе выносятся отдельным блоком и требуют определенных последовательностей работы с ними.
- MS – от англ. «Memory Save» («Сохранить в памяти») – нажатие записывает текущее значение на дисплее в буфер памяти для последующего использования.
- MC – от англ. «Memory Clean» («Очистить память») – удаляет все данные в памяти (обнуляет).
- MR — от англ. «Memory Read» («Прочитать память») – отображает текущее содержимое буфера.
- M- — вычитает значение в буфере из текущего значения на дисплее и сохраняет в буфер памяти, итоговое значение можно увидеть только после нажатия MR.
- M+ — аналогично M-, только значение прибавляется и сохраняет обратно в буфер.
В качестве примера.
- Если написать на дисплее число 555 и нажать MS (или M+, что равноценно при нулевом/исходном состоянии буфера памяти, так как текущее значение прибавится к нулю в буфере и сохранится как 555), затем CE, то значение на дисплее обнулится, но в памяти сохранится 555.
- Узнать это можно, выведя буфер клавишей MR. Отобразится 555. Нажав M-, мы вычтем из текущего значения буфер (555) и запишем его вместо старого значения (555-555=0). На дисплее ничего не изменится. Узнать новое значение памяти можно, нажав снова MR – отобразится 0.
- Вторая ячейка памяти будет обозначаться «MII» (не на всех моделях калькуляторов).

Бухгалтерские калькуляторы
Бухгалтерские модели устройств имеют дополнительные функции, такие как GT, MU, EX (не путать с EXP), TAX и другие (быстрый ввод нулей «00», «000», округление до заданного знака и в требуемую сторону, и т.п.). Ниже рассмотрим наиболее популярные клавиши.
- GT («Grand Total» — «общая сумма») позволяет суммировать результаты всех произведенных вычислений с момента обнуления («CA»).
То есть после трех следующих вычислений:
2*3=6 (нажатие CE)
5-3=2 (нажатие CE)
5/2=2,5
Нажатие GT отобразит результат 10,5 (6+2+2,5). Повторное нажатие GT обнулит регистр суммы.
- MU (от англ. «Mark Up» — «наценка») – позволяет рассчитать надбавки в зависимости от исходных задач.
Нагляднее всего операции с кнопкой MU демонстрируют равнозначные математические формулы ниже:
X+Y (MU) = 100 * (X+Y)/Y
X-Y (MU) = 100 * (X-Y)/Y
X*Y (MU) = X * (1 + Y/100)
X/Y (MU) = X / (1 — Y/100)
- EX – функция замены введенных операторов местами, очень полезна при ошибках ввода.
Например:
9 / 10 = 0,9
А если ввод был перепутан:
10/9 EX = 0,9
- TAX+ и TAX— помогают работать с налогами (чаще всего у бухгалтеров это НДС), они работают вкупе с кнопкой SET, устанавливающей требуемую ставку.
Таким образом, первым делом устанавливается ставка (кнопкой SET), например, в 20%, и далее производятся вычисления с использованием TAX:
400 «TAX+» = 480 (при ставке 20%),
400 «TAX-» = 320.
Очень полезными будут функции округления, которые часто реализуются специальными переключателями.
- Стрелка вверх – в этом положении калькулятор принудительно будет округлять все получаемые результаты в сторону увеличения (при любом знаке после заданного разряда больше нуля).
- Стрелка вниз – в этом положении устройство будет действовать аналогично, но округлять в меньшую сторону.
- «4/5» — это не простая дробь, как может показаться. В этом положении счетное устройство будет работать в соответствии с логикой рациональных вычислений (при следующем знаке после требуемого разряда меньшем 5 округление производится в сторону уменьшения, а при 5 и более – в сторону увеличения).
- Флажок со шкалой «0,1,2,3,4,5» позволяет быстро задать разряд округления после целого числа (0 – до целых, 1 – до десятичных и т.д.).

Что означают кнопки инженерного калькулятора
Инженерные калькуляторы могут быть весьма сложными в обиходе ввиду того, что позволяют реализовывать множество стандартных функций высшей математики и поддерживают ввод сложносоставных выражений.
На некоторых моделях можно составлять полноценные программы (в сети даже есть видео с запуском 3D игр на таких устройствах).
Описание стандартных возможностей в оригинальных инструкциях занимает несколько десятков страниц.
Лучше всего значение кнопок на инженерном калькуляторе уточнять именно в официальной инструкции или на сайте производителя.
Почему? Очень часто функции требуют соблюдения определенного синтаксиса, а большинство тригонометрических функций может работать только с заданными единицами измерения углов (одни работают только с градусами, одни только с радианами, есть универсальные модели и т.п.).
Во всем остальном обозначения и логика расчета полностью совпадают с требованиями высшей математики. То есть достаточно знать, как пишется функция и для чего она нужна, и тогда результат и процесс вычисления станет понятен («tg», «ctg», «sin», «cos», «acos», «actg», «atg», «logyx» и др.).
Единственная рекомендация – ставьте больше скобок, чтобы правильно распределить приоритеты в порядке действий по вычислениям. И тогда результат не станет для вас неожиданностью.
Источник: http://neknopka.ru/что-означают-кнопки-на-калькуляторе/
Рассмотрение примера
Давайте вышесказанное проиллюстрируем на простом примере, который приводится в следующей галерее. Выполняемые действия описываются в подписях к рисункам.
Вводим число 50 и складываем его с…
Конечно, калькулятор — это прекрасное изобретение, упрощающее и ускоряющее выполнение различных работ. Но не стоит, имея его в наличии, отказываться от возможности проводить расчёты в уме. Ведь это помогает не только поддерживать мозг в тонусе, но и развивать мышление в целом.
Вроде всё просто, а Вам как кажется?
Какие у Вас возникали трудности при работе с калькуляторами?
Делитесь своими заметками и мнениями в комментариях…
Подписывайтесь на канал и ставьте палец вверх.
Считайте в уме!
Кнопки калькулятора
В списке ниже указаны все клавиши калькулятора и выполняемые ими операции.
Источник: http://kalkulyatoronline.ru/kalkulyator-instrukciya.html
Об этой статье
Эту страницу просматривали 77 282 раза.
Источник: http://ru.wikihow.com/пользоваться-инженерным-калькулятором
Переключатели
На некоторых моделях калькуляторов прямо под дисплеем слева и справа вы увидите два рычажка. Они регулируют процесс округления.
Рычаг слева позволяет регулировать процесс округления. Если поставить рычаг в положение стрелки вверх, то округление будет происходить в большую сторону. Положение «5/4» — это округление по математическим правилам. Если отбрасываемое число меньше 5, то и округление будет в меньшую сторону. Если равно или большие 5, то в большую. Положение стрелки вниз — это всегда округление в меньшую сторону.
Рычаг справа регулирует количество цифр после запятой. Например, у вас получается число 56,7849. Но вас интересует округление только до двух знаков до запятой. Если вы поставите рычажок в положение «2», то на экране это число будет выглядеть так: 56, 78. На линейке рычага помимо цифр вы еще увидите две буквы: A и F. F — это режим «плавающей» запятой, когда не задано, до скольки знаков нужно производить округление. А — это автоматический режим. В этом режиме калькулятор автоматически отделяет запятой две последние вводимые цифры.
Это лишь основные кнопки и функции, которые встречаются в большинстве калькуляторов. На инженерных калькуляторах функций куда больше, но оставим это за рамками нашего разговора. Надеемся, что теперь вы разобрались во всех кнопках вашего калькулятора и будете им пользоваться более эффективно.