Материнская плата – мультифункциональная платформа, обеспечивающая работоспособность каждого компонента персонального компьютера: оперативной памяти, видеокарты, жестких дисков, центрального процессора. А потому важно еще до покупки дополнительного оборудования разобраться – а совместимыми ли окажутся компоненты с матплатой. Единственный способ разобраться с поставленной задачей – узнать модель ма
Как узнать модель материнской платы на ноутбуке простейшим способом
Самый примитивный, однако далеко не самый лучший метод, которым многие привыкли пользоваться, состоит в том, чтобы разобрать устройство самостоятельно, после чего просто посмотреть на маркировку изделия. Да, выглядит это просто, однако в процессе разборки лэптопа нужно быть крайне осторожным, поскольку грубым вмешательством можно повредить некоторые важные компоненты и самой «материнки», и установленного на ней оборудования. Поэтому лучше применять программные методы.
Источник: http://fb.ru/article/397328/kak-uznat-materinskuyu-platu-na-noutbuke-vse-sposobyi
Что это такое
Материнская плата (МП) — пластина из текстолита с проводниками и разъемами. На нее устанавливается CPU, ОЗУ, видеокарта, устройства периферии (клавиатура мышь).
Источник: http://public-pc.com/kak-uznat-model-materinskoj-platy-na-noutbuke/
Способы определения материнской платы
Рассмотрим сразу четыре способа, позволяющих быстро узнать, имя материнской платы, установленной на вашем компьютере. В первую очередь поговорим о более простых вариантах, не предусматривающих установку стороннего программного обеспечения. Затем рассмотрим еще пару методов, позволяющих получить более детальные данные, но требующие установки дополнительного ПО.
Источник: http://zagruzi.top/zhelezo/kak-uznat-kakaya-materinskaya-plata-stoit-na-kompyutere.html
Информация о производителе и модели лэптопа в командной строке
Для получения краткой информации о производителе и модели следует воспользоваться средствами командной консоли. И для начала посмотрим, как узнать производителя материнской платы на ноутбуке. Для этого в консоли, которую совершенно необязательно запускать с правами администратора (вызвать ее в Windows 10 можно через ПКМ на кнопке пуска или в меню «Выполнить» вписать сокращение cmd), нужно вписать команду wmic baseboard get manufacturer, после чего и появится нужная информация.
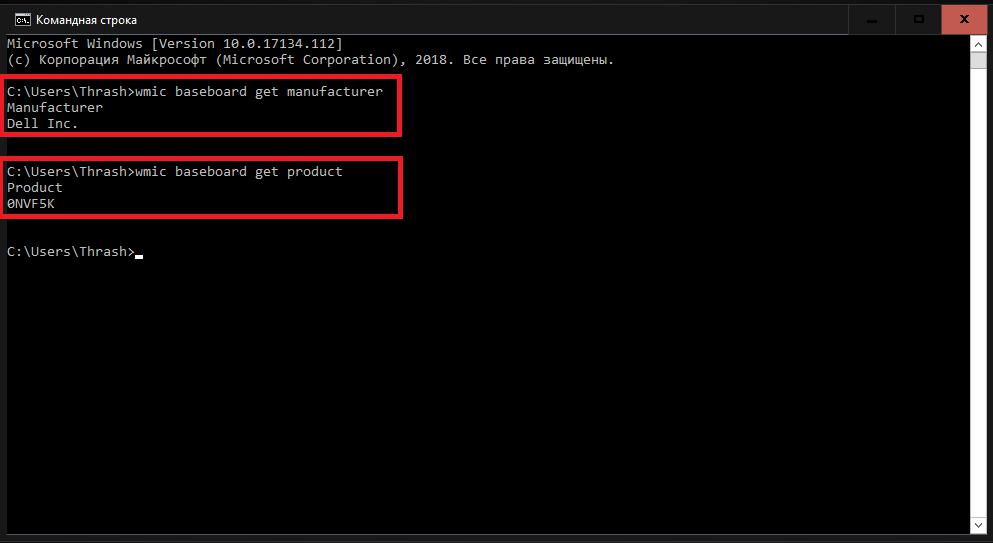
Точно так же просто можно узнать модель собственного лэптопа, прописав строку wmic baseboard get product. Обратите внимание, что речь действительно идет об очень краткой информации. Дополнительные сведения при помощи такой методики узнать не получится. Однако в Windows есть еще достаточно собственных средств.
Источник: http://fb.ru/article/397328/kak-uznat-materinskuyu-platu-na-noutbuke-vse-sposobyi
Зачем это нужно
Используется для:
- обновления оборудования (апгрейде);
- обновления BIOS;
- определения какие драйвера нужно установить;
- чтобы узнать, какая поддерживается ОЗУ.
Зная модель МП вы найдете инструкцию по ее использованию. Плата станет работать максимально эффективно. Устройство будет корректно выполнять свои функции.
Источник: http://public-pc.com/kak-uznat-model-materinskoj-platy-na-noutbuke/
Выяснение модели материнской платы с помощью коробки
Если у Вас сохранилась коробка от платы, то данные о модели вы можете получить с нее.

Данные о материнской плате указывается на упаковке от платы
Источник: http://pc-consultant.ru/zhelezo/kak-opredelit-materinskuyu-platu-na-komp-yutere/
Как узнать модель материнской платы ноутбука Windows 10
Определение модели происходит несколькими способами:
- С помощью штатных средств ОС;
- Используя специализированное ПО.
Рассмотрим эти способы подробнее.
Источник: http://public-pc.com/kak-uznat-model-materinskoj-platy-na-noutbuke/
Как определить модель материнской платы неработающего компьютера
Если материнка ПК или ноутбука «приказала долго жить» либо аппарат не включается по каким-то иным причинам, единственная возможность опознать модель платы — информация, которая есть на ней самой. В случае со стационарным компьютером это редко вызывает затруднения, так как наименование модели «мамки» обычно нанесено крупными буквами на ее лицевую сторону.

Если названия не видно, скорее всего, оно закрыто кулером или устройствами, установленными в слоты PCI и PCI-e, например, видеокартой. Достаточно снять мешающий девайс — и всё тайное стянет явным.
С ноутбуками дела обстоят сложнее. Наименование модели мобильного компьютера за редким исключением никак не увязано с моделью его материнской платы. Совпадения встречаются только у Asus, но тоже не всегда. Просто это один из немногих производителей, который сам выпускает и ноутбуки, и материнские платы к ним. У других компаний всё более запутано.
Ниже мы приводим опознавательные знаки наиболее распространенных мобильных платформ.
Asus
Платформы Asus имеют фирменный логотип, поэтому с опознаванием бренда сложностей быть не должно. Модель и ревизия, как правило, нанесены неподалеку от него. В данном примере это K53SD ревизии 5.1.

Кстати, материнские платы Asus встречаются не только в ноутбуках одноименной марки. Их используют производители Dell, Toshiba, Samsung, Packard Bell и прочие.
Compal
Платформы производства Compal Information встречаются в ноутбуках Acer, HP, Dell, Toshiba, Lenovo и т. д. Распознаются по характерной маркировке LA-четыре_цифры, например, LA-5911, после которых может стоять буква «P».

Inventec
Платформы Inventec устанавливают в ноутбуки HP, Acer, Tochiba и некоторые другие. На них довольно часто бросаются в глаза бренды производителей компьютеров, для которых они выпускались, а обозначение марки Inventec иногда приходится поискать. На него указывает неприметная строка из 11 цифр, разделенных буквой «А». Иногда перед ними стоит еще 4 символа, вроде VV09, что является сокращением от названия модели.

Quanta
Материнские платы Quanta встречаются в ноутбуках Acer, Sony VAIO, HP, DNS и т. д. Их опознавательный признак — строка, которая начинается с букв «DA» или «DAO». Внутри этой строки скрыто имя модели, состоящее из 3-4 символов. Оно размещается между буквами «DA» («DAO») и «MB». На снимке ниже приведен фрагмент платы Quanta ZQSA от ноутбука Acer Aspire.

Это не все существующие платформы мобильных компьютеров — в реальности их гораздо больше. Однако в жизни не так много ситуаций, когда эти сведения действительно необходимы пользователю. Все нужные данные, в том числе о материнской плате, можно выяснить, зная лишь модель аппарата. А как ее определить, вы уже в курсе.
Вопрос о том, какая материнская плата стоит на ноутбуке, может возникнуть в случае, когда, например, необходимо провести апгрейд системы или заменить вышедший из строя компонент. Существует несколько методов, как узнать материнскую плату на ноутбуке, в этой статье мы познакомимся с каждым из них.

Источник: http://routerbit.ru/prilozheniya/kak-uznat-materinskuyu-platu-na-kompe-2.html
Использование сведений о системе
Сведения о системе, являются, пожалуй, одним из самых интересных инструментов, которые способны выдавать информацию по всей аппаратной части и программному обеспечению, установленному в компьютере (ноутбуке). Как узнать материнскую плату на ноутбуке?
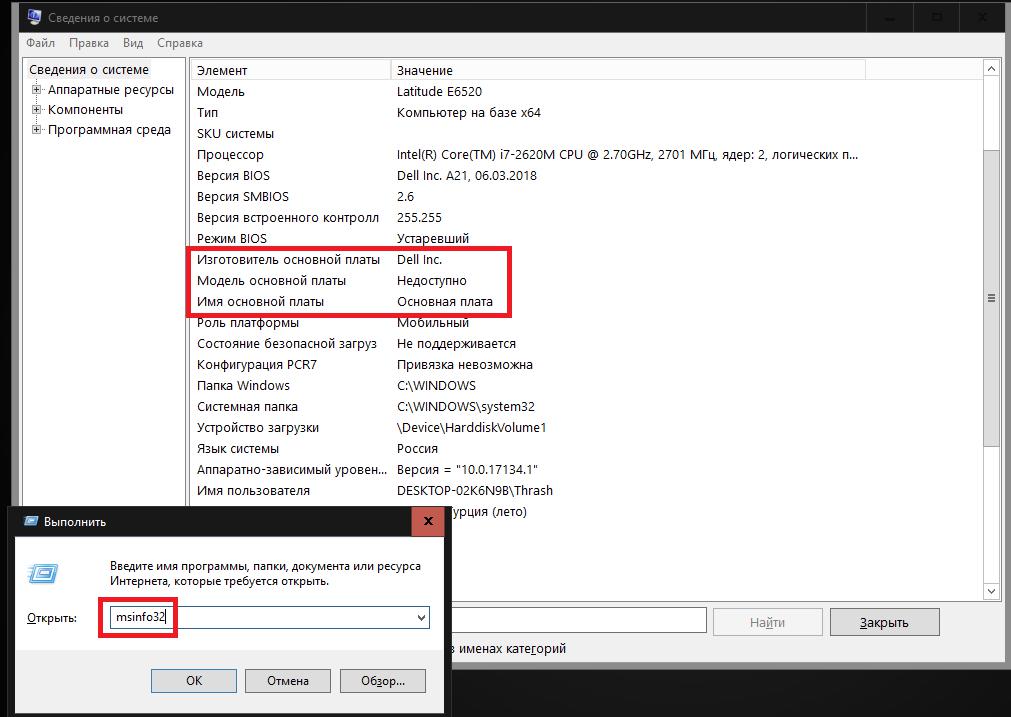
Для этого в консоли выполнения программ (Win + R) нужно ввести сокращение msinfo32, а затем перейти к основному разделу и посмотреть на пункты производителя и модели интересующего вас устройства. Неудобство такого способа состоит в том, что иногда производитель может быть указан, а вот название или номер модели будут недоступны. Как узнать, какая материнская плата на ноутбуке, в такой ситуации? Для этого можно воспользоваться еще одним инструментом – сведениями диалога платформы DirectX.
Источник: http://fb.ru/article/397328/kak-uznat-materinskuyu-platu-na-noutbuke-vse-sposobyi
Как узнать модель тактового генератора
Распознать модель генератора тактовых частот ни с помощью предустановленных в операционную систему Windows, ни силами AIDA64 невозможно. Искать нужную информацию придется только воочию – прямо на материнской плате, вскрыв корпус. Выглядит генератор, как крошечная плата с цифрами в названии, которые легко расшифровываются в Google.
Источник: http://zen.yandex.ru/media/wi_tech/kak-uznat-kakaia-materinskaia-plata-na-kompiutere-5bcc309751f7df00aca6aa1b
Получение сведений при помощи диалога DirectX
Для вызова диалога следует воспользоваться все тем же меню «Выполнить» и прописать в нем команду dxdiag, после чего появится окно с несколькими вкладками. По умолчанию первой открывается вкладка общих сведений, которой и следует воспользоваться.
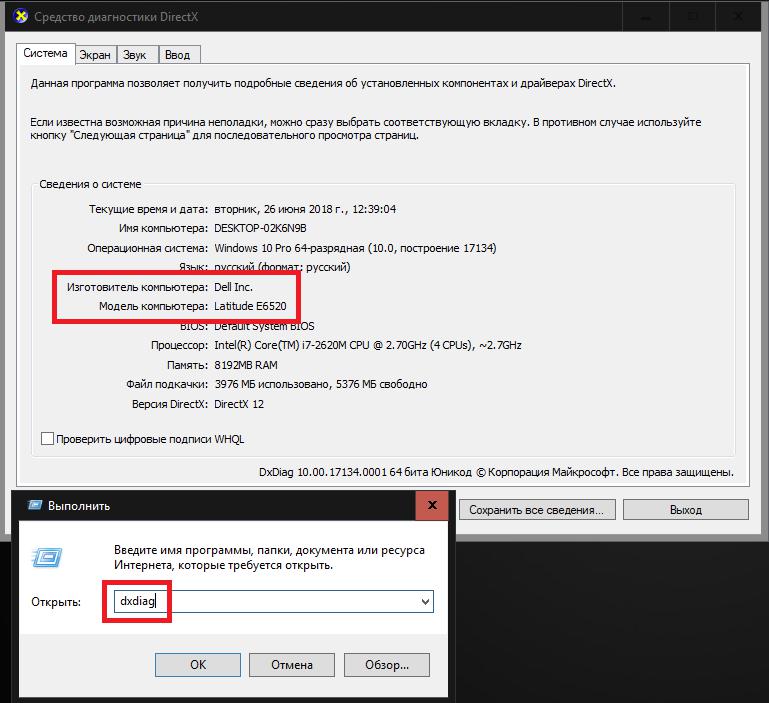
Здесь также будет немного сведений, однако среди них можно найти и производителя, и модель лэптопа (он будет указан в поле названия компьютера).
Источник: http://fb.ru/article/397328/kak-uznat-materinskuyu-platu-na-noutbuke-vse-sposobyi
С помощью утилиты DxDiag
Еще один действенный способ просмотреть модель платы — использовать dxdiag. Помните? Мы уже встречались с этой утилитой, когда я рассказывал о том, как посмотреть технические характеристики компьютера. Да. Там же как раз мы можем посмотреть производителя и модель материнской платы.
Для этого вызовите строку «Выполнить» и введите там dxdiag. Ну а дальше дело техники. Нас интересует две позиции: Изготовитель компьютера и модель компьютера. Это и есть наша главная платка. И на сей раз здесь отчетливо видно всё, что нам нужно.

Источник: http://softforce.ru/prilozheniya/kak-uznat-kakaya-materinka-stoit-na-noutbuke.html
AIDA64
Один из самых продвинутых комплексов, который детально анализирует оборудование и выдает подробные отчеты по каждому компоненту. Скачивать рекомендую только с официального ресурса. В перечне увидите версию Extreme (в формате ZIP архива или EXE), а справа – кнопка «Download», позволяющая выполнить загрузку.
Приложение платное, хотя первые тридцать дней предоставляются на халяву. После запуска нужно подождать около минуты, пока софт соберет данные. Слева переходим к категории «Системная плата» (Motherdoard), а правее видим описание:

Источник: http://it-tehnik.ru/hardware/chipset-model.html
Через БИОС
Если вам не нравится ни один из перечисленных способов, то можно попробовать узнать модель материнки через BIOS. Для этого необходимо:
- При загрузке/включении ПК или ноутбука на клавиатуре неоднократно нажимать на клавишу «Del/Delete» или «F2» (смотря, какая версия BIOS);
- Как только откроется главное окно, то просто взгляните вверх – там как раз и будет указана материнская плата;
- В противном случае через кнопки на клавиатуре (стрелки вниз, вверх, вправо и влево) выбираем раздел «Advanced BIOS Features». Опять же обращаем внимание на верхнюю часть окна, ведь там и должно отобразиться название материнки.
Источник: http://orgtech.info/neskolko-sposobov-uznat-marku-i-model-materinskoj-platy-na-kompyutere-ili-noutbuke/
Способ пятый: Speccy
Отличная утилита от создателей CCleaner — Piriform Speccy. Установив ее, вы сможете узнать всю информацию о комплектующих вашего компьютера или ноутбука, а также о их текущем состоянии — например, позволяет проверять температуру процессора. В частности, программа знает, как определить, какая материнская плата на ПК:
 В разделе Motherboard вы можете получить всю информацию о материнской плате — например, о чипсете, BIOS, слотах PCI-Express и другие детали, необходимые специалисту.
В разделе Motherboard вы можете получить всю информацию о материнской плате — например, о чипсете, BIOS, слотах PCI-Express и другие детали, необходимые специалисту.
Источник: http://ichip.ru/sovety/ekspluataciya/kak-uznat-kakaya-u-menya-materinskaya-plata-podskazyvaem-8-sposobov-528472
Пятый способ
Если вдруг ничего не получается, не стоит отчаиваться — вам помогут сторонние приложения, показывающие информацию как о самом компьютере, так и его компонентах. Это может быть, к примеру, CPU-Z (вкладка Mainboard, Model).
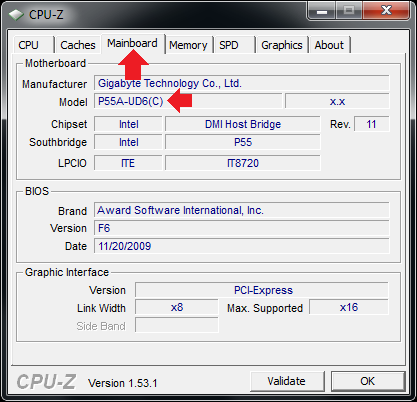
Или Speccy (Motherboard).
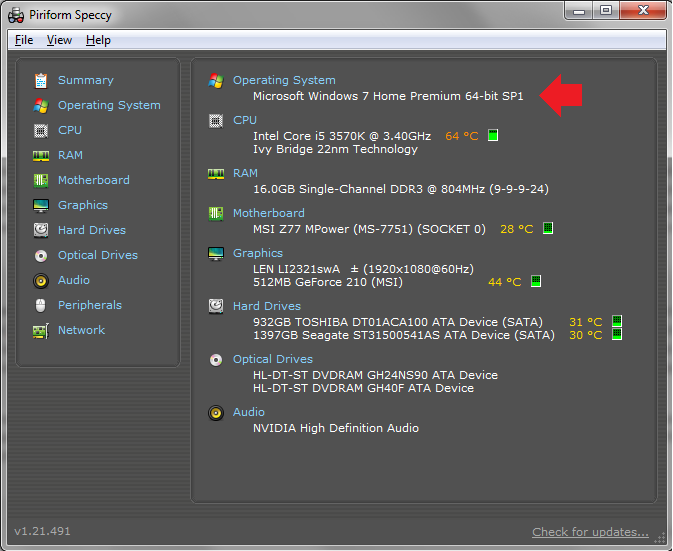
Оба приложения бесплатны для домашнего использования.
Источник: http://siteprokompy.ru/kak-uznat-model-materinskoj-platy-na-kompyutere-ili-noutbuke/
Используем реестр
Нажмите «Win+R», пропишите команду:
Откройте веку реестра:
Источник: http://public-pc.com/kak-uznat-model-materinskoj-platy-na-noutbuke/
Идентификация оборудования на сайтах производителей
Еще одно решение, связанное с тем, как узнать материнскую плату на ноутбуке, состоит в том, чтобы воспользоваться интернет-ресурсами производителей лэптопов. Так, например, на официальном сайте корпорации Dell, даже если вы точно не знаете номенклатурное название собственной модели, на главной странице службы поддержки можно нажать специальную кнопку «Определить ПК» или сразу же перейти в раздел диагностики. В любом случае будет предложено загрузить специальную клиентскую утилиту SupportAssist в виде исполняемого файла, который нужно сохранить на жестком диске в любом удобном месте. После сохранения файл нужно запустить от имени администратора и дождаться, пока приложение выполнит инсталляцию необходимых компонентов.
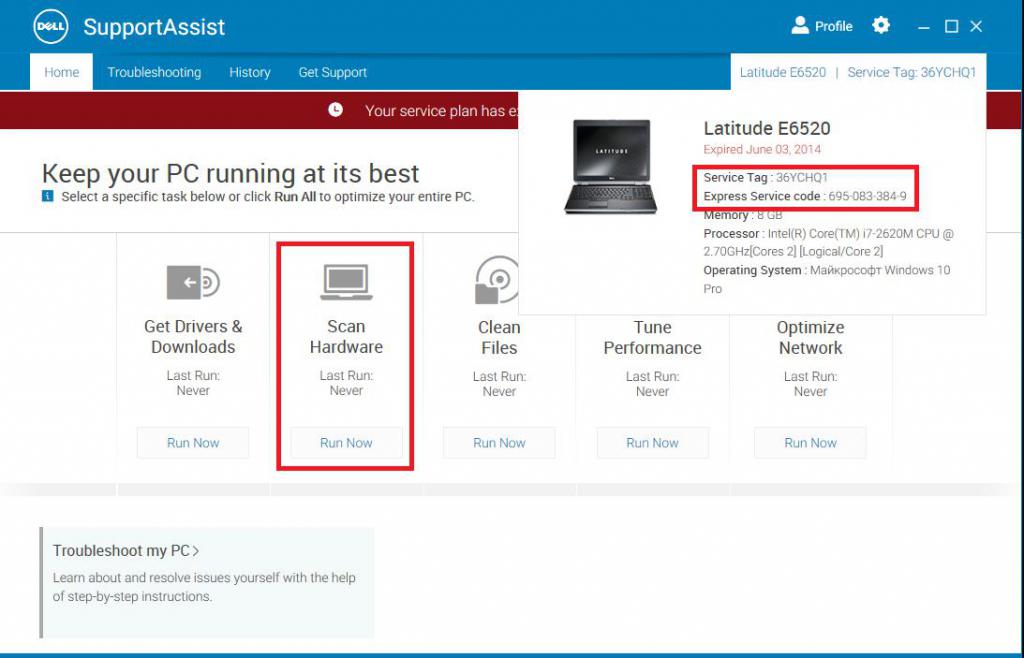
После старта основного апплета можно будет либо произвести полное сканирование «железа» (причем даже с выявлением возможных проблем в его работе), либо просто навести курсор на поле справа вверху, после чего отобразится краткая информация, включающая в себя специальные сервисные коды, по которым и можно получить необходимую информацию.
Источник: http://fb.ru/article/397328/kak-uznat-materinskuyu-platu-na-noutbuke-vse-sposobyi
Полезные советы
- Если компьютер или ноутбук не работают, то программным способом определить материнскую плату не получится. Придётся делать это вручную – выключить устройство, снять заднюю или боковую крышку, а затем внимательно изучить системную плату. В основном её модель производители (asus, lenovo, packard bell и пр.) указывают около разъёма PCI-E или недалеко от слота для установки процессора.
- Можно ли узнать, что за материнская плата установлена, по диску с драйверами, который шёл в комплекте с ноутбуком или ПК? Как правило, нельзя. Дело в том, что одни и те же диски идут сразу к линейке материнок, и на них можно увидеть лишь название серии, но не самой модели.
- На некоторых компьютерах при загрузке системы на пару секунд (а то и меньше) на экран «выбегает» информация о материнской плате. Даже отображается её модель. Правда, не все пользователи умеют так оперативно читать. Кроме того, чтобы увидеть нужную информацию, порой приходиться неоднократно перезагружать ПК, а это может навредить устройству.
Источник: http://orgtech.info/neskolko-sposobov-uznat-marku-i-model-materinskoj-platy-na-kompyutere-ili-noutbuke/
Как определить материнскую плату путём визуального осмотра
Вдруг компьютерное устройство не включается, возникла проблема аппаратного типа, тогда единственным вариантом станет снятие крышки корпуса. Заглянув во внутрь можно увидеть много пыли, которая закрывает все надписи, обозначения. Следует сначала аккуратно очистить. В некоторых случаях предстоит отсоединить другие модули (оперативную память, адаптер видео), поскольку они могут ограничивать обзор.
В итоге перед Вами откроется подобная картина:

Обычно название размещается по центу: крупными буквами – производитель, а ниже и помельче – название чипсета. Но бывают и другие варианты – с надписью, расположенной в одном из углов.
Вот и разобрались, как узнать, какая модель материнской платы стоит на компьютере, где посмотреть наименование. Вопросы и пожелания принимаются в комментариях.
Источник: http://it-tehnik.ru/hardware/chipset-model.html




