Google при вопросе, как поставить пароль на папку, первым делом советует программу FolderLock. А мы знаем, что есть способы проще!
Способ первый: права доступа в Windows
Этим способом можно ограничить доступ к папке, любому файлу и даже целому разделу диска. Если у вас на компьютере несколько учетных записей пользователей, и вы являетесь администратором компьютера, вы можете закрыть доступ к нужной информации для всех, кроме себя. Делается это так:
- Нажмите на файл, папку или диск правой кнопкой мыши и выберите Свойства.
- Перейдите на вкладку Безопасность.
- В списке учетных записей, имеющих доступ к файлу, поочередно выберите те, которым не нужно открывать этот файл или папку, и в столбце Запретить установите все галочки.

После этого файл, папка или раздел диска станут недоступны для всех пользователей, которым вы запретите доступ. Они не смогут его открыть — для этого нужно будет ввести пароль от учетной записи администратора, то есть вашей. Не забудьте только дать файлу или папке неприметное имя, так как имена файлов по-прежнему будут видны всем.
Источник: http://ichip.ru/sovety/stavim-paroli-na-fajjly-papki-diski-nadezhno-i-bez-lishnikh-programm-359202
Как поставить пароль на жесткий диск

На жестком диске хранится вся важная для пользователя информация. Чтобы защитить устройство от несанкционированного доступа, рекомендуется установить на него пароль. Сделать это можно с помощью встроенных средств Windows или специального программного обеспечения.
Источник: http://a174.ru/kak-zaparolit-lokalnyy-disk-na-windows-7/
Добавить
Просмотрите изображение, используя форму ниже.
-
Внутриигровые изображения предпочтительнее изображений, полученных в программах просмотра 3D моделей.
-
Чем выше качество, тем лучше!
-
Если вы ещё не читали, то настоятельно рекомендуем вам прочесть
советы и особенности
получения изображений при помощи снимков экрана.
Введите URL видео на YouTube в форму ниже.
Источник: http://wotlkdb.com/?quest=13604
История вопроса
Информация в этой статье применима к Windows 7, 8, 8.1 и 10. Изначально тут шла речь о возможностях резервного копирования Windows 7 — создании файловых архивов и дисковых образов. В Windows 8 им на смену пришли соответственно история файлов и восстановление Windows без удаления файлов (Refresh Your PC).
Тем не менее, все написанное применимо к Windows 8 и 8.1, поскольку в ней сохранились функции предыдущей системы. Вы можете найти их поиском в панели управления.
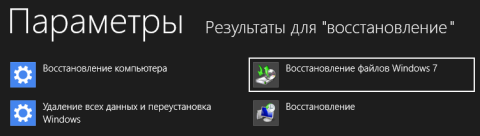
Увеличить рисунок
В Windows 10 функция Refresh Your PC из Windows 8 приказала долго жить, но старые возможности Windows 7 сохранились. Вы можете найти их поиском по слову резервное в меню «Пуск» или старой панели управления.
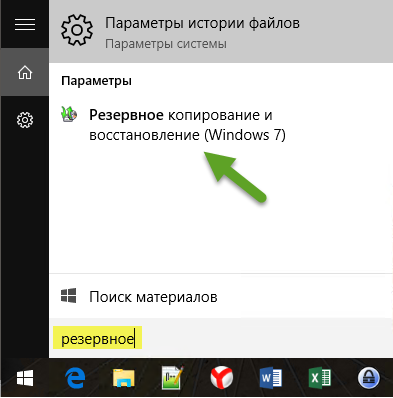
На этой странице:
- Возможности архивации в Windows 7 и изменения в пользовательском интерфейсе
- Настройка параметров регулярного резервного копирования
- Создание резервной копии файлов
- Создание образа системы
- Управление пространством
- Рекомендации по резервному копированию
- Ответы и вопросы
Источник: http://outsidethebox.ms/9958/comment-page-2/
Как еще можно защитить данные на ноутбуке
Помимо секретности учётной записи и установки паролей на жёсткий диск, можно воспользоваться более лёгкими способами, которые одинаково не допустят проникновения злоумышленника к личным данным.

Выполняем блокировку клавиатуры
Блокировка клавиатуры на ноутбуке выполняется одним простым шагом. Пользователю необходимо нажать любую кнопку в комбинации с клавишей Win. Не отпуская эти клавиши нажать еще три любые кнопки.

Этот метод будет полезен, если заблокировать доступ к данным нужно на несколько минут, например, сделав паузу в работе или предупредив порчу данных при случайном нажатии ребёнком.
Как сделать блокировку рабочего стола
Чтобы выставить временную блокировку рабочего стола ноутбука, необходимо через меню «Пуск» посетить пункт «Панель управления». Затем перейти к пункту «Экран», где сделать о. Остаётся только установить таймер и осуществить защиту паролем.

Также, чтобы не терять время на ручной поиск каждого элемента меню, можно сократить работу путем нажатия комбинации клавиш «Win+L».
Уважаемые пользователи, если у вас остаются вопросы относительно блокировки личных данных на ноутбуке, милости просим в комментарии. Мы обязательно ответим на все вопросы и поможем решить сложные моменты.
Источник: http://routerbit.ru/gadzhety/kak-zashchitit-disk-parolem.html
Будет ли тормозить?
Шифрование всего диска действительно скажется на производительности системы, в частности, на скорости чтения/записи данных. Тесты различных пользователей показывают, что на относительно современном железе падение скорости на SSD — не более 10%, у жестких дисков падения могут быть больше.

Например, на ноутбуке Dell Inspiron 15 7577 с процессором i7-7700HQ и накопителем Samsung 950 Pro с 256 ГБ разница в ежедневном использовании будет практически незаметна.

Средство BitLocker использует шифрование AES 128/256. Соответственно, задействуются вычислительные ресурсы процессора. Если вы используете старые модели на 1-2 ядра, то BitLocker или аналогичный софт может ухудшить производительность.
Источник: http://club.dns-shop.ru/blog/t-107-jestkie-diski/36971-shifrovanie-jestkogo-diska-v-windows-10-zachem-eto-nujno-i-kak-sd/
Как поставить пароль на жесткий диск
Иногда многих пользователей интересует вопрос — как можно поставить пароль на жесткий диск? В первую очередь это интересует более профессиональных пользователей, которые хотят защитить свой компьютер от посторонних лиц. В последняя время данный вопрос стал также актуальным и для простых юзеров, которые очень беспокоятся о своей системе, информации на ней и любыми способами пытаются идёт защитить. В основном пароль на жесткий диск предназначен для того, чтобы не дать доступ мошенникам или другим пользователям овладеть вашей системой и запустить жёсткий диск, а также получить с него информацию и использовать ее в своих целях. Существует достаточно много способов и вариантов как поставить пароль на жесткий диск, но самым актуальным и самым востребованным является — установка пароля на жесткий диск с помощью биос.
Источник: http://ewaline.su/navigator/kak-postavit-parol-na-zhestkij-disk.html
Защита диска с помощью сторонних приложений
Кроме функции Bitlocker, которая реально шифрует данные на диске, существуют приложения сторонних разработчиков, которые могут как зашифровать ваш диск, так и закрыть диск без реального шифрования, а с помощью функции парольной защиты.
Можно использовать такие программы, как Disk Password Protection, Lockngo или Folder Lock.
С помощью различных программ и утилит полностью закрывается доступ для сторонних пользователей к диску или к части данных. Главное, при выборе и пользовании такими программами, внимательно отнестись к сохранению своих паролей и изучить все возможные предлагаемые возможности разблокировки диска и данных, чтобы самому не лишиться к ним доступа.
Источник: http://hddiq.ru/zhestkie-diski-hdd/parol-na-zhestkij-disk
Как поставить пароль на жёсткий диск или флешку: инструкция без дополнительных программ
В этой статье я расскажу вам о том, как поставить пароль на жёсткий диск или флешку. В данной инструкции мы не будем использовать какие-то сторонние программы, всё будет сделано с помощью встроенных инструментов Windows. И это обстоятельство вселяет надежду о надёжности метода.


Источник: http://a174.ru/kak-zaparolit-lokalnyy-disk-na-windows-7/
Скачать WinRAR бесплатно
Загрузить последнюю версию программы с официального сайта
Источник: http://sdelaycomp.ru/novichku/79-kak-postavit-parol-na-vneshniy-zhestkiy-disk
Способ 3: BitLocker
Этот способ — для дисков. Он доступен, если у вас Windows 7 Ultimate или Enterprise, Windows 8/8.1 или Windows 10. Подробнее об использовании BitLocker можно прочитать в нашей статье о шифровании жесткого диска в Windows 10. А для того, чтобы зашифровать дисковый раздел или флешку, сделайте следующее:
- Нажмите правой кнопкой мыши по диску и выберите Включить BitLocker.

- В окне установите галочку Использовать пароль для снятия блокировки диска. Введите пароль и подтверждение и нажмите Далее.
- В следующем окне установите переключатель Шифровать весь диск.
- Нажмите Начать шифрование и дождитесь его окончания.
Теперь при попытке доступа к диску система будет требовать ввести пароль.

Это способы, позволяющие запретить доступ к вашим данным без использования каких-либо специфических программ.
Больше инструкций, как спрятать информацию от чужих глаз:
- Как сделать невидимую папку в Windows?
- Как зашифровать почтовый ящик и обезопасить переписку по почте
- Как настроить шифрование жесткого диска в Windows 10
Фото: авторские, YouTube
Источник: http://ichip.ru/sovety/stavim-paroli-na-fajjly-papki-diski-nadezhno-i-bez-lishnikh-programm-359202
Преимущества и недостатки Bitlocker
Среди достоинств данной программы для установки пароля можно выделить:
- Простой и понятный интерфейс.
- Поддержка разных производителей, в том числе и WD и Seagate.
- Не нужно скачивать программу с интернета (она по умолчанию есть в вашей операционной системе).
- Не нужно специально лезть в bios.
- Процесс сохранения кода занимает несколько минут.

Утилита почти не имеет недостатков, однако стоит сказать о том, что:
- При каждом использовании накопителя система будет запрашивать код.
- Если комбинация цифр достаточно сложная или длинная, крайне неудобно постоянно вводить ее заново. Однако мы расскажем о способе решения этого недостатка.
Конечно, если защита паролем вам остро необходима, то вышеперечисленные минусы не играют никакой роли, ведь безопасность – самое главное.
Источник: http://routerbit.ru/gadzhety/kak-zashchitit-disk-parolem.html




