Как изменить кодировку текста в разных версиях Word, если текст был вставлен из другого источника и отображается неверно. Для новых файлов можно задать
В этой статье
-
Общие сведения о кодировке текста
-
Выбор кодировки при открытии файла
-
Выбор кодировки при сохранении файла
-
Поиск кодировок, доступных в Word
Источник: http://support.microsoft.com/ru-ru/office/выбор-кодировки-текста-при-открытии-и-сохранении-файлов-60d59c21-88b5-4006-831c-d536d42fd861
Что делать, если в документе «Word» открываются иероглифы?
Первым долгом нам нужно проверить расширение файла, который мы открываем. Если это документ «Word», то он может быть представлен в двух форматах – «doc» и «docx». Расширение «doc» привязано к программе «Word» ниже версии 2007 года, а «docx» — соответственно, используется в «Word 2007/2010/2013/2016».
Если вы в более старой версии «Word» откроете файл с расширением «docx», то увидите эти самые непонятные иероглифы. То есть новые файлы не поддерживаются более ранней версией текстового редактора. И что в этом случае нужно сделать? Просто установить новую версию от 2007 года.
Если вам нужно проверить, какое расширение имеет тот или иной документ «Word», то кликните по нему правой кнопкой мышки, зайдите в контекстном меню в «Свойства» и в открывшемся окне на вкладке «Подробно» обратите внимание на имя файла:
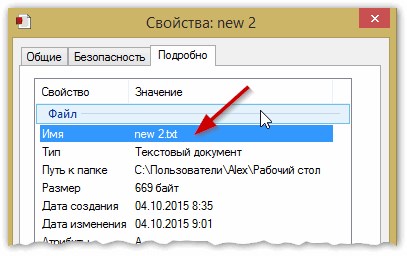
Узнаем расширение файла
Также при открытии непонятного документа программа «Word» (официальной непиратской версии) должна спросить, в какой кодировке следует представить текст:
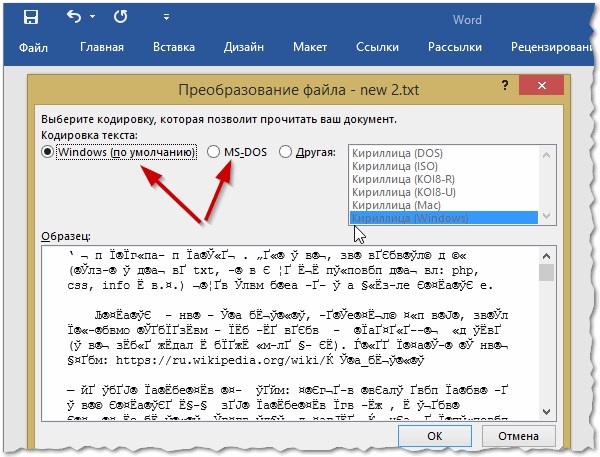
Программа «Word» должна спросить, в какой кодировке следует представить текст
Обычно кодировка определяется автоматически, но возможны и случаи исключения. Если программа предлагает вам выбрать кодировку, то тут могут возникнуть некоторые проблемы. Дело в том, что иногда сделать правильный выбор придется при помощи «метода тыка», хотя по умолчанию следует выбирать «Windows (по умолчанию)», если вы не открываете какой-то редкий документ:
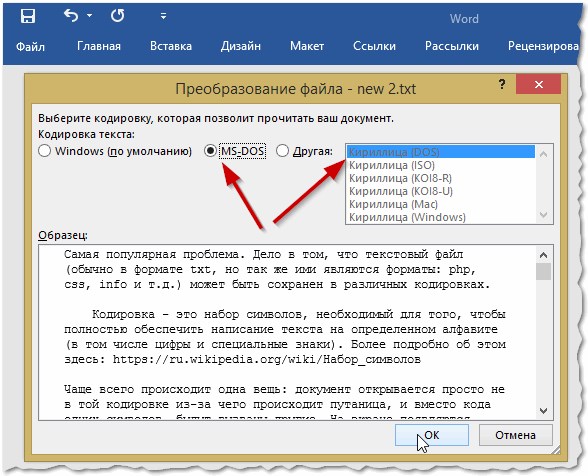
Выбираем кодировку вручную
Источник: http://mobilkoy.ru/chto-delat-esli-dokument-vord-otkryvaetsya-ieroglifami-kak-ispravit
Исправляем иероглифы на текст
Браузер
Вообще, раньше Internet Explorer часто выдавал подобные крякозабры, ? современные же браузеры (Chrome, Яндекс-браузер, Opera, Firefox) — довольно неплохо определяют кодировку, и ошибаются очень редко. ?
Скажу даже больше, в некоторых версиях браузера уже убрали выбор кодировки, и для «ручной» настройки этого параметра нужно скачивать дополнения, или лезть в дебри настроек за 10-ток галочек…
И так, предположим браузер неправильно определили кодировку и вы увидели следующее (как на скрине ниже ?).

Неправильно выбранная кодировка
? Кстати!
Чаще всего путаница бывает между кодировками UTF (Юникод) и Windows-1251 (большинство русскоязычных сайтов выполнены в этих кодировках).
Поэтому, я рекомендую в ручном режиме попробовать их обе. Например, чтобы это сделать в браузере Firefox, нужно:
- нажать левый ALT — чтобы сверху показалось меню. Нажать меню «Вид»;
- выбрать пункт «Кодировка текста», далее выбрать Юникод. И, ву-а-ля — иероглифы на странички сразу же стали обычным текстом (скрин ниже ?)!
? В помощь! Если у вас иероглифы в браузере Chrome — ознакомьтесь с этим

Смена кодировки в Firefox
Еще один совет: если в браузере не можете найти, как сменить кодировку (а дать инструкцию для каждого браузера — вообще нереально!), я рекомендую попробовать открыть страничку в другом браузере. Очень часто другая программа открывает страницу так, как нужно.
Текстовые документы
Очень много вопросов по крякозабрам задаются при открытии каких-нибудь текстовых документов. Особенно старых, например, при чтении Readme в какой-нибудь программе прошлого века (скажем, к играм).
Разумеется, что многие современные блокноты просто не могут прочитать DOS‘овскую кодировку, которая использовалась ранее. Чтобы решить сию проблему, рекомендую использовать редактор Bread 3.
Bred 3
Сайт: http://www.astonshell.ru/freeware/bred3/
Простой и удобный текстовый блокнот. Незаменимая вещь, когда нужно работать со старыми текстовыми файлами.
Bred 3 за один клик мышкой позволяет менять кодировку и делать не читаемый текст читаемым! Поддерживает кроме текстовых файлов довольно большое разнообразие документов. В общем, рекомендую! ✌
Попробуйте открыть в Bred 3 свой текстовый документ (с которым наблюдаются проблемы). Пример показан у меня на скрине ниже.

Иероглифы при открытии текстового документа
Далее в Bred 3 есть кнопка для смены кодировки: просто попробуйте поменять ANSI на OEM — и старый текстовый файл станет читаемым за 1 сек.!

Исправление иероглифов на текст
Для работы с текстовыми файлами различных кодировок также подойдет еще один блокнот — Notepad++. Вообще, конечно, он больше подходит для программирования, т.к. поддерживает различные подсветки, для более удобного чтения кода.
Notepad++
Сайт: https://notepad-plus-plus.org/
Надежный, удобный, поддерживающий громадное число форматов файлов блокнот. Позволяет легко и быстро переключать различные кодировки.
Пример смены кодировки показан ниже: чтобы прочитать текст, достаточно в примере ниже, достаточно было сменить кодировку ANSI на UTF-8.

Смена кодировки в блокноте Notepad++
Штирлиц
Сайт разработчика: http://www.shtirlitz.ru/
Эта программа специализируется на «расшифровке» текстов, написанных в разных кодировках: Win-1251, KOI-8r, DOS, ISO-8859-5, MAC и др.
Причем, программа нормально работает даже с текстами со смешанной кодировкой (что не могут др. аналоги). Пример см. на скрине ниже. ?

Пример работы ПО «Штирлиц»
WORD’овские документы
Очень часто проблема с крякозабрами в Word связана с тем, что путают два формата Doc и Docx. Дело в том, что с 2007 года в Word (если не ошибаюсь) появился формат Docx (позволяет более сильнее сжимать документ, чем Doc, да и надежнее защищает его).
Так вот, если у вас старый Word, который не поддерживает этот формат — то вы, при открытии документа в Docx, увидите иероглифы и ничего более.
Решения есть два:
- скачать на сайте Microsoft спец. дополнение, которое позволяет открывать в старом Word новые документы (с 2020г. дополнение с офиц. сайта удалено). Только из личного опыта могу сказать, что открываются далеко не все документы, к тому же сильно страдает разметка документа (что в некоторых случаях очень критично);
- использовать ? аналоги Word (правда, тоже разметка в документе будет страдать);
- обновить Word до современной версии.
Так же при открытии любого документа в Word (в кодировке которого он «сомневается»), он на выбор предлагает вам самостоятельно указать оную. Пример показан на рисунке ниже, попробуйте выбрать:
- Widows (по умолчанию);
- MS DOS;
- Другая…

Переключение кодировки в Word при открытии документа
Окна в различных приложениях Windows
Бывает такое, что какое-нибудь окно или меню в программе показывается с иероглифами (разумеется, прочитать что-то или разобрать — нереально).
Могу дать несколько рекомендаций:
- Русификатор. Довольно часто официальной поддержки русского языка в программе нет, но многие умельцы делают русификаторы. Скорее всего, на вашей системе — данный русификатор работать отказался. Поэтому, совет простой: попробовать поставить другой;
- Переключение языка. Многие программы можно использовать и без русского, переключив в настройках язык на английский. Ну в самом деле: зачем вам в какой-то утилите, вместо кнопки «Start» перевод «начать»?
- Если у вас раньше текст отображался нормально, а сейчас нет — попробуйте ? восстановить Windows, если, конечно, у вас есть точки восстановления;
- Проверить настройки языков и региональных стандартов в Windows, часто причина кроется именно в них (?).
Языки и региональные стандарты в Windows
Чтобы открыть меню настроек:
- нажмите Win+R;
- введите intl.cpl, нажмите Enter.

intl.cpl — язык и регион. стандарты
Проверьте чтобы во вкладке «Форматы» стояло «Русский (Россия) / Использовать язык интерфейса Windows (рекомендуется)» (пример на скрине ниже ?).

Формат — русский / Россия
Во вкладке «Местоположение» — укажите «Россия».

Местоположение — Россия
И во вкладке «Дополнительно» установите язык системы «Русский (Россия)».
После этого сохраните настройки и перезагрузите ПК. Затем вновь проверьте, нормально ли отображается интерфейс нужной программы.

Текущий язык программ
PS
И напоследок, наверное, для многих это очевидно, и все же некоторые открывают определенные файлы в программах, которые не предназначены для этого: к примеру в обычном блокноте пытаются прочитать файл DOCX или PDF.
? В помощь! Незаменимые программы для чтения PDF-файлов
Естественно, в этом случае вы вместо текста будут наблюдать за крякозабрами, используйте те программы, которые предназначены для данного типа файла (WORD 2016+ и Adobe Reader для примера выше).
*
На сим пока всё, удачи!
?
Первая публикация: 26.01.2017
Корректировка: 29.03.2020
Полезный софт:
-

- Видео-Монтаж
Отличное ПО для создания своих первых видеороликов (все действия идут по шагам!).
Видео сделает даже новичок!
-

- Ускоритель компьютера
Программа для очистки Windows от «мусора» (удаляет временные файлы, ускоряет систему, оптимизирует реестр).
Источник: http://ocomp.info/vmesto-teksta-ieroglifyi-kryakozabryi.html
Случаи некорректного отображения текста
Конечно, когда в программе наотрез отказываются открываться, казалось бы, родные форматы, это поправить очень сложно, а то и практически невозможно. Но, бывают случаи, когда они открываются, а их содержимое невозможно прочесть. Речь сейчас идет о тех случаях, когда вместо текста, кстати, с сохраненной структурой, вставлены какие-то закорючки, «перевести» которые невозможно.
Эти случаи чаще всего связаны лишь с одним — с неверной кодировкой текста. Точнее, конечно, будет сказать, что кодировка не неверная, а просто другая. Не воспринимающаяся программой. Интересно еще то, что общего стандарта для кодировки нет. То есть, она может разниться в зависимости от региона. Так, создав файл, например, в Азии, скорее всего, открыв его в России, вы не сможете его прочитать.
В этой статье речь пойдет непосредственно о том, как поменять кодировку в Word. Кстати, это пригодится не только лишь для исправления вышеописанных «неисправностей», но и, наоборот, для намеренного неправильного кодирования документа.
Источник: http://fb.ru/article/347899/dva-sposoba-kak-pomenyat-kodirovku-v-word
Меняем кодировку в MS Word и других приложениях
Чтение некоторых файлов без перекодировки или нормального кодировщика просто невозможно. Но вам не понадобится устанавливать каких-то специальных приложений. Все средства кодировки доступны, просты и уже имеются на вашем компьютере.
Текстовые документы различаются не только форматом, но и кодировкой. Обычно текст сохраняется в стандартной кодировке Виндовс. Но иногда требуется его перекодировать. Возможен и другой вариант: изначальный код не распознается (когда пере вами набор каких-то непонятных символов) и нужно изменить кодировку текста в word на читаемую. Чтобы это сделать, будет достаточно ресурсов самого офисного приложения.
Источник: http://ktexnika.ru/obzory/kak-pomenyat-kodirovku-v-word.html
Можно ли раскодироваться от алкоголя
Раскодировать от алкоголя можно. Это делают самостоятельно либо с помощью специалиста. Первый вариант представляет наибольшую опасность. Его последствия ужасны – возможны тяжелые осложнения или летальный исход. Пациент рискует получить серьезную психоэмоциональную травму. Если самому попытаться извлечь имплант, то вероятность занести инфекцию в рану является высокой, не исключен даже сепсис или сильное кровотечение.
Предлагаем ознакомиться: Как избавиться от кодировки от алкоголя
Избавиться от гипнотического влияния самостоятельно можно, но это чревато серьезными проблемами с психикой.
Лучше всего для раскодирования от алкоголя обращаться к человеку, который непосредственно участвовал в установке кода. В этом случае риск для больного минимален. Не стоит скупиться на услуги врача, ведь безопасность важнее всего и потерянное здоровье очень трудно вернуть.
Источник: http://textochka.ru/soft/smena-kodirovki-v-word.html
Общие сведения о кодировке текста
То, что отображается на экране как текст, фактически хранится в текстовом файле в виде числового значения. Компьютер преобразует числические значения в видимые символы. Для этого используется кодикон.
Кодировка — это схема нумерации, согласно которой каждому текстовому символу в наборе соответствует определенное числовое значение. Кодировка может содержать буквы, цифры и другие символы. В различных языках часто используются разные наборы символов, поэтому многие из существующих кодировок предназначены для отображения наборов символов соответствующих языков.
Различные кодировки для разных алфавитов
Сведения о кодировке, сохраняемые с текстовым файлом, используются компьютером для вывода текста на экран. Например, в кодировке «Кириллица (Windows)» знаку «Й» соответствует числовое значение 201. Когда вы открываете файл, содержащий этот знак, на компьютере, на котором используется кодировка «Кириллица (Windows)», компьютер считывает число 201 и выводит на экран знак «Й».
Однако если тот же файл открыть на компьютере, на котором по умолчанию используется другая кодировка, на экран будет выведен знак, соответствующий числу 201 в этой кодировке. Например, если на компьютере используется кодировка «Западноевропейская (Windows)», знак «Й» из исходного текстового файла на основе кириллицы будет отображен как «É», поскольку именно этому знаку соответствует число 201 в данной кодировке.
Юникод: единая кодировка для разных алфавитов
Чтобы избежать проблем с кодированием и декодированием текстовых файлов, можно сохранять их в Юникоде. В состав этой кодировки входит большинство знаков из всех языков, которые обычно используются на современных компьютерах.
Так как Word работает на базе Юникода, все файлы в нем автоматически сохраняются в этой кодировке. Файлы в Юникоде можно открывать на любом компьютере с операционной системой на английском языке независимо от языка текста. Кроме того, на таком компьютере можно сохранять в Юникоде файлы, содержащие знаки, которых нет в западноевропейских алфавитах (например, греческие, кириллические, арабские или японские).
К началу страницы
Источник: http://support.microsoft.com/ru-ru/office/выбор-кодировки-текста-при-открытии-и-сохранении-файлов-60d59c21-88b5-4006-831c-d536d42fd861
Смена кодировки в Word
Если Ворд был установлен не так давно, возможно, он еще не ассоциирован с нужным типом файлов. Это значит, что в открывшемся меню варианта с Microsoft Word просто не будет. Тогда сделайте по-другому:
- Скачайте и установите ворд. Если вы не планируете его использовать постоянно, то можно не покупать лицензию, вполне хватит и пробного релиза;
- Откройте папку, в которой расположен файл с неправильной кодировкой;
- Нажмите по нему правой клавишей мыши;
- Из контекстного меню выберите «Открыть с помощью Microsoft Word»;
- Откройте Ворд;
- Нажмите меню «Файл» и выберите документ с неправильным кодом;
- Укажите режим открытия файла (выбор обязательно будет предложен, если кодировка не является стандартной для Виндовс);
- Щелкните «ОК».
- Открыв файл с помощью ворда (или в ворде), выберите меню «Файл»;
- Нажмите «Сохранить как…» и укажите, куда помещать документ с правильной кодировкой;
- Укажите имя и щелкните кнопку «Сохранить»;
- В открывшемся окне атрибутов установите требуемую кодировку (самая универсальная — «Юникод»).
Если вы сохраняете файл в ту же директорию, где расположен исходный документ, и при этом не поменяете его имя, файл с неправильной кодировкой будет удален насовсем (восстановить через «Корзину» не получится).
Если вы используете версию Ворд от 2007 года или более позднюю, то лучше сохранять файл не в docx-формате, а в формате .doc. Он более универсальный, так как читается на любой версии Ворда. Формат docx – достаточно новый, его не понимают старые релизы программы, да и других приложений, работающих с ним, не так много. Кстати, о версиях Ворда: чем она свежее, тем больше нестандартных кодировок распознает.
Источник: http://ktexnika.ru/obzory/kak-pomenyat-kodirovku-v-word.html
Изменение кодировки текста в «Word 2013»
Первый способ изменения кодировки в «Word»
Для исправления текстового документа, которому была неправильно определена изначальная кодировка, необходимо:
Шаг 1. Запустить текстовый документ и открыть вкладку «Файл».

Открываем вкладку «Файл»
Шаг 2. Перейти в меню настроек «Параметры».

Переходим в меню настроек «Параметры»
Шаг 3. Выбрать пункт «Дополнительно» и перейти к разделу «Общие».

Выбираем пункт «Дополнительно»

Прокрутив список вниз, переходим к разделу «Общие»
Шаг 4. Активируем нажатием по соответствующей области настройку в графе «Подтверждать преобразование формата файла при открытии».

Отмечаем галочкой графу «Подтверждать преобразование формата файла при открытии», нажимаем «ОК»
Шаг 5. Сохраняем изменения и закрываем текстовый документ.
Шаг 6. Повторно запускаем необходимый файл. Перед пользователем появится окно «Преобразование файла», в котором необходимо выбрать пункт «Кодированный текст», и сохранить изменения нажатием «ОК».

Выбираем пункт «Кодированный текст», сохраняем изменения нажатием «ОК»
Шаг 7. Всплывет еще одна область, в которой необходимо выбрать пункт кодировки «Другая» и выбрать в списке подходящую. Поле «Образец» поможет пользователю подобрать необходимую кодировку, отображаемую изменения в тексте. После выбора подходящей сохраняем изменения кнопкой «ОК».

Отмечаем пункт кодировки «Другая», выбираем в списке подходящую, нажимаем «ОК»
Второй способ изменения кодировки в «Word»
- Производим запуск файла, кодировку текста которого необходимо произвести.
- Переходим во вкладку «Файл».

Открываем вкладку «Файл»
- Кликаем «Сохранить как».

Кликаем «Сохранить как»
- В области «Тип файла» необходимо выбрать «Обычный текст» и нажать «Сохранить».

В области «Тип файла» выбираем «Обычный текст», нажимаем «Сохранить»
- В появившемся «Преобразование файла» выбираем кодировку «Другая» и в списке активируем нужную.

Отмечаем опцию «Другая», в списке активируем нужную, нажимаем «ОК»
Читайте полезную информацию, как работать в ворде
для чайников, в новой статье на нашем портале.
Источник: http://pc-consultant.ru/microsoft-word/kak-pomenjat-kodirovku-v-word/
Смена кодировки прямо в браузере
В любом браузере есть специальная опция для перекодировки отдельной страницы. Так, в Гугл Хром нужно зайти в меню «Инструменты» и указать необходимую кодировку. Стандартными в рунете считается CP1251 (иногда с приставкой «Windows», «Microsoft») и UTF8. Последняя наиболее распространенная, она применяется на сайтах по умолчанию. В Опере, Мозилле и других браузерах также присутствует подобная функция. Обычно найти опцию несложно. Приводить подробные инструкции для каждого браузера нет смысла, потому как в них довольно часто выпускаются обновления, и расположение функциональных значков может меняться. А в Гугл Хром интерфейс уже давно остается примерно одинаковым.
Источник: http://ktexnika.ru/obzory/kak-pomenyat-kodirovku-v-word.html
Смена кодировки текста в Microsoft Word
Набор символов, которые мы видим на экране при открытии документа, называется кодировкой. Когда она выставлена неправильно, вместо понятных и привычных букв и цифр вы увидите бессвязные символы. Эта проблема часто возникала на заре развития технологий, но сейчас текстовые процессоры умеют сами автоматически выбирать подходящие комплекты. Свою роль сыграло появление и развитие utf-8, так называемого Юникода, в состав которого входит множество самых разных символов, в том числе русских. Документы в такой кодировке не нуждаются в смене и настройке, так как показывают текст правильно по умолчанию.

Современные текстовые редакторы определяют кодировку при открытии документа
С другой стороны, такая ситуация всё же иногда случается. И получить нечитаемый документ очень досадно, особенно если он важный и нужный. Как раз для таких случаев в Microsoft Word есть возможность указать для текста кодировку. Это вернёт его в читаемый вид.
Источник: http://ktexnika.ru/obzory/kak-pomenyat-kodirovku-v-word.html




