В данной статье мы постараемся разобраться с тем, как раздать Wi-Fi с ноутбука (компьютера) на Windows 10? Стоит отметить, что на сегодняшний день уже многие
Точка доступа Wi-Fi на ноутбуке с Windows 10
Главное, у вас должен быть подключен интернет, и он должен работать. У меня подключен обычный Ethernet (сетевой кабель). А еще, у вас должен быть установлен драйвер на Wi-Fi адаптер. Как правило, Windows 10 сама устанавливает этот драйвер. Проще говоря, Wi-Fi у вас должен работать, и быть включен. Проверить очень просто:

Я уже писал, что делать в случае, если у вас нет кнопки «Wi-Fi», и не получается его включить. Такое возможно. А если все хорошо, то можно продолжать. Для начала, нам нужно открыть командную строку с правами администратора. Нажмите на клавиатуре сочетание клавиш Win+X, и выберите Командная строка (администратор).

Дальше нам нужно выполнить несколько команд. Скопируйте в командную строку, и выполните (нажав Ентер) такую команду:
netsh wlan set hostednetwork mode=allow ssid=»help-wifi.com» key=»11111111″ keyUsage=persistent

Вы можете задать свое имя сети и пароль:
- help-wifi.com — это имя сети, вы можете его сменить на свое.
- 11111111 — у меня в примере, это пароль, который будет использоваться для подключения к созданной сети.
Этой командой мы создаем саму сеть, задаем имя и пароль. Если команда выполнена правильно, то вы увидите отчет, что режим размещенной сети разрешен, и все такое. Как у меня на скриншоте выше. Теперь нам нужно запустить созданную сеть. Делается это такой командой:
netsh wlan start hostednetwork

Выполнив ее, вы запускаете сеть. Ноутбук уже будет раздавать Wi-Fi.
Вы сможете подключать уже свои устройства к запущенной беспроводной сети, но интернет работать не будет. Нам нужно открыть общий доступ к интернету. В Windows 10 это делается так:
Нажимаем правой кнопкой мыши на значок соединения и выбираем пункт Центр управлении сетями и общим доступом.

Слева выбираем Изменение параметров адаптера.

Дальше внимание, нажмите правой кнопкой мыши на тот адаптер, через который у вас подключен интернет. Если у вас обычное подключение по сетевому кабелю, как это обычно бывает, то это скорее всего адаптер «Ethernet«. Так же, это может быть высокоскоростное соединение. В выпадающем меню выберите Свойства.
Перейдите на вкладку Доступ, установите галочку возле пункта Разрешить другим пользователям сети использовать подключение к Интернету данного компьютера. Затем, ниже выберите из списка соединение, которое у вас появилось (смотрите на примере скриншота ниже). У меня оно называется «Подключение по локальной сети* 4«. У вас же, оно может называться иначе (как правило, другой может быть только цифра).

Очень часто, в списке не получается выбрать нужную сеть. Как решить эту проблему, я писал в отдельной статье: не удается предоставить общий доступ к интернету по Wi-Fi в Windows 10.
После этих действий желательно остановить запущенную нами сеть, делается это такой командой:
netsh wlan stop hostednetwork

И затем, снова запустить сеть командой:
netsh wlan start hostednetwork
Все должно работать. Включайте Wi-Fi на своем устройстве, и подключайтесь к только что запущенной нами сети. Вот запущена мною виртуальная Wi-Fi сеть в Windows 10 на планшете:

Если сеть не заработала, тогда перезагрузите компьютер и запустите сеть снова. Командой, о которой я писал выше.
Источник: http://help-wifi.com/nastrojka-virtualnoj-wi-fi-seti/kak-razdat-wi-fi-s-noutbuka-na-windows-10/
Как включить беспроводную точку доступа в настройках Windows 10
Чтобы настроить беспроводную точку доступа в Windows 10, можно обойтись без специальных программ и ввода команд в консоль. Достаточно сделать пару кликов в «Параметрах».
- Кликните в меню «Пуск» на шестерёнку «Параметры» → «Сеть и Интернет» → «Мобильный хот-спот».
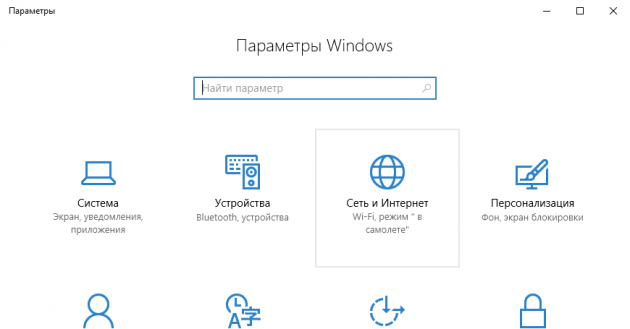
- В «Совместном использовании интернет-соединения» укажите подключение, через которое компьютер получает доступ к интернету. Например, Ethernet.
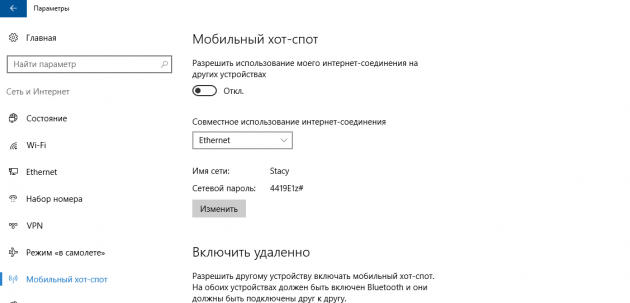
- Под данными сети кликните на «Изменить».
- В открывшейся форме задайте название сети и пароль — их пользователи будут вводить, чтобы подключиться. Сохраните их.
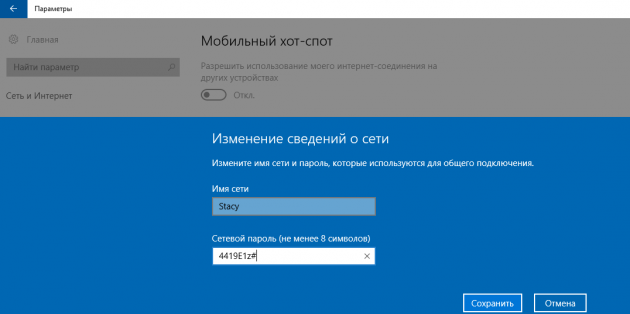
- Вверху страницы включите «Разрешить использование моего интернет-соединения на других устройствах».
Готово. По имени сети и паролю можно подключать к хот-споту до восьми девайсов. А отключить раздачу интернета можно там же, где отключается беспроводная связь, — в окошке «Сеть» на панели задач.
И маленький лайфхак: чтобы хот-спот не трудился вхолостую, можно запускать его удалённо с другого устройства. Функция активируется в тех же настройках точки доступа и работает, если на обоих девайсах включить Bluetooth и подключить их друг к другу.
Что делать, если мобильный хот-спот на Windows 10 не включается
А здесь начинается самая интересная часть. Настроить беспроводную точку доступа в параметрах очень просто в теории, но на практике многим пользователям система выдаёт одну из ошибок.
У автора, к примеру, получилось «Не удаётся настроить мобильный хот-спот. Включите Wi-Fi». Судя по запросам в Google и темам на форумах, эта проблема встречается часто и её причина может крыться в драйвере Wi-Fi-адаптера.
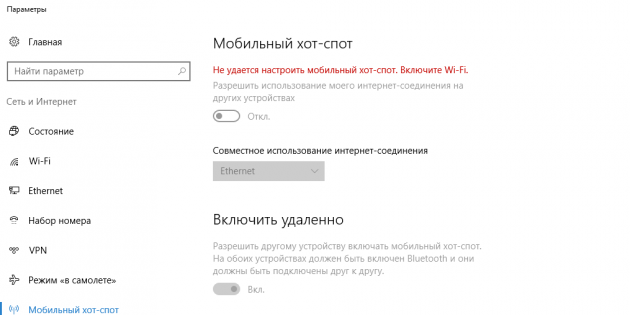
Есть несколько вариантов решения проблемы.
- Сбросить настройки: «Сеть и Интернет» → «Состояние» → «Сброс сети».
- Удалить Wi-Fi-драйвер и скачать новый на сайте производителя. Если производитель не выпустил драйверов для Windows 10 (как в случае с пятилетним ноутбуком автора), можно скачать драйвер для Windows 8.
- Посмотреть, есть ли в списке «Диспетчера устройств» виртуальный адаптер Microsoft, и включить его.
- Плюнуть на всё это и настроить хот-спот в командной строке.
Источник: http://lifehacker.ru/hot-spot-windows-10/
Проверка функции адаптера
Давайте для начала проверим – способна ли наша WiFi машина раздавать сеть. Для этого запускаем консоль от имени администратора.
ПРИМЕЧАНИЕ! Напомню, что для стационарного ПК, надо приобрести дополнительный внешний адаптер с Wi-Fi передатчиком в любом компьютерном магазине.
- Жмём одновременно по двум кнопкам «Windows» и «X».
- Теперь найдите в строчке с программами – «Командная строка (администратор)». Как только вы увидите чёрный экран впишите или проще скопируйте команду:
netsh wlan show drivers
- Жмём Enter.

- Вылезет полная информация об устройстве, драйвере WiFi адаптера и т.д. Надо найти строчку «Поддержка размещенной сети» (Англ. Hosted network supported). Если напротив неё стоит Да (Англ. Yes) – то идём к главе запуска Хот-спота в этой же статье. Если ничего нет или стоит значение «Нет», то просто надо обновить драйвера.
Установка обновления дров
Чтобы не шарится по интернетам можете зайти на сайт – https://drp.su/ru/foradmin. Скачайте пакет «DriverPack Offline Network». Там все последние обновления драйверов. Далее запускаем пакет. После установки – обязательно перезагрузите комп.

Источник: http://wifigid.ru/virtualnaya-wi-fi-set/kak-razdat-wi-fi-s-noutbuka-windows-10
Предварительные настройки
Вначале нужно убедиться в наличии рабочего беспроводного адаптера.
Требуется и присутствие специального драйвера на Wi-Fi-адаптере, который обычно автоматически устанавливается системой. О его наличии можно узнать в “Диспетчере устройств”:
- Используя правую кнопку мыши, кликнуть по значку “Этот компьютер” на рабочем столе и выбрать “Управление”, а потом в коленке слева нажать на “Диспетчер устройств”.
- Открыть “Сетевые адаптеры”, где должны отсутствовать пометки со знаком восклицания как неопознанное устройство
- В свою очередь адаптер, в котором имеется слово “Wireless”, должен иметь состояние “включен”. Чтобы включить адаптер, нужно нажать на него правой кнопкой мыши и выбрать “Включить устройство”.
Для раздачи также необходимо наличие нормально функционирующего интернет-соединения. Факт подключения можно определить внешне — по кабелю, вставленному в специальный разъём на ноутбуке или 3G/4G-модему в USB-разъём.
Также можно сделать проверку следующим способом:
- Запустить окно “Выполнить” сочетанием клавиш Win+R.
- Ввести команду services.msc и нажать OK.
- Для удобства выстроить список по имени, и нажать на “Служба автонастройки WLAN”.

- Удостоверится, что состояние службы находится в положении “Выполняется”. Если этого нет, то с помощью правой кнопки мышки нужно нажать по названию и выбрать “Запустить”.
Источник: http://14bytes.ru/razdacha-wi-fi-s-noutbuka-s-windows-10/
Способы проверки поддержки беспроводного адаптера размещенной сети
Новые компьютеры чаще всего изначально держат включенной такую функцию. Но лучше всего заранее узнать, подходит установленный адаптер Wi-Fi или нужно приобрести внешний.
Техническая возможность
Определить технические характеристики легко. Потребуется лишь вызвать командную строку и ввести «NETSH WLAN show drivers». Как только закончится загрузка, вся необходимая информация будет на экране. Точнее, напротив строки об размещенной сети будет стоять «Да». В этом случае можно приступать к настройке, согласно установленным инструкциям.
Windows Service
Проверить такую информацию также можно через Службы Виндовс. Это системный инструмент, позволяющий управлять всеми процессами, происходящими на устройстве. При его использовании можно делать различные действия, например, отключать, удалять или возобновлять любые службы.
Выполнить это возможно через командную строку или через диспетчера Служб. Необходимую ввести команду (services.msc) и дождаться появления результата.
Важно! Когда встроенное устройство не имеет нужного функционала, желательно воспользоваться дополнительным внешним устройством.
Источник: http://itumnik.ru/wifi/kak-sozdat-tochku-dostupa-wi-fi-na-windows-10
Раздача интернет-соединения в размещенной сети в Windows 10
После активации виртуальной точки, понадобится выполнить еще несколько важных действий. Без них подключение сторонних устройств невозможно. Для предоставления разрешения другим устройствам:
- зайти в Сетевые подключения;
- включить Настройку параметров адаптера;
- включить Свойства беспроводной сети или сетевого адаптера;
- выбрать вкладку Доступа и поставить флажок рядом со строкой Разрешения другим пользователям подключение к Сети;
- выбрать нужное подключение;
- подтвердить изменения.
Источник: http://itumnik.ru/wifi/kak-sozdat-tochku-dostupa-wi-fi-na-windows-10
Настройка Интернет подключаемого устройства: смартфона, планшета
1. Открыть «Панель управления» — «Центр управления сетями и общим доступом» — «Изменение параметров адаптера»
2. Выбрать адаптер который подключается к Интернету, затем правой клавишей мышки щелкнуть на нем.
3. Выбрать «Свойства» — вкладку «Доступ»
4. Установить галочку в «Разрешить другим пользователям сети использовать…»
5. Выбрать созданную точку доступа. (На рисунке я переименовал её в achs).
6. Установить галочку в «Разрешить другим пользователям сети управление…»
7. Нажать кнопку «ОК».
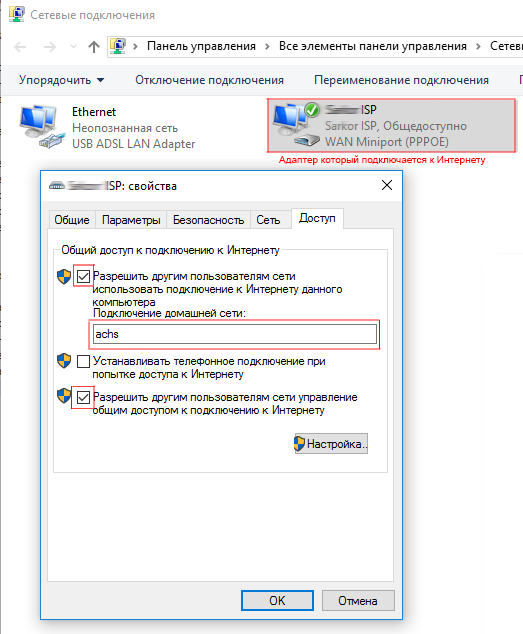 После подключения общего доступа, все устройства подключаемые к точке доступа WI-FI смогут выходить в Интернет.
После подключения общего доступа, все устройства подключаемые к точке доступа WI-FI смогут выходить в Интернет.
Источник: http://ruterk.com/kak-sozdat-i-nastroit-tochku-dostupa-wi-fi-sredstvami-samoj-windows-10/
Как изменить настройки размещенной сети в Windows 10
Суть изменений проста. Под этим понимается смена ее данных. Для этих изменений опять придется прибегнуть к вызову командной строки:
- NETSH WLAN set hostednetwork ssid=Your_New_SSID;
- NETSH WLAN set hostednetwork key=Your_New_Passphrase.
Все, что находится после знака равно, можно заменить на новые данные.
Источник: http://itumnik.ru/wifi/kak-sozdat-tochku-dostupa-wi-fi-na-windows-10
Программный запуск
Для этого созданы специальные программы. Они автоматически запускают раздачу с ноута. Все они очень простые в использовании, так что я просто расскажу общую концепцию запуска. Вот несколько ПО с ссылками для скачивания прям с нашего портала:
- Виртуал Роутер 3
- Свич Виртуал Роутер 3.4.1
- Maryfi
- Connectify
ПРИМЕЧАНИЕ! Эти программы можете скачать и с официальных сайтов или других файлообменников. Если архив, сломан, не открывается, не устанавливается или возникают ошибки – то пишите об этом в комментариях. И я – маг сети в четвёртом поколении, помогу вам.
- Теперь распаковываем и запускаем программку с архива.
- Некоторые из них не требуют установки.
- Как только ПО запуститься ваши очи будут лицезреть вполне лёгкое меню с кнопками запуска, изменением вай-фай адаптера, пароля, имени сети. В них я думаю вы разберётесь.
Если интернета нет после настройки ПО
Надо просто открыть доступ интернета для созданной локальной сети.
- Win+R
- ncpa.cpl
- Enter

- Надо просто установить доступ с устройства, которая принимает интернет. Об этом было описано уже в этом статье, я же просто предоставлю картинку. После этого интернет появится.
Источник: http://wifigid.ru/virtualnaya-wi-fi-set/kak-razdat-wi-fi-s-noutbuka-windows-10
Сопутствующие статьи
Как отключить (или удалить) OneDrive Windows 10
Как отключить Защитник Windows 10
Обзор Windows 10
Помощник.ru, 2015
Источник: http://adiutor.ru/index.php/setup-wifi-ap-windows-10
Возможные проблемы и их решение
При возникновении проблем не всегда возможно сразу диагностировать причину появившейся сложности. В любой ситуации можно попробовать остановить, а потом заново запустить беспроводную сеть. Часто проблемы при таких действиях благополучно решаются.
Как действовать, если мобильный хот-спот на Windows 10 не включается?
Настройка беспроводной точки доступа в параметрах теоретически несложна, а на практике многие пользователи видят какую-либо ошибку.
Для решения вопроса существуют различные способы:
- Сделать сброс настроек в следующей последовательности:
- “Сеть и интернет”
- “Состояние”
- “Сброс сети”
- Выполнить удаление Вай-Фай-драйвера, скачав новый с ресурса изготовителя. Если производителем не были выпущены драйверы для Виндовс 10, то возможна его замена драйвером от восьмой версии.
- Выяснить наличие в перечне “Диспетчера устройств” виртуального адаптера Microsoft и включить его.
- Прибегнуть к варианту настройки с помощью командной строки.
Ноутбук не раздает Вай-Фай, не выполняется подключение устройств, не запускается раздача
Возможны различные причины того, почему ноутбук с Windows 10 не может раздавать Wi-Fi:
- В первую очередь может отсутствовать необходимый драйвер Вай-Фай адаптера. Для его скачивания лучше использовать официальный ресурс.
- Раздача может блокироваться антивирусными программами. Их лучше отключить при раздаче Wi-Fi.
- Подключение может блокироваться встроенными в Виндовс межсетевыми экранами.
Не удаётся запустить размещенную сеть
В некоторых случаях возможно появление сообщения, которое информирует, что невозможно сделать запуск Wi-Fi или сеть находится в неправильном состоянии. В такой ситуации необходимо выключение и новый запуск Вай-Фай-модуля.
Осуществить это можно при помощи “Диспетчера устройств” или используя механическую кнопку, если она присутствует на определённом ноутбуке. К подобным моделям можно отнести Vaio и много моделей Asus. Кроме того, в “Диспетчер устройств” необходимо включить отображение скрытых устройств, выполнить поиск в меню “Сетевые адаптеры” и дальнейший запуск виртуального адаптера.
Благодаря приведенным в статье инструкциям возможно подключение любого устройства к беспроводной сети Wi-Fi, раздаваемой с ноутбука на Windows 10. Каждый пользователь может выбрать наиболее удобный для него вариант настройки такой раздачи.
Источник: http://14bytes.ru/razdacha-wi-fi-s-noutbuka-s-windows-10/




