Инструкция по настройке DIR-615: подключение, вход в интерфейс, настройка интернета, Wi-Fi, IPTV. Проброс портов, работа в режиме «репитер».
Подключаем D-link DIR-615 и заходим в настройки
Подключите к роутеру питание и включите его. Если индикаторы на передней панели роутера не засветились, то проверьте включено ли питание кнопкой на задней панели. Если вы будете настраивать маршрутизатор по кабелю, тогда возьмите сетевой кабель, который идет в комплекте, соедините маршрутизатор с компьютером. Один конец кабеля подключаем в черный LAN разъем (в 1 из 4), а второй конец подключите в сетевую карту компьютера (ноутбука). Кабель от интернет провайдера подключите в желтый WAN разъем.

Если у вас нет компьютера с сетевой картой, или нет кабеля, то настроить все можно и по Wi-Fi. Можно даже с телефона, или планшета.
Дальше, нам нужно зайти в настройки маршрутизатора. Но, перед этим, я советую вам сделать сброс настроек. Это нужно для того, что бы удалить все старые настройки, которые возможно уже заданы. И что бы они нам не помешали, мы просто вернем роутер заводскому состоянию.
Делаться все очень просто. Чем-то острым нужно нажать утопленную в корпус кнопку RESET и подержать ее секунд десять. Затем отпустить, и подождать пока роутер перезагрузится.

Теперь можно заходить в настройки. Как это сделать, можете почитать в подробной статье. Или, смотрите ниже.
Откройте любой браузер и перейдите в нем по адресу 192.168.0.1. Появится окно с запросом логина и пароля. По умолчанию, это admin и admin. Вы попадете в настройки своего D-link.

Возможно, у вас настройки будут на английском. Но вы можете сменить язык на русский, или украинский.

Если появится окно с просьбой сменить заводской пароль для входа в настройки, то придумайте и укажите два раза какой-то пароль. Не забудьте его, он будет использоваться для входа в настройки роутера.
Я советую вам сразу обновить прошивку своего роутера, еще до настройки. Как это сделать, я подробно писал в
этой стать
. Если вы не хотите этого делать, или для вас это слишком сложно, то можете продолжать настройку без обновления программного обеспечения
Все, в панель управления мы зашли, можно приступать к настройке маршрутизатора.
Источник: http://help-wifi.com/d-link/nastrojka-d-link-dir-615-podrobnaya-instrukciya-po-nastrojke-wi-fi-routera/
Технические характеристики
Прежде всего нужно отметить, что следующей модель стала чисто условно. D-Link DIR 300 предлагал 100 Мбит/с на проводном соединении и до 150 Мбит/с на Wi-Fi. Технические характеристики D-Link DIR 615 ушли недалеко.
Удвоенное число антенн привело к более уверенному приёму, обещаниям разработчиков до 300 Мбит/с на беспроводном соединении и перенятой у первых моделей идее нескольких модификаций и ревизий.
Внешне модификации не особо отличаются, менялось только расположение отдельных кнопок и индикаторов. Исключение – версия T4, дизайн которой выполнили в стиле минимализма. В то же время интересно, что официальный веб-сайт разработчика позиционирует три разнообразных модификации. Технические характеристики DIR-615S, 615T4D, 615T4C не отличаются. Разница последних двух в экономии на патч-корде. У 615T4C его нет.

Прошивки тоже не отличались многообразием. Официальных было всего две — серо-черная, традиционная и более светлая, голубая.
Настройку будем производить на светлой прошивке, от серо-черной она ничем не отличается. Нужно только нажать кнопку «Расширенные настройки».

Во всех модификациях маршрутизатор предлагает:
- 1 порт WAN, скорость до 100 Мбит/с;
- 4 порта LAN, скорость до 100 Мбит/с;
- 2 антенны, предлагающие скорость до 300 Мбит/с, если устройство пользователя отвечает стандарту 802.11n (как известно из спецификаций стандартов, при 11g даже современный роутер не поможет — максимум 54 Мбит/с).
Из программного обеспечения можно отметить функции межсетевого экрана (дополнительная защита домашней сети и перенаправления портов) и возможность использовать сетевые сервисы типа торрентов.
Удобство и простота настройки
7
Источник: http://help-wifi.ru/nastrojka-routerov/d-link/dir-615/
Как осуществить вход в раздел роутера
Чтобы произвести настройку роутера d link, в оболочке системы девайса жмем на область “SETUP” и переходим в основное место изменений аппарата.
- “Wizard Connection Internet Setup” – это встроенный помощник для создания коннекта к сети в автоматическом режиме, представленный компанией D-Link. Он облегчает подключение к инету людей, которые не сильно ориентируются в виртуальной оболочке компании.
- Для получения коннекта в ручном режиме тапаем на “Manual Setup Connection Internet”, без влияния автоматики возможны более детальные возможности коннекта к интернету.
Источник: http://wirelesscover.ru/routers/d-link-dir-615
Вход в панель
Открыть меню любого роутера можно через браузер. Для примера рассмотрим настройку весьма распространенной модели D-link Dir-615 E4. Выполняем следующие действия:
- Открываем браузер, можно использовать стандартный Explorer, а можно и тот, которым вы пользуетесь постоянно.
- В адресной строке набираем 192.168.0.1.
- Загружаем страницу с настройками, нажав на стрелочку в конце строки или же клавишу «Enter».
- В браузере появится страница с окном авторизации.
- В строке Username вписываем «admin».
- Строку Password оставляем пустой.
- В некоторых случаях значение может быть задано. Тогда используем стандартный пароль «admin».
Источник: http://masterservis24.ru/210-nastroyka-wi-fi-routera-d-link-dir-615.html
Настройка интернета на D-link DIR-615
Первое, что вам нужно сделать, это узнать какую технологию соединения использует ваш провайдер. Динамический IP, статический, PPPoE (использует Дом.ру и другие провайдеры), L2TP (например, использует провайдер Билайн). Я уже писал, как узнать технологию соединения. Можно просто позвонить в поддержку провайдера и спросить, или посмотреть на официальном сайте.
Если у вас соединение по популярной технологии Динамический IP, то роутер должен раздавать интернет сразу после подключения к нему кабеля от провайдера и вам остается только настроить Wi-Fi сеть (смотрите ниже в статье). Если у вас не Динамический IP, то нужно настраивать.
Перейдите на вкладку Начало — Click’n’Connect. Проверьте подключен ли Ethernet кабель и нажмите на кнопку Далее.

Выберите из списка ваше соединение. Если у вас например PPPoE и провайдер предоставляет еще и IP адрес, то выбираем PPPoE+Статический IP. Если IP нет, то выбираем просто PPPoE+Динамический IP. Или точно так же с L2TP.

Дальше укажите параметры IP, которые предоставляет провайдер и если он их предоставляет (у вас этого окна может не быть). Нажмите Далее.

Если появится окно «Адреса локальных ресурсов провайдера», и вы не хотите добавлять адреса, или не знаете что это такое, то просто нажмите Далее. Появится окно, в котором нужно указать имя соединения, логин и пароль. Эту информацию так же предоставляет провайдер. Вы можете нажать на кнопку Подробно, что бы открыть более широкие настройки (MTU и другие).

Дальше будет проверка соединения с интернетом и возможность включить фильтр Яндекс.DNS. Это уже по желанию. В любом случае, вы потом сможете изменить эти настройки. Это я показывал пример настройки PPPoE соединения на D-link DIR-615. У вас же настройки могут отличаться от тех что у меня.
Если после настройки интернет через роутер не работает, статус соединения «без доступа к интернету», или просто не открываться сайты, то проверяйте настройки от провайдера. Возможно, вы неправильно выбрали тип соединения, или неправильно задали какой-то параметр.
Как видите, с PPPoE, L2TP, PPTP и Динамическим IP, заморочек намного больше, чем с технологией Статический IP.
Один важный момент: если у вас на компьютере было высокоскоростное соединение, с помощью которого вы подключались к интернету, то теперь оно не нужно. Это соединение будет устанавливать наш роутер D-link и просто раздавать интернет по кабелю и по Wi-Fi.
Сменить настройки провайдера вы всегда можете через этот же мастер быстрой настройки Click’n’Connect, или на вкладке Сеть — WAN, выбрав и отредактировав нужное соединение.

Желательно сохранить настройки:

Если интернет через роутер уже работает, то можно приступать к настройке Wi-Fi сети.
Настройка Wi-Fi и смена пароля на D-link DIR-615
Все что нам нужно сделать, так это сменить имя Wi-Fi сети и задать новый пароль для защиты нашего Wi-Fi.
Перейдите на вкладку Wi-Fi — Основные настройки. Здесь мы будем менять имя нашего Wi-Fi. В поле SSID укажите название вашей сети. Нажмите кнопку Применить.

Дальше переходим на вкладку Wi-Fi — Настройки безопасности, и в поле «Ключ шифрования PSK» указываем пароль, который будет использоваться для подключения к Wi-Fi. Пароль должен быть минимум 8 символов. Сразу запишите пароль, что бы не забыть его.

Сохраните настройки. Система — Сохранить. Если больше ничего настраивать не будете (на этом настройка D-link DIR-615 может быть закончена), тогда перезагрузите роутер. Система (пункт меню сверху, возле логотипа) — Перезагрузить.
Все, беспроводную сеть настроили. Можете еще посмотреть более подробную статью по настройке Wi-Fi.
Еще можете сменить пароль администратора, который используется для доступа к настройкам роутера. Если вы его не меняли, или меняли, но уже забыли, то сделать это можно на вкладке Система — Пароль администратора.
Укажите два раза новый пароль и нажмите Применить. Не забудьте сохранить настройки.

Обязательно запишите где-то этот пароль. Если вы его забудете, то не сможете зайти в панель управления, и придется делать сброс настроек.
Послесловие
Фух, устал я:) ничего больше писать не буду. Если возникнут вопросы по статье, спрашивайте в комментариях. Надеюсь, у вас получилось настроить свой маршрутизатор.
Источник: http://help-wifi.com/d-link/nastrojka-d-link-dir-615-podrobnaya-instrukciya-po-nastrojke-wi-fi-routera/
Wi-Fi
Подключив интернет, переходят к установке беспроводного соединения:
- Настройка выведена на отдельную вкладку «Wi-Fi».
- В разделе «Основные настройки» нужно указать название сети (по нему к роутеру будут обращаться домашние устройства). Остальные настройки можно оставить, как на скриншоте ниже.

- Для того, чтобы обезопасить сеть, рекомендуем установить пароль. Это делается во вкладке «Настройки безопасности». В строке «Ключ шифрования PSK» указываем желаемый пароль для подключения к Wi-Fi. Его нужно будет вводить при первом подключении.

Источник: http://help-wifi.ru/nastrojka-routerov/d-link/dir-615/
Настройка ТТК D-link Dir-615
Отдельно рассмотрим настройку роутера ТТК. Он имеет несколько другой интерфейс: оформлен в красно-белых цветах провайдера и русифицирован. Подключается к ПК он также же, как и обычный роутер D-link Dir-615, вход в панель настроек описан выше.
Для настройки выбираем внизу панели «Расширенные настройки».
Источник: http://masterservis24.ru/210-nastroyka-wi-fi-routera-d-link-dir-615.html
Смена пароля администратора
Изменение пароля производится во вкладке «Система» одноименного раздела. Вписываем новый пароль 2 раза и нажимаем кнопку «Применить». Возможно потребуется ввести старый пароль. 
Источник: http://help-wifi.ru/nastrojka-routerov/d-link/dir-615/
Проверка статуса подключения к Интернет
Если подключение создано правильно и проблем со стороны провайдера нет, то в графе «Сетевая информация«, Статус подключения WAN будет написано подключено и Ваш ip-адрес.
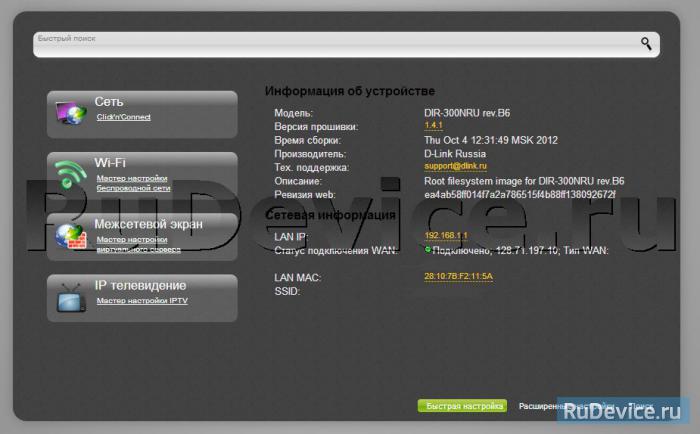
Источник: http://rudevice.ru/d-link/d-link-dir-615
Сохранение/восстановление настроек роутера
После проведения настроек, рекомендуется сохранить их, чтобы в случае возникновения проблем, можно было их восстановить. Для этого необходимо зайти во вкладку Система ,меню Конфигурация.
- Выберите сохранение текущий конфигурации, Для сохранения текущих настроек роутера Файл с настройками будет сохранен в указанное место на жёстком диске.
- Для восстановления настроек из файла, необходимо нажать и выбрать Загрузка раннее сохранённой конфигурации в устройство, указать путь к файлу с настройками, затем нажать кнопку.
Источник: http://rudevice.ru/d-link/d-link-dir-615
Сброс на заводские настройки
Как и у конкурентов сброс настроек роутера можно сделать 2 путями.
- Программным — перейдя на вкладку «Конфигурация» в блоке «Система»;

- Физическим — удерживая нажатой в течение 15 сек кнопку «Reset» на корпусе устройства.
В любом из вариантов на устройстве должны погаснуть все лампочки, а питание начнёт моргать. После повторной загрузки роутер «забудет» все настройки пользователя, вернувшись к настройкам полученным на заводе.
Напомним что кнопка «Reset» во избежание случайного нажатия делается утопленной в корпус. Чтобы использовать её потребуется стержень, иголка или что-то подобное.
Источник: http://help-wifi.ru/nastrojka-routerov/d-link/dir-615/
Отзывы
Мы выяснили плюсы и минусы модели DIR-615, опираясь на отзывы покупателей.
Качество
Надежность
Стабильность
Редкие подвисания
Радиус действия беспроводной сети
Прошивка. Лучше сразу поменять на альтернативную
Adblock
detector
Источник: http://help-wifi.ru/nastrojka-routerov/d-link/dir-615/




