Ошибка сети при скачивании файла через Хром Ошибка сети при скачивании файла через Хром возникает довольно часто. Пользователи массово жалуются на то, что
Подробности
Для начала нужно определить причину такого поведения веб-обозревателя. И все бы ничего, но в данном случае сделать это практически невозможно. А без знания причины невозможно предложить конкретный способ решения проблемы.
Поэтому пользователям придется перебирать все возможные варианты и надеяться, что какой-нибудь из них поможет. Только так можно исправить проблему и заставить браузер работать так, как ему положено.
В данном материале мы собрали самые действенные способы, которые помогут заставить Гугл Хром нормально скачивать файлы. Мы начнем с самых простых и очевидных решений. Но постепенно перейдем к более сложным. Итак, начнем.
Способ №1: Удаление пользовательского профиля
В профиле пользователя хранятся настройки браузера, выполненные самим юзером. Если данный файл был как-то поврежден, то возможны вот такие сбои в работе веб-обозревателя. Если что-то не так, то Google Chrome может напрочь отказаться скачивать файлы любого типа. В этом и заключается главная проблема.
Однако ситуацию можно легко исправить. Для этого достаточно удалить файл профиля. Сделать это можно даже без помощи веб-обозревателя. Но нужно точно знать, где именно этот файл находится. Ведь он надежно спрятан в недрах операционной системы. Вот подробная инструкция, рассказывающая о том, что и как нужно делать:
- Закрываем Хром
- Открываем инструмент «Выполнить» с помощью комбинации Win + R.
- Теперь вводим команду %LOCALAPPDATA%GoogleChromeUser Data.
- А потом нажимаем «ОК».

- Далее нужно найти там каталог с именем Default и полностью удалить его. Без возможности восстановления.
Теперь можно закрывать окно проводника и запускать Google Chrome. При старте браузер автоматически создаст новый файл с настройками профиля. Однако придется снова настраивать веб-обозреватель под себя. Зато он должен начать качать файлы без проблем. Если этого не случилось, то переходим к следующей главе.
Способ №2: Очистка кэша, истории и cookie
Часто бывает и так, что файлы в Google Chrome не скачиваются по той простой причине, что кэш браузера переполнен. И именно это не дает файлам нормально скачиваться. Браузеру банально не хватает места для нормальной работы. Это же относится к истории посещений и файлам cookie. Иногда они достигают невообразимых размеров.
Поэтому нужно найти тот раздел в настройках, который позволяет почистить кэш. Сделать это не так уж и трудно. Кстати, можно также довериться расширениям, которые делают это автоматически. Но ручной способ гораздо надежнее. Мы предоставляем подробную инструкцию, рассказывающую о том, как и что делать. Вот она:
- Воспользоваться комбинацией Ctrl + Shift + Del.
- Настраиваем параметры чистки так, как указано на картинке.
- А потом щелкаем по кнопке «Удалить данные».

Сама очистка займет всего несколько секунд. Но после проведения данной процедуры обязательно нужно перезапустить веб-обозреватель. Иначе все изменения не будут применены. Увидеть результаты можно будет только после рестарта. Так что перезапуск Google Chrome – условие обязательное.
После перезапуска веб-обозревателя можно снова попробовать скачать какой-нибудь файл. Если все прошло успешно, то это значит, что браузер не мог нормально функционировать именно из-за раздувшегося кэша. Если же все осталось без изменений, то переходим к следующему пункту нашей программы.
Способ №3: Отключение конфликтных расширений
Дополнения и расширения здорово расширяют функционал браузера и делают работу с ним проще и интереснее. Некоторые пользователи даже не представляют себе жизнь без них. Но не стоит забывать, что эти плагины требуют довольно много оперативной памяти. И если у вас их установлено много, то скачивание некоторых файлов может быть блокировано.
К тому же, некоторые расширения могут конфликтовать друг с другом и поэтому браузер может работать не совсем адекватно. Наиболее правильным шагом будет отключение расширений. Не волнуйтесь, потом их можно будет вернуть. После проверки работоспособности веб-обозревателя. Вот подробная инструкция:
- Затем нажимаем на кнопку с тремя вертикальными точками. Она находится в верхней правой части окна браузера.
- Далее в появившемся контекстном меню выбираем пункт «Дополнительные инструменты».
- В левом столбце кликаем по надписи «Расширения».

- Появится список установленных дополнений. Напротив каждого из них будет ползунок, который отвечает за включение и выключение. Его нужно деактивировать.

- Повторяем процедуру для всех расширений в списке.
После отключения плагинов и расширений нужно обязательно перезапустить веб-обозреватель. Только тогда изменения вступят в силу. После рестарта нужно проверить стабильность работы браузера и попробовать скачать какой-нибудь файл. Если ничего не помогло, то переходим к следующей главе.
Но перед этим стоит отметить, что некоторые расширения все-таки можно вернуть в том случае, если данный способ не помог. Если у вас их было очень много, то все возвращать не стоит. Нужно остановиться на тех, которые являются самыми полезными. И если после включения какого-нибудь из них вновь возник конфликт, то именно оно и является проблемным. Нужно его вообще удалить.
Способ №4: Сброс настроек Google Chrome
Это действие можно выполнить при помощи удаления файла пользовательского профиля Google Chrome. Все настройки пользователя Хром хранит в специальном каталоге. Если этот файл поврежден или, то веб-обозреватель не будет качать файлы, как бы вы ни старались. Ведь ему просто неоткуда будет брать информацию о загрузке.
Хорошая новость заключается в том, что данный файл можно обновить. Причем для этого даже не потребуется веб-обозреватель. Но главное – настройки сбросятся до стандартных. Именно это нам и нужно для того, чтобы веб-обозреватель начал работать так, как ему положено. На самом деле все очень просто. Вот подробная инструкция, рассказывающая о том, как и что делать:
- Вновь вызовите меню браузера и выберите пункт «Настройки».

- Затем в поле поиска (сверху страницы) введите запрос «Сброс».
- Пролистайте результаты в самый низ.
- Нажмите на кнопку «Восстановление настроек по умолчанию».

- Подтвердите сброс.
- Перезапустите браузер.
Файлы должны начать скачиваться так, как положено. Но если нет, то тогда переходим к следующей главе.
Способ №5: Отключаем блокировку антивируса
Часто скачивание файлов и различного контента может блокироваться сторонней антивирусной программой. Так что мы рекомендуем на время отключить ее защиту. Для этого достаточно раскрыть трей Windows, навести на соответствующую иконку курсор мыши, кликнуть правой кнопкой и выбрать опцию деактивации.
Способ №6: Поиск и удаление вирусов
Если файлы в Google Chrome все так же не скачиваются, то вероятнее всего, на компьютере пользователя присутствуют вирусы. Они способны не только заставить браузер не качать какой-нибудь контент, но и вызвать куда более серьезные неполадки, которые скажутся на стабильности всей системы. Поэтому от вредоносных объектов нужно избавляться. Мы разобрали процедуру чистки браузера от вирусов в отдельной статье.
Способ №7: Переустановка веб-обозревателя
Точно такая же ситуация бывает и в том случае, если вирусы умудрились повредить файлы самого веб-обозревателя. Тогда он может вести себя неадекватно. И файлы скачивать в таком случае браузер напрочь откажется. И выход здесь только один: переустановка приложения целиком. Иначе о загрузках и думать нечего.
Для начала нужно озаботиться установочным файлом. Его нужно скачать с официального сайта разработчика заранее. Только потом можно приступать к удалению старой версии и установке новой. Однако не стоит скачивать инсталлятор с левых сайтов. Можно подцепить какой-нибудь вирус. Лучше использовать официальный сайт. Вот подробная инструкция, рассказывающая о том, как и что делать.
Источник: http://chromeum.ru/faq/failed-network-error-in-chrome
Err network changed — что это за ошибка?
«Err Network Changed похоже вы подключились к другой сети» указывает на то, что ранее активная сеть перестала отвечать. Это часто происходит из-за подсоединения к другому интернет-каналу. Есть и другие причины для появления сбоя: изменение настроек активного подключения, отключение кабеля и прочее. Для того чтобы вернуть нормальную работу интернета, нужно либо полностью перейти на использование другой сети, либо отключить остальные соединения и правильно настроить текущее.
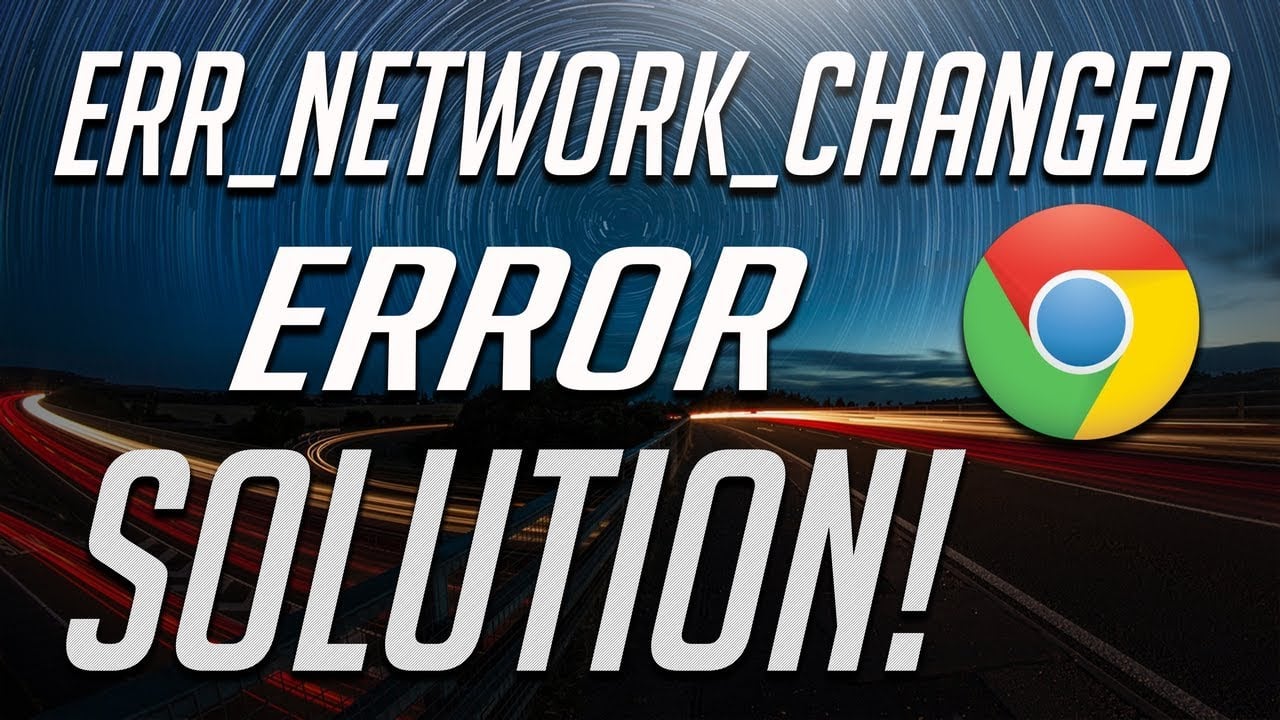
Источник: http://gamesqa.ru/kompyutery/err-network-changed-13920/
Почему не работает интернет на телефоне Honor и Huawei: причины и что делать?
Сегодня нельзя обойтись без смартфона, на котором необходим хороший сигнал интернета для корректной работы системных сервисов, общения в социальных сетях, работы и т.д. Отсутствие включенного соединения с онлайном доставит пользователю немало проблем. Ведь не всем хочется искать ближайшую точку доступа Wi-Fi. Рассмотрим, что делать, если не работает интернет на Хуавей и Хонор.

Источник: http://mld-mobile.ru/devajs-info/dostup-k-seti-zakryt-huawei.html
Решение
Сообщение от
reewes

При скачивании любых файлов с любых браузеров возникает ошибка
Hamachi со временем может полностью вывести из строя стек Windows TCP/IP.Эти программы обычно действуют,проникая в Winsock по существу,в интерфейс между имеющимися приложениями и Internet.
Командная строка от имени администратора,после каждой команды Enter.
Сброс конфигурации интерфейсов IP: netsh winsock reset
Очищаем таблицу маршрутизации: route -f
Чистим кэш DNS-клиента: ipconfig /flushdns
Сбрасываем параметры протокола TCP/IP:
netsh int ip reset
netsh int ipv4 reset
netsh int tcp reset
Перезагружаем ПК и проверяем.
5
Источник: http://cyberforum.ru/windows7/thread2168128.html
Скорость интернета

Проблема также может быть связана со скоростью передачи данных. Если Яндекс браузер «брыкается» и не скачивает файлы, возможно, из-за низкой скорости интернета. Для проверки скорости интернет-соединения можно использовать специальное приложение Speedtest. В идеале, скорость интернета, которую показало приложение при тесте, должна совпадать со скоростью выбранного интернет-плана или тарифа.
Источник: http://social-i.ru/file-download-is-interrupted-in-yandex-browser/
Конфликт сетевых адаптеров
Нажмите на сочетание клавиш «Win» и «R». Вылезет вот такое окошко, где нужно будет вписать команду:
ncpa.cpl
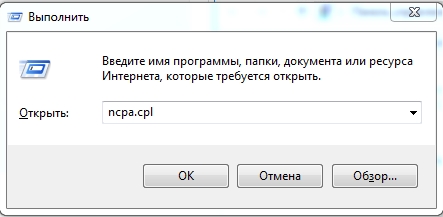
На ПК в идеале должно быть одно подключение по кабелю. Если у вас ноутбук или есть Wi-Fi адаптер, то будет также и беспроводное подключение. Если же вы видите ещё дополнительные непонятные адаптеры, то попробуйте нажать правой кнопкой на каждый и отключить все ненужные.
Дело в том, что есть программы, которые устанавливают на комп виртуальные сетевые карты. К подобным программам относят: VPN, виртуальные машины, приложения, работающие с виртуальными локальными сетями. В третьей строке под каждым подключением можно увидеть название ПО. Напомню ещё раз, что нужно отключить все кроме «Ethernet» и «Беспроводного подключения».
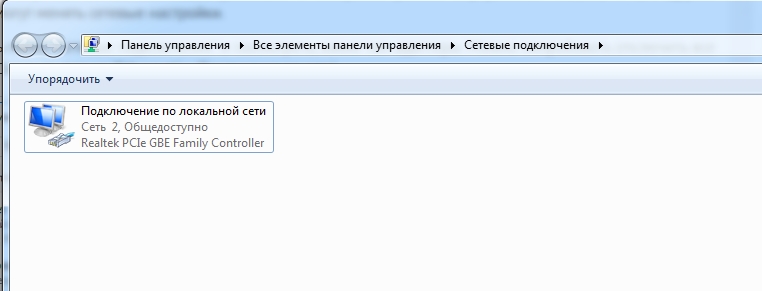
Если это не поможет, то можно попробовать зайти в свойства адаптера, через который у вас идет интернет.
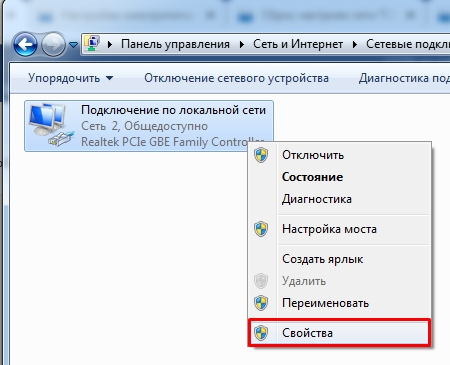
В списке отключите 6 протокол (TCP/IPv6) и подтвердите изменение.
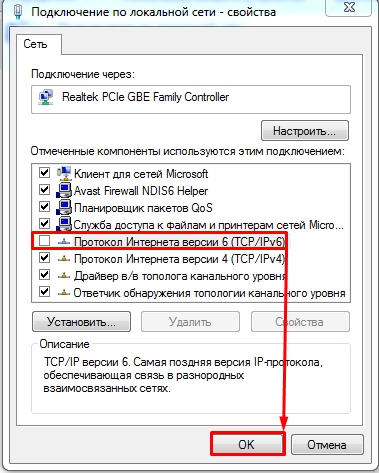
Источник: http://wifigid.ru/reshenie-problem-i-oshibok/err_network_changed
Удаление WLAN профилей при неполадках Wi-Fi
Если неполадка наблюдается только по Wi-Fi на одном или нескольких устройствах, то удаление WLAN профилей должно помочь ее исправить.
- В поиске наберите «cmd» и запустите.

- Введите netsh wlan show profiles и щелкните «Enter». Команда отобразит все существующие профили.

- Следом выполните команду netsh wlan delete profile name=»Имя». Где в кавычках указываете найденное имя на предыдущем шаге. Профиль будет удален. Повторите это действие для всех профилей.

Перезагрузите маршрутизатор вместе со смартфоном или ноутбуком и попробуйте заново подключиться к Wi-Fi.
Источник: http://onoutbukax.ru/err-network-changed/
Проблемы технического характера
processor
Одна из главных проблем технического плана – неисправный интернет-кабель, который подключается к маршрутизатору или напрямую к компьютеру. Если используется два кабеля, один подсоединяется к компьютеру, и один к маршрутизатору, то необходимо проверить их обоих.
Также проблема может таиться в самом роутере. Частые неполадки – перегрев процессора или слетает прошивка. Все технические проблемы починить самому не представляется возможным, поэтому придется относить устройство в сервисный центр. Однако перепрошить девайс можно самостоятельно, если есть опыт подобного рода деятельности.
Источник: http://social-i.ru/file-download-is-interrupted-in-yandex-browser/
Отключение антивируса или файрволла
Иногда защитное ПО может блокировать соединение, считая его небезопасным. Такое поведение характерно для сторонних антивирусных программ. Встроенный Защитник в Windows 10 лоялен к подключениям. Стоит на время отключить защиту антивируса и файрволла, а затем посмотреть на результат.
- Кликнув по значку антивирусника в трее правой мышкой выберите «Отключить» и подтвердите действие.

Эти действия характерны для защитных продуктов от ESET (Smart Security, NOD32). Для других антивирусов алгоритм может оказаться другим. Если после отключения защиты интернет работает нормально, то стоит рассмотреть вопрос об удалении существующего антивируса или его переустановке.
В редких случаях помогает отключение фильтрации безопасного трафика или добавление ресурса в список исключений.

Источник: http://onoutbukax.ru/err-network-changed/
Сброс настроек TCP и IP
Возможно, у вас зависли настройки сетевого адаптера, можно попробовать их сбросить через командную строку.
- Открываем «Пуск».
- Вводим в поисковую строку название консоли (командная строка или cmd) и запускаем её с правами админа.
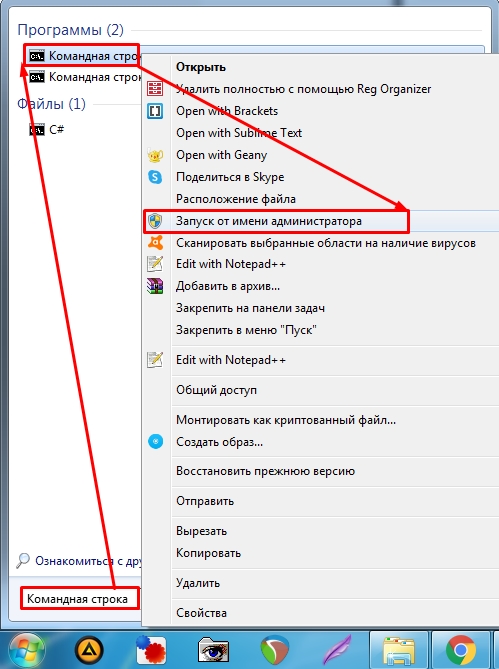
- Далее поочередно вводим три команды:
netsh winsock reset

netsh int ip reset c:resetlog.txt

ipconfig /flushdns

- В самом конце перезагружаем комп.
Источник: http://wifigid.ru/reshenie-problem-i-oshibok/err_network_changed
Завершение
Так что у вас есть это. Теперь вы знаете, как решить ‘Ваше соединение было прерваноОшибка, используя решения, представленные здесь. Вы нашли это полезным? Сообщите нам в комментариях, какое решение помогло вам решить вашу ошибку, и если вы знаете какой-либо другой метод для устранения ошибки «err_network_changed».
Источник: http://master-gadgets.ru/vashe-soedinenie-bylo-prervano-err-network-changed
Android не подключается к WiFi
Если Android не подключается к WiFi, то чаще всего пользователь видит сообщение «Получение IP адреса» или уведомление «Ошибка аутентификации». Еще одна распространенная ошибка подключения — Андроид пишет «Сохранено, защита WPA/WPA2», но в интернет не выходит.
Данная статья подходит для всех брендов, выпускающих телефоны на Android 10/9/8/7: Samsung, HTC, Lenovo, LG, Sony, ZTE, Huawei, Meizu, Fly, Alcatel, Xiaomi, Nokia и прочие. Мы не несем ответственности за ваши действия.
Внимание! Вы можете задать свой вопрос специалисту в конце статьи.
Источник: http://mld-mobile.ru/devajs-info/dostup-k-seti-zakryt-huawei.html
Наши рекомендации
Чтобы запускать андроид приложения на ПК, вам понадобится эмулятор андроид для windows.
Системные точки восстановления находятся в папке system volume information.
Восстановление системы Windows поможет реанимировать операционную систему.
Источник: http://techprofi.com/internet/oshibka-pri-skachivanii-fajlov/
Проверяем настройки прокси-сервера
Если у вас неправильно настроен прокси-сервер в конфигурации браузера, которым вы пользуетесь, то это может быть причиной возникновения ошибки. Откройте настройки браузера и найдите настройку прокси-сервера. У каждого браузера разное расположение пунктов настройки. Здесь нам нужен лишь один пункт для того, чтобы убедиться, что галочка на нем не стоит. Это пункт – «Использовать прокси-сервер для локальных подключений».
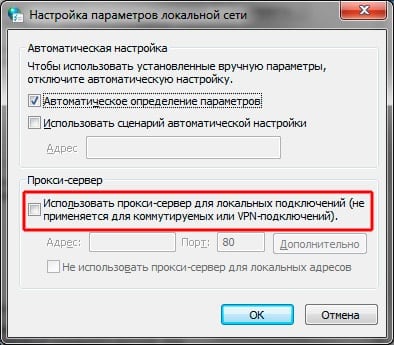
Источник: http://it-doc.info/err_network_changed/
Как исправить медленное соединение Wi-Fi?
Медленное или прерывистое подключение к интернету при переходе на Wi-Fi устранить несложно. Два простых и зачастую эффективных действия: поправить кабеля и перезагрузить Wi-Fi-маршрутизатор с кнопки на задней панели.
Бывают и более сложные ситуации:
- недостаточный объем электропитания, который решается заменой его блока;
- некачественная прошивка. Нужные файлы всегда доступны на официальном сайте;
- сильный нагрев маршрутизатора, где поможет установка кулера или изменение его расположения на более холодное место.
Источник: http://gamesqa.ru/kompyutery/err-network-changed-13920/
Как исправить ошибку 21 в Google Chrome «ERR_NETWORK_CHANGED»
Не для кого не секрет, что браузер от компании Google является на сегодняшний день лидирующим по количеству пользователей. Чаще всего пользователи видят подобную ошибку именно в нем. Признаки такой ошибки:
- Браузер выдает окно «Chrome Error 21 Network Changed».
- Компьютер завершает работу браузера после отображения подобной ошибки.
- Браузер долго не открывает нужную страницу.
Первым делом нужно убедиться, что причиной ошибки не является отсутствие Интернета. Проверьте WI-FI модуль, перезагрузите его, а затем обновите страницу в Google Chrome. Данные, которые сохраняет браузер для улучшения своей работы, также могут препятствовать стабильной работе. Поэтому кликните на значке меню в верхнем правом углу и выберите пункт «История». В открывшемся окне нужно очистить все, что сохранил браузер.
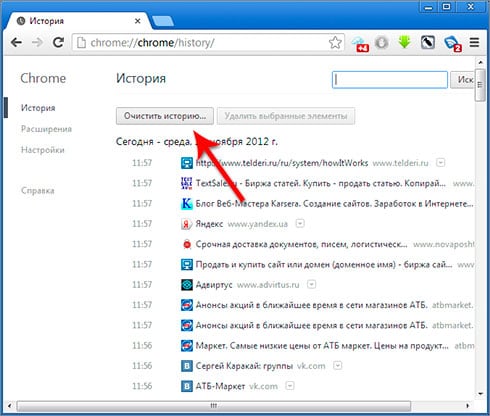
Источник: http://it-doc.info/err_network_changed/
Стоит почитать
Зачем искать информацию на других сайтах, если все собрано у нас?
- Видеоредактор онлайн бесплатно на русском языке
- Как создать загрузочный диск windows 8
- Cisco настройка vpn
- Как выбрать компьютер для дома
- Что такое адресная строка
Источник: http://techprofi.com/internet/oshibka-pri-skachivanii-fajlov/
Глюк в самом браузере
Бывают и такие случаи, когда инсталлятор выполняет неправильную или неполную установку браузера. В данном случае можно переустановить обозреватель от Яндекса.

Источник: http://social-i.ru/file-download-is-interrupted-in-yandex-browser/
Отключение энергоэффективного Ethernet
Эта опция хороша для ноутбуков, так как помогает экономить заряд аккумулятора. Но в стационарных ПК она может негативно влиять на подключение. Поэтому лучше отключить данную функцию.
- Вызовите «Выполнить» (Win+R), введите devmgmt.msc и кликните «ОК».
- Откройте «Свойства» адаптера.
- Во вкладке «Дополнительно» найдите «Энергоэффективный Ethernet» и отключите.

Источник: http://onoutbukax.ru/err-network-changed/
Изменение списка автозагрузки
Просмотрите список автоматической загрузки программ и убедитесь, что нет ничего лишнего.
- В Windows 10 нужно нажать по клавишам «CTRL + SHIFT + ESC», перейти в «Автозагрузку» и правым щелчком мыши отключить все лишнее.

- В Windows 7 список редактируется через «WIN + R» — «msconfig» — «Автозагрузка». После снятия галочке с приложений нажмите «Ок» и перезагрузитесь.
Таким образом отключится автозапуск самих программ, но у них могут быть и запущенные службы, которые также нужно отключить. Поэтому, программы лучше всего удалять и делать это с использованием деинсталляторов «Your / Revo uninstaller» или той же «Ccleaner».
Источник: http://onoutbukax.ru/err-network-changed/




