Какие фишки у режима многозадачность в iPadOS. Чем отличается картинка в картинке от Split View или Slide Over.
Использование панели Dock для одновременной работы с несколькими приложениями
Панель Dock позволяет мгновенно открывать и переключать приложения независимо от того, в каком приложении вы работаете в данный момент. Можно также индивидуально настроить левую часть панели Dock, разместив там избранные приложения. Справа будут отображаться недавно использовавшиеся и открытые на iPhone и компьютере Mac приложения.
Панель Dock находится в нижней части экрана «Домой». Чтобы открыть панель Dock из приложения, проведите одним пальцем вверх от нижнего края экрана, пока не появится панель Dock, затем отпустите палец.
Для настройки отображения избранных приложений на панели Dock нажмите и удерживайте приложение на экране «Домой», а затем сразу перетащите его в левую часть панели Dock.
Чтобы удалить приложение с панели Dock, нажмите и удерживайте приложение в его левой части, а затем сразу перетащите его оттуда.

Источник: http://support.apple.com/ru-ru/HT207582
Какие планшеты поддерживают iPadOS
▪️ iPad mini 4
▪️ iPad mini 5
▪️ iPad Air 2
▪️ iPad Air (3-е поколение 2019 года выпуска)
▪️ iPad 2017 (5-е поколение)
▪️ iPad 2018 (6-е поколение)
▪️ iPad 2019 – 10,2″ (7-е поколение)
▪️ iPad Pro 9,7″
▪️ iPad Pro 10,5″
▪️ iPad Pro 11″
▪️ iPad Pro 12,9″
Источник: http://iphones.ru/iNotes/kak-pravilno-ispolzovat-mnogozadachnost-v-ipados-02-11-2020
Что такое режим многозадачности Split View на iPad?
Режим Split View на iPad позволяет полноценно работать (просматривать контент, копировать ссылки, текст и изображения между окнами) на планшете Apple с двумя приложениями одновременно.
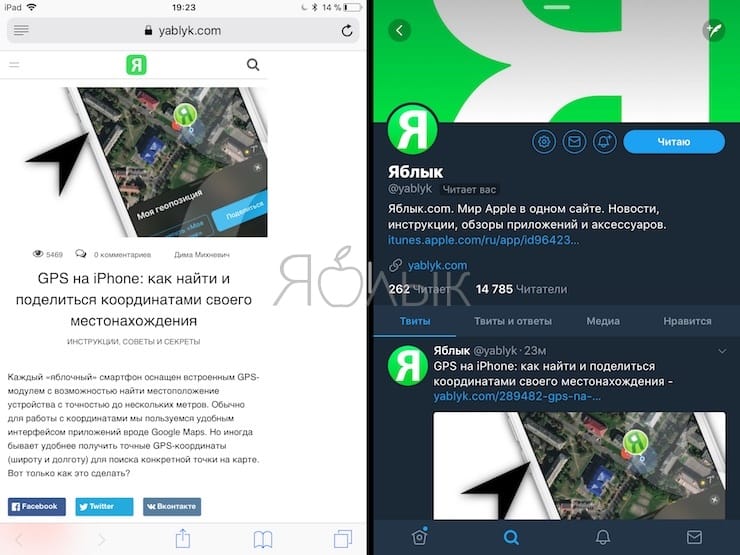
Источник: http://yablyk.com/426835-split-view-ili-kak-otkryvat-odnovremenno-dva-prilozheniya-na-ipad/
Как открыть два окна (сделать два экрана) на iPad и iPhone при помощи Split View
Все начинается с запуска того или иного софта. Если рассматривать тот же Safari, то когда он открыт, значит, один из фигурантов процесса уже имеется. Дальше, сделав правый свайп (проведя по экрану планшета от его правой стороны к левой), можно увидеть боковую панель «Слайд-экран». В ней есть селектор приложений, при помощи которого выполняется подбор второго приложения, например, iFiles или любого другого. Разобравшись с тем, как разделить экран на 2 части на iPad, у пользователя не должен возникать вопрос, как сделать два экрана на айфоне, разумеется, если речь идет о Split View.

Просмотр двух сайтов одновременно возможен, благодаря функции Split View
Источник: http://mirinfo.ru/ios/split-view-ipad.html
Используйте док-станцию для работы с большим количеством приложений одновременно
Док-станция позволяет мгновенно открытии и переключении приложений из любого приложения вы. Вы даже можете настроить окно с вашими любимыми приложениями. И справа, вы можете увидеть приложения, которые вы недавно использовали и приложения, открытые на вашем iPhone и Mac.
Вы можете найти док-станции в нижней части домашнего экрана. Увидеть на скамье подсудимых в то время как вы используете приложение, проведите пальцем вверх от нижнего края экрана, пока док появляется, а затем отпустите.
В списке виджетов с ваших любимых приложений, коснитесь и удерживайте приложение на начальном экране, затем сразу же перенесите его в окно.
Чтобы удалить приложение из дока, коснитесь и удерживайте приложение на левой стороне док-станции, то сразу же перетащить его.

Источник: http://apple-rent.ru/2020/01/04/kak-na-ajpade-otkryt-dva-okna/
Как перейти из режима Split Over в Split View?
Для активации режима Split View достаточно коснуться ярлычка шторки-разделителя в окошке Split Over или потянуть его вверх.
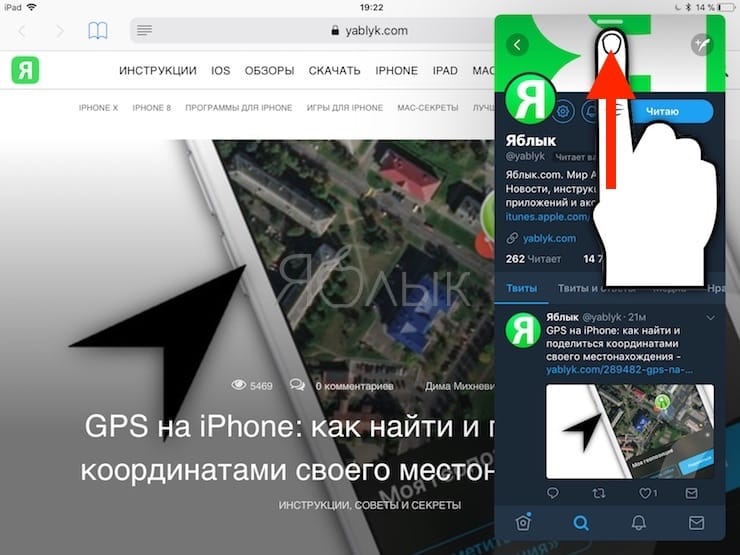
Источник: http://yablyk.com/426835-split-view-ili-kak-otkryvat-odnovremenno-dva-prilozheniya-na-ipad/
Использование приложений во время просмотра видео в режиме «Картинка в картинке»
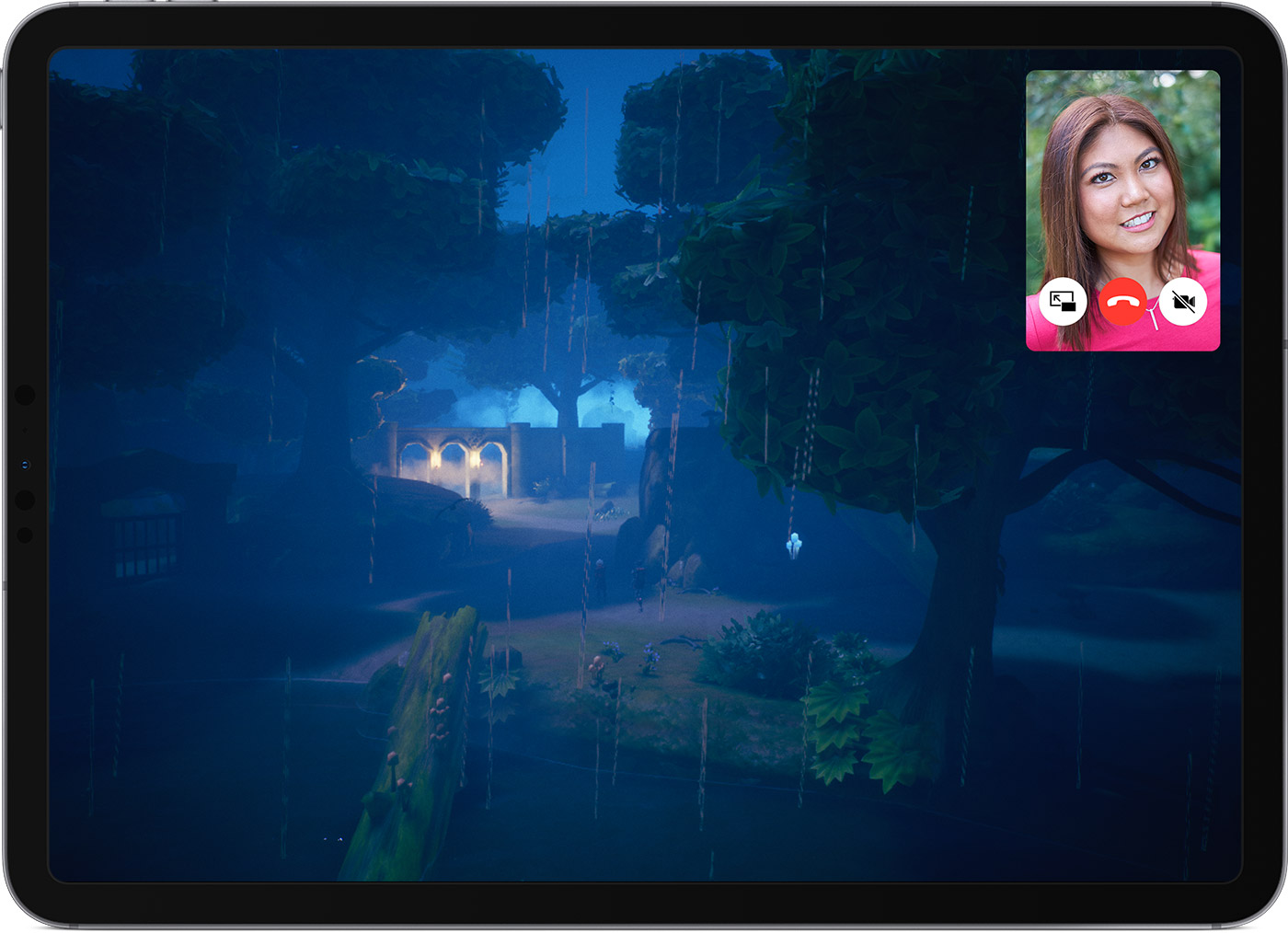
В качестве примера использования режима «Картинка в картинке» можно привести работу с сообщениями электронной почты во время просмотра телесериала. Если вы разговариваете по FaceTime или смотрите фильм, коснитесь ![]() , и окно проигрывателя будет уменьшено и перемещено в угол экрана. После этого можно открыть второе приложение. При этом воспроизведение видео продолжится.
, и окно проигрывателя будет уменьшено и перемещено в угол экрана. После этого можно открыть второе приложение. При этом воспроизведение видео продолжится.
Чтобы переместить видео, перетащите окно с ним в другой угол. Чтобы снова развернуть видео на весь экран, коснитесь  в левом углу видео. Кроме того, можно скрыть видео, перетащив его к левому или правому краю дисплея. Чтобы снова отобразить видео, нажмите значок стрелки.
в левом углу видео. Кроме того, можно скрыть видео, перетащив его к левому или правому краю дисплея. Чтобы снова отобразить видео, нажмите значок стрелки.
Режим «Картинка в картинке» можно использовать на iPad Pro, iPad (5-го поколения и более поздних моделей), iPad Air 2 и более поздних моделей, а также iPad mini 4 и более поздних моделей.

Источник: http://support.apple.com/ru-ru/HT207582
Приложение недели. Timehop знает, что вы делали прошлым летом
Симпатичный динозаврик на жёлтой иконке с лёгкостью расскажет вам, в чьей компании, где и что вы ели в этот же день три или четыре года назад. Timehop — это карманная машина времени.
Timehop существует в трех видах: вебсайт, ежедневная рассылка фотографий, чекинов и текстов из прошлого и мобильное приложение с ежедневным пушем истории. Начать можно как с сайта, так и с приложения – конечный результат тот же. После установки приложения, подключите к нему все ваши соцсети (Facebook, Twitter, Instagram etc.) и просто наслаждайтесь. Динозаврик Эйб будет ежедневно присылать вам уведомления о прошлогодних и позапрошлогодних публикациях. Можно узнать много нового о себе
Качаем на iOS.
Источник: наш Мобильный Блог.
Источник: http://zen.yandex.ru/media/id/5b50c605495e8e00a9999616/polzovateliam-ios-mnogozadachnost-i-mashina-vremeni-5b9799834e008900ad8d2ec1
Режим «картинка-в-картинке»
Когда окно одного приложения сворачивается до малых размеров и накладывается поверх второго. Например, можно одновременно смотреть телесериал и читать почту. К сожалению, далеко не все приложения поддерживают этот режим, в их числе и Youtube.
Что нужно сделать:
- В окне открытой программы должен быть значок в виде двух разных прямоугольников (пустой и закрашенный). Нажмите на эту иконку.
- Открытое окно сразу уменьшится в размерах и переместится к углу экрана.
- Откройте другое приложения для работы с ним в полноэкранном режиме. Например, я отрываю браузер.
Можно перетащить окно «картинка-в-картинке» в любое место экрана. А чтобы снова вернуть его в полноэкранный режим, снова нажмите на значок двух прямоугольников.
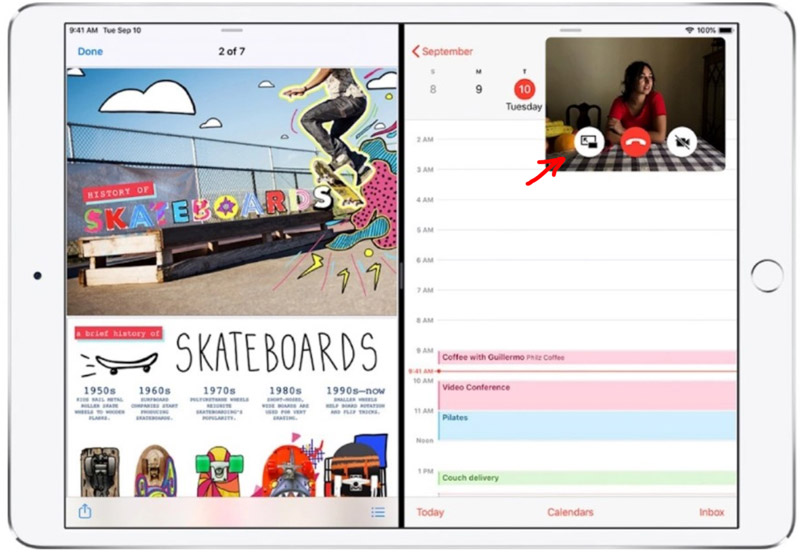 Нажмите на значок двух прямоугольников
Нажмите на значок двух прямоугольников
Источник: http://macnoob.ru/howto/mnogozadachnost-na-vashem-ipad/
Перетаскивание между приложениями
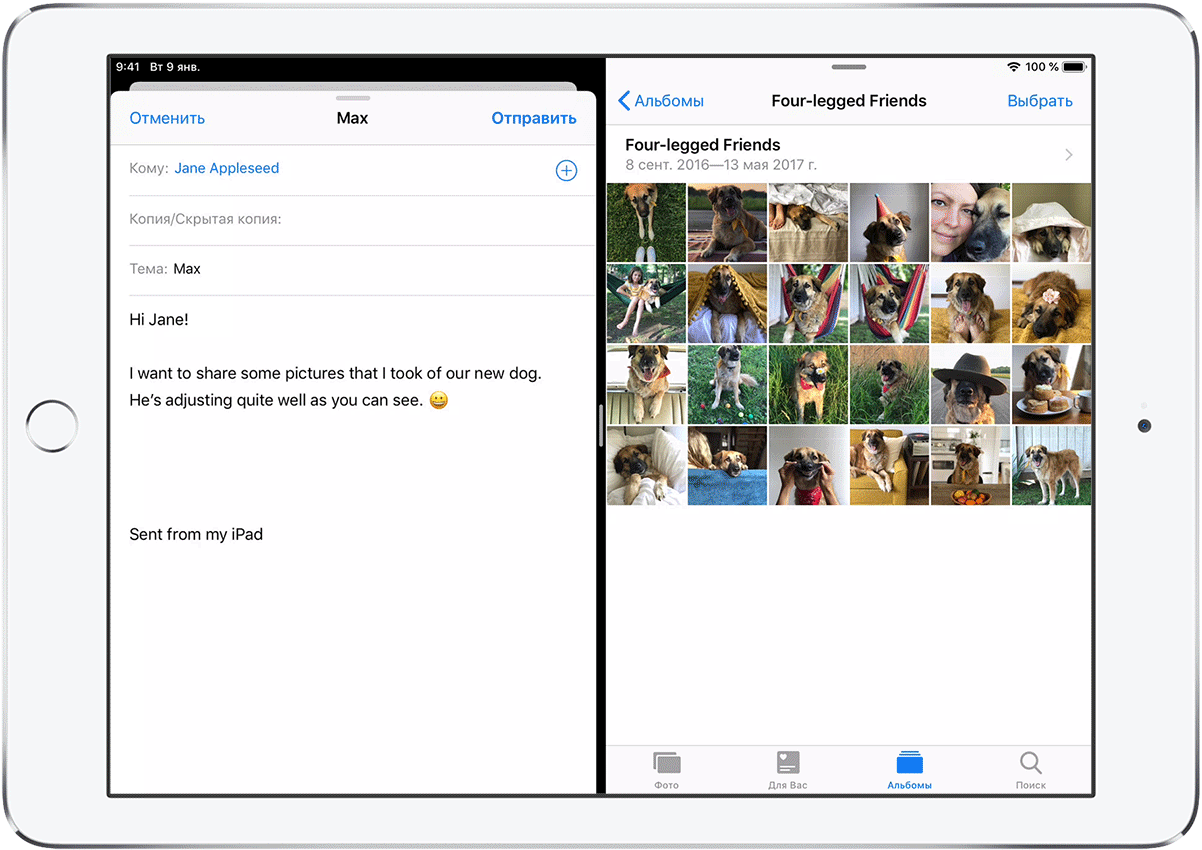
Благодаря функции перетаскивания можно перемещать текст, фотографии и файлы из одного приложения в другое. Например, можно перетащить текст из Safari в заметку, изображение из приложения «Фото» в сообщение электронной почты или событие календаря в текстовое сообщение:
- Откройте два приложения в режиме Split View или Slide Over.
- Нажмите и удерживайте объект, пока он не поднимется. Для выбора нескольких объектов нажмите и удерживайте объект, слегка перетащите его, затем продолжайте его удерживать, нажимая дополнительные объекты другим пальцем. На значке будет указано количество выбранных объектов. Чтобы перетащить текст, сначала выберите его, затем нажмите и удерживайте его, пока он не поднимется.
- Перетащите объект в другое приложение и отпустите его.

Источник: http://support.apple.com/ru-ru/HT207582
Артём Суровцев
@artyomsurovtsev
Люблю технологии и все, что с ними связано. Верю, что величайшие открытия человечества еще впереди!
Источник: http://iphones.ru/iNotes/kak-pravilno-ispolzovat-mnogozadachnost-v-ipados-02-11-2020
Как выйти из режима Split View на iPad?
Для деактивации режима резделения экрана необходимо перейти в режим Split Over, потянув вниз ярлычок шторки. Затем потяните ярлычок окошка приложения вправую сторону за экран.
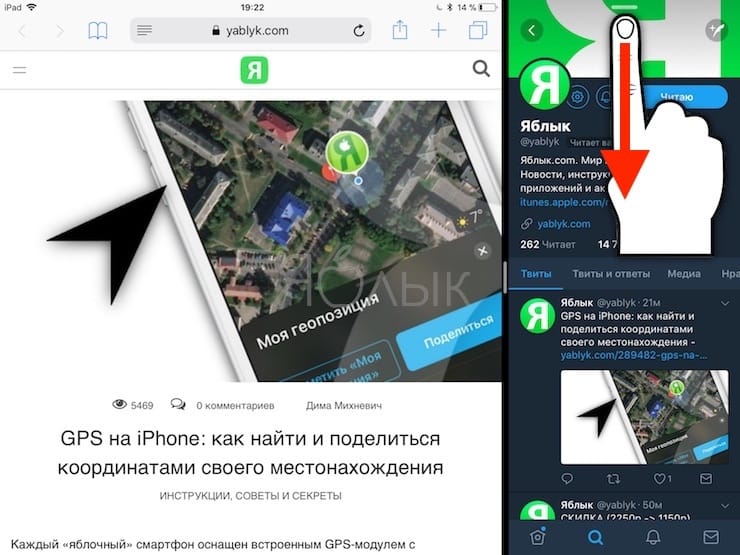
Смотрите также:
- iOS 11: Как убрать с панели Dock на iPad недавние и предлагаемые приложения.
- Быстро разряжается батарея на Айфоне, почему и что делать? 30 способов решения.
- Все о тегах в iOS 11 на iPhone и iPad.
Источник: http://yablyk.com/426835-split-view-ili-kak-otkryvat-odnovremenno-dva-prilozheniya-na-ipad/
Включение и отключение функций многозадачности
Чтобы включить или выключить функции многозадачности, выберите «Настройки» > «Экран «Домой» и панель Dock» > «Многозадачность», затем можно выполнить следующие действия.
- «Разрешить несколько приложений»: отключите эту функцию, если не хотите пользоваться режимами Slide Over или Split View.
- Режим «Картинка в картинке»: отключите эту функцию, если не хотите использовать режим «Картинка в картинке».
- «Жесты»: отключите эту функцию, если не хотите использовать жесты многозадачности для вызова переключателя приложений, возврата на экран «Домой» и выполнения других действий.
На экране «Настройки» > «Экран «Домой» и панель Dock» можно включить параметр «Недавние и предложенные приложения в Dock», чтобы недавно использовавшиеся приложения отображались в правой части панели Dock.

Источник: http://support.apple.com/ru-ru/HT207582
Дополнительная информация
Дата публикации: 01 июля 2021 г.
Источник: http://support.apple.com/ru-ru/HT207582




