Выпадающий список в Excel позволяет повысить точность ввода данных в таблицы с данными за счет ограничения перечня допустимых значений.
Работа с раскрывающимся списком
Источник: http://support.microsoft.com/ru-ru/office/создание-раскрывающегося-списка-7693307a-59ef-400a-b769-c5402dce407b
Создание раскрывающегося списка
Путь: меню «Данные» — инструмент «Проверка данных» — вкладка «Параметры». Тип данных – «Список».

Ввести значения, из которых будет складываться выпадающий список, можно разными способами:
- Вручную через «точку-с-запятой» в поле «Источник».

- Ввести значения заранее. А в качестве источника указать диапазон ячеек со списком.

- Назначить имя для диапазона значений и в поле источник вписать это имя.


Любой из вариантов даст такой результат.
Источник: http://exceltable.com/vba-macros/vypadayushchiy-spisok-v-excel
Простой выпадающий список в ячейки.
Предположи, нам нужно сделать ячейку, в которой будет выпадающий список из нескольких вариантов значений на выбор. Например: город, село городского типа, село. Поместим в эту ячейку выпадающий список с нужным нам перечнем значений. В нашем примере данная ячейка будет располагаться перед ячейкой с названием населенного пункта.
Выбираем ячейку, в которой будет располагаться наш выпадающий список. Это ячейка С4. Далее, в закладке Данные, находим кнопку Проверка данных.

Нажимаем на кнопку Проверка данных, появляется диалоговое окно Проверка вводимых значений. Вводим нужные данные в поля этого диалогового окна.
Тип данных. Выбираем вариант: Список
Источник. Здесь просто прописываем нужные нам значения по порядку, через точку с запятой «;».
В нашем примере это выглядит вот так: Город; Село городского тип; Село
Остальные пункты диалогового окна Проверка вводимых значений не трогаем.

Нажимаем ОК. В ячейке С4 появляется выпадающий список с нужными нам значениями.

Далее копируем или протягиваем данный выпадающий список в ячейки, исходя из задачи, которая перед нами стоит.
Источник: http://excel-plus.ru/vypadayushhij-spisok-v-ms-excel-opisanie-i-primery/
Как нам это может пригодиться?
Часто случается так, что в какой-то из колонок вашей таблицы нужно вводить одинаковые повторяющиеся значения. К примеру, фамилии сотрудников, названия товаров. Что может случиться? Конечно, в первую очередь будут ошибки при вводе. Человеческий фактор ведь никто не отменял. Чем нам сие грозит? К примеру, когда мы решим подсчитать, сколько заказов выполнил каждый из менеджеров, то окажется, что фамилий больше, чем сотрудников. Далее придётся искать ошибки, исправлять их и вновь повторять расчет.
Ну и конечно же, все время руками вводить одни и те же слова – просто бессмысленная работа и потеря времени. Вот здесь-то выпадающие списки нам и пригодятся. При нажатии выпадает перечень заранее определённых значений, из которых необходимо указать только одно.
Важно то, что вы теперь будете не вводить, а выбирать их с помощью мыши или клавиатуры. Это значительно ускоряет работу, а также гарантирует защиту от случайных ошибок. Проверка того, что мы вписали в таблицу, теперь уже не нужна.
Источник: http://mister-office.ru/funktsii-excel/dropdown-list-auto-excel.html
Выпадающий список в Excel с подстановкой данных
Необходимо сделать раскрывающийся список со значениями из динамического диапазона. Если вносятся изменения в имеющийся диапазон (добавляются или удаляются данные), они автоматически отражаются в раскрывающемся списке.
- Выделяем диапазон для выпадающего списка. В главном меню находим инструмент «Форматировать как таблицу».

- Откроются стили. Выбираем любой. Для решения нашей задачи дизайн не имеет значения. Наличие заголовка (шапки) важно. В нашем примере это ячейка А1 со словом «Деревья». То есть нужно выбрать стиль таблицы со строкой заголовка. Получаем следующий вид диапазона:

- Ставим курсор в ячейку, где будет находиться выпадающий список. Открываем параметры инструмента «Проверка данных» (выше описан путь). В поле «Источник» прописываем такую функцию:

Протестируем. Вот наша таблица со списком на одном листе:

Добавим в таблицу новое значение «елка».

Теперь удалим значение «береза».

Осуществить задуманное нам помогла «умная таблица», которая легка «расширяется», меняется.
Теперь сделаем так, чтобы можно было вводить новые значения прямо в ячейку с этим списком. И данные автоматически добавлялись в диапазон.

- Сформируем именованный диапазон. Путь: «Формулы» — «Диспетчер имен» — «Создать». Вводим уникальное название диапазона – ОК.

- Создаем раскрывающийся список в любой ячейке. Как это сделать, уже известно. Источник – имя диапазона: =деревья.
- Снимаем галочки на вкладках «Сообщение для ввода», «Сообщение об ошибке». Если этого не сделать, Excel не позволит нам вводить новые значения.

- Вызываем редактор Visual Basic. Для этого щелкаем правой кнопкой мыши по названию листа и переходим по вкладке «Исходный текст». Либо одновременно нажимаем клавиши Alt + F11. Копируем код (только вставьте свои параметры).
Private Sub Worksheet_Change(ByVal Target As Range) Dim lReply As Long If Target.Cells.Count > 1 Then Exit Sub If Target.Address = «$C$2» Then If IsEmpty(Target) Then Exit Sub If WorksheetFunction.CountIf(Range(«Деревья»), Target) = 0 Then lReply = MsgBox(«Добавить введенное имя « & _ Target & » в выпадающий список?», vbYesNo + vbQuestion) If lReply = vbYes Then Range(«Деревья»).Cells(Range(«Деревья»).Rows.Count + 1, 1) = Target End If End If End IfEnd Sub Сохраняем, установив тип файла «с поддержкой макросов». Переходим на лист со списком. Вкладка «Разработчик» — «Код» — «Макросы». Сочетание клавиш для быстрого вызова – Alt + F8. Выбираем нужное имя. Нажимаем «Выполнить».
Переходим на лист со списком. Вкладка «Разработчик» — «Код» — «Макросы». Сочетание клавиш для быстрого вызова – Alt + F8. Выбираем нужное имя. Нажимаем «Выполнить».
Когда мы введем в пустую ячейку выпадающего списка новое наименование, появится сообщение: «Добавить введенное имя баобаб в выпадающий список?».
Нажмем «Да» и добавиться еще одна строка со значением «баобаб».
Источник: http://exceltable.com/vba-macros/vypadayushchiy-spisok-v-excel
Скачивание примеров
Предлагаем скачать образец книги с несколькими примерами проверки данных, аналогичными примеру в этой статье. Вы можете воспользоваться ими или создать собственные сценарии проверки данных. Скачать примеры проверки данных Excel.
Ввод данных станет быстрее и точнее, если ограничить значения в ячейке вариантами из раскрывающегося списка.

Сначала создайте на листе список допустимых элементов, а затем выполните сортировку или расположите их в нужном порядке. В дальнейшем эти элементы могут служить источником для раскрывающегося списка данных. Если список небольшой, на него можно легко ссылаться и вводить элементы прямо в средстве проверки данных.
-
Создайте список допустимых элементов для раскрывающегося списка. Для этого введите элементы на листе в одном столбце или строке без пустых ячеек.
-
Выделите ячейки, для которых нужно ограничить ввод данных.
-
На вкладке Данные в группе Инструменты нажмите кнопку Проверка данных или Проверить.

Примечание: Если команда проверки недоступна, возможно, лист защищен или книга является общей. Если книга является общей или лист защищен, изменить параметры проверки данных невозможно. Дополнительные сведения о защите книги см. в статье Защита книги.
-
Откройте вкладку Параметры и во всплывающем меню Разрешить выберите пункт Список.
-
Щелкните поле Источник и выделите на листе список допустимых элементов.
Диалоговое окно свернется, чтобы было видно весь лист.
-
Нажмите клавишу ВВОД или кнопку Развернуть
 , чтобы развернуть диалоговое окно, а затем нажмите кнопку ОК.
, чтобы развернуть диалоговое окно, а затем нажмите кнопку ОК.Советы:
-
Значения также можно ввести непосредственно в поле Источник через запятую.
-
Чтобы изменить список допустимых элементов, просто измените значения в списке-источнике или диапазон в поле Источник.
-
Можно указать собственное сообщение об ошибке, которое будет отображаться при вводе недопустимых данных. На вкладке Данные нажмите кнопку Проверка данных или Проверить, а затем откройте вкладку Сообщение об ошибке.
-
См. также
Применение проверки данных к ячейкам
-
На новом листе введите данные, которые должны отображаться в раскрывающемся списке. Желательно, чтобы элементы списка содержались в таблице Excel.
-
Выделите на листе ячейку, в которую требуется поместить раскрывающийся список.
-
На ленте откройте вкладку Данные и нажмите кнопку Проверка данных.
-
На вкладке Параметры в поле Разрешить выберите пункт Список.
-
Если вы уже создали таблицу с элементами раскрывающегося списка, щелкните поле Источник и выделите ячейки, содержащие эти элементы. Однако не включайте в него ячейку заголовка. Добавьте только ячейки, которые должны отображаться в раскрывающемся списке. Список элементов также можно ввести непосредственно в поле Источник через запятую. Например:
Фрукты;Овощи;Зерновые культуры;Молочные продукты;Перекусы
-
Если можно оставить ячейку пустой, установите флажок Игнорировать пустые ячейки.
-
Установите флажок Список допустимых значений
-
Откройте вкладку Сообщение для ввода.
-
Если вы хотите, чтобы при выборе ячейки появлялось всплывающее сообщение, установите флажок Показывать сообщения и введите заголовок и сообщение в соответствующие поля (до 225 символов). Если вы не хотите, чтобы сообщение отображалось, снимите этот флажок.
-
-
Откройте вкладку Сообщение об ошибке.
-
Если вы хотите, чтобы при вводе значения, которого нет в списке, появлялось всплывающее сообщение, установите флажок Показывать оповещения, выберите параметр в поле Тип и введите заголовок и сообщение. Если вы не хотите, чтобы сообщение отображалось, снимите этот флажок.
-
-
Нажмите кнопку ОК.
После создания раскрывающегося списка убедитесь, что он работает правильно. Например, рекомендуется проверить, изменяется ли ширина столбцов и высота строк при отображении всех ваших записей. Если вы решили изменить элементы раскрывающегося списка, см. статью Добавление и удаление элементов раскрывающегося списка. Чтобы удалить раскрывающийся список, см. статью Удаление раскрывающегося списка.
Источник: http://support.microsoft.com/ru-ru/office/создание-раскрывающегося-списка-7693307a-59ef-400a-b769-c5402dce407b
Выпадающий список в Excel с данными с другого листа/файла
Когда значения для выпадающего списка расположены на другом листе или в другой книге, стандартный способ не работает. Решить задачу можно с помощью функции ДВССЫЛ: она сформирует правильную ссылку на внешний источник информации.
- Делаем активной ячейку, куда хотим поместить раскрывающийся список.
- Открываем параметры проверки данных. В поле «Источник» вводим формулу: =ДВССЫЛ(“[Список1.xlsx]Лист1!$A$1:$A$9”).
Имя файла, из которого берется информация для списка, заключено в квадратные скобки. Этот файл должен быть открыт. Если книга с нужными значениями находится в другой папке, нужно указывать путь полностью.
Источник: http://exceltable.com/vba-macros/vypadayushchiy-spisok-v-excel
Как создать выпадающий список в Эксель?
Для этого кликаем на нужный элемент, после чего переходим в «Данные» и выбираем пункт «Проверка данных».
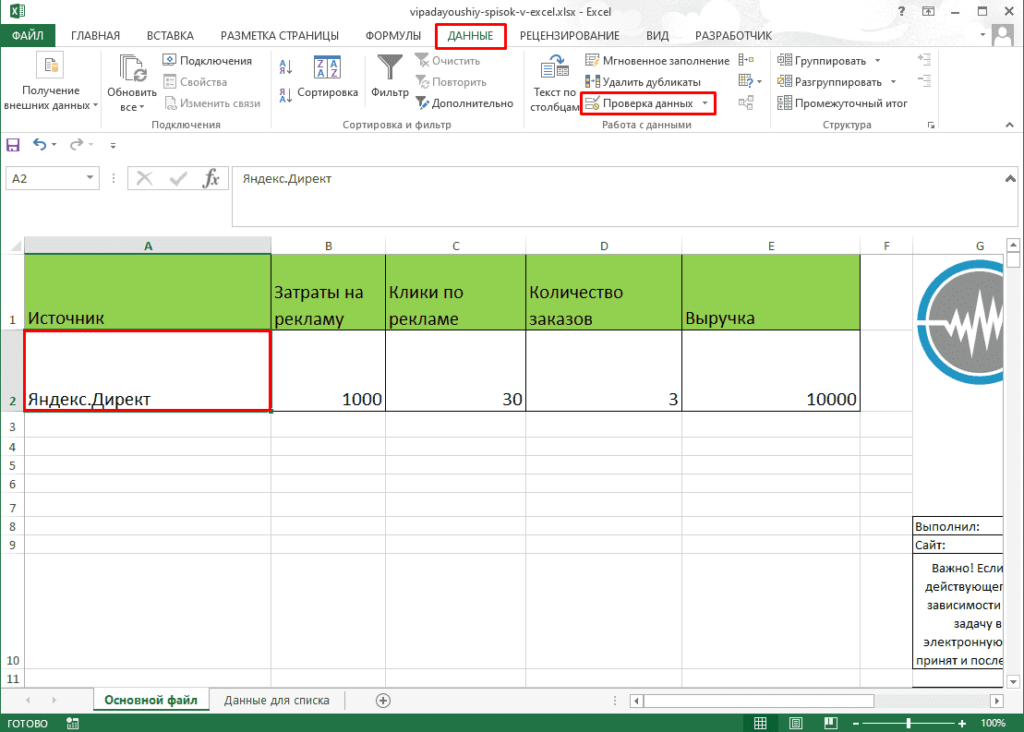
Открываем «Тип данных».
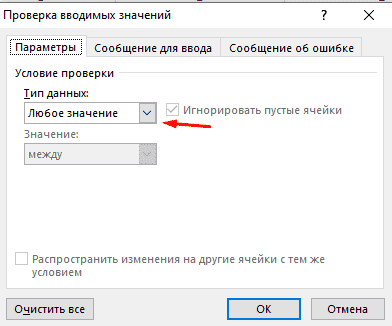
Выбираем «Список».
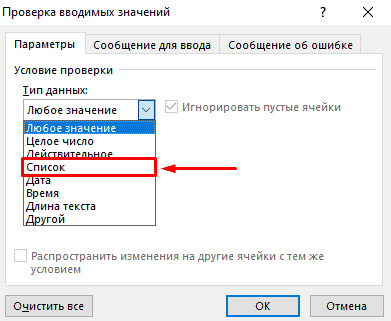
Теперь выделяем нужный участок данных.
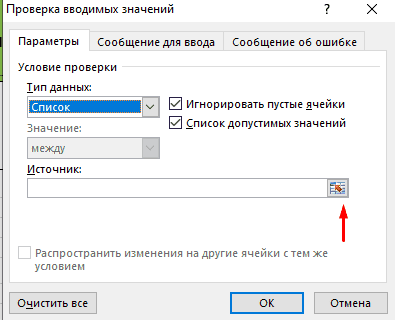
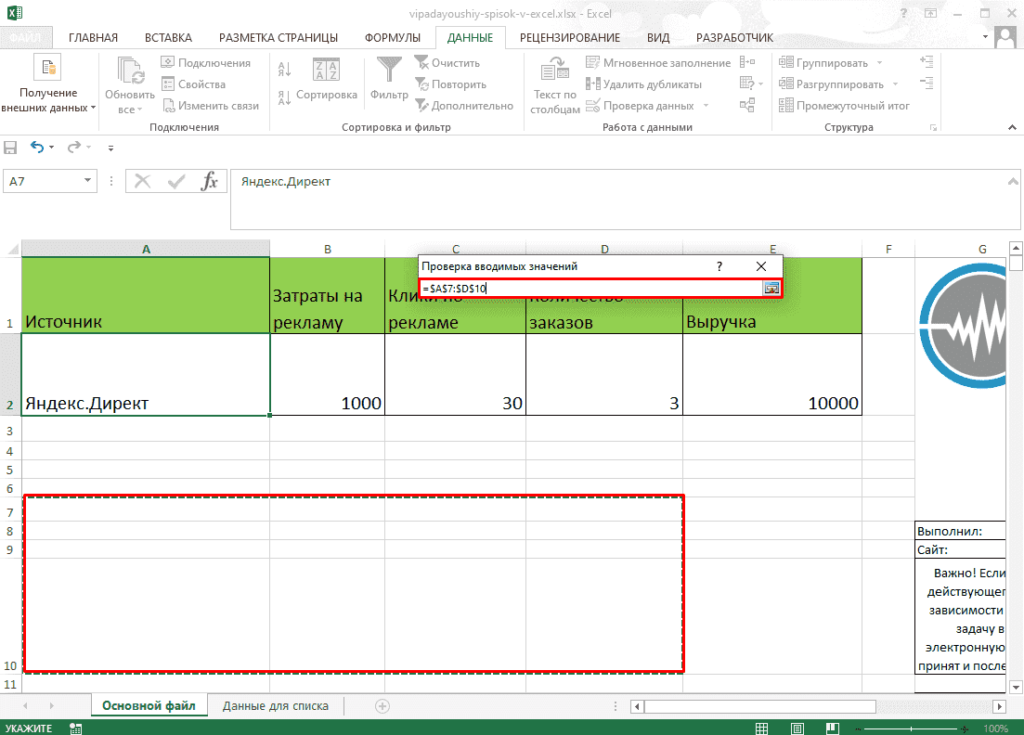
В случае файла выше они находятся в листе «Данные для списка».
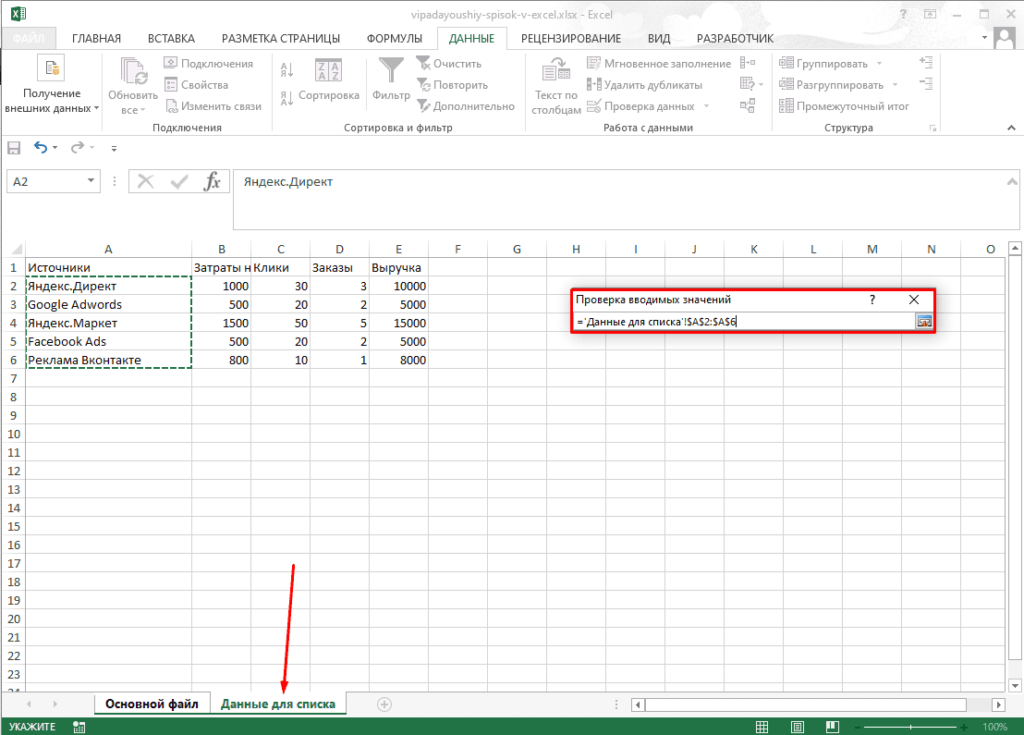
Нажимаем «Enter» (Ввод) и завершаем настройку.
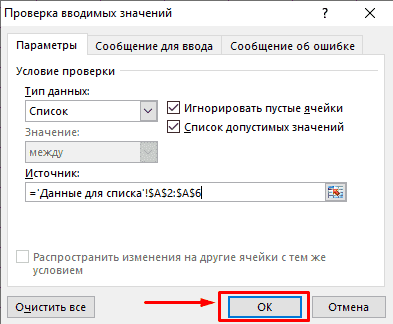
Все готово функция работает.
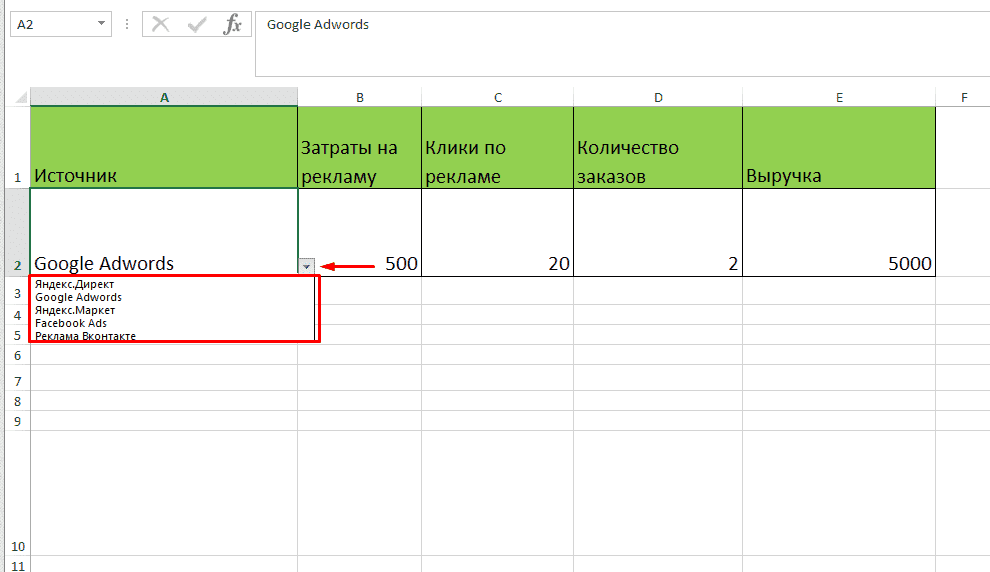
Подписывайтесь на наш канал в Яндекс.Дзен
Подписывайтесь на наши социальные сети
Источник: http://seopulses.ru/kak-sdelat-vipadayushiy-spisok-excel/
Дополнительные сведения
Вы всегда можете задать вопрос специалисту Excel Tech Community или попросить помощи в сообществе Answers community.
Источник: http://support.microsoft.com/ru-ru/office/создание-раскрывающегося-списка-7693307a-59ef-400a-b769-c5402dce407b
Как сделать зависимые выпадающие списки
Возьмем три именованных диапазона:

Это обязательное условие. Выше описано, как сделать обычный список именованным диапазоном (с помощью «Диспетчера имен»). Помним, что имя не может содержать пробелов и знаков препинания.
- Создадим первый выпадающий список, куда войдут названия диапазонов.

- Когда поставили курсор в поле «Источник», переходим на лист и выделяем попеременно нужные ячейки.

- Теперь создадим второй раскрывающийся список. В нем должны отражаться те слова, которые соответствуют выбранному в первом списке названию. Если «Деревья», то «граб», «дуб» и т.д. Вводим в поле «Источник» функцию вида =ДВССЫЛ(E3). E3 – ячейка с именем первого диапазона.

Источник: http://exceltable.com/vba-macros/vypadayushchiy-spisok-v-excel
Выбор нескольких значений из выпадающего списка Excel
Бывает, когда из раскрывающегося списка необходимо выбрать сразу несколько элементов. Рассмотрим пути реализации задачи.
- Создаем стандартный список с помощью инструмента «Проверка данных». Добавляем в исходный код листа готовый макрос. Как это делать, описано выше. С его помощью справа от выпадающего списка будут добавляться выбранные значения.
Private Sub Worksheet_Change(ByVal Target As Range) On Error Resume Next If Not Intersect(Target, Range(«Е2:Е9»)) Is Nothing And Target.Cells.Count = 1 Then Application.EnableEvents = False If Len(Target.Offset(0, 1)) = 0 Then Target.Offset(0, 1) = Target Else Target.End(xlToRight).Offset(0, 1) = Target End If Target.ClearContents Application.EnableEvents = True End IfEnd Sub Чтобы выбранные значения показывались снизу, вставляем другой код обработчика.Private Sub Worksheet_Change(ByVal Target As Range) On Error Resume Next If Not Intersect(Target, Range(«Н2:К2»)) Is Nothing And Target.Cells.Count = 1 Then Application.EnableEvents = False If Len(Target.Offset(1, 0)) = 0 Then Target.Offset(1, 0) = Target Else Target.End(xlDown).Offset(1, 0) = Target End If Target.ClearContents Application.EnableEvents = True End IfEnd Sub Чтобы выбираемые значения отображались в одной ячейке, разделенные любым знаком препинания, применим такой модуль.
Private Sub Worksheet_Change(ByVal Target As Range)
On Error Resume Next
If Not Intersect(Target, Range(«C2:C5»)) Is Nothing And Target.Cells.Count = 1 Then
Application.EnableEvents = False
newVal = Target
Application.Undo
oldval = Target
If Len(oldval) <> 0 And oldval <> newVal Then
Target = Target & «,» & newVal
Else
Target = newVal
End If
If Len(newVal) = 0 Then Target.ClearContents
Application.EnableEvents = True
End IfEnd Sub
Не забываем менять диапазоны на «свои». Списки создаем классическим способом. А всю остальную работу будут делать макросы.
Источник: http://exceltable.com/vba-macros/vypadayushchiy-spisok-v-excel
Как сделать выпадающий список с поиском?
В этом случае надо изначально использовать другой тип перечня. Открывается вкладка «Разработчик», после чего надо кликнуть или тапнуть (если экран сенсорный) на элемент «Вставить» – «ActiveX». Там есть «Поле со списком». Будет предложено нарисовать этот список, после чего он добавится в документ.
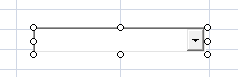 28
28
Далее он настраивается через свойства, где в опции ListFillRange прописывается диапазон. Ячейка, где отобразиться определенное пользователем значение, настраивается с помощью опции LinkedCell. Далее нужно просто записывать первые символы, как программа автоматически подскажет возможные значения.
Источник: http://office-guru.ru/excel/spiski-dannykh/kak-sdelat-vypadayushhij-spisok-v-excel.html
Выпадающий список с поиском
- На вкладке «Разработчик» находим инструмент «Вставить» – «ActiveX». Здесь нам нужна кнопка «Поле со списком» (ориентируемся на всплывающие подсказки).

- Щелкаем по значку – становится активным «Режим конструктора». Рисуем курсором (он становится «крестиком») небольшой прямоугольник – место будущего списка.

- Жмем «Свойства» – открывается перечень настроек.

- Вписываем диапазон в строку ListFillRange (руками). Ячейку, куда будет выводиться выбранное значение – в строку LinkedCell. Для изменения шрифта и размера – Font.
Скачать пример выпадающего списка
При вводе первых букв с клавиатуры высвечиваются подходящие элементы. И это далеко не все приятные моменты данного инструмента. Здесь можно настраивать визуальное представление информации, указывать в качестве источника сразу два столбца.
Источник: http://exceltable.com/vba-macros/vypadayushchiy-spisok-v-excel
- Для того чтобы добавить новое значение в выпадающий список – просто добавьте в следующую после таблицы с данными ячейку информацию:
Источник: http://excelhack.ru/kak-sdelat-vypadayushchiy-spisok-v-excel/





