Я уже публиковал список публичных DNS-серверов, когда писал про Cloudflare с их 1.1.1.1. Но с тех пор список таких сервисов расширился и я решил вынести его отдельным постом. Итак, ускоряйте скорость интернета и заботьтесь о безопасности вашего сёрфинга.
Самые быстрые DNS сервера
В эту часть обзора мы включили сразу три сервиса: OpenDNS, GoogleDNS и Level3DNS, поскольку все они имеют сходные характеристики и среди них сложно выбрать лучшего.
Важно отметить, что перечисленные публичные службы DNS не используют шифрование. Напомним также, что ваш провайдер Интернета получает ваши персональные данные, и использование публичных DNS Вас от этого не спасет.
OpenDNS ( 208.67.222.222 и 208.67.220.220)
Сервис OpenDNS, также известный под названием Cisco Umbrella, является очень популярной службой DNS и умеет фильтровать контент по множеству параметров, в том числе блокирует сайты для взрослых, а также предоставляет защиту от кражи персональных данных.
У OpenDNS есть бесплатные и премиум тарифы, отличающиеся лишь в скорости соединения и в наличии функции добавления исключений, предназначенной для создания «заблокированной сетевой среды» (как ее называют в OpenDNS).
Наиболее привлекательной опцией у сервиса OpenDNS является возможность создания настраиваемых фильтров, которая позволяет самостоятельно фильтровать контент. Так что, если Вы хотите внедрить родительский контроль на уровне DNS, используйте OpenDNS.
Публичный Google DNS (8.8.8.8 и 8.8.4.4)
Google Public DNS пользуется большой популярностью. Хотя этот сервис работает достаточно быстро и располагает хорошей службой поддержки, у Google Public DNS есть один минус, и заключается он в сборе пользовательской статистики.
Ни для кого уже не секрет, что Google зарабатывает на рекламе и сборе данных пользователей, которые затем используются для выдачи соответствующих результатов по поисковым запросам.
Нельзя утверждать, что это является серьезным нарушением безопасности, поскольку GoogleDNS все же не имеет доступа к персональным данным пользователя, но все равно необходимо иметь в виду, что сбор данных ведется, а это потенциально может привести к раскрытию конфиденциальной информации.
На информационном сайте Гугл ДНС размещена документация, более подробно освещающая услуги и функции этого сервиса.
Level3DNS (4.2.2.1 и 4.2.2.2)
Level3DNS предоставляет широкую линейку продуктов, которые подойдут как для личных целей, так и для корпоративного сегмента.
Компания Level3 – это один из крупнейших провайдеров услуг Интернет, а значит, почти весь трафик проходит через их сервера. Level3 не берет плату за услуги DNS (просто потому, что это их работа), и, как следствие, этот сервис добрался до третьего места популярности в мире.
Как и в случае с ранее упомянутыми DNS-серверами, имейте в виду, что Level3 регистрирует все запросы, исходящие с вашего компьютера.
Источник: http://whoer.net/blog/ru/rekomenduemye-publichnye-dns-servera/
OpenDNS
208.67.222.222 / 208.67.220.220
Достоинства:
- Давно представлен на рынке
- Блокирует фишинг-сайты
- Дополнительная веб-фильтрация
Источник: http://zen.yandex.ru/media/id/5fc5df836ce8e304a939f3ee/luchshie-dnsservery-na-2020-god-5fc74dfaa8f33a1036b0d55e
Что такое DNS-сервер?
DNS (или также известная как Система доменных имен) — это система, которая сопоставляет доменные имена, такие как Google.com или Yandex.ru, с правильными IP-адресами. Эта система представляет собой базу данных доменных имен и IP-адресов. Он используется для ведения каталога доменных имен и помогает преобразовать эти доменные имена в правильные IP-адреса.
Доменные имена — это удобочитаемые адреса, которые мы используем каждый день. Например, доменное имя Yandex — yandes.ru. Если вы хотите посетить веб-сайт Яндекс, просто введите yandex.ru в адресную строку веб-браузера.
Но ваш компьютер не знает, где находится «yandex.ru». За кулисами ваш компьютер свяжется с DNS-серверами и спросит, какой IP-адрес связан с yandex.ru.
После этого он подключится к этому веб-серверу, загрузит содержимое и отобразит в вашем веб-браузере.
В этом случае yandex.ru находится по IP-адресу 77.88.55.70 в Интернете. Вы можете ввести этот IP-адрес в своем веб-браузере, чтобы посетить веб-сайт Yandex. Однако вместо 77.88.55.70 мы используем «yandex.ru», потому что его легче запомнить.

Без DNS весь интернет не будет доступен. Мы вернемся к тому времени, когда Интернет еще не родился. И ваш компьютер может использовать только для создания документов или играть в автономные игры.
Конечно, это просто простое объяснение, на самом деле, это немного сложно. Для получения дополнительной информации, я бы порекомендовал вам прочитать эту статью или посмотреть видео ниже.
Разные интернет-провайдеры (ISP) используют разные DNS-серверы. По умолчанию, если вы не настроили определенные DNS-серверы на своем компьютере (или маршрутизаторе), будут использоваться DNS-серверы по умолчанию от вашего интернет-провайдера.
Если эти DNS-серверы нестабильны, возможно, у вас возникли некоторые проблемы при использовании Интернета на вашем компьютере. Например, не может загрузить веб-сайты полностью или не имеет доступа к Интернету. Чтобы избежать нежелательных ошибок DNS, переключитесь на общедоступные DNS-серверы, такие как Google DNS и OpenDNS.
Вот несколько распространенных ошибок, связанных с DNS, которые вы можете посмотреть:
- Исправлена ошибка поиска DNS в Google Chrome
- Как исправить ошибку Err_Connection_Timed_Out
- Как исправить ошибку Err_Connection_Refused
- Исправить Dns_Probe_Finished_Nxdomain Ошибка
- Исправить DNS-сервер не отвечает на Windows
Вы можете исправить эти ошибки, перейдя на сторонние DNS-серверы в списке ниже.
Источник: http://19216811.ru/top-10-luchshikh-publichnykh-dns-serverov-kotorye-vy-dolzhny-znat
DNS-сервера ByFly белорусского национального интернет провайдера «Белтелеком» для всех областей Республики Беларусь. Альтернативные DNS: Google DNS; антивирусный Яндекс DNS.
Считается, что интернет будет работать максимально быстро, если в настройках сетевого подключения (подключение по локальной сети) указать региональные DNS-сервера.
Принято считать, что чем ближе абонент-пользователь географически расположен к серверу, тем быстрее происходит обмен данными (быстрее интернет). Данное утверждение не всегда является верным!
Тем не менее, иногда, самым правильным решением будет настройка на «родные» DNS интернет провайдера.
Источник: http://hpc.by/dns_byfly
Бесплатные DNS от Google
Эти адреса должен знать наизусть каждый:
- Первичный — 8.8.8.8
- Вторичный — 8.8.4.4
Источник: http://moonback.ru/page/all-free-dns
Cloudflare
1.1.1.1 / 1.0.0.1
Достоинства:
- Отличная производительность
- Строгие правила конфиденциальности
- Поддержка на форуме сообщества
Источник: http://zen.yandex.ru/media/id/5fc5df836ce8e304a939f3ee/luchshie-dnsservery-na-2020-god-5fc74dfaa8f33a1036b0d55e
Преимущества использования публичных DNS-серверов
Вы можете спросить, есть ли у вашего интернет-провайдера DNS-серверы по умолчанию, зачем вам эти публичные DNS-серверы? Вот причины, почему вы должны использовать эти альтернативные DNS-серверы:
- Некоторые DNS-серверы по умолчанию не достаточно быстрые, а иногда их время истекло. При этом ваше интернет-соединение не стабильно. Переключение на эти самые быстрые DNS-серверы поможет повысить скорость вашего интернета.
- Использование этих общедоступных DNS-серверов поможет улучшить стабильность.
- Некоторые сторонние DNS-серверы имеют функции защиты и фильтрации. Эти функции помогут вам защитить ваш компьютер от фишинговых атак.
- Это поможет вам пройти через ограничения по содержанию географии и веб-инспекций. Например, вы можете легко смотреть видео на YouTube, когда на нем написано: «Это видео недоступно в вашей стране».
Источник: http://19216811.ru/top-10-luchshikh-publichnykh-dns-serverov-kotorye-vy-dolzhny-znat
Альтернативные серверы против операторов DNS
Некоторые защищают преимущества альтернативных серверов имен перед DNS операторов , Среди преимуществ, которые мы находим на альтернативных DNS-серверах (Google, Clouflare, OpenDNS и т. Д.), Мы имеем:
- Надежность: большая стабильность и реальное время активности (доступность).
- Скорость: выше операторов DNS.
- Безопасность: некоторые предлагают защиту от фишинга или поддержку DNSSEC.
- Родительский контроль: некоторые предлагают возможность фильтрации доступа к страницам, не рекомендуемым для несовершеннолетних.
- Пропуск ограничений: в некоторых случаях вы можете продолжать доступ к доменам, заблокированным оператором.
Источник: http://itigic.com/ru/list-of-the-best-dns-in-2020/
Сравнительный анализ
Чтобы осуществить анализ скорости, достаточно возможностей встроенной в «Виндовс» консоли.
 Как видно, скорость очень хорошая и вполне достаточна для комфортной работы во всемирной паутине. Однако для всех пользователей доступно применение и альтернативных вариантов.
Как видно, скорость очень хорошая и вполне достаточна для комфортной работы во всемирной паутине. Однако для всех пользователей доступно применение и альтернативных вариантов.
Источник: http://nastrojkin.ru/provider/byfly/dns-servera-byfly.html
Quad9 DNS
9.9.9.9 / 149.112.112.112
Достоинства:
- Высокий уровень производительности
- Блокировка вредоносных доменов
Недостатки:
- Мало информации по настройке
Источник: http://zen.yandex.ru/media/id/5fc5df836ce8e304a939f3ee/luchshie-dnsservery-na-2020-god-5fc74dfaa8f33a1036b0d55e
Программа для телефона и планшета
Для начала нужно скачать приложение «1.1.1.1: Faster Internet». Есть прямые ссылки:
- Google Play
- App Store
Если ссылки не работаю – напишите об этом в комментариях. Также вы можете просто вбить название в поисковую строку и найти программу так.
- Далее просто скачиваем и устанавливаем ПО.
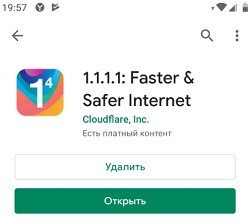
- После запуска принимаем лицензионное соглашение, пропускаем все ознакомительные шаги и нажимаем «Get Started»;
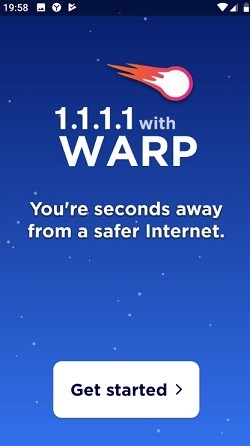
- Далее нажимаем на бегунок, чтобы запустить «WARP» режим. Вас ещё раз попросят подтвердить смену DNS на вашем телефоне. Просто соглашаемся.
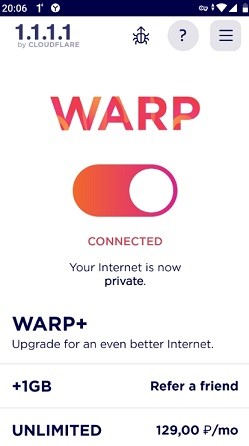
Не пугайтесь оплаты, которую вы видите ниже. Режим «WARP» бесплатные, но для более продвинутого режима «WARP+» нужно будет заплатить. Правда если вы пригласите друга, то сможете получить 1 гигабайт бесплатного трафика «WARP+». После включения обычного «WARP» мой провайдер не смог заблокировать те сайты, которые внесены в реестр в моей стране. В частности, к такому сайту относится всем известный «rutracker.net» и я смог на него зайти. Так что программка работает по аналогии с VPN.
Теперь по поводу режимов:
- 1.1.1.1 – обычный режим, включается автоматом. По идее немного улучшает связь и скорость загрузки страниц.
- WARP – бесплатный режим, увеличивает скорость загрузки, а также дает доступ к заблокированным серверам. Включает режим безопасности, при котором у провайдера нет возможности перехватывать ваш трафик
- WARP+ – то же самое что и WARP, но при этом скорость загрузки выше, а отклик меньше. Единственный минус, что режим платный (129 рублей в месяц). В некоторых источниках говорят, что на данном режиме можно даже играть в онлайн играх, так как пакеты отправляются по выделенному пути.
Теперь тестирование скорости (при подключении по WiFi) при включенном WARP. Как видите скорость сильно падает. WARP+ мне пока не удалось протестировать, но судя по отзывам там реально подрастает скорость.

При выключении WARP скорость становится аналогичная и ничего особенного я тут не вижу.

Источник: http://wifigid.ru/poleznoe-i-interesnoe/1-1-1-1
Как сменить DNS: Windows, macOS, Linux, iOS, Android и роутер
Как только мы узнаем, какие DNS являются лучшими на рынке, и нашли те, которые лучше всего подходят для нашего соединения и предлагают нам те преимущества, которые мы ищем, пришло время их изменить. Мы можем сделать это на маршрутизатор уровень, чтобы все подключенное оборудование получало выгоду от изменений или на индивидуальном уровне в каждом из устройств.
Windows
- настройка
- Сеть и Интернет
- Изменение параметров адаптера
- Щелкните правой кнопкой мыши на адаптере и свойства
- Интернет-протокол версии 4 (TCP / IPv4) и свойства
- Включить Использовать следующие адреса DNS-серверов
- В комплекте с выбранным DNS
Полное руководство по изменить DNS в Windows 10 .
MacOS
- Системные настройки
- Чистыми
- Выберите используемое соединение и нажмите «Дополнительно».
- Перейдите на вкладку DNS, нажмите кнопку + и добавьте их
Linux
- Система
- предпочтения
- Сетевые соединения
- Выберите соединение и нажмите на колесо
- Изменить DNS в разделе IPv4
iOS — iPhone и iPad
- Мы получим доступ к настройкам
- Wi-Fi
- Мы нажмем на синее «я», которое появляется справа от сети, к которой мы подключены
- Нажмите на настройку DNS
- Мы изменим Автоматическое на Ручное
- Нажмите на Добавить сервер
- Введем первичный DNS (пример 1.1.1.1)
- Нажмите на Добавить сервер
- Введите вторичный DNS (пример 1.0.0.1)
- Нажмите на Сохранить
Полное руководство по смени DNS в iOS.
Android
- Мы получим доступ к настройкам
- Введите Wi-Fi в разделе «Сеть и Интернет» или «Wi-Fi и сети».
- Продолжайте нажимать в сети Wi-Fi, что мы хотим изменить DNS
- Нажмите на Изменить сеть
- Нажмите на Дополнительные параметры
- Выберите Static в настройках IP
- Введите основной DNS в DNS 1 (пример 1.1.1.1)
- Введите дополнительный DNS в DNS 2 (пример 1.0.0.1)
- Нажмите на Сохранить
Полное руководство по изменить DNS в Android.
маршрутизатор
Этот пункт сложнее, чем предыдущие, поскольку меню конфигурации и настроек каждой модели маршрутизатора — это мир. Поэтому у нас нет общего объяснения, потому что у нас не все модели с одинаковым интерфейсом.
Источник: http://itigic.com/ru/list-of-the-best-dns-in-2020/




