Твердотельные накопители, или SSD, уже достигли привлекательных объемов и не менее привлекательных цен, поэтому все больше и больше пользователей компьютеров и ноутбуков покупают их в качестве дополнительного или основного накопителя системы. И дело остается за малым – перенести имеющуюся операционную систему Windows со старого HDD на новый и быстрый твердотельный накопитель, который позволит системе быстрее загружаться и вообще сделает ваш ноутбук и компьютер заметно более производительным.
AOMEI Partition Assistant Standard Edition
AOMEI Partition Assistant Standard Edition — утилита для управления разделами жесткого диска. В приложении можно изменить размер раздела, отформатировать диск и объединить несколько разделов. Есть встроенный инструмент для переноса операционной системы на SSD или HDD и функция конвертации файловой системы FAT в NTFS. ПО полностью беспалтное, совместимо с операционной системой Windows (32 и 64 бит) и переведено на русский язык.
В главном окне приложения нужно выбрать инструмент «Перенос ОС SSD или HDD» в разделе «Мастера».
.png?1552232139636)
Откроется мастер переноса системы. В этом инструменте нужно выбрать диск, на который программа выполнит перенос ОС. Чтобы выполнить операцию, на целевом диске должно быть достаточно свободного пространства для системных файлов Windows.
.png?1552232147058)
После этого утилита начнет перенос системы. По завершению процесса можно загрузить системы с нового накопителя информации.
Преимущества AOMEI Partition Assistant Standard Edition:
- простой и удобный интерфейс с поддержкой русского языка;
- бесплатная модель распространения;
- инструмент для создания загрузочного CD;
- функция для удаления всех разделов;
- встроенный мастер восстановления разделов;
- поддержка функции конвертации файловых систем;
- возможность создания резервных копий дисков, файлов и папок.
Недостатки:
- нет встроенного планировщика задач;
- отсутствует бенчмарк для тестирования диска на ошибки.
Скачать AOMEI Partition Assistant Standard Edition
Источник: http://softsalad.ru/articles/best-programms/transferring-cloning-systems-to-ssd
Сравнение программ
| Программа | Поддержка версий ОС | Структура раздела | Перенос отдельных фрагментов диска | Наличие русскоязычной версии | Поддержка разных марок дисков |
|---|---|---|---|---|---|
|
Macrium Reflect |
ХР, Vista, 7, 8/8.1, 10 | GPT | + | – | + |
|
EaseUS ToDo Backup Free |
ХР, Vista, 7, 8/8.1, 10 | GPT | + | – | + |
|
Acronis True Image WD Edition |
7, 8/8.1, 10 | MBR | + | + | – |
|
Seagate DiscWizard |
7, 8/8.1, 10 | MBR | + | + | – |
|
Samsung Data Migration |
ХР, Vista, 7, 8/8.1, 10 | MBR, GPT | + | + | – |
|
Aomei Partition Assistant Standard Edition |
ХР, Vista, 7, 8/8.1, 10 | MBR | + | + | + |
Источник: http://geekhacker.ru/kak-perenesti-vindovs-na-ssd/
1. Acronis Disk Director
Acronis Disk Director — один из полных инструментов управления дисками, который предлагает как управление дисками, так и функции клонирования. Поскольку это инструмент клонирования только для Windows, он поддерживает файловые системы, включая FAT32, NTFS, FAT16, Ext2, Ext3, Reiser3, SWAP и Linux.
В то время как клонирование дает вам полный контроль над тем, какие данные вы хотите клонировать, и даже управлять разделами прямо из интерфейса. Вы можете создавать новые разделы, разделять / объединять их без использования какого-либо другого программного обеспечения.

Его также можно использовать в качестве инструмента восстановления случайно удаленных или поврежденных томов. С его помощью можно сделать гораздо больше, например, создать единый том из нескольких дисков, преобразовать диск из базового в динамический, создать загрузочный носитель, оптимизировать пространство на диске и многое другое.
А за 49,99 долларов за одну лицензию, я считаю, Acronis Disk Director предлагает намного больше по сравнению с другими платными инструментами. Но, конечно, если вам не понадобятся другие функции управления дисками, это будет лишним.
Если вам интересно, вы можете попробовать демо-версию Acronis Disk Director. Это полнофункциональная версия, но она поддерживает только диск объемом до 10 ГБ.
Источник: http://itgap.ru/post/7-luchshikh-programm-dlya-klonirovaniya-diskov-dlya-windows
Как подключить SSD или HDD для переноса Windows и данных?
Прежде, чем заняться переносом, нужно поставить ССД в компьютер. Сделать это можно, основываясь на информации из следующего мануала.
Важно: Для пользователей твердотельников от Samsung есть исключение. Подробнее — в подразделе Data Migration.
Подготовка:
- Выключить и обесточить ПК.
- Снять крышку корпуса и вставить SSD в нужный разъем. Стоит отметить, что в новых PC есть отдельное гнездо под 2,5” диски. В менее современных же девайсах такого отсека нет, но можно воспользоваться специальным переходником-рамкой.
- После того, как ССД установлен, к нему остается подсоединить питание и кабель SATA.
- Теперь можно корпус закрыть, а комп — включить.
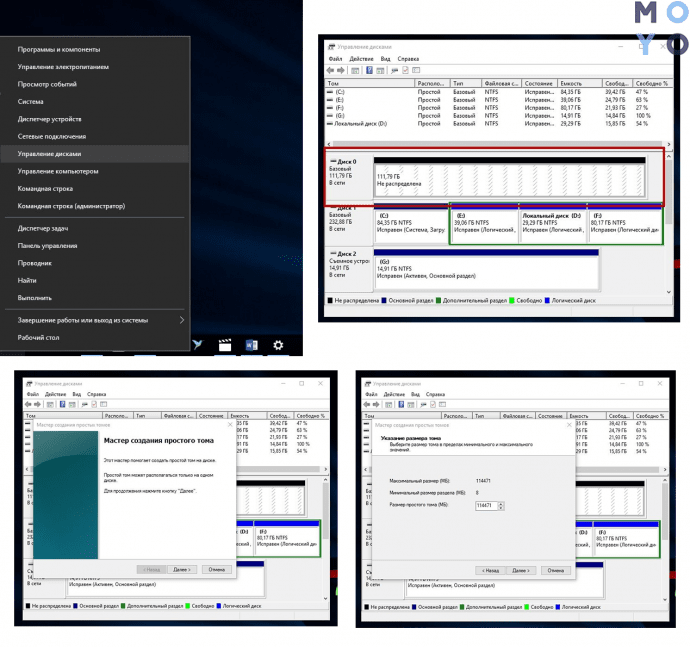
Настала пора программной подготовки компьютера к миграции системы с HDD на ССД. В таблице ниже — что делать на примере десятой винды, однако инструкция подходит и для более ранних версий.
Важно: предстоит работать в BIOS, а потому пользователям, не уверенным в своих силах, лучше доверить дело профи. Одно неверное нажатие может все испортить.
|
В БИОСе |
1. Войти в БИОС и установить режим работы твердотельного диска AHCI. |
| 2. Сохранить внесенные изменения. | |
| 3. Запустить операционную систему Windows 10. | |
| В ОС Виндовс 10 | 1. Войти в Управление дисками, кликнув правой кнопкой мыши по меню Пуск. |
| Примечание: в нижней части окошка будет виден подключенный SSD, отмеченный черным цветом и подписанный как «Не распределен». Переживать не нужно — все настроится. | |
| 2. По твердотельному диску нужно кликнуть правой клавишей мышки и выбрать «Создать простой том» → Далее. | |
| 3. Установить максимальный размер простого тома и снова кликнуть Далее. | |
| 4. Выбрать букву тома → Далее. | |
| 5. Установить ползунок на пункт «Форматировать этот том следующим образом» → все значения оставить по умолчанию → Далее → Готово. | |
| Теперь в Проводнике должен отображаться новый SSD диск под буквой, которую пользователь задал в настройках. |
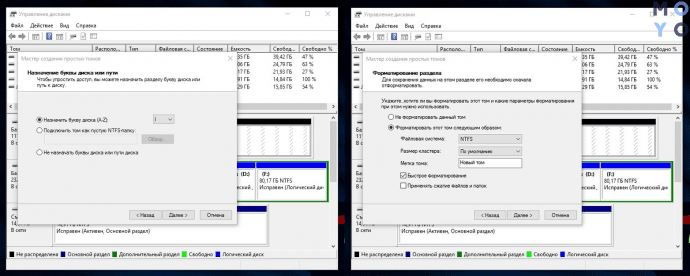
Читайте также: Что такое SSD диск – устройство и 3 типа памяти накопителя
Источник: http://moyo.ua/news/kak-perenesti-sistemu-windows-na-ssd-6-udobnykh-programm.html
Почему SSD?
Компьютер без накопителя — груда «железа». Традиционно для постоянного хранения информации в компьютерах использовались накопители на жестких магнитных дисках. Любой жесткий диск — это прежде всего механическое устройство, в котором вращаются магнитные пластины, а запись и чтение информации осуществляется с помощью магнитной головки.
Самая большая проблема жестких дисков — произвольный доступ к необходимым секторам с информацией. Еще 10-15 лет назад было отчетливо слышно «стрекотание» жестаков, когда они активно использовались. Сейчас такой звук может означать скорый выход накопителя из строя.

В противовес HDD (hard disk drive) твердотельный накопитель SSD (solid-state drive) движущихся частей не имеет. По скорости записи SSD уже давно обогнали традиционные HDD, а по скорости доступа к произвольным блокам информации соревнуются исключительно друг с другом.
В реальных сценариях работы на персональном компьютере использование твердотельного накопителя отражается самым положительным образом. Загрузка операционной системы вместо пары минут происходит за считанные секунды, рабочие приложения запускаются практически мгновенно. Даже самые объемные игры загружаются в несколько раз быстрее, чем с HDD, а в процессе игры почти отсутствуют так называемые «фризы», когда в оперативную память подгружаются данные с накопителя.
Источник: http://club.dns-shop.ru/blog/t-101-ssd-nakopiteli/22303-kak-prosto-perenesti-sistemu-s-hdd-na-ssd/
2. Clonezilla
Я не могу сказать, что это лучшее программное обеспечение для клонирования в этом списке, но это определенно наиболее полное программное обеспечение для клонирования, которое вы можете получить бесплатно.
Clonezilla — это программное обеспечение для клонирования с открытым исходным кодом, которое поставляется с двумя версиями: Clonezilla live и Clonezilla SE. Clonezilla live предназначена для домашних пользователей, которые могут клонировать на один диск, а Clonezilla SE позволяет предприятиям одновременно клонировать до 40 компьютеров.

Программа поддерживает почти все файловые системы, что позволяет клонировать Windows, Linux, Mac OS X и даже Chrome OS. Он также не ограничен типом раздела, поэтому вы можете клонировать раздел MBR или GPT, используя устаревший BIOS или UEFI. При необходимости данные могут быть защищены с помощью шифрования AES-256.
Его интерфейс может быть не очень интуитивно понятным, но если вам нужно клонировать только один диск, процесс прост. Хотя клонирование на несколько компьютеров или использование многоадресной рассылки может быть немного сложным для начинающих пользователей.
Источник: http://itgap.ru/post/7-luchshikh-programm-dlya-klonirovaniya-diskov-dlya-windows
Компоненты для перемещения
Чтобы добавить используемый Windows на SSD, необходимы следующие объекты:
- Установленная утилита для переноса;
- Сам SSD;
- Компьютер или ноутбук;
- Переходник вида SATA-USB, с помощью которого внешний диск подключается к ПК.
Если вы работаете только с ресурсами ОС, для переноса вам не потребуется устанавливать стороннюю утилиту.
Источник: http://pomogaemkompu.temaretik.com/1162959606566619463/perenos-sistemy-na-ssd-bez-pereustanovki—luchshie-sposoby/
Macrium Reflect
Macrium Reflect — программа для создания образа диска, файлов и папок с возможностью резервного копирования данных и клонирования операционной системы на SSD. В ПО есть встроенный планировщик заданий и функция пакетной записи данных на CD и DVD.
Утилита работает на всех актуальных версиях операционной системы Windows (32 и 64 бит), но интерфейс англоязычный. Для домашнего и коммерческого использования доступна бесплатная версия программы, но можно купить расширенную версию Macrium Reflect за 70 долларов.
Чтобы клонировать операционную систему Windows на SSD, нужно отметить галочкой системный диск в разделе «Create a backup». Далее нажмите «Clone this disk».
.png?1552232158882)
Откроется новое окно «Clone». Здесь необходимо выбрать SSD-накопитель в разделе «Destination», на который будет выполнен перенос операционной системы. После выбора диска программа покажет список файлов, которые будут скопированы на новый носитель информации. Если на SSD недостаточно свободного места, утилита предложит сжать размер исходных файлов.
.png?1552232168074)
Нажмите «Next». Начнется клонирование системы. Время выполнения операции зависит от размера переносимых данных.
Преимущества Macrium Reflect:
- простой и удобный интерфейс;
- возможность пользоваться программой бесплатно;
- быстрый перенос информации с одного диска на другой;
- инструмент для создания образа жесткого диска, папок и файлов;
- высокая степень сжатия информации.
Недостатки:
- отсутствует официальная поддержка русского языка.
Скачать Macrium Reflect
Источник: http://softsalad.ru/articles/best-programms/transferring-cloning-systems-to-ssd
EaseUS Todo Backup Free
EaseUS Todo Backup Free — программа для резервного копирования дисков. Утилита дает возможность переносить систему с HDD на SSD? создавать и записвать образы на CD и DVD, а также делать резервное копирование данных по заданному расписанию. Приложение бесплатное, совместимо с Windows (32 и 64 бит), но не переведено на русский язык.
После запуска программы выберите инструмент «System Clone», который расположен в левом меню главного окна.
.png?1552232180967)
В открывшемся окне выберите диск, на который будет перенесена система. Перейдите в раздел «Advanced Options» и отметьте галочкой пункт «Optimize for SSD». Также здесь можно выполнить клонирование каждого сектора диска.
.png?1552232189144)
Если на целевом диске недостаточно места для копирования данных, программа выполнит автоматическое сжатие файлов последнего добавленного раздела. Чтобы продолжить работу, нажмите «Proceed».
.png?1552232198722)
Запустится процесс клонирования системы. Чем больше объем переносимых данных, тем дольше будет выполняться копирование системных файлов.
Преимущества EaseUS Todo Backup Free:
- бесплатная модель распространения;
- удобный интерфейс;
- резервное копирование по расписанию;
- быстрый перенос данных;
- оптимизация системы под SSD при клонировании;
- возможность создания и записи образов диска;
- функция создания резервных копий отдельных файлов и папок.
Недостатки:
- нет инструмента для тестирования диска на ошибки.
Скачать EaseUS Todo Backup Free
Источник: http://softsalad.ru/articles/best-programms/transferring-cloning-systems-to-ssd
Acronis True Image WD Edition
Утилита предназначена для работы с одним из самых популярных производителей жестких дисков Western Digital.
Если он установлен у вас в устройстве, то данная утилита – лучшее решение для копирования системы на SSD.
Она поддерживает версии ОС: ХР, 7, 8/8.1 и 10 и имеет русскоязычную версию, поэтому процесс клонирования не вызовет у вас никаких затруднений.
После загрузки и инсталляции утилиты, вы увидите в ее главном окне раздел Копирование диска, который следует выбрать.
Здесь вы сможете не только перенести систему на SSD, но и скопировать фрагменты с одного диска на другой.

Клонирование диска
В открывшемся окне вы встанете перед выбором режима, с помощью которого будете совершать процесс.
Их доступно два: автоматический и ручной.
Советуем выбирать автоматизированный режим, так как он проще и подходит для необходимой нам задачи.
Тогда все выбранные фрагменты и данные с нужного диска скопируются на носитель.
Если вы содержите на нем важную стороннюю информацию, то перед копированием обязательно ее перенесите, так как данные будут удалены.

Выбор режима копирования
После того, как вы выбрали диск, с которого будет скопирована система, и будущего ее носителя, начнется операция по выполнению задачи.
Он может занять достаточное количество времени, поэтому вам придется немного подождать.
Все зависит от скорости копирования и размера копированных объектов.

Перенос системных данных на носитель
После этого вы сможете загружать систему с нового носителя SSD без всяких сбоев и проблем.
Скачать
ВИДЕО: Как перенести (клонировать) Windows на SSD в Acronis True Image 2016
Как перенести (клонировать) Windows на SSD в Acronis True Image 2016
Переносим систему на SSD (твердотельный накопитель).
Источник: http://geekhacker.ru/kak-perenesti-vindovs-na-ssd/
Seagate DiscWizard
Эта утилита является абсолютным клоном описанной выше, но она способна работать только с дисками производства Seagate.
Все этапы по операции переноса системы абсолютно идентичны предыдущей инструкции.

Начальное окно Seagate DiscWizard
Скачать
Источник: http://geekhacker.ru/kak-perenesti-vindovs-na-ssd/
Samsung Data Migration
Эта утилита поможет вам перенести ОС Windows, если ваш накопитель для клонирования производителя Samsung.
Она имеет русскоязычную версию и является абсолютно бесплатной для использования.
Она может работать с операционными системы старше ХР включительно.

Главное окно Samsung Data Migration
Операция по клонированию происходит по той же схеме, как и во всех предыдущих описаниях.
Кроме того, у вас есть возможность выбора для клонирования не только всего системного диска, а только некоторых необходимых данных.
Эта функция является весьма актуальной и полезной, если взять во внимание тот факт, что вместительность жесткого диска превышает вместительность носителя SSD.
Вам необходимо выбрать носитель, с которого будет копироваться ОС, а также указать накопитель, на который будут перенесены данные.

Выбор диска с системой и будущего носителя
Далее запустится операция по переносу системы, по окончании которой, вы сможете запускать устройство уже напрямую с накопителя SSD.

Процесс клонирования
Скачать
Источник: http://geekhacker.ru/kak-perenesti-vindovs-na-ssd/
Утилита Seagate DiscWizard
Утилита полностью повторяет интерфейс Acronis. Её нужно использовать в том случае, если на вашем ПК есть хотя бы один жесткий диск от производителя Seagate. Для клонирования следует выполнить те же действия, которые были описаны в предыдущем пункте статьи.

Рис.19 – главное окно Seagate Disc Wizard
Источник: http://pomogaemkompu.temaretik.com/1162959606566619463/perenos-sistemy-na-ssd-bez-pereustanovki—luchshie-sposoby/
Дополнительная информация
После того, как вы перенесли Windows и файлы, не забудьте либо поставить загрузку с нового диска в BIOS или отключить старый диск от компьютера.
Источник: http://remontka.pro/perenesti-windows-na-drugoi-disk/




