При покупке ноутбука люди всегда задаются вопросом: как настроить интернет на ноутбуке? Существует множество способов подключения – от кабелей до Wi-Fi.
Все плюсы проводного интернета
Как бы кто не говорил, а без кабельного интернета никуда. Любой провайдер при подсоединении нового абонента в первую очередь заводит кабель в квартиру. А потом уже по желанию клиента настраивает Wi Fi роутер, чтобы был беспроводной доступ во всемирную сеть. Беспроводной интернет, конечно же, очень практичный и бесспорно очень востребованный. Но в проводном соединении также есть свои преимущества и сейчас мы о них расскажем.

- При подключении интернет кабелем, скорость интернета в 2-3 раза выше чем у любого беспроводного. К примеру: сетевой кабель (витая пара) максимальная скорость 100 мб/с, а у оптического кабеля и вовсе 1ГБ/с.
- Для любителей поиграть в онлайн игры очень важна задержка от ПК до игрового сервера (Ping). Чем больше задержка, тем сильнее будет тормозить игра. У пользователя, подключенного по Wi-Fi, задержка будет больше, чем у тех, кто подключен кабелем.
- Кабельное соединение не боится никаких радиопомех и не зависит от всевозможных преград. Чего не скажешь о Wi Fi, он с трудом проходит через стены в доме и очень восприимчив к помехам в радиоэфире.
Источник: http://lanportal.ru/lan/kak-podklyuchit-noutbuk-k-internetu-cherez-kabel.html
Выбор провайдера
Перед тем, как что-то настраивать нужно, чтобы Интернет оказался в помещении. В этом помогут поставщики услуг связи, от правильного выбора которых зависит дальнейший комфорт пребывания в сети. В процессе изучения вариантов важно учитывать следующие факторы:
- Возможность осуществления прокладки сетевого кабеля на сторону абонента;
- Стоимость подключения и предоставляемых услуг;
- Условия тарифных планов;
- Наличие и оперативность реагирования службы поддержки;
- Акции, бонусы, скидки, предоставляемы провайдером.
Тарифы, акции, доступность подключения – всю эту информацию большинство компаний операторов размещают на своих сайтах. Про качество связи и поддержку лучше поинтересоваться у знакомых, которые пользуются услугами интересующего провайдера.
Видео-советы по выбору интернет провайдера:
Определившись с выбором, необходимо подать соответствующую заявку. Это можно сделать по телефону, на сайте компании или лично, посетив офис.
Источник: http://bezwifi.ru/internet-na-kompyutere/podklyuchaem-noutbuk-k-internetu-cherez-kabel
Проверка драйверов
Если ноутбук ранее никогда не использовался для выхода в интернет, на нем могут отсутствовать необходимые драйвера для функционирования сетевой карты. Без них подключение к мировой Сети будет невозможным.
Для проверки необходимо:
- Войти в «Параметры» через меню «Пуск».
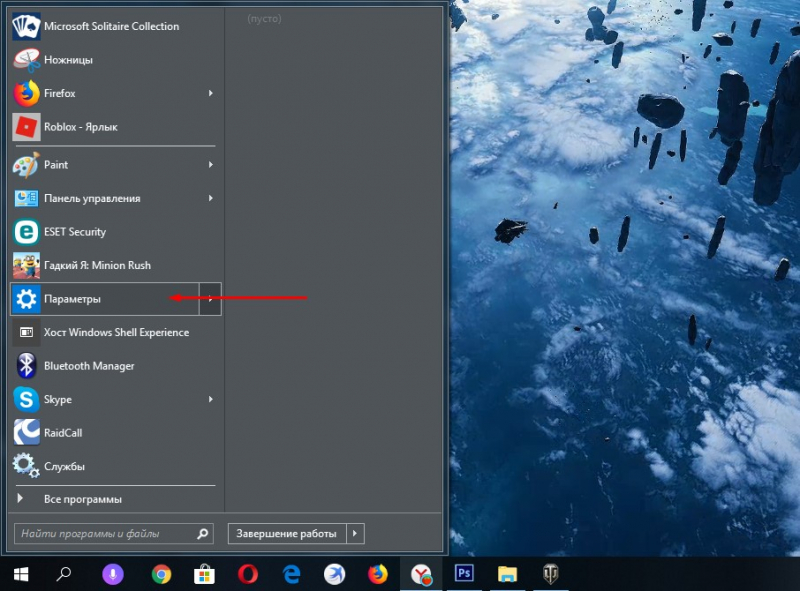
Входим в «Параметры» через меню «Пуск»
- Выбрать раздел «Интернет и сеть».
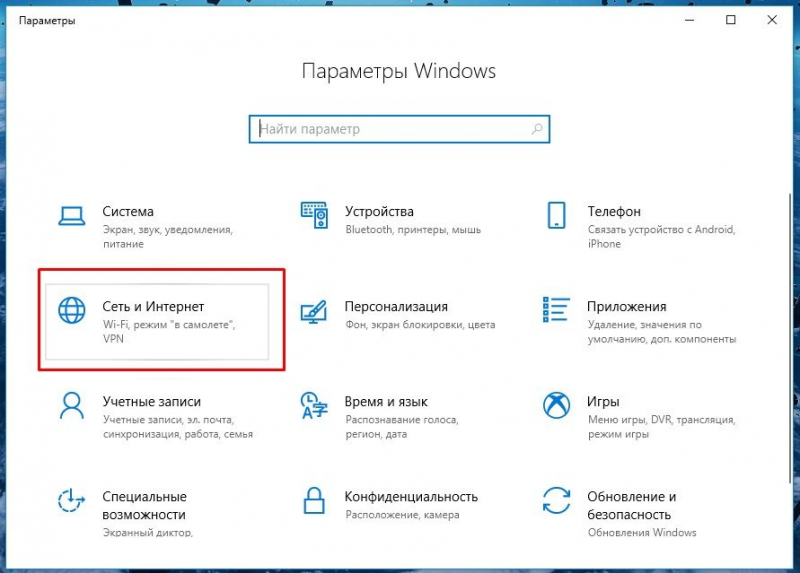
Выбираем раздел «Интернет и сеть»
- Затем перейти в «Настройки параметров адаптера».
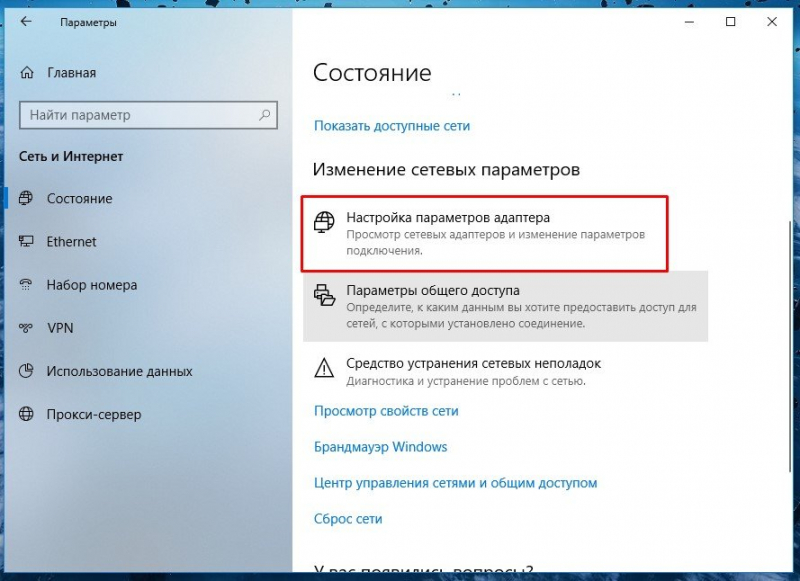
Переходим в «Настройки параметров адаптера»
- Если появится сеть Ethernet, то всё в порядке.
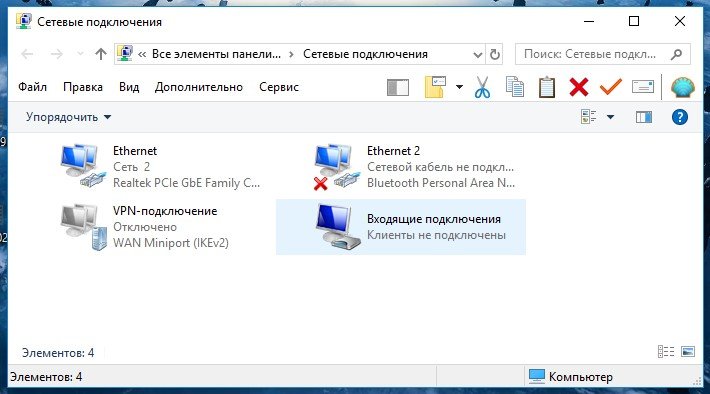
Рабочая сеть Ethernet включена
Совет! Если необходимых драйверов нет, то нужно с другого устройства, имеющего выход в интернет, скачать программное обеспечения для вашей сетевой карты. Посмотреть, как называется карта, можно на самом ноутбуке либо в подразделе «Интернет и сеть» в основных настройках.
Источник: http://spravkapc.ru/seti-i-internet/kak-podkluchit-noytbyk-k-internety-cherez-kabel.html
Вступление
У вас уже есть ноутбук или вы только собираетесь его купить? Тогда целесообразно задуматься о подключении к интернету, иначе полноценно пользоваться техникой не удастся. Скачивание программ, обновлений, антивирусных баз, а также фильмов и музыки без него невозможно. Способов подключиться к глобальной сети существует очень много. Возможен проводной и беспроводной доступ. Некоторые из них не требуют затрат, а другие вынуждают к покупке вспомогательного оборудования. Рассмотрим, как подключить ноутбук к интернету всеми существующими способами.

Современный ноутбук и глобальная сеть — это единое целое
Источник: http://lkard-lk.ru/dom/kak-podklyuchit-internet-k-noutbuku-nastrojka
Подключение DHCP и фиксированного IP
Шаг 1. Перейти в папку «Сетевые подключения» (см. выше Шаги 2-5).
Шаг 2. Если «Подключение…» имеет статус «Отключено», щелкнуть на нем и выбрать «Включить».

Выбираем «Автоматический поиск…»
Шаг 3. Щелкнуть на значке подключения. Щелкнуть «Свойства».

Нажимаем «Свойства»
Шаг 4. Выбрать IP версии 4. Щелкнуть «Свойства».

Выбираем IP версии 4
- Если в договоре не приведен IP-адрес (задействован DHCP), отметить галочками получение IP и DNS адресов – автоматически.

Отмечаем галочками получение IP и DNS адресов – автоматически
- Если в договоре записан статический IP, выбрать «Использовать следующий…» и указать адрес IP, шлюз и DNS-сервер, записанные в договоре (маска выставится сама).

Указываем адрес IP, шлюз и DNS-сервер, записанные в договоре
- Нажать «ОК».
Шаг 5. Открыть браузер Интернет и впечатать в адресной строке имя какого-либо сайта, нажав «Enter». Если все действия выполнены правильно, откроется страница Интернет.
Справка! Если соединение со всемирной сетью отсутствует, можно позвонить в техподдержку провайдера и попросить посмотреть настройки с их стороны. Через некоторое время соединение должно появиться.
Источник: http://pc-consultant.ru/internet/kak-podkljuchit-noutbuk-k-internetu-cherez-kabel/
Настройка статического и динамического подключения
Существует два варианта настроек сетевой карты: динамическое, либо же статическое.

Статическое подключение – при таком соединении ваш провайдер предоставит вам фиксированные настройки. То есть, ваш IP-адрес никогда меняться не будет, он обычно прописывается в договоре. Во всемирной паутине IP (внешний) также будет постоянно один и тот же.
Динамическое подключение – это противоположность статическому подключению. При этом способе IP адрес постоянно будет меняться после каждого переподключения к провайдеру. Например: выключили роутер и включили, все IP-адрес измениться.
Как настроить статическое подключение
Для создания данного соединения нужно сделать определенные шаги.
- Клацаем на иконке «Сеть» ПКМ и выбираем «Центр управления...». Дальше в появившемся окне с левой стороны нажмите на строке «Изменить параметры адаптера».

- Откроется окошко с доступными адаптерами данного компьютера. Клацните правой клавишей мыши на значке «Ethernet», «Свойства».
- Жмем один раз на раздел «IP версия 4…», после выделения этого пункта жмем «Свойства».

- В окне которое появится, ставим точки «Использовать следующий IP адрес», «Использовать следующий адрес DNS…».
- Далее, берем данные настройки от провайдера и вбиваем в разделы. Жмем
«ОК»

На этом все, статическое соединение вы настроили.
Как создать динамическое подключение
- Для создания данного типа подключения нам также необходимо выполнить вход на сетевую карту. Для этого проделайте такие же действия, как и при создании статического соединения. Смотрите выше, пункты 1, 2, 3.

- Оказавшись в разделе «Свойства IP версии 4 (TCP/IPv4)» установите точку напротив строки «Получить IP-адрес автоматически», «Получить DNS адрес сервера автоматически». Жмем «ОК» для окончания установки.

Готово, настройка выполнена.
Источник: http://lanportal.ru/lan/kak-podklyuchit-noutbuk-k-internetu-cherez-kabel.html
Как подключиться к интернету через кабель: способ №2
По принципу, описанному выше, производится и соединение напрямую. При этом не потребуется дополнительных кабелей. Тот провод, что вам протягивал провайдер необходимо просто вставить в сетевую карту. После этого можно переходить к следующему шагу — настройке подключения.
Источник: http://ichip.ru/sovety/ekspluataciya/kak-podklyuchit-noutbuk-k-internetu-cherez-kabel-677482
Переходник для ноутбука, чтобы подсоединить интернет
Сетевая карта — дополнительное устройство, позволяющее компьютеру взаимодействовать с приспособлениями, которые раздают интернет от провайдера. Основное назначение сетевой карты — объединение компьютерных устройств между собой.

При производстве, за исключением устаревших моделей, ноутбуки снабжены сетевым адаптером. Это даёт возможность соединения с интернетом без приобретения отдельной детали. Для ноутбуков, не оснащенных встроенным адаптером беспроводной связи, имеются внешние адаптеры, подключаемые через USB или другой порт устройств.
Как подключить старый ноутбук без сетевой карты, или устройство не поддерживает новый стандарт сети? Если сетевая карта не работает, то внешний адаптер может её полностью заменить.
Обратите внимание! На рынке есть много внешних компактных адаптеров, которые подключаются по USB, и они отлично подойдут для ноутбуков.
Источник: http://vpautine.ru/internet/kak-podklucit-noutbuk
Что делать, если интернет не работает
Данный вопрос мы уже обсуждали в одной из наших статей. Поэтому повторно описывать все варианты поломок и их устранения мы не будет. Пользователи у которых после подключения и настройки всемирная сеть не заработала, могут посмотреть статью: причины, почему не работает интернет на компьютере и их устранения.
Источник: http://lanportal.ru/lan/kak-podklyuchit-noutbuk-k-internetu-cherez-kabel.html
Подключение к точке доступа Интернет
Кабель – хорошая идея, но иногда бывает необходимо использовать мобильность на все сто процентов. В этом случае поможет подключение к точке доступа через установленный в ноутбуке радиомодуль Wi-Fi.
Шаг 1. Для активации модуля нажать одну из кнопок F1 – F12 на клавиатуре устройства, имеющую изображение «антенны». Иногда нажатие необходимо выполнить совместно с Fn. Wi-Fi также может включаться и специальным переключателем.

Запускаем Wi-Fi через кнопку на ноутбуке, имеющую изображение «антенны»
- Иногда модуль Wi-Fi с клавиатуры не запускается. В этой ситуации нужно кликнуть по пиктограмме сети, чтобы выбрать «Центр управления сетями…».

Выбираем «Центр управления сетями…»
- Щелкнуть «Изменение параметров адаптера».

Нажимаем «Изменение параметров адаптера»
- Щелкнуть на «Беспроводная сеть» – «Включить».

Кликаем на «Беспроводная сеть» и выбираем «Включить»
Шаг 2. После включения модуля кликнуть на пиктограмме сети и нажать «Подключение» к сети Wi-Fi.

Нажимаем «Подключение» к сети Wi-Fi
Шаг 3. Ввести пароль, заданный для точки доступа, и нажать «ОК».

Вводим пароль, заданный для точки доступа, и нажимаем «ОК»
Соединение с Интернетом будет установлено.
Источник: http://pc-consultant.ru/internet/kak-podkljuchit-noutbuk-k-internetu-cherez-kabel/
Если подключается роутер
Если вам необходимо установить роутер, то процесс подключения к интернету в целом аналогичен. Однако, чтобы роутер заработал и начал раздавать Wi-Fi, необходимо его правильно настроить.
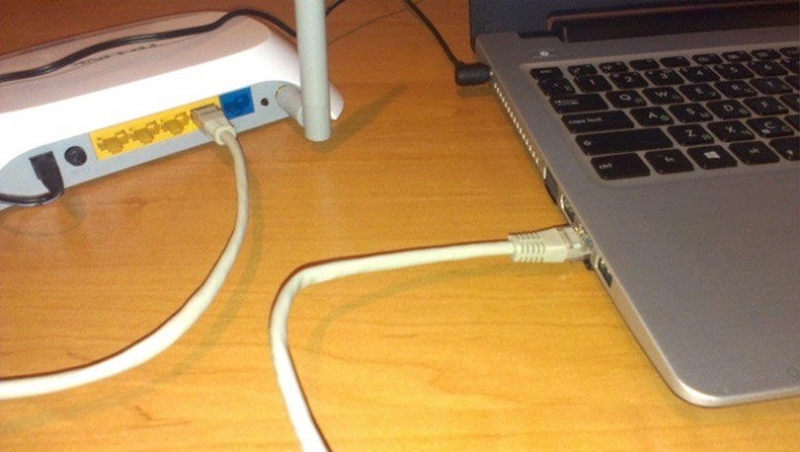
Подключение роутера к ноутбуку
Для каждой модели роутера и для каждого провайдера предусмотрены свои настройки, которые лучше посмотреть на официальном сайте поставщика услуги. Лучше заранее переписать алгоритм действий, что и как нужно подключить, либо позвонить провайдеру и следовать его инструкциям.
Самостоятельно настраивать роутер без должных знаний и опыта не следует!
Видео — Как настроить интернет на Windows 7
Источник: http://spravkapc.ru/seti-i-internet/kak-podkluchit-noytbyk-k-internety-cherez-kabel.html
Что делать если интернет не появился
 3G-модем позволяет подключать к ноуту мобильный интернет
3G-модем позволяет подключать к ноуту мобильный интернет
Если при подключении всего оборудования интернет все равно не появился, надо обращаться за помощью к провайдеру. Можно позвонить или написать в техническую поддержку, чтобы они выслали специалиста. Он сможет точно определить причину, из-за которой интернет не заработал.
Многим кажется, что подключить ноутбук к интернету очень легко, но это не так. Люди сталкиваются с трудностями во время настройки нового соединения. Чтобы избежать появления проблем, надо заранее разобраться с основными нюансами подключения к сети Internet.
Источник: http://itumnik.ru/internet/kak-podklyuchit-internet-k-noutbuku-esli-net-razema-dlya-kabelya
Мобильный Интернет
Ноутбук может использоваться повсеместно, и если выход во всемирную сеть нужен там, где перечисленные выше варианты отсутствуют, поможет подключение с помощью мобильного Интернета.
Сегодня многие провайдеры сотовой связи предоставляют соединение с Интернетом через USB-модем.
Для подключения мобильного Интернета необходимо приобрести у провайдера сотовой связи USB-модем и SIM-карту со специальным тарифом Интернет. Можно использовать карту SIM и из собственного телефона, если на ней активирована услуга Интернет.
Шаг 1. Вставить SIM-карту в модем USB, как показано на примере-инструкции.

Инструкция для подключения SIM-карты
Шаг 2. Вставить модем в порт USB ноутбука.

Вставляем модем в порт USB ноутбука
Шаг 3. Запустится установка программы «Коннект менеджер» (модем МТС). Нажать «Выполнить».

Нажимаем «Выполнить»
- Если автозапуск установки программы не произошел, дважды щелкнуть на значке «Компьютер».

Открываем значок «Компьютер»
- Щелкнуть дважды на «CD-дисковод Коннект менеджер», найти файл AutoRun и запустить его.

Запускаем файл AutoRun
Шаг 4. Дождаться установки ПО, следуя подсказкам. После инсталляции программы нажать «Коннект» для соединения с Интернетом.

Нажимаем «Коннект» для соединения с Интернетом
- Если сигнал приема слишком слабый, можно переместить ноутбук в подходящее место или использовать USB-удлинитель для выноса модема в нужное место, к примеру, в окно.

USB-удлинитель
- При слабом сигнале сотовой связи и отсутствии Интернет нажать «Настройки» и щелкнуть «Только EDGE/GPRS».

Нажимаем «Настройки» и выбираем «Только EDGE-GPRS»
Соединение с Интернетом будет установлено.
Источник: http://pc-consultant.ru/internet/kak-podkljuchit-noutbuk-k-internetu-cherez-kabel/




