Браузер часто становится объектом заражения со стороны злоумышленников. По этой причине пользователю важно обезопасить состояние веб-обозревателя, проверив его.
Проверка браузера на вирусы
Не бывает одного варианта заражения, при котором пользователь может смело зайти и избавиться от вредоносного ПО. Из-за того, что разновидности вирусов разные, необходимо проверить сразу несколько уязвимых мест, используемых для заражения. Разберем основные доступные варианты того, как браузер может подвергнуться атаке.
Этап 1: Проверка на майнеры
Уже не первый год актуален вид вредоносного кода, работающий как майнер. Однако работает он, конечно же, не на вас, а на того, кто этот код использовал против вас. Майнинг — процесс добычи криптовалюты, где задействуются вычислительные способности видеокарты. Люди, которые этим занимаются, обычно пользуются собственными видеокартами, из которых создают целые «фермы» (объединение самых мощных моделей видеокарт), ускоряя добычу прибыли. Не самые честные из них решают пойти более простым путем, не тратя огромные деньги на покупку оборудования и оплату электроэнергии, которую эти видеокарты потребляют в течение месяца. Они заражают компьютеры случайных людей в интернете, добавляя специальный скрипт на сайт.
Выглядит этот процесс как будто вы зашли на сайт (он может быть информативным или пустым, будто заброшенным или не развивающимся), но на деле невидимым для вас образом запускается майнинг. Часто необъяснимым образом компьютер начинает тормозить, и это прекращается, если закрыть вкладку. Однако такой вариант — не единственный исход событий. Дополнительным подтверждением наличия майнера может стать появление миниатюрной вкладки в углу экрана, развернув которую, вы можете увидеть почти пустой лист с неизвестным сайтом. Часто пользователи могут даже не замечать, что она запущена — на то, собственно, и весь расчет. Чем дольше запущена вкладка, тем больше профита от юзера получил хакер.
Итак, как же распознать присутствие майнера в браузере?
Проверка через веб-сервис
Разработчики Opera создали веб-сервис Cryptojacking Test, который проверяет наличие в браузере скрытых майнеров. Пройти его можно, пользуясь любым веб-обозревателем.
Перейти на сайт Cryptojacking Test
Перейдите по ссылке выше и нажмите кнопку «Start».

Дождитесь завершения процедуры, по окончании которого получите результат о состоянии браузера. При отображении статуса «YOU’RE NOT PROTECTED» требуется вручную предпринимать действия по исправлению ситуации. Однако стоит иметь в виду, что никогда нельзя полагаться на показатели этого и подобных сервисов на 100%. Для полной уверенности рекомендуется выполнить и те действия, что описаны ниже.

Проверка вкладок
Загляните во встроенный в веб-обозреватель «Диспетчер задач» и проверьте, сколько ресурсов потребляют вкладки.
Браузеры на Chromium (Google Chrome, Vivaldi, Яндекс.Браузер и др.) — «Меню» > «Дополнительные инструменты» > «Диспетчер задач» (либо нажмите сочетание клавиш Shift + Esc).

Firefox — «Меню» > «Еще» > «Диспетчер задач» (или введите about:performance в адресной строке и нажмите Enter).

Если видите, что какой-то вкладкой ресурсов используется довольно много (это заметно по колонке «ЦПУ» в Chromium и «Потребление энергии» в Firefox), например, 100-200, хотя в норме это значение 0-3, значит проблема, действительно, существует.

Вычисляем проблемную вкладку, закрываем ее и больше не заходим на этот сайт.

Проверка расширений
Майнер не всегда кроется на сайте: он может быть и в установленном расширении. И вы не всегда будете знать, что оно вообще инсталлировано. Его можно распознать точно так же, как и вкладку с майнером. Только в «Диспетчере задач» на этот раз смотрите не список вкладок, а запущенные расширения — они также отображаются как процессы. В Chrome и его аналогах они выглядят так:

В Firefox для них используется тип «Дополнение»:

Впрочем, не всегда майнинг будет запущен в тот момент, когда вы смотрите «Диспетчер задач». Зайдите в список установленных дополнений и просмотрите их список.
Chromium: «Меню» > «Дополнительные инструменты» > «Расширения».

Firefox — «Меню» > «Дополнения» (или нажмите Ctrl + Shift + A).

Просмотрите список расширений. Если вы увидите какое-то подозрительное, которое вы либо не устанавливали, либо просто не доверяете ему — удалите.

Даже при условии, что там нет именно майнера, в неизвестных расширениях могут скрываться другие вирусы, например, похищающие данные пользователя от какого-то аккаунта.

Этап 2: Проверка ярлыка
Формат ярлыка браузера (да и любой другой программы) позволяет к свойствам запуска дописать определенные параметры, вместе с которыми он будет запускаться. Обычно это используется в целях расширения функциональности или устранения неполадок, например, с отображением контента, но злоумышленниками может быть добавлен автозапуск вредоносного исполняемого файла, который хранится на вашем ПК в виде BAT и т.п. Вариации изменения запуска могут быть и более невинными, нацеленными на отображение рекламных баннеров.
- Кликните по ярлыку браузера правой кнопкой мыши и выберите «Свойства».

Во вкладке «Ярлык» найдите поле «Объект», просмотрите строчку до конца — она должна заканчиваться одним из следующих вариантов: firefox.exe» / chrome.exe» / opera.exe» / browser.exe» (у Яндекс.Браузер).

Если вы используете функцию разделения браузера на профили, в конце будет стоять атрибут наподобие этого: —profile-directory=»Default».

При попытке изменить работу браузера вы можете увидеть несоответствия с приведенными выше примерами. К примеру, вместо chrome.exe» будет прописано нечто вроде того, что вы видите на скриншоте ниже. Самый простой путь — удалить этот ярлык и создать новый. Для этого вам понадобится зайти в папку, где хранится EXE-файл, и создать из него ярлык самостоятельно.

Как правило, в свойствах ярлыка «Рабочая папка» указана правильно, поэтому можете использовать ее для быстрого поиска директории браузера.

Кроме того, можете нажать на «Расположение файла», чтобы быстро перейти к нему, но при условии, что поддельный файл находится в рабочей папке браузера (об этом вы можете узнать из поля «Объект»).

Модифицированный файл удаляем, а из EXE-файла создаем ярлык. Для этого кликаем по нему правой кнопкой мыши и жмем «Создать ярлык».

Остается переименовать его и перетащить туда же, где был прежний ярлык.Если ярлык не нужен, можете запустите браузер и закрепить его на панели задач.

Этап 3: Сканирование компьютера
В обязательном порядке необходимо просканировать компьютер на наличие не только вирусов, но и просто нежелательного ПО, которое любит прописываться в браузере в виде тулбаров, поисковых систем по умолчанию, баннеров и т.д. Разными разработчиками было создано сразу несколько утилит, обнаруживающих вредоносное программное обеспечение, заставляющее, к примеру, подменять поисковик, открывать браузер самостоятельно, отображать рекламу в новой вкладке или в углах окна. Со списком таких решений и уроками по их использованию, а также с информацией по устранению проблемы, при которой веб-обозреватель открывается по своему желанию в любое время, вы можете ознакомиться в статьях по ссылкам ниже.
Подробнее:
Популярные программы для удаления рекламы в браузере
Борьба с рекламными вирусами
Почему браузер самостоятельно запускается
Этап 4: Очистка hosts
Часто пользователи забывают заглянуть в инструмент, напрямую управляющий доступом к тем или иным сайтам. В файл hosts нередко добавляются сайты, которые в дальнейшем запускаются в веб-обозревателе против воли человека. Процесс очистки не составляет труда, для этого найдите и выполните изменение файла по следующей инструкции.
Подробнее: Изменение файла hosts в Windows
Вам необходимо привести hosts к такому же состоянию, как на скриншоте статьи по ссылке выше. Учитывайте пару нюансов:
- Особо хитрые добавляют строчки с сайтами в самый низ документа, оставляя видимое поле пустым. Обязательно смотрите, есть ли с правой стороны документа полоса прокрутки.
- В дальнейшем документ можно без проблем изменить любому взломщику, поэтому неплохим вариантом будет сделать его доступным только для чтения (ПКМ по hosts > «Свойства» > «Только чтение»).

Этап 5: Просмотр списка установленных программ
Некоторые программы не определяются как рекламные или нежелательные, но по факту являются такими для пользователя. Поэтому внимательно осмотрите список установленного ПО, и если вы увидите незнакомое приложение, которое вы не устанавливали, выясните его значение. Программы с названиями в духе «search», «toolbar» и вовсе нужно удалять без раздумий. Никакой пользы они точно не принесут.

Читайте также: Способы удаления программ в Windows 7 / Windows 10
Заключение
Мы разобрали основные приемы проверки и очистки браузера от вирусов. В подавляющем большинстве случаев они помогают либо найти вредителя, либо удостовериться, что его нет. Тем не менее вирусы могут сидеть в кэше браузера, и проверить его на чистоту кроме как сканированием папки кэша антивирусом не представляется возможным. Для профилактики или после случайного скачивания вируса кэш настоятельно рекомендуется очищать. Сделать это несложно, используя следующую статью.
Подробнее: Очистка кэша в браузере
Расширения-блокировщики рекламы помогают не только убирать назойливые браузеры, но и блокировать агрессивное поведение некоторых сайтов, перенаправляющих на другие страницы, которые могут быть вредоносными. Мы рекомендуем uBlock Origin, вы можете выбрать и другой вариант.
Если даже после всех проверок вы замечаете, что с компьютером что-то происходит, вероятнее всего, вирус находится не в браузере, а в самой операционной системе, управляя, в том числе и ним. Обязательно просканируйте весь компьютер, используя рекомендации из руководства по ссылке ниже.
Подробнее: Борьба с компьютерными вирусами
 Мы рады, что смогли помочь Вам в решении проблемы.
Мы рады, что смогли помочь Вам в решении проблемы.  Опишите, что у вас не получилось.
Опишите, что у вас не получилось.
Наши специалисты постараются ответить максимально быстро.
Помогла ли вам эта статья?
ДА НЕТ
Источник: http://lumpics.ru/how-to-scan-browser-for-viruses/
Какие вирусы в основном атакуют веб-обозреватели?
Что касается нынешних угроз, которые атакуют обозреватели, чаще всего они относятся к рекламным вирусам классов Adware, Malware и Hijackers. Такие апплеты самопроизвольно встраиваются в оболочки обозревателей, изменяют стартовые страницы, осуществляют постоянное перенаправление на сайты сомнительного содержания, наводняют браузеры рекламой и т. д.
По большому счету, от таких угроз можно избавиться достаточно просто. Однако нередко можно встретить и шпионское ПО из разряда Spyware, которое при заражении компьютерной системы начинает красть персональные данные или конфиденциальную информацию (например, пароли от банковских карт или еще чего-то в этом роде). Зачастую они без ведома пользователя совершают какие-то действия на тех же страницах в социальных сетях, а иногда и вовсе блокируют систему, шифруя файлы и требуя оплату за дешифровку.
Источник: http://fb.ru/article/433449/kak-proverit-brauzer-na-virusyi-prostyie-sposobyi-poshagovaya-instruktsiya
Почему браузер открывается сам по себе
Рекламный вирус – самостоятельная программа, устанавливающая сама себя в операционную систему. После установки браузер открывается сам, показывая маркетинговую информацию или страницу с ошибкой.
Браузер может раскрываться при включении компьютера или входа в Windows. Если программа для просмотра веб-сайтов запущена, новые окна открываются без ведома пользователя. Причиной самопроизвольной работы браузера является сбой встроенного компонента Windows, который позволяет запланировать наперед или назначить периодическое выполнение различных задач на ПК. Кроме того, вредоносная программа меняет записи в реестре автозагрузки.
Источник: http://brauzeri.website/interesnoe/kak-proskanirovat-yandex-brauzer-na-virusy-i-pochistit-ego-ot-nih
Общие сведения:
Русский язык
Удобство интерфейса
Возможности
Рейтинг
Источник: http://softcatalog.info/ru/obzor/online-antivirus-test
Пошаговая инструкция: как удалить вирусы в браузере
Поскольку подобного рода рекламные вирусы оставляют свои следы в системе во многих местах – подход к лечению должен быть комплексным, к сожалению, одним сканированием при помощи антивируса не обойтись – придется проверить и реестр, и установленные программы, и ярлыки, и установленные в браузере расширения. Ниже будут поэтапно рассмотрены шаги, которые помогут вам узнать, как удалить вирусы в браузере.
Источник: http://averina.com/ru/kak-udalit-virusy-v-brauzere/
Как распознать, что проблема в вирусе
Первый вопрос пользователя – как определить наличие вредоносных программ. Иногда многие юзеры даже не догадываются, что на компьютере есть вирус. Определить его присутствие вам помогут следующие признаки:
- Регулярно на всех сайтах появляются рекламные баннеры, при этом реклама появляется даже при установленных ADblock или Adguard.
- Периодически появляются просьбы отправить текстовые сообщения на непонятные номера для доступа к определенным сайтам.

- Предупреждающие сообщения о том, что компьютер будет заблокирован, поэтому необходимо обновить какое-либо приложение, например, Flash Player. Естественно, представленная ссылка будет вести на сайт злоумышленников.
- Регулярное появление при открытии сайтов картинок или видео эротического содержания (да-да, вы ничего такого не открывали).
- Создание новых вкладок или окон в браузере без ведома юзера.
Это наиболее распространенные признаки наличия проблем с браузером.
Источник: http://wirelesscover.ru/browser/delete-virus
Qualys BrowserCheck
- Зайдите на сайт сервиса. В нашем случае мы используем браузер Firefox (сервис работает с любыми браузерами, так что вы можете использовать любой). Поэтому сайт автоматически предложил установить нам плагин. Не делаем этого, а вместо этого нажимаем на синюю надпись «Launch a quick scan now».

Нажимаем на синюю надпись «Launch a quick scan now»
- В открывшемся окне щелкните «Scan Now», и тогда сразу запустится проверка браузера.

Щелкаем «Scan Now»
- После окончания сканирования на монитор будут выведены результаты тестирования. Если все ярлыки справа зеленого цвета, то это означает, что ваш браузер не заражен никакими вирусами.

Результат сканирования, если ярлыки зеленые угрозы нет
- В случае если некоторые ярлыки красного цвета, то браузер подвержен вирусу. Но справа от красного ярлыка будет синяя кнопка с надписью «Fix it» — смело жмите на нее, чтобы исправить неполадки внутри браузера.

Если ярлык красного цвета, нажимаем рядом синюю кнопку с надписью «Fix it»
Источник: http://pc-consultant.ru/brauzery/kak-proverit-brauzer-na-virusy/
Проверка компьютера на вирусы
Онлайн
Проверить Microsoft Safety Live (beta)
Проверить Антивирусом Касперского
Проверить VirusChaser (DrWeb engine)
Проверить Panda Antivirus
Проверить BitDefender
Проверить TrendMicro HouseCall
Проверить Symantec Norton AntiVirus
Проверить McAfee (только обнаружение)
Проверить Mks_vir
Проверить eTrust
Проверить F-Secure
Проверить ArcaVir
Проверить Ahnlab MyV3
Проверить Freedom Anti-Virus
Проверить V3ProDeluxe
Проверить Command On Demand (F-Prot engine)
Проверить Rising Antivirus
Проверить PC Pitstop
Проверить StopSign AntiVirus
Проверить HAURI (только обнаружение)
Проверить Microsoft Malicious Software Removal Tool
Офлайн (загрузить бесплатную или триальную версию и проверить систему)
Проверить Антивирусом Касперского 15 дней
Проверить Dr.Web CureIT! 4.33 (Утилита экспресс проверки) free
Проверить VBA32console beta
Проверить McAfee VirusScan 15 дней
Проверить BitDefender v8 free
Проверить NOD32 30 дней
Проверить NOD32 Anti-Virus Scanner(экспресс проверка) free
Проверить F-Prot Antivirus trial
Проверить AntiVirusKit professional (BitDefender+Kaspersky) trial
Проверить AntiVir Personal free
Проверить AntiVir Command line scanner free
Проверить Stocona Antivirus v3.2 (триал 30 дней, ключ <1111-1111-1111>)
Проверить ClamWin free
Проверить Антивирус Stop! Free Edition 4.10 free
Проверить avast! 4 Home Edition free, заполнить форму для регистрации
Проверить Sophos Anti-Virus , заполнить форму
Проверить CyberScrub 15 дней, требует e-mail
Проверить Protector Plus 30 дней, требует имя и e-mail
Проверить AVG AntiVirus 30 дней
Проверить AVG Free edition free
Проверить Antidote free
Проверить VCatch free
Проверить BullGuard 14 дней
Проверить Solo AntiVirus 30 дней
Проверить Agnitum Tauscan (на трояны) 30 дней
Проверить Trojan Remover (на трояны) 30 дней
Проверить PC DoorGuard (на трояны) 30 дней
Проверить Digital Patrol Scanner 30 дней
Проверить TrojanFindInfo и отправить логи на Адрес электронной почты защищен от спам-ботов. Для просмотра адреса в вашем браузере должен быть включен Javascript.
Проверить компьютер на Rootkit
Проверить AVZ free
Проверить IceSword (на Rootkit) free
Проверить F-Secure BlackLight trial
Проверить RootkitRevealer(только обнаружение) free
Проверить VICE free
Проверить RKDetector (console) free
Проверить UnHackMe trial
Проверить antikit (console, только обнаружение) free
Проверить Klister (console, Windows 2000) free
Проверить Flister (console, обнаружение) free
Проверить RootKit Hook Analyzer (только обнаружение)free
Источник: http://nsys.by/ochistka-ot-virusov
Почему Яндекс.Браузер блокирует зараженные страницы
Злоумышленники распространяют вредоносные программы , которые мешают работе компьютера, похищают, искажают или удаляют информацию. Опасные программы проникают в компьютер через сменный носитель информации или через интернет. Браузер защищает вас от вредоносных программ, которые распространяются через интернет.
Если страница заражена вредоносным ПО, браузер предупредит вас об этом.
Источник: http://autoelectrick.ru/svechi/proverka-yandeks-brauzera-na-virusy-udalenie-virusov-iz-brauzerov.html
Проверяем программы, установленные в операционной системе, чтобы удалить вирус
Для этого перейдите в «Программы и компоненты». «Мой компьютер» — «Удалить или изменит программу»:
 В открывшемся окне просмотрите все подозрительные программы – это те, которые вы не устанавливали, название совпадает с название рекламной страницы, имеют в названии слова search или toolbar. Если сомневаетесь посмотрите в интернете для чего эта программа.
В открывшемся окне просмотрите все подозрительные программы – это те, которые вы не устанавливали, название совпадает с название рекламной страницы, имеют в названии слова search или toolbar. Если сомневаетесь посмотрите в интернете для чего эта программа.

Источник: http://averina.com/ru/kak-udalit-virusy-v-brauzere/
Surfpatrol.ru
- Зайдите на сайт Surfpatrol.ru. Вы сразу обратите внимание на ярко-оранжевую кнопку «Проверить браузер» посреди экрана. Нажмите на нее.

Нажимаем кнопку «Проверить браузер»
- После окончания диагностики браузера сервис выведет результаты на экран. Если будут обнаружены проблемы и неполадки, сайт автоматически предложит решение.

Результат проверки браузера
Если у вас остались вопросы, предлагаем вам просмотреть видео с описанием процесса.
Видео — Как проверить браузер на вирусы, безопасность и ошибки
Источник: http://pc-consultant.ru/brauzery/kak-proverit-brauzer-na-virusy/
Способ 2. Отключение вредоносных расширений в Яндекс Браузере
Почистить Яндекс Браузер от рекламы и вирусов можно с помощью удаления вредоносных расширений. Часто они скрываются под маской VPN или других вспомогательных элементов.
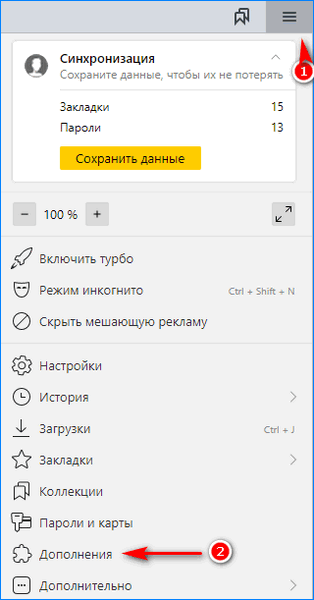
Нажимаем на кнопку с тремя черточками и выбираем меню «Дополнения».

Находим расширение, вызывающее подозрение. Жмем на кнопку для его отключения. Дополнение больше не будет показывать нежелательную рекламу и мешать работе в Яндекс Браузере.
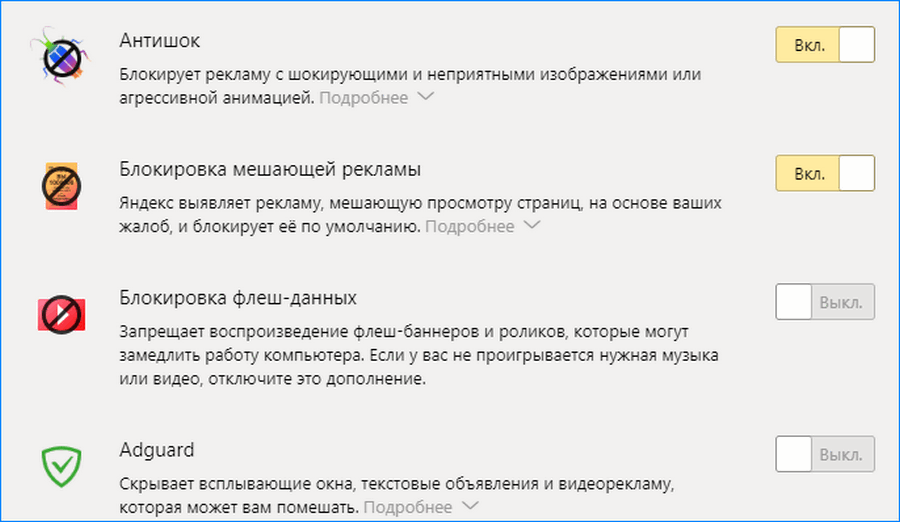
В расширениях можно включить блокировщики рекламы, работающие в автоматическом режиме и на постоянное основе. Для этого включите нужные дополнения, они установятся в браузере.
Источник: http://yandx-browser.ru/faq/how-to-clean-yandex-browser-from-ads-and-viruses/
СКАНИРУЙТЕ ВЕСЬ КОМПЬЮТЕР ИЛИ ОТДЕЛЬНЫЕ ОБЛАСТИ
Вы можете сканировать весь компьютер или выбрать нужную область, включая отдельные папки, автозагрузку и загрузочный сектор. После проверки вам предложат удалить зараженные файлы или переместить их в защищенную область, где их можно восстановить.
Источник: http://esetnod32.ru/home/products/online-scanner/
Обнаружение и удаление вируса переадресации
Шаг 1. Переход в безопасный режим
Процесс удаления вируса переадресации, как правило, одинаковый для всех версий Windows от XP до Windows 8.
- Для начала необходимо перезагрузить компьютер в безопасном режиме. Для Windows XP до Windows 7 это происходит путем перезагрузки компьютера и многократного нажатия F8, как только появится сводный экран загрузочного диска. Если появится экран загрузки Windows, вы опоздали и должны будете повторить этот процесс.
- Когда появится экран «Дополнительные параметры загрузки», используйте стрелки на клавиатуре, чтобы выбрать второй вариант, «Safe Mode with Networking» и нажмите Enter.

Выбираем «Safe Mode with Networking» или «Безопасный режим с поддержкой командной строки», нажимаем Enter
Пользователи Windows 8 могут переключиться в безопасный режим.
- Открыв «Settings и Power». Удерживая клавишу Shift, прежде чем делать что-либо еще, выберите «Перезапустить», удерживая палец на Shift.
- Когда появится меню «Перезагрузки», нажмите «Troubleshoot».

Нажимаем «Troubleshoot»
- Затем «Advanced Options».

Открываем «Advanced Options»
- Затем выберите «Startup Settins».

Выбираем «Startup Settins»
- Затем «Restart».

Нажимаем «Restart»
- Наконец, нажмите 5 на клавиатуре, чтобы включить безопасный режим с помощью сети, предложив Windows начать работать в безопасном режиме, но с подключением к Интернету.
Шаг 2. Проверка настроек прокси-сервера
Важно! Вирусы переадресации браузера могут использовать удаленный сервер, который не является тем, через какой вы обычно подключаетесь к Интернету. Отключив это, вы уже сделаете большой шаг на пути к удалению вируса.
Проверьте настройки прокси-сервера вашей системы:
- В «Панели управления» откройте «Internet Options». В Windows 8 вы можете ввести «internet options», чтобы быстро запустить этот экран.

В «Панели управления» открываем «Internet Options» или «Свойства браузера»
- Перейдите на вкладку «Connections».

Переходим на вкладку «Connections» или «Подключения»
- Найдите «Настройки параметров локальной сети».

Находим «Настройки параметров локальной сети», нажимаем на кнопку «Настройка сети»
- Вероятно, вы обнаружите, что опция «Proxy Server» проверена с адресом или без него. Снимите этот флажок и нажмите «Automatically detect settings».

Устанавливаем флажок на «Автоматическое определение параметров» или «Automatically detect settings»
- Нажмите «ОК», чтобы подтвердить и выйти.

Нажимаем «ОК»
Шаг 3. Управление браузерами
На этом этапе будет неясно, откуда берется вирус переадресации браузера, и это будет так, пока вы не проверите отчеты из инструментов удаления.
На заметку! Таким образом, рекомендуется удалить надстройки, расширения и панели инструментов из браузеров и перезагрузить домашнюю страницу.
Как только это будет сделано:
- Загрузите и установите копию CCleaner, и используйте это для сканирования вашего компьютера на предмет нежелательных данных в кэше.
- Выберите вкладку «Cleaner», затем проверьте все параметры Windows для Internet Explorer и повторите это в «Applications» для любых других браузеров, которые вы установили.

Проверяем все параметры Windows для Internet Explorer и повторяем это в «Applications» или «Приложения» для любых других браузеров
- Нажмите «Run Cleaner» и дождитесь завершения очистки.

Нажимаем «Run Cleaner» или «Очистка»
Источник: http://pc-consultant.ru/brauzery/kak-proverit-brauzer-na-virusy/
ЭФФЕКТИВНОЕ ОБНАРУЖЕНИЕ УГРОЗ ЛЮБОЙ СЛОЖНОСТИ
ESET Online Scanner детектирует все типы угроз: вирусы, черви, троянские и шпионские программы, фишинг и др. Используется технология проактивного детектирования известных и неизвестных ранее угроз ThreatSense, а также актуальные сигнатурные базы.
Источник: http://esetnod32.ru/home/products/online-scanner/
Удаление вируса с Mac
В то время как многие люди верят, что у них нет и никогда не будет вирусов или вредоносных программ на «Маках», эти устройства также могут быть заражены. Есть некоторые программы, которые выдают себя за антивирусы для Mac, такие как MacDefender и MacSecurity, хотя на самом деле являются вредоносными и разработаны для обмана пользователей Mac, чтобы получить доступ к их аккаунтам Apple ID и получить данные об их банковских картах. Если при работе в Интернете вы получили сообщение, что с вашим Mac что-то не так, или «скачайте здесь, чтобы обеспечить безопасность вашего Mac”, то игнорируйте такие сообщения и закройте браузер, который вы использовали.
Убедитесь в отсутствии того, что что-то скачивается или уже устанавливается, немедленно отправив это в корзину. Если вам кажется, что вредоносная программа уже установлена на вашем Mac, закройте все приложения и программы, которые по вашему мнению могут быть заражены, и запустите ваш монитор активности (Activity Monitor). Если вы нашли вредоносную программу, нажмите на завершение процесса (Quite Process) и закройте Activity Monitor. Удалите приложение с вашего устройства. Убедитесь в том, что ваши программы и приложения всегда обновлены, и скачайте антивирус для Mac, чтобы безопасно работать в Интернете с вашего «мака».
Чтобы предотвратить вирус, загрузите безопасную антивирусную систему на ваш компьютер, если таковой еще у вас нет. Обновляйте ваши программы так часто, как вы можете это делать, т.к. вирусы постоянно меняются и обновляются, чтобы перехитрить вашу систему. Кроме того, регулярно делайте резервную копию ваших данных, чтобы исключить потерю важных файлов, даже если система будет заражена вирусом. Будьте осторожны с электронными письмами, которые вы получаете, и не открывайте подозрительные письма, ссылки или файлы.
Источник: http://club.cnews.ru/blogs/entry/kak_izbavitsya_ot_virusa
Действия с файлом hosts
Как проверить браузер на вирусы простейшими методами, немного разобрались. Отдельно следует сказать о содержимом файла hosts, который в посещении страниц Интернета принимает непосредственное участие.
Запустите «Блокнот» от имени администратора (через меню «Выполнить» или через «Диспетчер задач»). После этого откройте искомый файл из каталога etc, установив в поле типа открываемого документа «Все файлы», а затем удалите все ссылки, начинающиеся с IP-адреса с последующим названием ресурса, которые присутствуют ДО (!) строки описания локального хоста (localhost 127.0.0.1), то есть выше ее. Все, что находится ниже, блокируется, и эти записи, если они вам действительно нужны, лучше не трогать.
Источник: http://fb.ru/article/433449/kak-proverit-brauzer-na-virusyi-prostyie-sposobyi-poshagovaya-instruktsiya
ПОЛУЧИТЕ МАКСИМАЛЬНУЮ
ЗАЩИТУ ESET NOD32
Для максимальной защиты компьютера нужно комплексное антивирусное решение – ESET NOD32 Internet Security, обеспечивающее несколько уровней защиты и предотвращающее заражение в режиме реального времени. Скачать бесплатно Пробные версии на 30 дней
Надежно
- Передовые облачные и эвристические технологии ESET для обнаружения новых и уже известных угроз
- Наивысшие оценки независимых лабораторий и победы в сравнительных тестах
Быстро
- Быстрая работа на устройствах с любыми характеристиками
- Экономия заряда аккумулятора устройства
- Минимальный размер обновлений вирусных баз
Удобно
- Удобный интерфейс, адаптированный к любым типам устройств
- Бесплатная круглосуточная техническая поддержка
- Лицензия для всей семьи – сразу на три или пять устройств на разных операционных системах
Источник: http://esetnod32.ru/home/products/online-scanner/
Проверка обозревателей с использованием онлайн-ресурсов
Наконец, чтобы упростить себе задачу, можно воспользоваться специализированным ресурсами, которые помогут выполнить проверку браузера, с которого производится вход, прямо в онлайн-режиме.
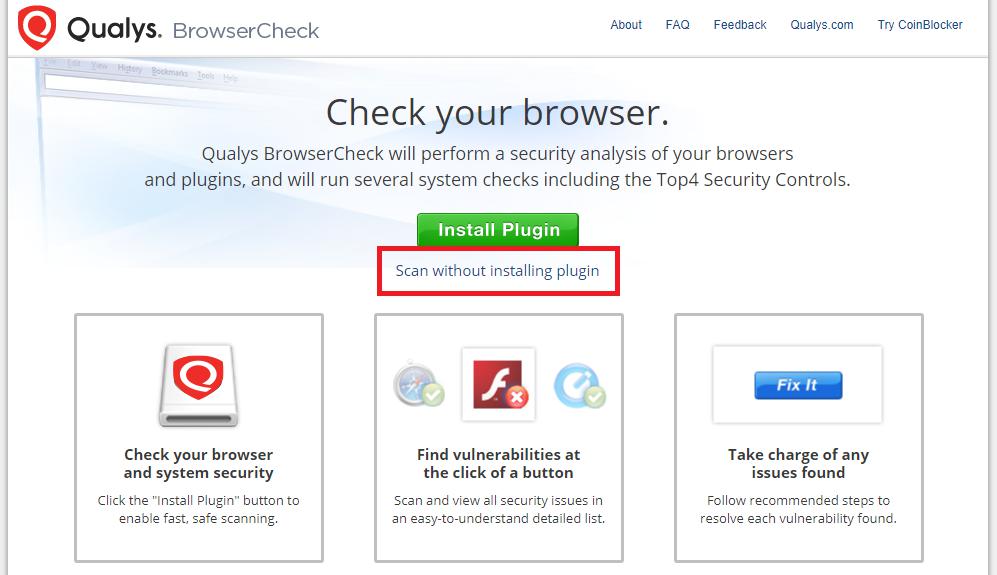
Например, зайдите на ресурс Qualys Browser Check, запустите сканирование без установки плагина, а в результатах проверки обратите внимание на пункты, помеченные красным цветом, что свидетельствует о вирусном заражении. Чтобы избавиться от угрозы, просто нажмите кнопку устранения проблем (Fix It).
Примечание: на будущее установите в настройках каждого обозревателя повышенный уровень безопасности, отключив автоматическое обновление плагинов или даже выполнение сценариев с задействованием элементов ActiveX.
Источник: http://fb.ru/article/433449/kak-proverit-brauzer-na-virusyi-prostyie-sposobyi-poshagovaya-instruktsiya




