Почему не устанавливается Windows 10 с флешки? Что делать, если не запускается установка Windows 10 с флешки и ноутбук не видит загрузочную флешку, расскажем прямо сейчас!
Создание загрузочной флешки под UEFI (GPT)
Вопрос 1: «У меня BIOS или UEFI?»
Хочу начать статью с одного из самых популярных вопросов: «Как узнать, UEFI у меня на компьютере или BIOS, в чем у них разница…».
? Вообще, если отбросить некоторые ненужные большинству термины, то UEFI, по сути, представляет из себя улучшенный BIOS (входить в него также по спец. кнопке, чаще всего F2 или Del. В нем также есть все те же настройки, что и в BIOS).
? Наглядную разницу увидите сразу же — в UEFI более современный графический интерфейс с поддержкой мышки, нет этого синего экрана (взгляните на скриншот ниже ?, думаю, разница видна невооруженным глазом). К тому же, достаточно прочитать верхнюю строчку на экране: «UEFI BIOS Utility» — говорит сама за себя…

UEFI и BIOS: наглядная разница…
В плане кардинальных отличий UEFI от BIOS, на которые стоит обратить внимание:
- UEFI позволяет производить загрузку с дисков, объем которых больше 2 ТБ. Дело в том, что в BIOS используется MBR (основная загрузочная запись), а в UEFI используется GPT — это другой стандарт размещения разделов на жестком диске (позволяет использовать диски в десятки и сотни ТБ!). Из-за этой разницы, часто и возникают ошибки при установке, т.к. подготавливать загрузочный носитель нужно иначе!
- как правило, компьютер с UEFI загружается быстрее, чем с BIOS (за счет параллельной инициализации устройств);
- UEFI более продвинута в плане безопасности (например, можно использовать криптографию);
- в UEFI можно работать с мышкой, используется современный графический интерфейс (гораздо удобнее производить настройку).
*
Вопрос 2: узнаем разметку диска GPT или MBR
Кстати, чтобы посмотреть какой у вас используется стандарт: GPT или MBR, достаточно перейти в «Управление дисками» и в нижней части окна открыть свойства конкретного диска (не раздела! ?). См. пример ниже.

Управление дисками
Во вкладке «Тома» будет указан «Стиль раздела»:
- либо «Таблица с GUID» (как на примере ниже) — это GPT;
- либо MBR…

Вкладка тома — стиль раздела
Кстати, там же в «Управлении дисками» можно преобразовать один стандарт к другому (например, GPT к MBR). Чтобы сделать это без потери данных, рекомендуется использовать спец. утилиты: ? Minitool Partition Wizard, Acronis Disk Director, Aomei Partition Assistant.
? В помощь!
3 способа преобразования MBR к GPT и наоборот без потери данных — инструкция для начинающих
*
«Правильная» запись ISO-образа на флешку
Нам потребуется:
- утилита ? Rufus (одна из лучших для подготовки установочных носителей);
- загрузочный ISO образ с Windows: рекомендую выбирать официальный образ ISO с одной редакцией системы, и не более 4 ГБ (например, «Windows 10 Pro x64»; Такие варианты, как «Windows 10 5 in 1 x32+x64» и т.д. — рекомендую не использовать, с ними часто возникают различные проблемы!).Возможно вам пригодится статья о том, ? как скачать ISO-образ с ОС Windows 10 [официально и легально]
- флешка на 4-8 ГБ (лучше не менее 8 ГБ, т.к. не всегда и не каждый образ можно поместить на флешку в 4 ГБ).
*
Действия по порядку:
1) Первое, что необходимо сделать, это вставить флешку в USB-порт и скопировать с нее всё важное, что на ней есть (в процессе дальнейшей работы с нее все будет удалено!).
2) Утилиту Rufus нужно запустить от имени администратора (если кто не знает — достаточно зайти под учетной записью администратора в Windows, щелкнуть правой кнопкой мышки по исполняемому файлу программы и выбрать сию функцию во всплывшем контекстном меню).

Запуск Rufus от имени администратора
3) Далее самое важное (выполняйте по порядку!):
- указываете флешку в графе «Устройство» (см. скрин ниже);
- указываете образ ISO с Windows 10;
- схема раздела и тип интерфейса: «GPT для компьютеров с интерфейсом UEFI» (об этом было пол статьи выше
 );
); - файловая система — FAT 32;
- проверьте, чтобы стояли галочки в пунктах «Быстрое форматирование», «Создать загрузочный диск (стандартная установка)», «Создать расширенную метку».
- для начала создания — нажмите кнопку «Старт».

Настройки Rufus 2.1 для записи установочного носителя
Обновление от 24.01.2019.
Утилита Rufus при обновлении до версии 3 несколько изменила дизайн. На всякий случай (чтобы не было путаницы) добавлю скрин окна более новой версии.

Rufus 3.4 — создание флешки под UEFI (GPT)
4) Rufus вас, кстати, предупредит, что во время записи будут удалены все данные на флешке, и попросит подтвердить операцию. Если все нужное с флешки заранее скопировали — жмите «OK».

Предупреждение об удалении данных
5) Минут через 5-10* (время зависит от работы USB, флешки, выбранного ISO образа) — флешка будет готова и можно приступать к установке Windows.

Флешка готова!
Собственно, созданный носитель по рекомендациям выше, должен работать на всех современных ПК и ноутбуках.
*
? В помощь!
1) Создание универсальной мультизагрузочной флешки с Windows 7/8/10, WinPE, Linux и пр. (Legacy + UEFI поддерживается)
2) Один из примеров установки Windows 10 с подобного носителя — ? см. заметку
*
Дополнения по теме — будут кстати!
На сим пока всё, успехов!
?
Первая публикация: 07.03.2018
Корректировка: 1.08.2020
Полезный софт:
-

- Видео-Монтаж
Отличное ПО для создания своих первых видеороликов (все действия идут по шагам!).
Видео сделает даже новичок!
-

- Ускоритель компьютера
Программа для очистки Windows от «мусора» (удаляет временные файлы, ускоряет систему, оптимизирует реестр).
Источник: http://ocomp.info/zagruzochnuyu-uefi-gpt-fleshku.html
1. Несоответствие устройства системным требованиям
Если компьютер слишком старый, то Windows 10 на него не установится. Поэтому проверьте, достаточно ли мощная у вас система.
Microsoft выдвигает к компьютерам пользователей «десятки» ряд требований. Но на практике этого мало. Система установится, но комфортно работать с ней не удастся. Из документа Microsoft для разработчиков можно узнать настоящие системные требования к Windows 10. Убедитесь, что ПК соответствует им.
- Процессор: Intel i3 / i5 / i7 / i9-7x, Core M3-7xxx, Xeon E3-xxxx и Xeon E5-xxxx, AMD 8-го поколения (A Series Ax-9xxx, E-Series Ex-9xxx, FX-9xxx) или ARM64 (Snapdragon SDM850 или новее).
- ОЗУ: 4 ГБ для 32-разрядной версии, 16 ГБ для 64-разрядной версии.
- SSD/NVMe: не менее 128 ГБ для 64-разрядной и 32-разрядной ОС.
- Видеокарта: DirectX 9 или новее.
- Разрешение дисплея: 800 × 600, минимальный размер диагонали для основного дисплея — 7 дюймов или больше.
Имейте в виду, что если устанавливать систему на HDD, а не на SSD, то диск будет сильно тормозить производительность. Для компьютера, который не соответствует указанным критериям, лучше подойдут легковесные дистрибутивы Linux.
Источник: http://lifehacker.ru/oshibka-pri-ustanovke-windows-10/
Installation Media Creation Tool
С появлением final версии виндовс 10, Microsoft в открытый доступ разместил утилиту Media Creation Tool, которая позволяет получить оригинальную версию винды для чистой установки версии: профессиональная (Pro), домашнюю (Home) и домашняя для 1-го языка. Это один из официальных способов создания загрузочной флешки microsoft windows 10, но стоит помнить, что это возможно в случаях:
- у вас есть ключ;
- вы обновились успешно до десятки, и она у вас активирована.
Важно! При установке с носителя, непременно пропустите этап с вводом ключа, по завершению инсталляции произведите вход с вашей учеткой Майкрософт для автоматической актуализации лицензии. Для начала скачайте утилиту с нашего сайта по ссылке:
Пошагово
- Запустите файл «MediaCreationTool.exe»
- Нажмите «Принять» в Условиях лицензионного соглашения

- Выбираем «Создать_установочный_носитель (USB-устройство_флэш-памяти…»

- Здесь выбираем язык, редакцию винды и ее разрядность. Выбрав «Windows 10» — вам при установке будет предложена pro версия и home – на ваш выбор, также обратите внимание на параметр при установке «Использовать рекомендуемые параметры» — так установка будет с учетом уже существующих разрядности, версии и языка.



- Завершающим этапом будет выбор внешнего носителя usb – обратите внимание на рекомендуемый объем флэшки.

В результате у нас полноценный usb-носитель как для установки ОС в чистом виде, так и для восстановлении, в случае сбоев и вирусной атаки.
Источник: http://windows10x.ru/kak-sozdat-zagruzochnuyu-fleshku/
Самые простые действия
? Проверьте наличие памяти на локальном диске, она должна составлять не менее 10 Гб, а свободного места на флешке должно быть не меньше 8 Гб. Лучше с запасом.
? Отключите все работающие программы и перезагрузите компьютер.
? Попробуйте использовать другие USB-разъемы. Чтобы убедиться, что дело не в разъеме, подключите флешку к другому компьютеру или используйте другой носитель (более новую флешку или съемный жесткий диск).
? Проверьте стабильность интернета, измерьте скорость и ping. Переподключите модем.
? Отключите антивирус, при наличии отключите так же брандмауэр, файервол. Рекомендуем проверить все открытые процессы, так как защитное ПО может работать и в фоновом режиме.
? С помощью утилиты CCleaner почистите систему от временных файлов, выправьте реестр.
? Если вы воспользуетесь учетной записью администратора, то она значительно облегчит вам создание образа.
Уже только этих действий хватит, чтобы решить проблему. Но если в вашем случае ничего не помогло, пробуем варианты ниже.

Источник: http://stink3r.ru/oshibka-0x80042405-0xa001a
Важная информация
Флешка – более надежный носитель информации, чем оптический диск, но тоже может испортиться. Поэтому сначала попробуйте просто открыть ее на компьютере. Используйте для подключения USB-порты, расположенные непосредственно на материнской плате, а не на передней панели системного блока. Проверьте работоспособность носителя специальными утилитами. О том, как это сделать, подробно написано в отдельной статье.
Подробнее:
Как проверить работоспособность флешки
Способы восстановления флешки

Правильно выставьте приоритет загрузки с флешки в BIOS (UEFI). Речь идет о тех действиях, без которых дальнейшая установка «десятки» невозможна. Информация о том, как открыть БИОС, а также как выставить загрузку с флешки, есть в следующей инструкции.
Подробнее: Как в BIOS выставить загрузку с флешки

Даже при выполнении всех необходимых условий факт загрузки с USB-накопителя необходимо подтвердить вручную – нажатием любой клавиши. Обычно об этом сигнализирует белая надпись на черном фоне в верхней части экрана. Сделано это для того, чтобы после первой перезагрузки компьютера, когда все нужные файлы уже скопированы, процесс установки продолжился с жесткого диска, а не зациклился на начальном этапе.

Источник: http://lumpics.ru/windows-10-is-not-installed-from-flash-drive/
USB / DVD DownloadTool
Создание загрузочной флешки с window’s 10 — DownloadTool, одинаково успешно взаимодействует как с дисками, так и usb носителями, была разработана для 7 и прекрасно работает с Windows 10. Процесс очень прост – всего 4 шага, чтобы приступить, download программу для создания загрузочной флешки с ОС windows 10, скачайте её у нас:
- Установите ПО – никаких дополнительных утилит не устанавливает
- Запускайте и выбирайте «Browse» → переходим в место хранения *.iso файла → «Next»


- Левым кликом мыши «USB device» и выбираем носитель → «Begin copying»


- Дождитесь завершения и безопасно извлеките USB-устройство.

Наша загрузочная флешка готова к работе.
Источник: http://windows10x.ru/kak-sozdat-zagruzochnuyu-fleshku/
Несоответствие «железа» и проблемы его работоспособности
Первым делом остановимся на одной из типичных ситуаций, которая, по мнению большинства экспертов, и не позволяет установить десятую модификацию на определенное компьютерное устройство. Речь идет именно об аппаратной части. Несмотря на заверения разработчиков Windows 10 насчет минимальных системных требований, которые практически ничем не отличаются от рекомендуемых для Windows 7, зачастую они оказываются гораздо выше. Дело в том, что в конфигурации с минимальным соответствием изначально можно было устанавливать только самые первые версии системы, а со временем, хоть это и не афишируется, требования ужесточились достаточно серьезно. Кроме того, зачем заниматься установкой Windows 10 с флешки на ноутбук, который заведомо будет «тормозить»? Обратите внимание, что двух Гигабайт оперативной памяти и двухядерного процессора среднего ценового диапазона для инсталляции последних сборок сегодня явно недостаточно.
Еще одна проблема того, что Windows 10 с флешки не устанавливается, состоит в том, что пользователь изначально неправильно выбирает разрядность будущей системы. В этом случае следует четко понимать, что на компьютеры или ноутбуки с процессорами, поддерживающими только архитектуру х86 (32 бита) 64-разрядная система не встанет, как бы вы этого ни хотели. Зато наоборот — без проблем. Именно поэтому изначально нужно определить характеристики «железа», а только потом выбрать нужную модификацию операционной системы.
Но можно предположить, что конфигурация имеет полное соответствие, но установщик не стартует. Вполне возможно, что загрузка Windows 10 с флешки в виде инсталлятора не происходит по причине того, что порт, в который вставлено носитель, просто не работает. Аналогичная ситуация может наблюдаться, когда вы вставляете флешку, рассчитанную на интерфейс USB 3.0, в порт 2.0.

Самым очевидным решением станет переподключение устройства в нужный разъем.
Примечание: во избежание появления непредвиденных ошибок при старте установщика или на стадии инсталляции ОС на время рекомендуется полностью отключить все дополнительные периферийные устройства, оставив только самые необходимые (мышь, клавиатура и т. д.), поскольку при инсталляции могут быть выданы сообщения о том, что система не может найти какие-то подходящие драйверы.
Источник: http://fb.ru/article/439707/pochemu-ne-ustanavlivaetsya-windows-s-fleshki-sovetyi-po-ustraneniyu-problemyi-i-sozdaniyu-zagruzochnoy-fleshki
3. Отсутствие подходящего раздела
 Скриншот: Лайфхакер
Скриншот: Лайфхакер
Надпись «Нам не удалось создать новый или найти существующий раздел» означает, что на вашем диске не получается создать новые разделы для Windows 10. Такое случается, если раньше там была установлена какая-либо операционная система.
Windows 10, в отличие от Linux, не дружит с другими операционками и предпочитает полностью занимать отведённый ей носитель. Всего можно создавать до четырёх физических разделов на диске, и «десятка» запросто может задействовать все. Она помечает их как «Основной», «Системный», «Восстановление» и MSR (Microsoft Reserved Partition, необходим для создания виртуальных дополнительных разделов).
Если на диске раньше была другая ОС, перед установкой Windows 10 лучше удалить все разделы и дать системе создать их заново.
Перед этим скопируйте с вашего диска все данные, которые нужно сохранить, и поместите их в надёжное место.
Нажмите «Удалить» и сотрите все разделы. Затем создайте новый, щёлкнув на «Создать», и установите систему как обычно. Помните: если вы планируете одновременно использовать Windows 10 и Linux, то сначала нужно поставить «десятку».
Источник: http://lifehacker.ru/oshibka-pri-ustanovke-windows-10/
Ошибки апгрейда до Windows 10
Теперь посмотрим, как с флешки установить Windows 10, если речь идет об апгрейде существующей ОС. Тут самая основная проблема заключается в том, что для проведения таких операций в исходную систему необходимо интегрировать все апдейты именно для нее (это, кстати, рекомендуется даже самим разработчиками). В данном случае полагаться на автоматическое обновление не стоит.
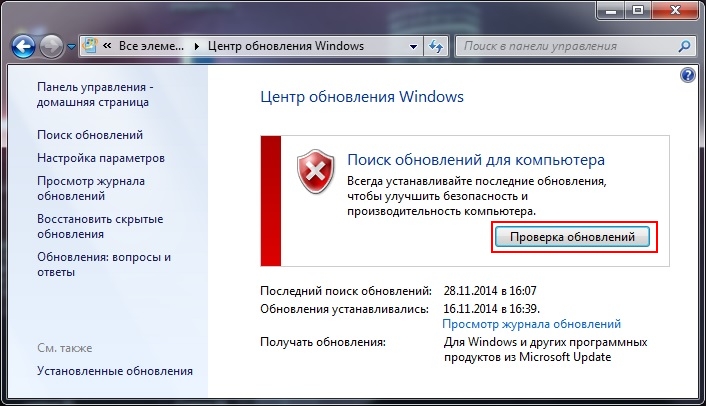
При вызове «Центра обновления», причем только для седьмой и восьмой модификаций Windows (Vista и ХР не поддерживаются) поиск всех доступных апдейтов необходимо задать вручную, а новую систему инсталлировать только после их полной интеграции в существующую ОС.
Если же предусматривается так называемая чистая установка, при которой будет произведено форматирование жесткого диска или системного раздела, что соответственно приведет к потере пользовательских данных, включая и инсталлированные программы, обычно проблем быть не должно.
Источник: http://fb.ru/article/439707/pochemu-ne-ustanavlivaetsya-windows-s-fleshki-sovetyi-po-ustraneniyu-problemyi-i-sozdaniyu-zagruzochnoy-fleshki
Причина 2: Испорченный дистрибутив
Лучше использовать лицензионный дистрибутив Виндовс 10, так как причиной проблем чаще всего становятся неудачно модифицированные пиратские сборки. Обычно ошибки и неисправности проявляются уже в процессе пользования системой, но случаются сбои и во время установки.
Причем пиратские сборки бывают испорчены частично. Например, на компьютер может без проблем встать 32-разрядная система, а 64-битная версия устанавливаться не будет, так как в образе отсутствует соответствующий исполняемый файл. Определить испорченные сборки сразу нельзя, поэтому скачивая их со сторонних источников, обращайте внимание на комментарии других пользователей.
Источник: http://lumpics.ru/windows-10-is-not-installed-from-flash-drive/
Что делать в случае возникновения ошибки

Разумеется, это не единственная ошибка, которая теоретически может появиться в работе инструмента MCT.
Список действий, которые могут помочь в решении этой и других проблем.
Остановимся на последнем пункте, ведь поиск причин и устранение проблем, как правило, занимают больше времени.
Источник: http://rusrokers.ru/oshibka-pri-sozdanii-ustanovochnoy-fleshki-vindovs-10/
Причина 3: Неподходящая структура разделов жесткого диска
Во время инсталляции «десятки» может появиться сообщение о том, что на выбранный диск установка невозможна, так как он имеет стиль разделов MBR. Об этой проблеме и способах ее решения мы писали ранее.
Подробнее: Устранение ошибки диска MBR во время инсталляции Windows 10

Случается и обратная ситуация, когда инсталляция Windows 10 невозможна, так как диск имеет структуру разделов GPT. О том, как решить эту проблему, можно узнать из представленной по ссылке ниже статьи.
Подробнее: Решение проблемы с GPT-дисками при установке Windows

Источник: http://lumpics.ru/windows-10-is-not-installed-from-flash-drive/
Настройки компьютера (BIOS, UEFI)
Для того, чтобы начать установку системы, нужно
Сразу стоит обратить внимание, что у каждого производителя ноутбука и материнской памяти свои горячие клавиши входа в BIOS и UEFI — они отличаются даже в разных моделях, не говоря о производителях.
Дадим несколько общих советов, что делать, когда не запускается установка windows 10 с флешки:
- Удостоверьтесь, что нужный накопитель стоит в приоритете загрузки на 1 месте — именно с него должна начинаться установка;
- На старых материнских картах есть параметр “External Device Boot”, который отвечает за запуск с внешних устройств (флешки, внешние HDD и т.д.) — выставьте параметр в значение Enabled (Включено);
- Еще одна причина, по которой не идет установка windows 10 с флешки (довольно часто встречается на ноутбуках компании Lenovo) — блокировка на запуск установки с внешних источников — Secure Boot. Отключите его, перед установкой;

- Если в настройках Boot Mode стоит значение Legacy, переключите его на UEFI. Legacy необходим для установки прошлых версий ОС (Windows 7 и старше). За исключением установки системы на MBR;
- Для некоторых устройств требуется подтверждение запуска — поэтому, нажимайте любую клавишу, когда вы пытаетесь запустить установку с флешки.
Один из этих советов должен помочь с вопросом, что не работает загрузочная флешка windows 10. А мы переходим к следующему варианту — ошибки на этапе установки.
Источник: http://windowstips.ru/ne-ustanavlivaetsya-windows-10-s-fleshki
Настройка системы
Можно попробовать исправить ошибку 0x80042405-0xa001a через настройку системы.
Откройте меню «Службы» с помощью Win+R, в строке пишем services.msc. Включите следующие службы: «Центр обновления Windows»; «Фоновая интеллектуальная служба передачи»; «Сервер»; «Рабочая станция»; «Помощник NetBIOS TCP / IP; IKE и AuthIP IPsec».
В настройках укажите два DNS от Яндекса (77.88.8.8 и 77.88.8.1) и Гугла (8.8.8.8 и 8.8.4.4). Если у вас Wi-Fi, пропишите их в административной панели роутера.
Перейдите в диск C:WindowsSoftwareDistributionDownload. Очистите содержимое и после перезагрузите ПК. Заново скачайте приложение Media Creation Tool и установите его.
Если вам ничего из вышеперечисленного так и не помогло, то попробуйте установить более ранние версии программы.
Если вам удалось исправить код ошибки 0x80042405 0xa001a Media Creation Tool, напишите, что вы делали при создании загрузочной флешки Windows. Поделитесь своими идеями.
( 1 оценка, среднее 5 из 5 )
Источник: http://stink3r.ru/oshibka-0x80042405-0xa001a
6. Ошибка при обновлении старой Windows
 Скриншот: Лайфхакер
Скриншот: Лайфхакер
Если вы устанавливаете Windows 10 не через загрузочную флешку, а обновляете текущую систему, например с помощью установщика Update Assistant, можете столкнуться с ошибкой. Чаще всего она будет иметь код 80070005. Это происходит потому, что установщик не может получить доступ к файлам и папкам в уже работающей системе. В таком случае:
- Отключите все антивирусы и брандмауэры.
- Удалите с системного диска лишние программы, папку Windows.Old и личные файлы, которые его загромождают.
- Перезагрузитесь и запустите процесс обновления заново.
- Если программа установки выдаёт конкретный код ошибки, поищите его в поддержке Microsoft и следуйте рекомендациям.
- Запишите загрузочную флешку и запустите процесс обновления с неё. Выберите вариант «Обновление», а не «Выборочная».
Источник: http://lifehacker.ru/oshibka-pri-ustanovke-windows-10/
Причина 6: Подключенные устройства
Убедитесь, что во время установки Windows 10 к компьютеру не подключено другое устройство для вывода изображения, например, телевизор. Если в данный момент он выключен, но является основным экраном, на мониторе, кроме фонового цвета интерфейса установки, ничего отображаться не будет.
 Мы рады, что смогли помочь Вам в решении проблемы.
Мы рады, что смогли помочь Вам в решении проблемы.  Опишите, что у вас не получилось.
Опишите, что у вас не получилось.
Наши специалисты постараются ответить максимально быстро.
Помогла ли вам эта статья?
ДА НЕТ
Источник: http://lumpics.ru/windows-10-is-not-installed-from-flash-drive/
8. Windows 10 не может обнаружить диск для установки
Вы успешно загрузились с флешки, прочли лицензионное соглашение и готовы начать установку Windows, но система просто не отображает ваш носитель в окне выбора дисков. В таком случае попробуйте подключить SSD или жёсткий диск, на который собрались устанавливать систему, к другому SATA-порту и другим SATA-кабелем. В комплекте с материнской платой их обычно хотя бы два. Возможно, предыдущие были неисправны.
 SATA-кабель для подключения жёстких дисков и SSD. Фото: Razor512 / Wikimedia Commons
SATA-кабель для подключения жёстких дисков и SSD. Фото: Razor512 / Wikimedia Commons
Ещё один вариант решения проблемы — переставить ваш SSD-накопитель в другой слот M.2 на материнской плате (скорее всего, таковой имеется).
 SSD формата M.2 в своём слоте. Фото: Ilya Plekhanov / Wikimedia Commons
SSD формата M.2 в своём слоте. Фото: Ilya Plekhanov / Wikimedia Commons
На многих материнских платах только один слот M.2 может быть загрузочным, и если вы изначально поставили носитель не в тот слот, то перестановка решит проблему.
Источник: http://lifehacker.ru/oshibka-pri-ustanovke-windows-10/




