Что такое USB-модем от Мегафона, для чего он нужен. Почему компьютер не видит портативное устройство. С чем связана данная проблема, и как ее решить в домашних условиях.
USB-модем не работает в Windows 10
Чтобы исправить проблему USB-модема в Windows 10, выполните следующие действия.
- Установите USB-адаптер RNDIS
- Запустите средства подключения к Интернету и устранения неполадок сетевого адаптера
- Отключить ненужные сетевые адаптеры
1] Установите/обновите USB-адаптер RNDIS
Спецификация интерфейса драйвера удаленной сети или драйвер RNDIS могут быть полезны для решения вашей проблемы. Если предустановленный драйвер не помогает вам подключиться к Интернету, вы можете установить драйвер USB RNDIS. Для этого выполните следующие действия.
) пером диспетчера устройств. Вы можете нажать Win + X и выбрать диспетчер устройств из списка. Разверните параметр Сетевые адаптеры , щелкните правой кнопкой мыши Удаленное устройство общего доступа к Интернету на основе NDIS и выберите Обновить драйвер .
Обычно этот параметр отображается как «Удаленное устройство общего доступа к Интернету на основе NDIS». Однако, если вы используете мобильный телефон Samsung, вы можете найти «Samsung» в названии этой опции.
После этого выберите Просмотреть мой компьютер для поиска драйверов и Позвольте мне выбрать из списка доступных драйверов на моем компьютере . Затем вы должны снять галочку с флажка Показать совместимое оборудование .
Теперь найдите Microsoft в списке, который отображается слева, выберите Удаленное устройство общего доступа к Интернету на основе NDIS справа и нажмите кнопку Далее. ,

Появится всплывающее окно, и вам нужно выбрать Да . После этого драйвер будет установлен. Нажмите кнопку Закрыть , перезагрузите компьютер и проверьте, решает ли он проблему или нет.
2] Запустите средства устранения неполадок с подключениями к Интернету и сетевым адаптером
Поскольку вы используете Windows 10, это очень легко обнаружить средства устранения неполадок. Вы можете открыть настройки Windows 10 и перейти на страницу устранения неполадок в разделе «Обновление и безопасность». Здесь вы должны найти некоторые средства устранения неполадок для устранения распространенных проблем с сетью, подобных этой. Из списка вам нужно запустить два средства устранения неполадок, и это Подключения к Интернету и Сетевой адаптер . Чтобы запустить средство устранения неполадок, выберите его и нажмите кнопку Запустить средство устранения неполадок .
После этого вам необходимо следовать инструкциям на экране для завершения процесса. Этот шаг может показать все, если есть внутренняя проблема.
3] Отключите ненужные сетевые адаптеры/соединения
Давайте предположим, что ваше Ethernet-соединение отображает потерю пинга. Это означает, что Интернет в данный момент нестабилен. Между тем, если вы попытаетесь использовать функцию USB-модема, вы не сможете подключиться к Интернету со своего мобильного телефона. Поскольку ваш компьютер отдает приоритет подключению Ethernet, Интернет будет часто отключаться.
Поэтому вам следует отключить это соединение Ethernet. Для этого вам нужно открыть окно «Выполнить», нажав вместе кнопки Win + R, введите ncpa.cpl и нажмите кнопку «Ввод». Теперь щелкните правой кнопкой мыши соединение Ethernet и выберите Отключить .

После этого проверьте, можете ли вы использовать Интернет или нет.
Вот некоторые из распространенных предложений по устранению неполадок. Тем не менее, вы можете проверить несколько других вещей:
- Проверьте, выбран ли на вашем мобильном телефоне вариант USB-модема. Вы не можете ожидать подключения к Интернету на вашем компьютере, если вы не включили эту опцию.
- Убедитесь, что у вас есть действующий интернет-пакет на вашем мобильном телефоне. Вы не можете использовать USB-модем с подключением Wi-Fi. Вы должны иметь сотовую связь для передачи данных.
- Включите и выключите режим полета. Иногда это может помочь вам, когда вы находитесь в паршивой зоне покрытия сети.
Надеюсь, что эти решения помогут вам решить проблему.
Источник: http://techarks.ru/general/android/usb-modem-ne-rabotaet-na-pk-s-windows-10/
Как проверить работоспособность модема
Исправен модем или нет, проверить легко: если у вас есть другой ПК, подключите его к нему. Если ситуация не поменялась, значит, проблема (какая бы они ни была) действительно в сетевом устройстве вашего оператора — сдайте его в сервисный центр. Возможно, он подлежит ремонту. Специалист уже сможет наверняка сказать, покупать новый или нет. Обычно модемы «живут» не более 3 лет, если ими активно пользоваться.

При возможности подключите модем к другому компьютеру, чтобы проверить, работает ли он
Если на другом ПК модем отлично работает, переходите к методам решения, описанным ниже.
Что делать, если нет другого ПК? Посмотрите на индикаторы модема — горят ли они. Если да, скорее всего, дело в драйверах (их нужно переустановить или обновить), вирусах на ПК или в ошибках в реестре. Если индикатор не светится, возможно, покрытие мобильной сети в месте, где вы находитесь, ненадёжное. Переместитесь в другое — ближе к окну. Если устройство появилось, значит, причина была в сигнале.

Расположите компьютер возле окна либо же используйте удлинитель USB, чтобы положить на подоконник модем
Если индикаторы не светятся ни в каких местах, хотя покрытие вашего оператора должно захватывать ваш дом, обратитесь в его техслужбу. Если с их сетями всё в порядке, отдайте модем на диагностику в офис провайдера.
Источник: http://itmaster.guru/nastrojka-interneta/routery-i-modemy/kompyuter-ne-vidit-modem.html
What to do if USB tethering is not working in Windows 10
This post will guide you in what to do if you are trying to share the internet connection from your Android smartphone to your Windows 10 computer but USB tethering is not working. Although you can always connect your Android phone to your computer using a USB cable, you still won’t be able to access the internet. However, if you’ve already enabled the USB tethering option in your smartphone, you should be able to access the internet but if you still can’t then you can fix this issue by reading this post.
There are several potential fixes you can check out to fix USB tethering issue. You can try running both the Internet Connections and Network Adapter troubleshooters or try installing the USB RNDIS adapter or disable any unnecessary network adapters.
Источник: http://errortools.com/ru/windows/what-to-do-if-usb-tethering-is-not-working-in-windows-10/
Отсутствие видимости
Ноутбук не видит модем через USB – ищите драйверы. Нередко удается настроить, вернуть работоспособность сети автоматическим обновлением.
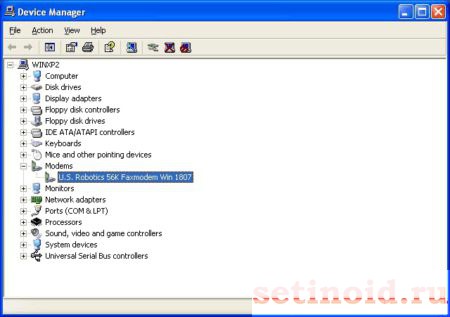
- Win + R.
- msc
- Найдите раздел сетевых адаптеров. Иногда удастся обнаружить вхождение, помеченное знаком вопроса.
- Кликните правой кнопкой мыши.
- Попробуйте обновить драйверы.
Железо не определятся, операционная система подключается к интернету, обшаривает облачное хранилище Майкрософт, терпит фиаско. Реально приведенный выше способ в диспетчере помогает крайне редко. Умная операционная система нацелена работать автоматически. Проблема устраняется, минуя пользователя. Не работает – приготовьтесь засучить рукава.
Даже девайс, помеченный знаком вопроса (обычно раздел Другие устройства), маркируется технической информацией. Внимательно осмотрите свойства, разыскивайте точное наименование.
- Находим официальный сайт производителя.
- Производим поиск согласно условному обозначению.
- Находим раздел Скачать (Downloads).
- Выбираем драйвер сообразно установленной операционной системе.
- Запустите установку программного обеспечения.

Иногда железо не определяется немедля, следует перезагрузить систему. Эксперты рекомендуют делать полную очистку. Включая удаление драйверов (правый клик по строке адаптера, выбор соответствующих опций).
Источник: http://setinoid.ru/wifi/kompyuter-ne-vidit-modem
Компьютер не видит модем
Проблема с видимостью модема проявляется по-разному: не запускается инсталлятор программы, сама утилита, не появляется меню автозапуска при подключении модема или же сам ярлык устройства в «Проводнике». Во всех этих ситуациях используйте методы ниже.
Проверяем, есть ли модем в «Диспетчере устройств»
Сперва узнайте, отображается ли модем в диспетчере с перечнем оборудования ПК:
- В версии 10 раскрыть его легко — достаточно кликнуть ПКМ по значку «Пуск» на экране и на панели щёлкнуть по диспетчеру.

Выберите в меню иконки «Пуск» «Диспетчер устройств»
- Для остальных версий используйте контекстное меню ярлыка компьютера на «Рабочем столе» — выделите «Свойства».

Перейдите в свойства вашего ПК
- На панели с характеристиками перейдите по ссылке в левом столбце.

В окне с характеристиками открываем «Диспетчер устройств»
- Разворачиваем меню с контроллерами USB — найдите своё сетевое устройство. В пункте должно значиться слово Modem. Также можно раскрыть и поискать девайс в меню «Модемы».

Ищите свой модем в ветке «Контроллеры USB» или «Модемы»
- Если его нет в перечне, посмотрите, есть ли там какой-то неизвестный девайс, который отмечен вопросительным знаком. Оборудование модема может быть также отмечено жёлтой иконкой — она говорит, что с оборудованием что-то не так (скорее всего, «полетели» драйверы и нужна их переустановка).

Модем может и вовсе отсутствовать в списке оборудования
Если нет никаких признаков присутствия модема в диспетчере, это означает, что:
- не установлены драйверы модема или произошёл сбой в их работе из-за повреждений;
- модем сломан;
- не работает USB-разъём.
Если модем пропал после выхода из режима гибернации, скорее всего, он будет обозначен в диспетчере как составное устройство. В этом случае поможет перезагрузка ПК и переподключение сетевого гаджета.
Модем есть в списке устройств в диспетчере, но в «Проводнике» и программе его нет
Проведите также ещё одну диагностику, если модем всё же есть в диспетчере:
- Щёлкните ПКМ по пункту девайса — зайдите в его свойства.
- Переключитесь на блок для диагностики. Кликните по «Опросить модем».

К «Диагностике» кликните по «Опросить модем»
- В итоге у вас должен появиться текст — отчёт о проверке. Если он не появился, значит, нужно переустановить «дрова» девайса.

В меню над кнопкой должен появится текст с результатами опроса
- Перейдите также в блок с дополнительными параметрами. В строке с командой инициализации должен стоять верный код для вашего оператора. Если стоит неправильный, исправьте. Например, для Мегафона это код AT+CGDCONT=1,»IP»,»internet», а для Билайна — AT+CGDCONT=1,»IP»,»internet.beeline.ru». Но это актуально только, если у вас подключение создано средствами «Виндовс». Если подключение идёт через фирменную утилиту, строка должна быть пустой.

Укажите правильные параметры инициализации
Проверяем разъёмы ПК на повреждения
В диспетчере нет устройства — возможно, порт USB, к которому вы подключились, не работает, засорён или отключён. Вставьте модем в другой слот, чтобы проверить в гнезде ли дело. Если вы используете удлинитель USB, замените его на новый. Если у вас стационарный ПК, подключите девайс к порту на задней панели блока — там соединение лучше.

Вставьте модем в разъём на задней панели блока
Очистка USB-разъёма
Если порт оказалось причиной, проверьте его на наличие загрязнений. Если они есть, удалите их:
- Возьмите щётку с длинным ворсом, нанести на неё небольшое количество спирта или хлоргексидина. Подождите, пока она немного подсохнет.
- Лёгкими движениями вставляйте ворсинки щётки в разъём, но не допускайте чрезмерного нажима, чтобы не повредить мелкие компоненты.

Очистите USB-порт от пыли с помощью щётки
- При помощи баллончика со сжатым воздухом или пылесоса с узкой насадкой продуйте порт, чтобы полностью убрать остатки загрязнений.
Если очистка не помогла, это может говорить о следующем:
- Перегрузка портов USB (когда слишком много устройств подключено к ПК) — достаньте те, что вам не нужны.
- Контроллер выключен в БИОС. Отправьте компьютер на перезагрузку — когда он будет включаться снова, нажмите на кнопку, которая раскроет меню BIOS (как правило, это F1, F10 или Delete). В блоке Advanced отыщите пункт USB Controller — посмотрите, стоит ли там значение Enabled. Если находится Disabled, измените значение. Для сохранения и выхода нажмите на F10.

Включите контроллеры USB в меню BIOS, если они оказались выключенными
- «Дрова» контроллеров USB были повреждены — переустановите их, используя инструкцию в следующем разделе. Сначала используйте обновление конфигурации оборудования. А если не поможет — идите на официальный сайт производителя вашего ПК, отыщите там драйверы для USB, скачайте их и установите.
Переустановка драйверов модема
Для начала попробуйте способ обновления конфигурации:
- В диспетчере щёлкните ПКМ по модему — выберите в дополнительном меню удаление.
- Согласитесь на действие — только не удаляйте пока драйверы из системы.

Щёлкните по «Удалить» в диалоговом окне
- Когда модем исчезнет из списка контроллеров, кликните левой кнопкой по заголовку списка, а затем на панели «Действие» щёлкните по апдейту конфигурации устройств.

Щёлкните по «Обновить конфигурацию оборудования»
Если процедура не дала результат, переходите к переустановке. Если у вас осталась фирменная утилита для создания подключения, удалите её с помощью сторонней утилиты Revo Uninstaller, чтобы сразу убрать все «хвосты» в реестре и на жёстком диске, которые останутся от программы после удаления основных данных. После этого переходите к следующим действиям:
- Откройте официальный сайт своего оператора или производителя модема. Там вы сможете найти драйверы для вашего сетевого гаджета. Загрузите их установщик.
- В диспетчере жмём ПКМ по модему выбираем пункт «Обновить драйверы».

Выберите пункт для обновления «дров»
- В мастере апдейта жмём на ручную установку.

Выберите «Выполнить поиск драйверов на этом компьютере»
- Кликаем по «Обзор».

Щёлкните по кнопке «Обзор»
- В маленьком окошке выбираем файл, который скачивали ранее. Запускаем инсталляцию и ждём её завершения. После этого перезагружаем ПК.

Найдите, выберите файл установщика драйвера и кликните по ОК
- Подключаем модем к ПК — если фирменная программа сама не устанавливается, загружаем её с сайта оператора.
Если в диспетчере модема нет, запустите скачанный файл установки ПО через «Проводник». После инсталляции подключите модем к компьютеру и посмотрите, была ли решена проблема.
Несоответствие железа или операционной системы
Если вы подключили модем к компьютеру в первый раз и он его не увидел, возможно, дело в том, что девайс не совместим с текущей «операционкой». Посмотрите, будет ли работать модем на других ПК — с аналогичной ОС и с другими версиями. Если несоответствие подтвердилось, выход — переустановка «Виндовс» — поставить ту версию, на которой девайс будет работать. Либо же приобрести другой модем.

Возможно, ПК не видит ваш модем, потому что на первом установлена несоответствующая ОС
Несоответствие может касаться и аппаратной части ПК. Найдите сведения о требованиях вашего модема на официальном сайте производителя. Откройте свойства системы и сравните характеристики. Если ваш ПК их не выполняет, нужно купить подходящее оборудование (либо новый компьютер, либо другой модем — более устаревшую модель).

Откройте окно с характеристиками компьютера
Возможен и такой вариант: вашей ОС не хватает компонентов, которые она должна была получить с обновлениями. Запустите апдейт в центре. В «десятке» это делается следующим образом:
- Разверните панель «Параметры» через «Вин» и I либо просто щёлкните по шестерне в «Пуске».

Перейдите в «Параметры» через меню «Пуск»
- Кликните по разделу для обновлений.

Открываем плитку «Обновление и безопасность»
- В первом же блоке в списке слева щёлкните по серой большой клавише.

Кликните по «Проверка наличия обновлений»
- Поиск займёт некоторое время — подождите.

Подождите, пока закончится поиск обновлений
- Если что-то будет найдено на серверах Microsoft, система это тут же загрузит и установит. Когда инсталляция завершится, перезапустите устройство, чтобы апдейт вступил в силу.

Подождите, пока апдейт скачается и установится
Решение проблемы с помощью реестра
Реестр — база данных, от которой зависит корректность работы ОС. В процессе работы в ней скапливаются ошибочные записи — они-то и могут быть причиной множества проблем на ПК. Вручную редактировать реестр могут только очень опытные пользователи. Новичкам же подойдут специальные утилиты по очистке по типу CCleaner. На её примере как раз и рассмотрим процедуру:
- Найдите возможность подключиться к другой сети, чтобы скачать с официального сайта утилиту CCleaner. Поставьте её на ПК, выполняя несложные шаги в мастере инсталляции.

Скачайте инсталлятор с официального сайта программы
- В интерфейсе приложения сразу переходим во второй блок «Реестр». Все пункты слева будут уже отмечены, поэтому жмём тут же на «Поиск проблем».

В разделе для реестра запускаем сканирование базы данных
- Проверка займёт около пары минут.

Подождите, пока программа попытается найти ошибочные записи в реестре
- Появится список проблемных записей. Исправьте их все — кликните по кнопке в правом нижнем углу.

Исправьте все ошибочные записи в реестре, которые нашла программа
- Сделайте на всякий случай копию реестра — щёлкните по «Да».

Сохраните копию реестра на случай неправильного удаления записей
- Выберите место, имя для файла и сохраните его на «Рабочем столе», к примеру. Это может быть и любой пользовательский каталог. Главное, чтобы вы запомнили папку, в которую поместили копию.

Поместите копию реестра на видное место
- Согласитесь с исправлением всех ошибок в базе данных.

Кликните по «Исправить» в диалоговом окне
- Кликните по «Закрыть» и запустите проверку снова.

Щёлкните по «Закрыть» в окошке
- Если появится фраза «Неполадки не обнаружены», дело сделано — перезагрузите ПК и попытайтесь подключиться к сети с помощью модема.

Если при повторной оценке появилась надпись «Неполадки не найдены», закрывайте программу
Проверка компьютера на вирусы
Многие неполадки с ПК и оборудованием, которое в нему подключается, случаются из-за вирусов. Вполне возможно, что ваш модем оказался невидимым именно из-за вредоносного кода.

Избавьтесь от вирусов на ПК, чтобы решить проблему с модемом
На помощь придёт антивирус — домашний (установленный у вас сейчас в системе), а затем портативный вариант (если у вас есть альтернативная сеть, к которой вы можете подключиться, скачайте Dr.Web CureIt, Kaspersky Virus Removal Tool, AdwCleaner или AVZ). Перед сканированием, сделайте апдейт в интерфейсе антивируса — он должен получить все последние базы существующих вирусов.

Используйте сначала тот антивирус, который установлен у вас на ПК, а затем портативный сканер
Рассмотрим сканирование в стандартном антивирусе ОС Windows Defender в «десятке»:
- Используя инструкцию из раздела «Несоответствие железа или операционной системы», выполните обновление системы. Возможно, один из пакетов будет апдейтом для «Защитника» — для его базы данных.
- Теперь раскройте окно антивируса через трей «Виндовс» — кликните по белому щиту.

Открываем Windows Defender через трей
- В блоке, посвящённому защите, переключитесь на подраздел для расширенного сканирования.

Перейдите к расширенному сканированию в антивирусе
- Оставьте отметку рядом с полной проверкой и щёлкните по серой кнопке под перечнем.

Выбираем полное сканирование и запускаем процедуру
- Поиск вирусов стартовал — ждите, когда закончится. Скорее всего, он займёт много времени, но будет при этом эффективным.
- Если обнаружится угроза, без сожаления удалите её через меню с результатами.

Ждём, когда завершится проверка, и удаляем вирусы в её результатах
Видео: что делать, если компьютер перестал видеть USB-модем
Источник: http://itmaster.guru/nastrojka-interneta/routery-i-modemy/kompyuter-ne-vidit-modem.html
Сбой в драйверах
Если зайти в «Диспетчер устройств» и посмотреть на строку, относящуюся к USB или ADSL модему, то иногда можно увидеть, что драйвер отсутствует или установлен неправильно. При этом компьютер не может видеть модем Мегафон 4G, МТС или Билайн. В этом случае необходимо провести повторную установку. Обычно в комплекте с устройством имеется диск с драйверами. В этом случае нужно вставить диск с программами и запустить установку, затем делается перезагрузка.
Важно! Если диск с драйверами отсутствует, то нужный драйвер можно скачать в интернете. Наиболее надёжный способ для этого — зайти на сайт производителя и найти самый актуальный драйвер для имеющегося у пользователя устройства. Его следует скачать и установить.
Источник: http://vpautine.ru/oshibki/pocemu-modem-ne-podklucaetsa-k-noutbuku
Модем отключается сам по себе — решение проблемы
Модем может время от времени сам выключаться — ведь в настройках подключения активен один параметр:
- Разворачиваем на экране «Панель управления» через меню «Пуск» или же окошко «Выполнить» (вызываем его с помощью «Вин» и R, а затем пишем и запускаем код control).

Выполните команду control в окне
- Переходим по ссылке в первом столбце, которая откроет центр по управлению сетями.

Перейдите в раздел «Центр управления сетями и общим доступом»
- Кликаем по строчке с упоминанием адаптера.

Перейдите в раздел «Изменение параметров адаптера»
- Находим наше соединение для USB-модема, жмём ПКМ и кликаем по пункту для запуска свойств.

Перейдите в свойства своего подключения
- Щёлкаем по серой клавише «Настроить».

Откройте окно с параметрами настройки
- Во вкладке для электропитания снимаем отметку с параметра для экономии энергии. Сохранитесь через кнопку ОК внизу.

Запретите системе отключать порт для экономии энергии
Кроме этого вы можете сделать ещё следующее:
- Раскройте сетевую панель в правом нижнем углу экрана.

Откройте сетевую панель на «Панели задач»
- Найдите своё подключение для модема — разверните его меню.
- Установите отметку рядом с параметром «Разрешить «Виндовс» сохранять соединение».
Источник: http://itmaster.guru/nastrojka-interneta/routery-i-modemy/kompyuter-ne-vidit-modem.html
Дополнительные советы
Если ноутбук или комп не видит ЮСБ модем, то также может помочь обновление системы до последней версии. Обязательно проверьте ваш компьютер на наличии вирусов, а перед этим обновите вирусные базы данных. Возможно главной причиной является именно вредоносное ПО.

В дополнение скачайте программу CCleaner и запустите её. После установки запустите её и зайдите в раздел «Очистка». Закройте все программы, проведите анализ и очистите компьютер от хлама. После этого аналогично нужно почистить «Реестр» в следующем пункте.
В самом конце зайдите в «Сервис» – «Автозагрузка». Нажмите на столбец «Включено», чтобы отсортировать список программ, который стоят у вас с загрузкой системы («Включено – Да»). Некоторые вирусы или вредоносные приложения убрать можно только так. Внимательно посмотрите на список в автозагрузке и выключите все, что вам не нужно и что выглядит подозрительно. Не забудьте оставить антивирусное ПО. После этого перезагрузите компьютер.
Источник: http://wifigid.ru/reshenie-problem-i-oshibok/kompyuter-ne-vidit-3g-4g-modem
Проверка модема
Для проведения проверки, когда USB модем не подключается к компьютеру, можно воспользоваться системной консолью. Для её запуска можно использовать комбинацию клавиш Win+R. В появившемся окне вводят cmd и подтверждают ввод.

В консоли набирают команду «ipconfig /all».
В ответ на экран будет выведена различная информация, относящаяся к соединениям ноутбука. Нужно обратить внимание на блок, который относится к PPP адаптеру. Если его найти не удаётся, то это означает, что от интернет-провайдера не были получены данные для проведения соединения. В этом случае нужно перестать искать неполадки самостоятельно и позвонить в службу поддержки провайдера.
Источник: http://vpautine.ru/oshibki/pocemu-modem-ne-podklucaetsa-k-noutbuku
Модем не видит SIM-карту
О том, что модем не видит «симку», может говорить отсутствие сигнала в интерфейсе фирменной утилиты. При этом индикатор на самом устройстве может гореть.
Если у вас есть другая карта, вставьте её, чтобы определить, в ней ли дело. Если другой «симки» нет, достаньте ту, что находится в модеме и вставьте снова (и, главное, правильно).

Вставьте правильно «симку» в слот в модеме
Если ничего не поменялось, скорее всего, дело в карте (её контакты со временем стираются). Неисправно может быть и само гнездо для карты — попробуйте потереть его ластиком (возможно, контакты окислились или загрязнились).
Не срабатывает — отнесите «симку» и сам модем в сервисный центр вашего оператора, чтобы специалисты уже точно определили, в чём дело. Если неисправна «симка», вам её бесплатно поменяют — номер при этом и тариф останутся прежними.
Источник: http://itmaster.guru/nastrojka-interneta/routery-i-modemy/kompyuter-ne-vidit-modem.html
Неисправность ПК
Неправильное электрическое подключение (согласно западным, нормам необходимо оборудованное заземление) вызывает отказы. Меняйте порты методично, перебирайте варианты.
Источник: http://setinoid.ru/wifi/kompyuter-ne-vidit-modem
Если модем не видит SIM-карту

При появлении подобной ошибки, сначала нужно проверить работоспособность симки. Ее следует установить в смартфон, чтобы понять, функционирует ли она. Если на экране мобильного устройства появляется иконка о подключении SIM-карты, значит неисправность возникла из-за деформированного слота USB-модема. Проверьте его целостность и при необходимости обратитесь к оператору для замены оборудования.
Источник: http://kakoperator.ru/lifehacks/pochemu-kompyuter-ne-vidit-usb-modem
Модем сильно греется
Устройство нагревается обычно по одной причине — слабый сигнал от станции в месте, где находится пользователь. Модему приходится работать на износ, чтобы поддерживать связь — токи, которые проходят через него, вызывают сильное нагревание. Это может привести к перегоранию контактов — устройство выйдет из строя.

Контакты модема сильно нагреваются из-за слабого сигнала от вышки
Расположите модем на подоконнике — возможно, там связь будет лучше. Чтобы подключиться к компьютеру, используйте специальный провод для USB.

Используйте удлинитель USB, чтобы поместить модем поближе к окну
Компьютер может не распознавать модем из-за проблем с «дровами» девайса, отключённого USB-порта, «мусора» и вирусов в системе, а также из-за ошибочных файлов в реестре. В первую очередь узнайте, есть ли модем в перечне оборудования в «Диспетчере устройств». Подключите устройство к другому порту USB или другому ПК. Затем уже переустановите драйверы и фирменную утилиту вашего оператора.
Источник: http://itmaster.guru/nastrojka-interneta/routery-i-modemy/kompyuter-ne-vidit-modem.html
ПО оператора
Модем 4G LTE чаще снабжается собственным набором программного обеспечения. Потрудитесь установить полный комплект, следуйте фирменному руководству. Иногда помогает предварительное удаление ранее установленного ПО. Случаи стали редкостью. Попробуйте делать следующее:
- Win + I.
- Откройте раздел Приложения.
- Удалите программное обеспечение оператора.
- Повторите установку.
Оценка статьи:





(
5
оценок, среднее:
5,00
из 5)

Загрузка…
Компьютер не видит модем Ссылка на основную публикацию

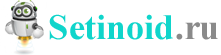
Источник: http://setinoid.ru/wifi/kompyuter-ne-vidit-modem
Неисправность ПК
Важно! При проблемах с подсоединением причина необязательно связана с модемом. Возможна ситуация, когда неисправность связана с работой других блоков компьютера. Наиболее частой причиной является ситуация. когда данный компьютер не соответствует системным требованиям, предъявляемым устройством.

Если такое произошло, придётся провести замену деталей или сделать покупку нового компьютера.
Источник: http://vpautine.ru/oshibki/pocemu-modem-ne-podklucaetsa-k-noutbuku




