Процесс эксплуатации компьютера подразумевает работу с дисковыми накопителями. В результате могут проявляться нежелательные эффекты. Избавиться от подобных проблем поможет дефрагментация диска на Windows 7, которую можно выполнить штатными средствами и с помощью стороннего программного обеспечения.
Ручной режим
В момент установки операционная система создает задание в планировщике. Согласно заданным Microsoft параметрам автоматическая дефрагментация диска проводится раз в неделю. Операция выполняется по средам в час ночи при условии, что компьютер в этот момент включен. Самостоятельно проверить состояние диска и сделать дефрагментацию вручную пользователь может в любое удобное время.
Вызываем диалоговое окно «Выполнить» комбинацией клавиш «Win+R». Вводим в текстовое поле имя исполняемого файла «dfrgui» и жмем «ОК».
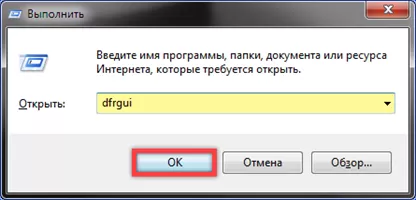
Зеленым маркером на снимке экрана показано существующее задание установленное Microsoft. Обращаем внимание на процент фрагментации в области отмеченной цифрой «1» и дату последней проверки. Показатель не должен превышать 10%. В состоянии, показанном на снимке экрана, жесткому диску уже требуется провести обслуживание. Кнопка «Анализировать» позволяет оценить текущее состояние файловой системы, а «Дефрагментировать» запускает выполнение операции вручную.
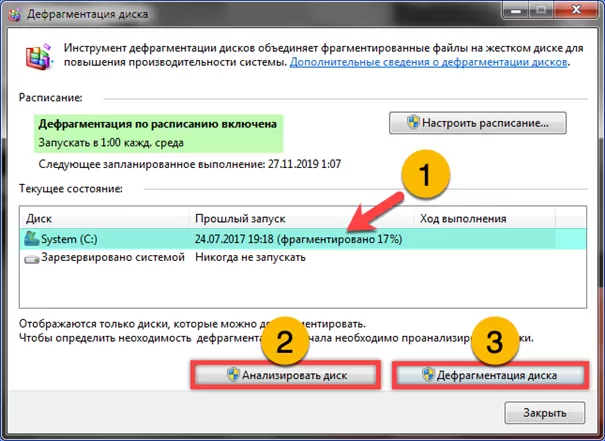
Источник: http://expertology.ru/kak-vypolnit-defragmentatsiyu-diska-na-windows-7/
Для чего нужна дефрагментация диска в Windows 7
Для того чтобы объяснить, что такое дефрагментация диска в Windows 7 и для чего она нужна, необходимо сказать несколько слов о таком явлении как фрагментация. Дело в том, что при записи файлов на диск они записываются не единым целым, а в виде отдельных кусков. Когда у вас новый и чистый диск, то это не создает проблем. Куски файлов просто записываются один за другим. Но, в процессе работы компьютера файлы могут удаляться, перемещаться или менять свой размер. В результате этого куски файлов, которые изначально были расположены по порядку, начинают перепутываться. Спустя некоторое время может оказаться, что начало файла лежит в одном месте диска, середина в другом, а конец в третьем. Это и называют фрагментацией.
Фрагментация не повреждает содержимое файлов и с точки зрения пользователя совершенно не заметна. Пользователь, работает с фрагментированными файлами точно также, как и с не фрагментированными. Единственное отличие – снижение скорости работы. Для считывания фрагментированного файла жесткому диску необходимо многократно менять положение головок, что требует времени и снижает скорость чтения файла.
 Дефрагментация диска — это обратный процесс, вовремя которого разделенные файлы собираются в единое целое и их куски снова располагаются на жестком диске друг за другом, в виде непрерывной последовательности. Если фрагментация – это случайный процесс, который происходит сам по себе в процессе работы компьютера, то дефрагментация выполняется специально, для того чтобы оптимизировать расположение файлов на диске и повысить скорость их чтения и записи.
Дефрагментация диска — это обратный процесс, вовремя которого разделенные файлы собираются в единое целое и их куски снова располагаются на жестком диске друг за другом, в виде непрерывной последовательности. Если фрагментация – это случайный процесс, который происходит сам по себе в процессе работы компьютера, то дефрагментация выполняется специально, для того чтобы оптимизировать расположение файлов на диске и повысить скорость их чтения и записи.
Кроме дефрагментации файлов может выполняться дефрагментация свободного места на диске. Этот процесс заключается в объединении отдельно разбросанных кусков свободного места на диске, с его помощью можно повысить скорость записи новых файлов.
Дефрагментация диска бывает нескольких типов:
- Быстрая дефрагментация – самый простой вариант, выполняется только дефрагментация фрагментированных файлов. При этом свободное место на диске не дефрагментируется. Такой подход позволяет повысить скорость работы с имеющимися файлами, но скорость записи новых файлов практически не улучшается.
- Дефрагментация свободного места – редко используемый способ, во время которого дефрагментируется только свободное место на диске, при этом работа с фрагментированными файлами не выполняется. Такой подход позволяет улучшить скорость записи новых данных, но не улучшает скорость работы с имеющимися файлами.
- Полная дефрагментация – объединение двух предыдущих типов. Во время полной дефрагментации исправляется фрагментация файлов и свободного пространства на диске. Данный подход позволяет ускорить работу как с существующими данными, так и запись новых данных на диск.
- Оптимизация – дефрагментация с оптимизацией расположения системных файлов. Во время оптимизации небольшие и часто используемые системные файлы перемещаются в начало диска, а большие и редко используемые файлы перемещаются в конец диска. Такое расположение файлов позволяет получить небольшую дополнительную прибавку к скорости работы жесткого диска.
Также о дефрагментации необходимо знать следующие факты:
- SSD диски или твердотельные накопители не нуждаются в дефрагментации. Более того, выполнение дефрагментации может сократить срок службы таких дисков.
- Перед началом дефрагментации желательно удалить с диска все ненужные файлы. Это позволит ускорить процесс и сделать его более качественным.
- Дефрагментацию можно выполнять по расписанию или во время простоя компьютера. Это обеспечит регулярное выполнение этой процедуры.
- Во время выполнения дефрагментация желательно не использовать жесткий диск, на котором выполняется данная процедура.
Источник: http://comp-security.net/дефрагментация-диска-на-windows-7/
Оценка состояния жёсткого диска
На скриншоте, в начале заметки, мой комп показывает в каком состоянии находятся жёсткие диски в интуитивно понятной графике. О том как сделать <a target=»_blank» href=»/kak-sdelat-skrinshot-na-ekrane-kompyutera-s-pomoshchyu-programmy-laytshot-lightshot»>скриншот</a> я рассказал в моей другой заметке.
Верхняя строка состояние диска до дефрагментации. Много красного, а синее разорвано.
В идеале должна быть должна быть почти сплошная синяя полоса с минимальными разрывами.
Нижняя строка после дефрагментации красного меньше, а синее скомпоновано. Как дефрагментировать жёсткий диск и добиться результата не только в отчёте о состоянии диска, но и в скорости работы ПК я попытаюсь вам рассказать.
Для нормальной работы компьютера необходимо наличие свободного места на диске. Давайте посмотрим как заполнены диски моего компьютера. Я буду выполнять шаги, а вы их повторяйте на вашем компьютере.
Источник: http://sergeikarmanov.ru/kak-defragmentirovat-zhestkiy-disk
Как запустить и выполнить дефрагментацию диска
Windows 7, в отличие от предыдущих версий, имеет разработанную компанией Microsoft встроенную утилиту для дефрагментации. Запустить её можно четырьмя способами.
Через меню «Пуск»
- Нажмите на кнопку «Пуск» и в раскрывшемся меню выберите «Все программы».
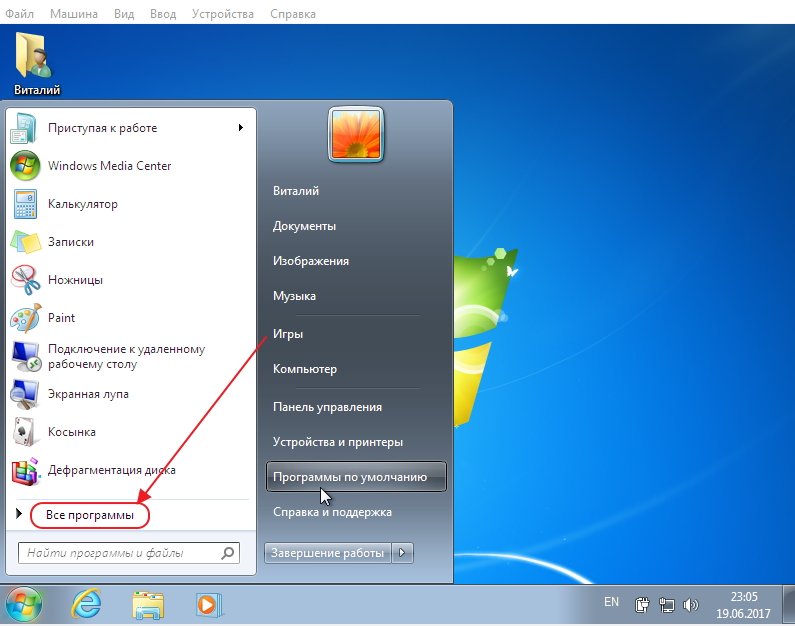 В списке программ выбираем «Все программы»
В списке программ выбираем «Все программы» - Во «Все программы» выберите «Стандартные».
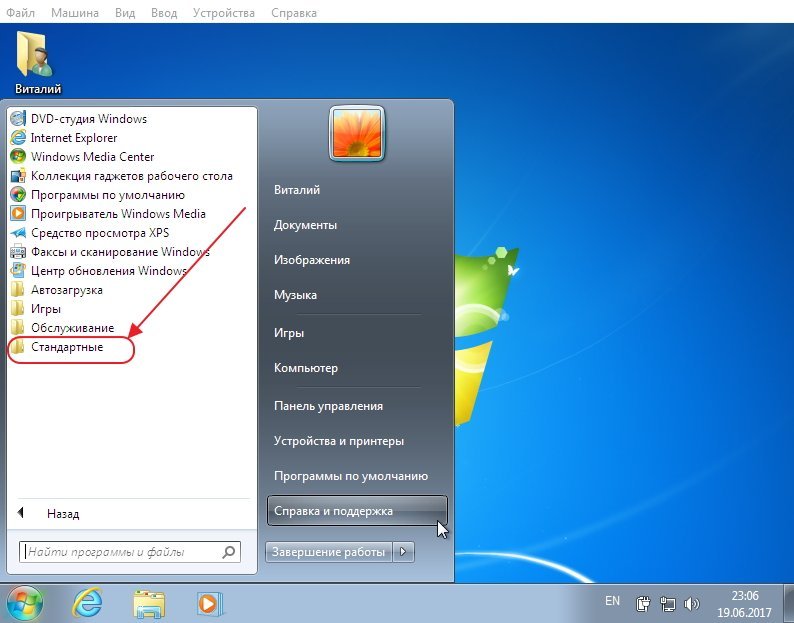 В меню «Все программы» выбираем «Стандартные»
В меню «Все программы» выбираем «Стандартные» - В «Стандартные» кликните на «Служебные».
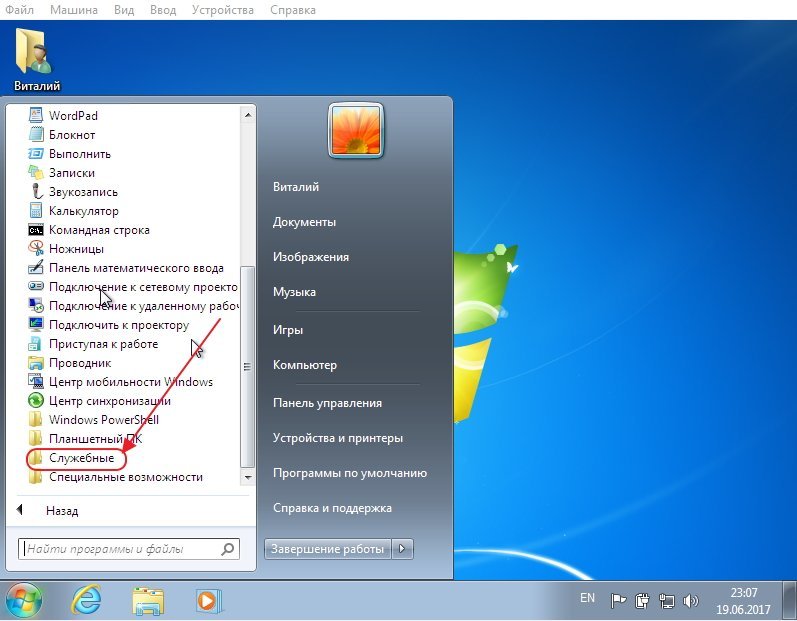 В меню «Стандартные» выбираем «Служебные»
В меню «Стандартные» выбираем «Служебные» - В «Служебные» выберите пункт «Дефрагментация диска».
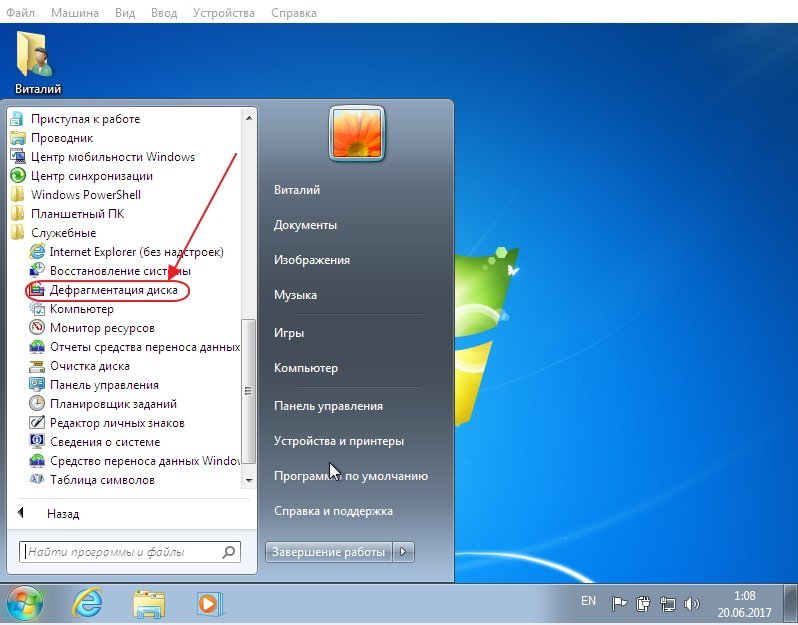 В меню «Служебные» выбираем «Дефрагментация диска»
В меню «Служебные» выбираем «Дефрагментация диска» - В раскрывшейся панели нажмите на клавишу «Дефрагментация диска».
- Если хотите определить, есть ли необходимость в дефрагментации, то нажмите на клавишу «Анализировать диск».
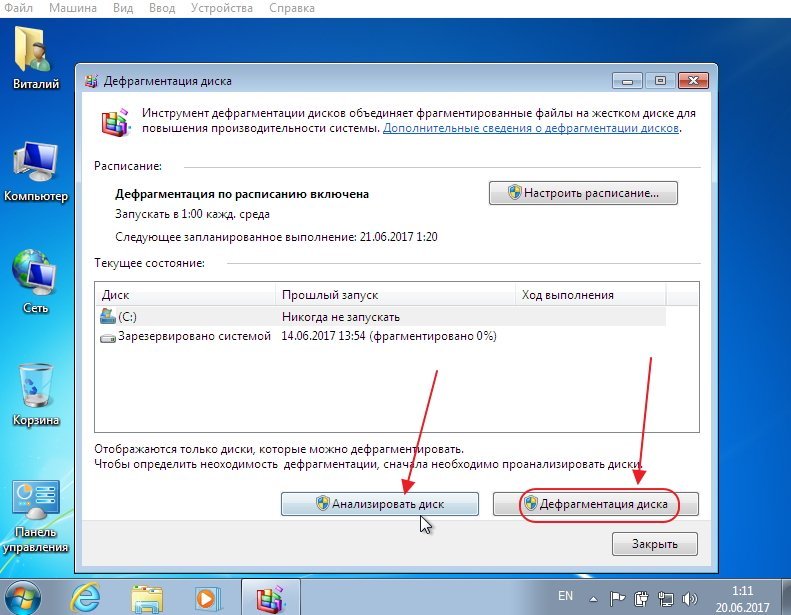 В панели «Дефрагментация диска» нажимаем одноимённую клавишу
В панели «Дефрагментация диска» нажимаем одноимённую клавишу - Далее начнётся дефрагментация диска. Также в этой панели можно настроить расписание проверки, отключить расписание и остановить проверку, выбрать диск, если он не один.
С помощью «Проводника»
- На «Панели задач» нажмите на значок «Проводника».
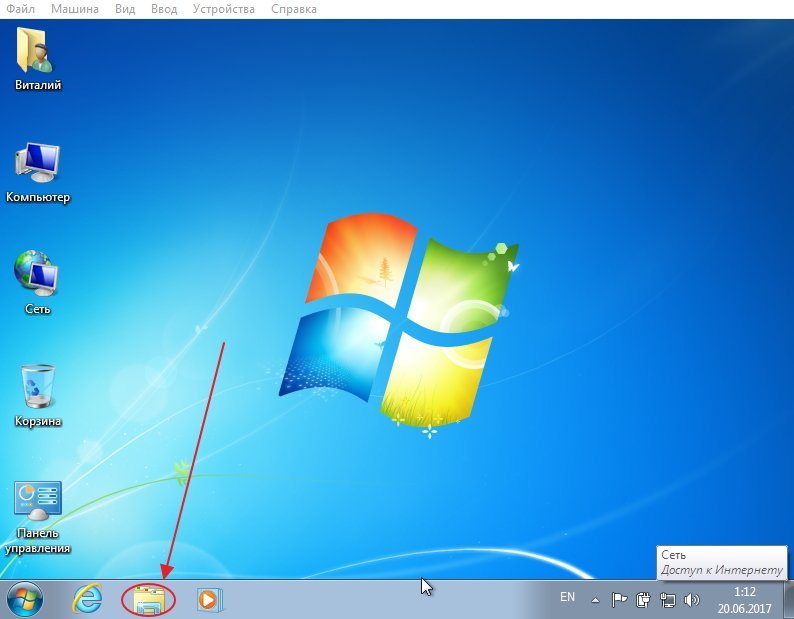 На «Панели задач» нажимаем на значок «Проводник»
На «Панели задач» нажимаем на значок «Проводник» - В панели «Проводника» выберите «Компьютер».
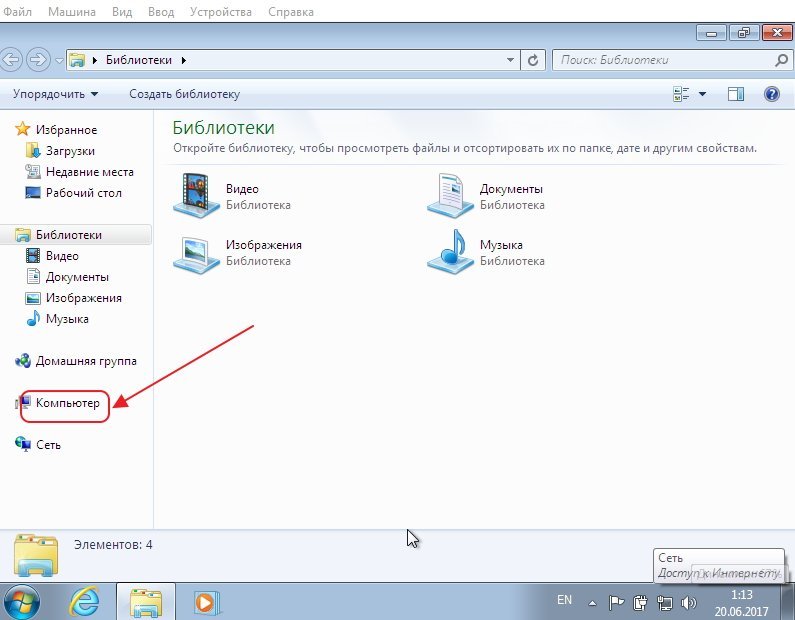 На панели «Проводник» выбираем пункт «Компьютер»
На панели «Проводник» выбираем пункт «Компьютер» - В новой панели кликните правой кнопкой мыши по выбранному диску.
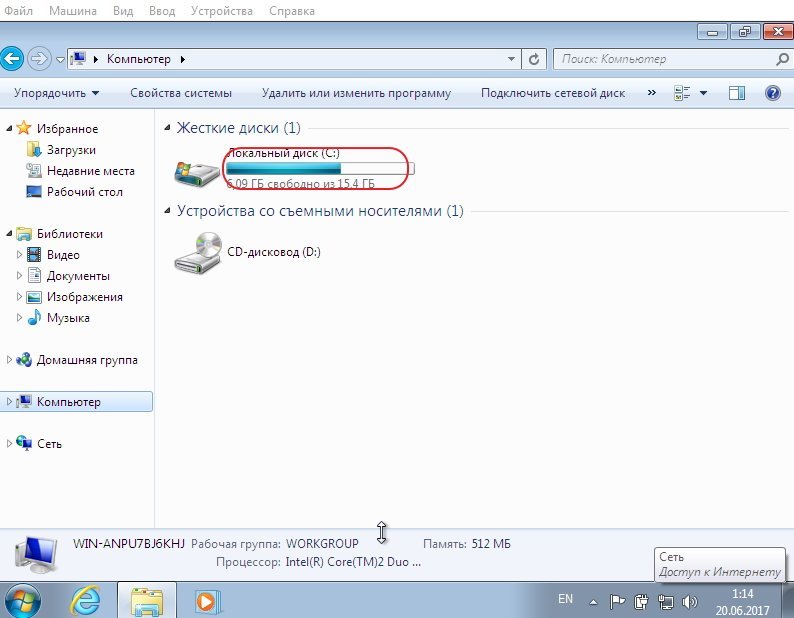 На панели дисков щёлкаем правой кнопкой мыши по выбранному диску
На панели дисков щёлкаем правой кнопкой мыши по выбранному диску - В контекстном меню выберите «Свойства».
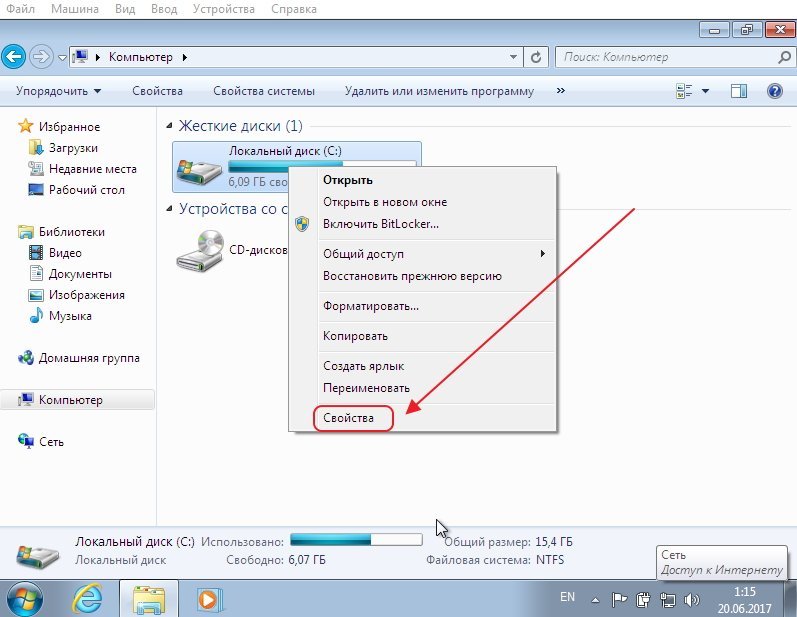 В выпавшем меню выбираем пункт «Свойства»
В выпавшем меню выбираем пункт «Свойства» - В «Свойства» нажмите вкладку «Сервис» и кликните на «Выполнить дефрагментацию».
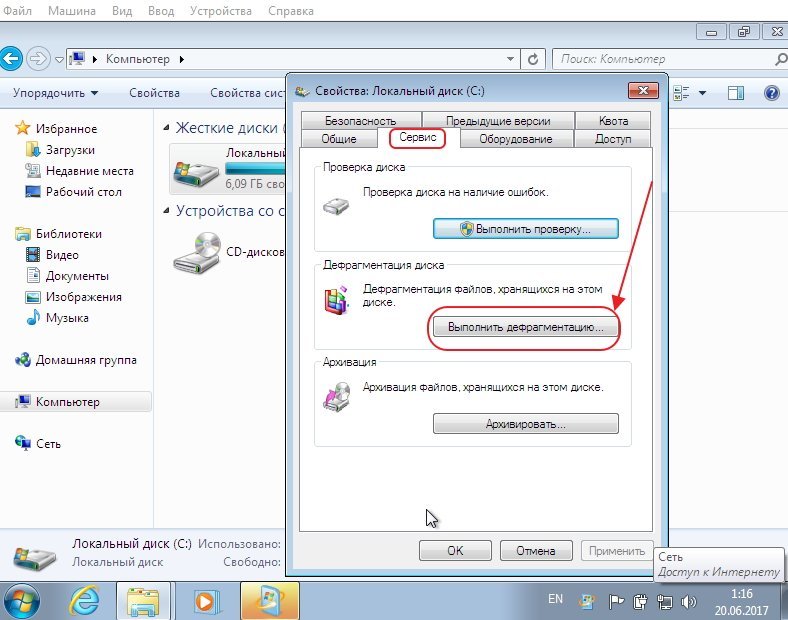 В панели «Свойства» выбираем вкладку «Сервис» и нажимаем клавишу «Выполнить дефрагментацию»
В панели «Свойства» выбираем вкладку «Сервис» и нажимаем клавишу «Выполнить дефрагментацию»
С помощью окна «Выполнить»
- Откройте меню кнопки «Пуск» и выберите «Все программы».
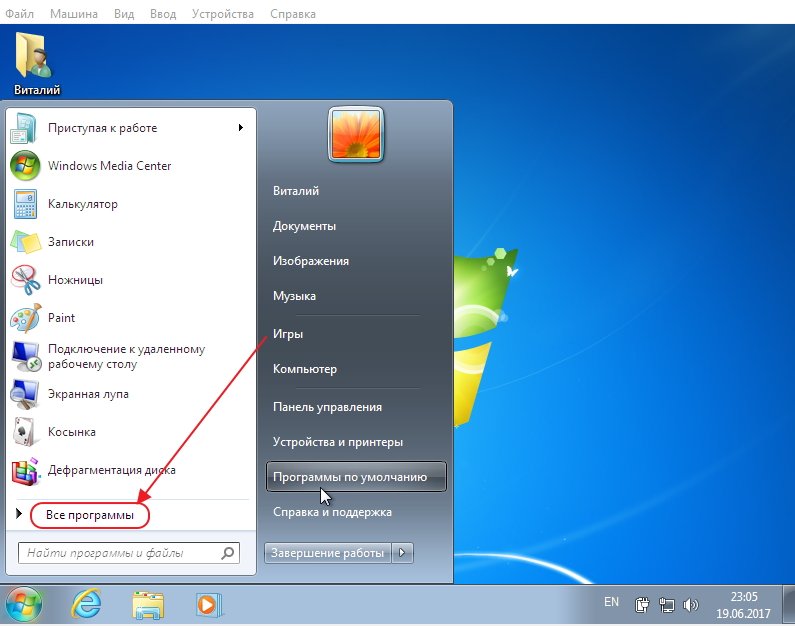 В списке сервисов меню «Пуск» выбираем «Все программы»
В списке сервисов меню «Пуск» выбираем «Все программы» - В открывшемся подменю выберите «Стандартные».
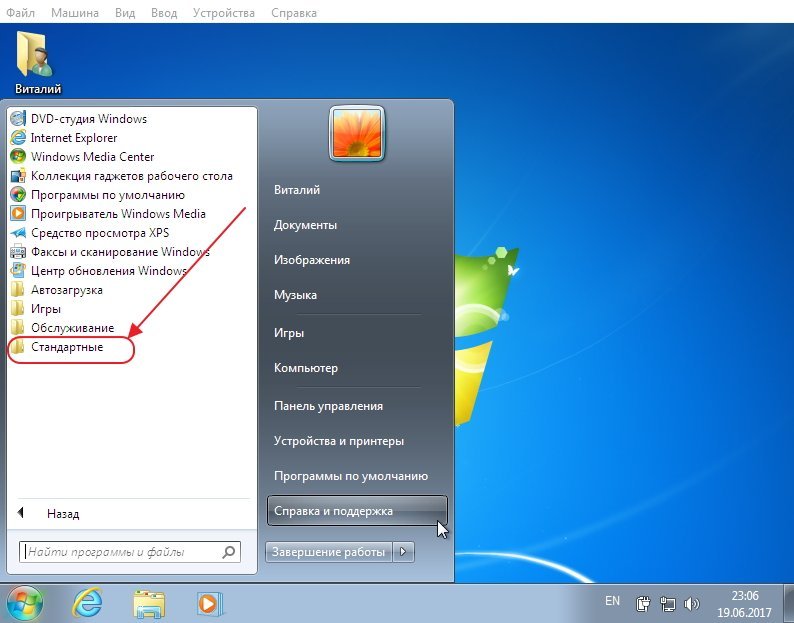 В списке сервисов «Все программы» выбираем «Стандартные»
В списке сервисов «Все программы» выбираем «Стандартные» - В «Стандартные» выберите «Выполнить».
 В списке сервисов «Стандартные» выбираем «Выполнить»
В списке сервисов «Стандартные» выбираем «Выполнить» - В диалоговом окне «Выполнить» введите команду «Defrag /C /H /V /U». Задание будет выполняться с правами администратора.
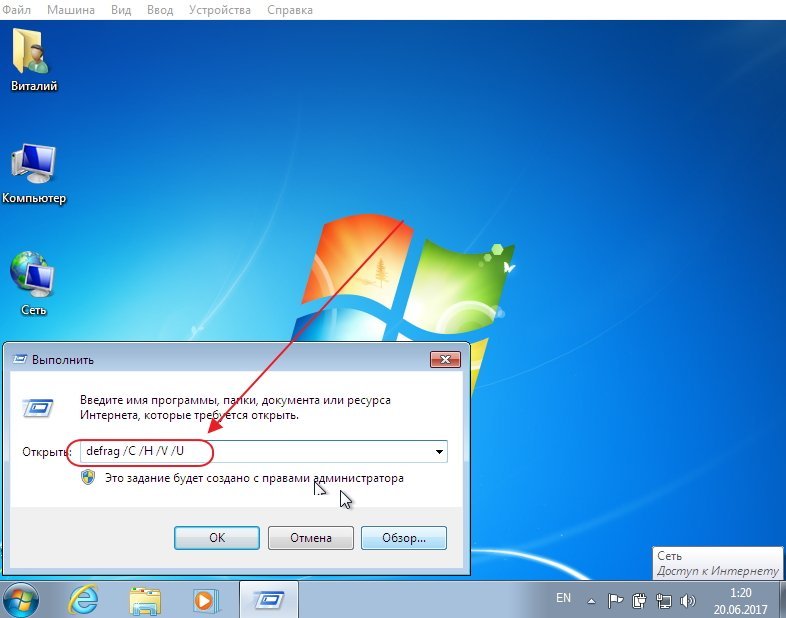 В поле «Открыть» вводим «Defrag /C /H /V /U»
В поле «Открыть» вводим «Defrag /C /H /V /U» - Откроется «Командная консоль Windows 7» и начнётся процесс дефрагментации.
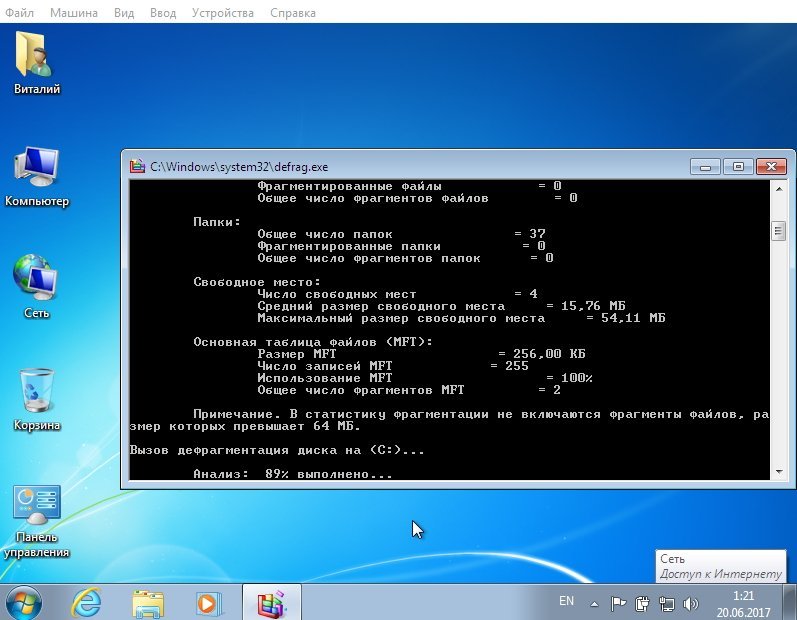 Идёт дефрагментация жёсткого диска
Идёт дефрагментация жёсткого диска
С помощью окна «Командной строки»
- Так же, как с помощью команды «Выполнить», можно провести эту операцию с помощью «Командной строки». Отличие в том, что нужно нажать правой клавишей мыши на «Командную строку» и выбрать пункт «Запуск от имени администратора».
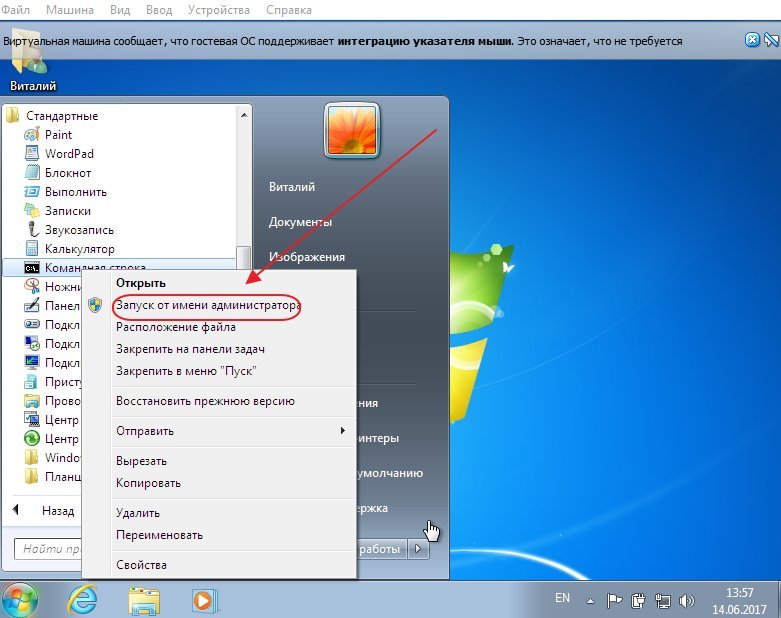 Выбираем «Запуск от имени администратора»
Выбираем «Запуск от имени администратора» - В консоли «Командной строки» введите команду: «Defrag C: /C /H /V /U», где C: — выбранный диск.
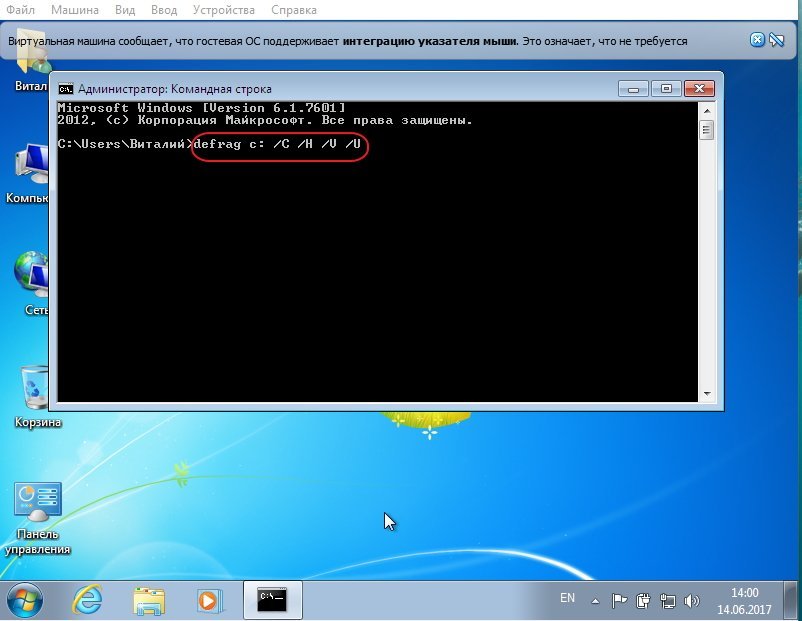 В консоли вводим команду для дефрагментации
В консоли вводим команду для дефрагментации
Видео: как выполнить дефрагментацию диска на Windows 7
Источник: http://dadaviz.ru/defragmentatsiya-diska-na-windows-7/
Как сделать дефрагментацию диска на Windows 7
Операционная система Windows 7 оснащена встроенной программой для дефрагментации дисков. Для того чтобы воспользоваться данной программой откройте окно «Мой компьютер», кликните правой кнопкой мышки по диску, который нужно дефрагментировать, и перейдите в «Свойства».

В результате откроется окно «Свойства диска». Здесь нужно открыть вкладку «Сервис» и нажать на кнопку «Выполнить дефрагментацию».

После этого появится встроенная в Windows 7 утилита для дефрагментации дисков. Здесь вам нужно выделить мышкой диск и нажать на кнопку «Анализировать диск».

После этого нужно дождаться, пока Windows 7 закончит анализ выбранного диска. После завершения этой процедуры вы увидите процент фрагментированных данных на выбранном диске. Если этот процент фрагментации значительный, то это значит, что на данном диске нужно выполнить дефрагментацию.
Например, на скриншоте выше указано, что у диска «E» процент фрагментации равен нулю. Это означает, что этот диск не нуждается в дефрагментации. А на скриншоте ниже указано, что фрагментация диска «C» составляет 36 процентов. Такой диск желательно дефрагментировать. Для того чтобы запустить процесс выделите диск в списке и кликните по кнопке «Дефрагментация диска».

После нажатия на эту кнопку начнется дефрагментация. Время, которое будет затрачено на эту процедуру, зависит от объема фрагментированных данных, объема свободного пространства и скорости работы самого диска.
Нужно отметить, что операционная система Windows 7 позволяет настраивать запуск дефрагментации по расписанию. Для этого нужно нажать на кнопку «Включить расписание».

В результате появится окно, в котором можно будет настроить подходящее расписание. Здесь необходимо активировать опцию «Выполнять по расписанию» и указать желаемое время.

Для сохранения настроек расписания закройте окно нажатием на кнопку «ОК».
Источник: http://comp-security.net/дефрагментация-диска-на-windows-7/
Сколько проходов выполнится при дефрагментации
Стандартно дефрагментация запрограммирована на два прохода:
- проход №1 — применяется для дефрагментации диска;
- проход №2 — объединяет свободное пространство.
Всё зависит от нескольких факторов:
- объём фрагментированных файлов;
- объём жёсткого диска;
- быстродействие жёсткого диска (запись, чтение);
- объём занятого пространства на диске;
- распределение информации по диску;
- частота проведения дефрагментации.
Последний фактор является самым важным. Если диск имеет большой объём и никогда не подвергался дефрагментации, то число проходов может достигать десяти и более. Это происходит потому, что фрагменты файлов разбросаны по всему диску, и они настолько мелкие, что двух проходов недостаточно для их полной сборки.
Источник: http://dadaviz.ru/defragmentatsiya-diska-na-windows-7/
Программы для дефрагментация диска на Windows 7
Также Windows 7 позволяет выполнять дефрагментацию диска при помощи сторонних программ. На данный момент существует множество разных программ для дефрагментации. Из бесплатных решений наиболее популярны такие программы как Piriform Defragger, MyDefrag, Auslogics Disk Defrag и IObit Smart Defrag. Из платных программ можно отметить O&O Defrag, Raxco PerfectDisk, Auslogics Disk Defrag Professional и Ashampoo Magical Defrag.
Основным отличием, между этими программами, являются используемые алгоритмы. В разных программах применяют разные алгоритмы анализа диска, что сказывается на качестве их дефрагментации. Из-за этого результат работы этих программ может значительно отличаться и в некоторых случаях прирост скорости может быть более заметен чем в других.
Для примера покажем, как происходит процесс дефрагментации в бесплатной программе Auslogics Disk Defrag Free. После запуска программы вы увидите список дисков. Здесь нужно установить отметки напротив тех дисков, которые нужно дефрагментировать. Дальше, с помощью кнопки Defrag, нужно запустить анализ диска.

После анализа программа покажет процент фрагментации диска. Чтобы начать дефрагментацию нужно снова установить отметку и нажать на кнопку «Defrag».

Как и встроенная в Windows 7 программа для дефрагментации, программа Auslogics Disk Defrag Free может работать по расписанию. Для того чтобы настроить расписание нужно открыть меню «Setings» и выбрать пункт «Scheduler».

В результате появится окно с настройками расписания. Здесь нужно включить функцию «Defragment automaticaly», а также выбрать подходящее время и диски.

После сохранения данных настроек программа Auslogics Disk Defrag Free начнет выполнять дефрагментацию диска по заданному расписанию.
Источник: http://comp-security.net/дефрагментация-диска-на-windows-7/
Как сделать дефрагментацию на Виндовс 7 в командной строке — 3 способ
Выполнить дефрагментацию жесткого диска можно с помощью системного инструмента — командной строки. Этот способ подойдет в ситуации, когда запуск операции из графического интерфейса не получается в следствие разных причин. Например, запуск дефрагментации запланирован с помощью другой программы.
Пройдите последовательные шаги:
- Запустите командную строку Windows от имени администратора.
- В окне интерпретатора командной строки выполните команду «defrag» (без кавычек).

- В командной строке отобразится информация о синтаксисе выполняемых команд (смотрите в таблице).
| Параметры | Описание |
|---|---|
| /A | Анализ указанных томов |
| /C | Выполнение операции для всех томов |
| /E | Выполнение операции для всех томов, за исключением указанных |
| /H | Запуск операции с обычным приоритетом (по умолчанию с низким) |
| /M | Запуск операции одновременно на каждом томе в фоновом режиме |
| /T | Отслеживание операции, которая уже выполняется на указанном томе |
| /U | Отображение хода выполнения операции на экране |
| /V | Вывод подробных данных статистики фрагментации |
| /X | Объединение свободного пространства на указанных томах |
Примеры команд в таблице:
| Выполняемая команда | Описание |
|---|---|
| defrag /A /C /U /V | Анализирует фрагментированность всех разделов, отображая ход операции, и выводит подробный отчет |
| defrag C: /W /V | Выполняет полную дефрагментацию раздела «C:», а затем выводит подробный отчет |
| defrag C: /E /H /F | Выполняет дефрагментацию всех разделов кроме «C:», с обычным приоритетом вне зависимости от количества свободного пространства на них |
- Запустите дефрагментацию с подходящими параметрами.
Например, здесь используется команда для дефрагментации диска «С:» с отображением хода операции и выводом подробного отчета о статистике фрагментации.
defrag C: /U /V

Источник: http://vellisa.ru/defrag-disk-windows-7
Дефрагментация на Windows 10
Разработчики Виндовс пожалели нас, поэтому процедура дефрагментации в «десятке» проходить точно по такому же алгоритму, как и в восьмой версии, кнопки имеют идентичное название.
На этом мы и закончим. Теперь Вам известно, что такое дефрагментация диска и Вы можете выполнить её на различных версиях Windows.
Главное, запомните, что ее нужно выполнять не реже одного раза в один-два месяца.
Источник: http://comp123.ru/defragmentatsiyu-diska/
Дефрагментация SSD-диска на Windows 7
В последнее время возросла популярность твердотельных накопителей (SSD). Они обладают рядом преимуществ перед магнитными жёсткими дисками (HDD):
- более высокая надёжность;
- бесшумность в работе;
- скоростной доступ к данным.
Их объём стремительно растёт и уже позволяет устанавливать на них операционную систему, то есть делать их основными. Но пока не решён вопрос об ограничении циклов перезаписи на них информации. Поэтому встаёт вопрос: нужно ли делать на них дефрагментацию?
Всё больше специалистов в сфере компьютерных технологий приходят к выводу, что дефрагментация твердотельным накопителям (SSD) не нужна. Это не повлияет на быстродействие носителя информации и даже может ему навредить. Дефрагментация диска представляет собой процесс частой перезаписи информации, а SSD имеет ограниченное количество циклов перезаписи. Твердотельные накопители имеют встроенную программу, которая сама определяет объём ненужной информации, неиспользуемой более, и удаляет её.
В дефрагментации нуждаются только HDD, потому что при большой фрагментации файлов резко падает скорость работы жёсткого диска. В SSD эти действия не происходят, поэтому и файлы из разных секторов читаются с одинаковой скоростью. Из-за этого в Windows 7 необходимо отключать автоматическую дефрагментацию по расписанию.
 Жёсткий диск (HDD) и твердотельный накопитель (SSD)
Жёсткий диск (HDD) и твердотельный накопитель (SSD)Источник: http://dadaviz.ru/defragmentatsiya-diska-na-windows-7/
Дефрагментация диска в Windows 10 выполняется точно так же, как и «восьмерке»
P.S. Если вас чем-то не устраивает стандартный дефрагментатор Windows, тогда рекомендую прочитать следующую статью – Лучшие программы для дефрагментации жесткого диска.
Источник: http://it-doc.info/kak-sdelat-defragmentatsiyu-diska/
Что делать, если процесс не запускается
В сложившейся ситуации рекомендуется применить несколько манипуляций:
- Скачать стороннее приложение из интернета. Один из самых действенных способов, когда системная программа отказывается работать.
- Перезагрузить компьютер. Возможно, произошёл системный сбой, который можно устранить посредством перезапуска ПК.
- Проверить ноутбук на вирусы. Вредоносное ПО может заблокировать некоторые возможности, функции и режимы OC Виндовс 7.
- Переустановить Windows. Возможно, повредились системные файлы. Однако это радикальная мера, к которой следует прибегать в случае, если ни один из вышеуказанных способов не помог справиться с проблемой.
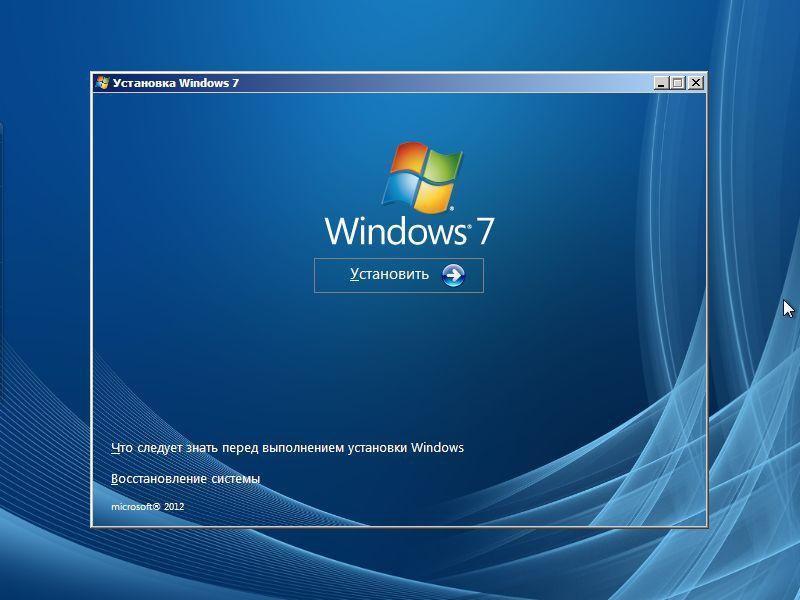
Меню установки операционной системы Windows 7
Таким образом, оптимизация работы диска – это эффективное мероприятие, которое рекомендуется проводить как можно чаще для оптимизации работы накопителя. Вышеизложенная информация позволяет понять, как сделать дефрагментацию на Виндовс 7.
Источник: http://mirinfo.ru/pk-i-noutbuki/defragmentatsiya-diska-na-windows-7.html




