Если произошло неудачное обновление Windows, или компьютер принудительно выключался, он может перестать нормально загружаться, выдавая «синий экран
Что делать, когда при вводе bootrec /fixboot пишет Отказано в доступе?
Способ 1. В первую очередь команда bootrec должна выполнятся при условии, что вы запускаете командную строку с установочной флешки. Вам нужно создать загрузочную флешку с Windows 10 и загрузиться в дополнительные параметры загрузки, после чего запустить CMD. Как говорилось выше, это связано с тем, что в скрытом разделе не назначена буква/метка или раздел в NTFS, а нужен FAT32. Запускаем командную строку и вводим следующие команды:
- diskpart — запуск инструмента с дисками.
- list disk — список дисков.
- sel disk 0 — выбор диска (на ПК может быть несколько дисков, выберите тот на котором Windows).
- list vol — список разделов на выбранном диске.
- sel vol 3 — выбор раздела. Нужно искать скрытый раздел, который обычно в NTFS и занимает около 600 МБ.
- assign letter=E: Назначить метку, я назначил E.
- exit — выйти из инструмента по работе с дисками.
- format E: /FS:FAT32 — форматирование в FAT32 выбранного раздела E.
На последней команде нажмите Y для подтверждения, если потребуется. Также может быть так, что нужно назначить метку для тома (11 символов). Я назначил E и нажал Enter для продолжения операции. Смотрите второй рисунок. Обязательно перезагрузитесь и попробуйте ввести команду bootrec /fixboot.
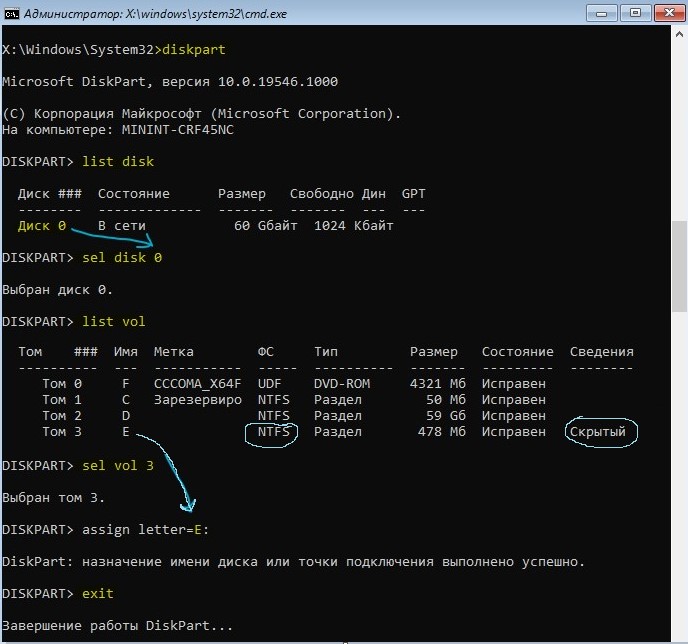
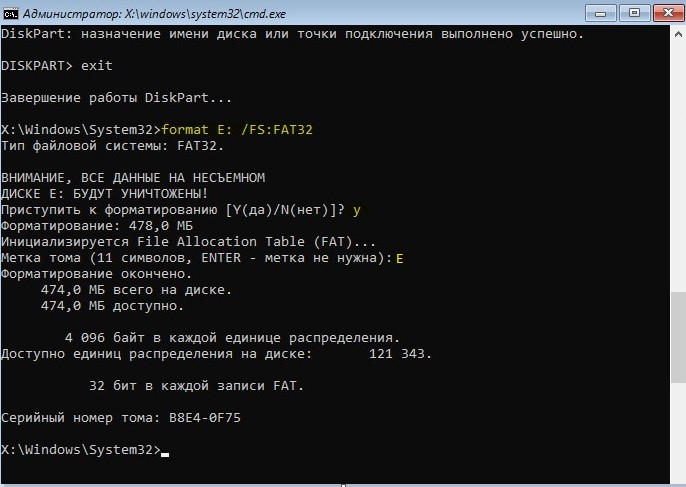
Способ 2. Обновим основной загрузочный код в системном разделе, который используется для загрузки Windows. Введите команду ниже:
- bootsect/nt60 sys
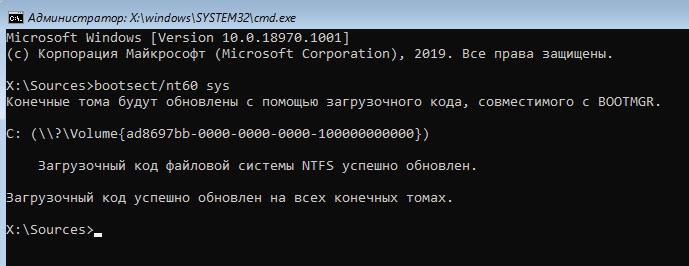
Способ 3. Если выше способы не помогли, то проверим несколько параметров в BIOS. Параметр может называться по разному, в зависимости от производителя материнской платы. Вам легче поискать в Google или Yandex картинках.
- Отключить быструю загрузку: Fast Boot, Quick Power или Quick Boot.
- Отключить безопасную загрузку: в большинстве случаях называется Secure Boot.
- Изменить UEFI на Legacy: обычно находится во вкладке boot и называется UEFI/Bios Boot Mode.
Загрузка комментариев
Источник: http://mywebpc.ru/windows/bootrec-fixboot-access-denied/
Способ 1: Интегрированное средство восстановление загрузчика
На каждом установочном накопителе с операционной системой Windows 10 присутствует утилита, которая способна автоматически выявить и устранить ошибки загрузчика, а также связанной с ним команды «fixboot». Для ее использования нужно выполнить следующее:
- Вставьте загрузочный накопитель в компьютер/ноутбук и загрузитесь с него через «Boot menu». Эти действия не отличаются от тех, которые выполняются при установке Windows 10. Если вы не знаете, какой кнопкой у вас вызывается «Boot menu», тогда ознакомьтесь с нашим тематическим руководством.
Подробнее: Руководство по установке Windows 10 с USB-флешки или диска
- После загрузки с установочного накопителя нажмите кнопку «Далее». В первом диалоговом окне можно оставить параметры языка по умолчанию.

В следующем кликните по кнопке «Восстановление системы».

В окне выбора действия необходимо нажать кнопку «Поиск и устранение неисправностей».

Далее выбирайте самый первый пункт – «Восстановление при загрузке».

Следующим шагом будет выбор операционной системы, в которой следует запустить утилиту восстановления. Если у вас установлено несколько ОС, выберите нужную из списка посредством стрелок на клавиатуре и нажмите «Enter». В противном случае вы увидите лишь один пункт.

После этого система автоматически перезагрузится. Начнётся процесс диагностики компьютера.

Если в ходе проверки загрузочных секторов будут найдены ошибки, оснастка попытается автоматически их исправить. Вы увидите соответствующее сообщение на экране и предложение перезапустить систему. Сделайте это.
Минус данного метода в том, что утилита находит проблемы далеко не всегда. Если ей не удастся обнаружить ошибки, появится показанное ниже сообщение. В таком случае мы рекомендуем нажать кнопку «Дополнительные параметры» и переходить сразу к следующему пункту.

Источник: http://lumpics.ru/fixboot-access-denied-on-windows-10/
Подготовка диска восстановления системы
Запись нового сектора загрузки, выполняемая «bootrec /fixboot», требует наличия диска восстановления или инсталляции ОС.
Для изготовления устройства восстановления можно задействовать Media Creation Tool.
Шаг 1. Перейти на рабочем ПК по URL: https://www.microsoft.com/ru-ru/software-download/windows10 и нажать «Скачать сейчас…».

На рабочем ПК переходим по ссылке, нажимаем «Скачать сейчас…»
Шаг 2. Запустить средство и следовать его подсказкам для создания диска со средой предустановки Windows PE.
Источник: http://pc-consultant.ru/operatsionny-e-sistemy/bootrec-fixboot-otkazano-v-dostupe/
В чем причина проблемы?
Запрос «bootrec/fixboot» предназначен для устранения неполадок, связанных с запуском операционной системы. Если компьютер не включается, а вместо Рабочего стола появляется «экран смерти», простая команда позволяет решить проблему через среду восстановления.

Тем не менее, при вводе запроса «Командная строка» нередко выдает сообщение с отказом в доступе. Это происходит по следующим причинам:
- повреждение образа системы, загруженного на внешний носитель;
- битые сектора жесткого диска;
- воздействие вредоносного ПО;
- принудительная перезагрузка ПК в процессе обновления.
Поскольку компьютер не запускается, определить точную причину возникновения проблемы будет очень сложно. Однако существует ряд простых мер, позволяющих исправить ошибку, не прибегая к помощи специалиста.

Источник: http://it-tehnik.ru/windows10/oshibki/bootrec-fixboot-otkazano-v-dostupe.html
Отказ в приеме отчетности: как действовать
| Код ошибки | Что пишет ИФНС | Что это значит и что делать |
|---|---|---|
| 0400200005 | Повторная регистрация первичного документа |
Возможно, ранее вы подали документ с тем же номером корректировки. Если это так, укажите в реквизитах отчета следующий номер корректировки и отправьте снова. Если вы впервые сдавали отчет с таким номером корректировки, ошибка может быть связана с тем, что файл повторно загрузился базу данных ИФНС. Отчет в этом случае считается представленным. Как проверить, что отчет принят, описано в инструкции |
| 0400400011 | Нарушено условие равенства значения суммы страховых взносов по плательщику страховых взносов совокупной сумме страховых взносов по застрахованным лицам | Такой отказ приходит на РСВ. Убедитесь, что вы правильно заполнили в отчете строки 060, 061, 062 в Подразделе 1.1 Раздела 1 и что суммы страховых взносов в Разделе 3 соответствуют суммам в Разделе 1.. Как проверить, есть ли ошибка, и исправить ее, рассказано в инструкции |
| 0400100001 | Не найден плательщик по ИННКПП, представленным в файле | Ошибка может появляться из-за того, что неверно указан КПП или код инспекции, куда отправлен отчет, из-за перевода организации в другую инспекцию или нестыковки в данных самой инспекции. Как действовать в каждом случае, читайте в инструкции |
| 0400400018 | Нарушено условие равенства значения базы для исчисления страховых взносов по плательщику страховых взносов совокупной сумме по застрахованным лицам |
Отказы с такой формулировкой приходят на РСВ. Причина в том, что в базе ФНС суммы в приложении 1 Раздела 1 не сходятся с суммой значений за 3 месяца из Приложения 1 и соответствующих значений по всем сотрудникам за предыдущие периоды. Как исправить эту ошибку, описано в инструкции |
| 0400400017 | Нарушено условие равенства значения суммы выплат и иных вознаграждений, начисленных в пользу физических лиц, по плательщику страховых взносов совокупной сумме по застрахованным лицам |
Экстерн помогает «отловить» большинство ошибок до отправки отчета, а если придет отказ — быстро сориентироваться, что и как исправить.
Попробуйте — 3 месяца бесплатно.
Отправить заявку
Источник: http://kontur.ru/articles/5504
Что это такое
0xc00000f — критическая ошибка ОС. Появляется во время загрузки системы. Может возникнуть у любого пользователя ОС Windows. На экране BSOD отображается сообщение:
Источник: http://public-pc.com/chto-delat-pri-poyavlenii-oshibki-0xc00000f-v-windows-10/
Какие сообщения выдает
На английском:
Recovery
Your PC needs to be repaired
The Boot Configuration Data for our PC is missing or contains errors.
File: Boot /BCD
Error code: 0xc000000fНа русском:
Восстановление
Ваш компьютер необходимо восстановить
Файл: Boot /BCD
Код ошибки: 0xc000000f


Или
Не удалось запустить Windows.
Состояние: 0xc000000f
Сведения: Сбой меню загрузки, поскольку требуемое устройство недоступно.

Источник: http://shara-games.ru/errors/5008-0xc000000f.html
Способ 2: Перезапись системного загрузочного сектора
Данный метод позволит перезаписать программный код и обеспечить корректную работу загрузчика «bootmgr».
- Повторите первые четыре действия, которые описаны в предыдущем способе. Ваша задача – нажать кнопку «Поиск и устранение неисправностей».

В следующем окне из предложенных параметров выберите пункт «Командная строка».

В открывшееся окно введите указанную ниже команду. Соблюдайте все пробелы и не перепутайте буквы.
bootsect/nt60 sys

Если вы всё сделали правильно, появится уведомление о том, что загрузочный код успешно обновлён во всех найденных томах.

После этого в этом же окне введите команду bootrec /fixboot. С огромной долей вероятности доступ к данной оснастке будет открыт.

В случае успеха просто закройте утилиту «Командная строка» и нажмите кнопку «Продолжить» в появившемся меню.

Источник: http://lumpics.ru/fixboot-access-denied-on-windows-10/
Метод № 1: Отладка настроек в BIOS
Итак, если после проверки жесткого диска оказалось, что он в полном порядке, причину возникновения ошибки 0xc000000f с BootBCD в Windows XP, 7 и 8 стоит поискать в BIOS. Для этого перезагружаем компьютер и с помощью нажатия клавиш F1, F2 или Del входим в биос. После этого ищем в верхней панели BIOS раздел Boot и входим в него. Далее в появившемся меню находим и открываем пункт Hard Disk Drivers:

В результате должен отобразиться список драйверов в виде 1st Drive и 2nd Drive. Появился? Отлично! Тогда выбираем строку 1st и жмем Enter. После этого в появившемся окошке находим SATA: 4S-WDC WD20EARX-00PASB0 и с помощью нажатия стрелочки ñ на клавиатуре поднимаем его на первое место в списке. Теперь нажимаем Enter, а затем F10, чтобы изменения в настройках вступили в силу. Остается только выйти из BIOS и перезагрузить компьютер.
Заметим, что если причина появления ошибки 0xc000000f в работе BootBCD была вызвана некорректной настройкой загрузки системы в BIOS, в итоге выполненных действий неполадки с запуском Windows 7, 8 или XP будут устранены.
Источник: http://windowstune.ru/errors/0xc000000f-boot-bcd.html
Отключение периферии от системы
Первое, что необходимо сделать для устранения ошибки 0xc000000f, это убедиться, что на загрузку ПК не оказывает влияние работа его периферийных устройств.
Для этого необходимо отключить от ПК все некритичные для его загрузки устройства – манипулятор «мышь», колонки, принтер, геймпад и т.д. (кроме клавиатуры и монитора).

Отключаем от ПК все некритичные для его загрузки периферийные устройства
Отключение периферийных устройств позволит ПК не задействовать их драйверы во время загрузки, т.к. они могут быть неисправными или конфликтовать с системой.
Если эти действия устранят проблему запуска системы, необходимо подключать устройства к ПК по одному и смотреть, какое из них вызывает указанную ошибку.
Источник: http://routerbit.ru/gadzhety/boot-bcd-0xc000000f-kak-ispravit.html
Что такое Grub
Grub – это аббревиатура названия определенной программы – Grand Unified Bootloader. Приложение является загрузочным для определенных видов операционных систем. Софт достаточно сильный, способен активировать работу различных ОС (например, Linux, FreeBSD, иных).
Утилиту необходимо дополнительно настраивать. После выполнения определенных операций появится перечень операционок, которые могут загружаться подобным образом. По выбранной ОС кликают левой клавишей мышкой и затем подтверждают загрузку кнопкой «Enter».

Внимание! Главная особенность приложения – возможность задавать отдельные параметры для загружаемой операционки. Это значит, что пользователь может выбрать характеристики, которые потом будут отправлены в ядро загрузчика для последующей обработки информации ОС
Данная программа часто совмещается с ОС Linux, а также устанавливается в режиме «По умолчанию» для общего числа дистрибутивов.

Источник: http://huaweinews.ru/gadzhety-obzory/fixboot-otkazano-v-dostupe.html




