В этой статье описываются средства, доступные в средствах администрирования удаленного сервера для Windows.
Введение
Вы не можете установить RSAT на компьютерах, на которые запущены домашние или стандартные выпуски Windows. Установить RSAT можно только Professional Enterprise или Windows клиентской операционной системы. Если на странице загрузки не будет конкретно оговаривать, что RSAT применяется к бета-версии, предварительному просмотру или другой версии Windows, необходимо запускать полный (RTM) выпуск операционной системы Windows для установки и использования RSAT. Некоторые пользователи нашли способы ручного взлома или взлома MSU RSAT для установки RSAT на неподтверждеченных выпусках или выпусках Windows. Это поведение является нарушением соглашения Windows лицензии конечного пользователя.
Установка RSAT аналогична установке Adminpak.msi в Windows 2000 или Windows на основе XP-клиентских компьютеров. Однако существует одно серьезное отличие: в Windows 7 средства не будут автоматически доступны после загрузки и установки RSAT. Включить средства, которые необходимо использовать с помощью панели управления. Чтобы включить инструменты, нажмите кнопку Начните, нажмите панель управления, щелкните Программы и функции, а затем нажмите кнопку Включить Windows или отключить.
В выпусках RSAT для Windows 10 средства снова включены по умолчанию. Вы можете открыть функции Windows включить или отключить, чтобы отключить средства, которые вы не хотите использовать для Windows 7.

Для RSAT Windows 7 необходимо включить инструменты для ролей и функций, которыми вы хотите управлять после запуска загруженного пакета установки.
Примечание
Вы не можете сделать следующие изменения для RSAT в Windows 8 или более поздних версиях.

Если вам необходимо установить средства управления в Windows Server 2012 R2 для определенных ролей или функций, которые работают на удаленных серверах, вам не нужно устанавливать дополнительное программное обеспечение. Начните мастер добавления ролей и функций в Windows Server 2012 R2 и более поздних версиях. Затем на странице Выбор функций развяйте средства администрирования удаленных серверов и выберите инструменты, которые необходимо установить. Выполните мастер, чтобы установить средства управления.

Источник: http://docs.microsoft.com/ru-ru/troubleshoot/windows-server/system-management-components/remote-server-administration-tools
Introduction
As Windows administrators, we tend to rely on administrative tools to manage our server infrastructure. If working as a systems administrator, daily tasks require many logins and that can sometimes get frustrating if you are busy either deploying a new server, or configure DNS records, managing Active Directory and Group Policy from your local PC. With your PC, your client OS (whether it be XP, Vista or 7) offers a set of Administrative Tools (RSAT), but they are all for the most part meant to help you manage your desktop system. To make life easier when managing systems, system roles or a centralized console solution such as System Center Operations Manager (SCOM), Microsoft offers many tools to help you run tools from your PC or Laptop.
To administer Windows Servers, you need tools to manage the roles and features installed on them, as well as the base OS. Using tools to manage services remotely is not new to those who have worked with Windows for years. It’s common that Systems Administrators will need to respond to problems immediately, so to jump on a wireless connection on your laptop, connect to the Internet, use a Virtual Private Network (or VPN), to encrypt your connection, and then connect to and manage it, no matter where that server may be on your network.
With Windows Server 2003 and Windows XP, the ‘admin pack’ and resource kit tools helped expand the Administrative Tools toolset, and allowed you to manage servers from your desktop. Anyone familiar with this toolset, will warm right up to the Remote Server Administration tool download. Most of the same tools have evolved into what is currently offered. You can get it free of charge from Microsoft download as long as you have an authentic copy of Windows 7, and by searching for ’Remote Server Administration tool’ at Microsoft download. One thing to note is all versions of Windows 7 will not work with this toolset. The Remote Server Administration Tools software can be used with Windows 7 Enterprise, Professional, or Ultimate editions.
To those new with Windows 7, (or Windows Vista (SP 1) where it evolved from), there are a few caveats to using it. First, this toolset functions with Windows 2008 and 2008 R2; with Windows Server 2003, you can still use the toolset, but are limited in what you can do with it. There are also differences between using these tools on a Windows Core installation, or a regular installation.
In this article, we will look at the Remote Server Administration Tools used on Windows 7 to manage Windows Servers, such as Windows Server 2003, 2008 and 2008 R2. Coverage is provided on how to find, download and install the tools, enable them on Windows 7 and configure them for use.
Источник: http://techgenix.com/remote-server-administration-tools-windows-7-windows-servers/
Диспетчер Серверов — Server Manager Remote Server Administration Tools
В Windows Server 2012 появилось централизованное управление всеми ролями и службами на одном и более сервере из единой системы управления — Диспетчере Серверов (Server Manager) входящей в комплект Средства удаленного администрирования сервера. В серверной ОС диспетчер серверов предустановлен, но в клиентских Windows 8 и выше, не зависимо от редакции, это средство отсутствует.

Диспетчер серверов выглядит следующим образом. Ошибки запуска или в работе служб, ожидание перезагрузки и другие важные моменты выделены красным цветом.

Для установки Диспетчера Серверов требуется скачать Средства удаленного администрирования сервера для Windows 8 (Remote Server Administration Tools) с официального сайта Microsoft — http://www.microsoft.com/ru-ru/download/details.aspx?id=28972
Запуск производится из %windir%system32ServerManager.exe или по ярлыку из меню пуск.
Для добавления Windows Server 2012 к Диспетчеру Серверов нужно на сервере (или группе серверов) настроить разрешения подключения к WinRM (Windows Remote Management).
Basic=»true» — разрешение подключения к сервису посредством базовой аутентификации строчными логином и паролем.
AllowUnencrypted=»true» — разрешить нешифрованные подключения.
TrustedHosts=»host1, host2, host3″ — доверенные хосты, допущенные к подключению. Сюда следует вписать ip и желательно DNS-имена.
В Брандмауэре должно присутствовать разрешение подключения к портам 5985 для http и 5986 для https.
Проверить подключение и решить проблемы в следствии которых не происходит подключение можно командой:
Рассказать:
|
winrmquickconfig winrmewinrm/config/listener winrmgetwinrm/config winrmsetwinrm/config/service/auth@{Basic=»true»} winrmsetwinrm/config/service@{AllowUnencrypted=»true»} winrmsetwinrm/config/service@{TrustedHosts=»host1, host2, host3″} winrmsetwinrm/config/client/auth@{Basic=»true»} winrmsetwinrm/config/client@{AllowUnencrypted=»true»} winrmsetwinrm/config/client@{TrustedHosts=»host1, host2, host3″} |
|
1 |
winrm identify-r:http://winrm_server:5985-auth:basic-u:user_name-p:password-encoding:utf-8 |
Мне не разрешено , но запуск всех этих команд в командной строке с повышенными правами («Запуск от имени администратора») заставил отображаться в меню « в меню «Пуск»:
Я загрузил и установил RSAT ( Windows 7 Link , Windows Vista Link ) перед запуском этих команд.
Вполне вероятно, что это больше, чем у вас, чем на самом деле, но по крайней мере этого мало.
Источник: http://steptosleep.ru/средства-удаленного-администрирован/
Инструменты для админа Windows Server
Первоначальное знакомство с инструментарием начинается с набора для управления, наблюдения и диагностики сервера. Все последующие инструменты предназначены для того, чтобы облегчить работу сисадминов.
Wireshark
Представляем вашему вниманию стандарт для сетевого анализа с открытым исходным кодом, инструмент под названием Wireshark. Он поддерживает основные протоколы, включает в себя интерфейс на GTK и мощную систему фильтров. Wireshark позволяет отслеживать, что происходит в сети на детальном уровне, и является стандартом для многих коммерческих и некоммерческих предприятий, государственных учреждений и учебных заведений. Разработка процветает благодаря вкладу сетевых экспертов со всего мира и является продолжением проекта, начатого Джеральдом Комбсом в 1998 году.
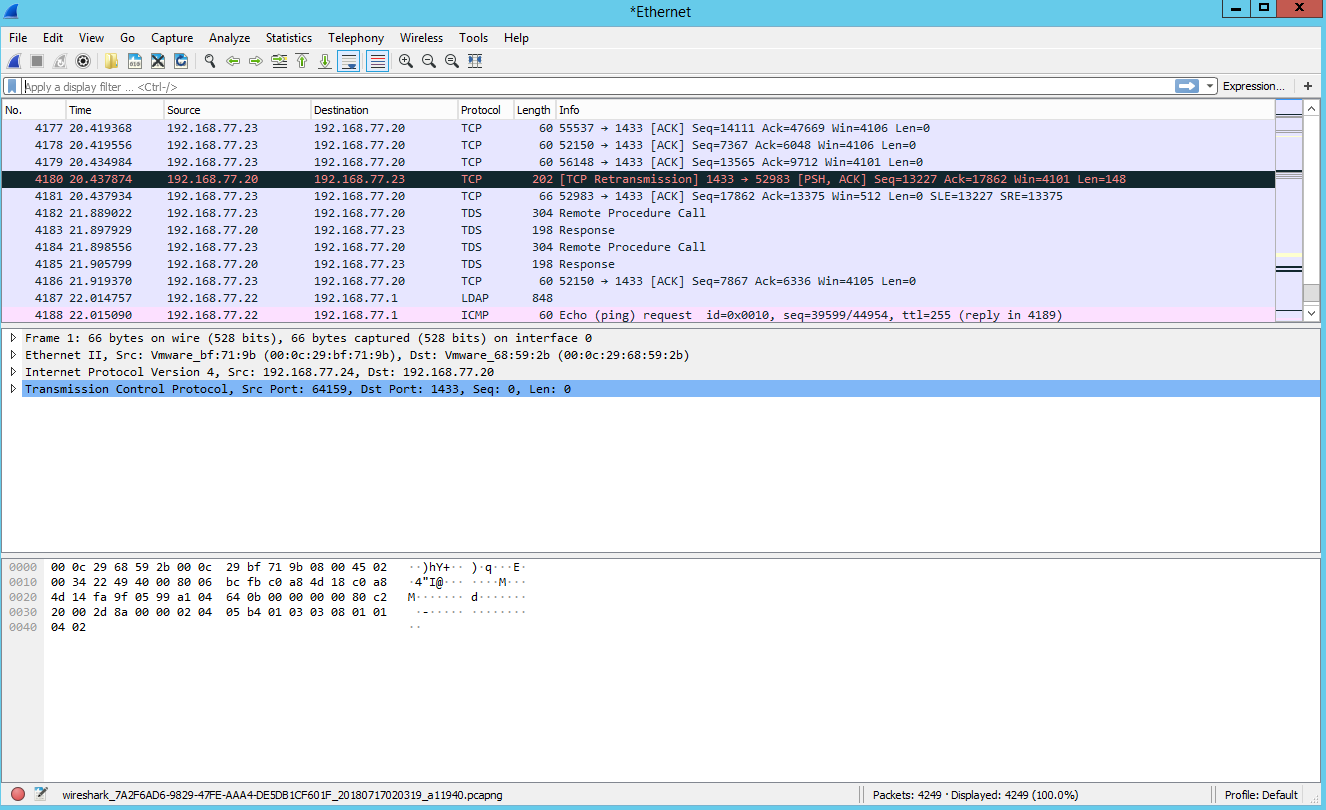
Ссылка на скачивание: Wireshark.org
Clonezilla
Clonezilla – бесплатный инструмент, предназначенный для клонирования дисков и виртуальных разделов. Он поддерживает системные бэкапы, аварийное восстановление и широкий спектр файловых систем, включая ext2-4, FAS32, NTFS и HFS. Существует два варианта программного обеспечения: live-версия для одной машины и SE для серверов и больших деплоев.
Образы дисков могут храниться локально, на отдельном разделе, внешнем жестком диске, FTP или WebDAV. Пользователям доступна возможность отключить графический интерфейс, чтобы повысить скорость работы программы, и файлы подкачки для Windows – благодаря этому можно легко сэкономить время и пространство. Также имеется большой выбор алгоритмов сжатия для дальнейшего уменьшения общего объема хранилища.
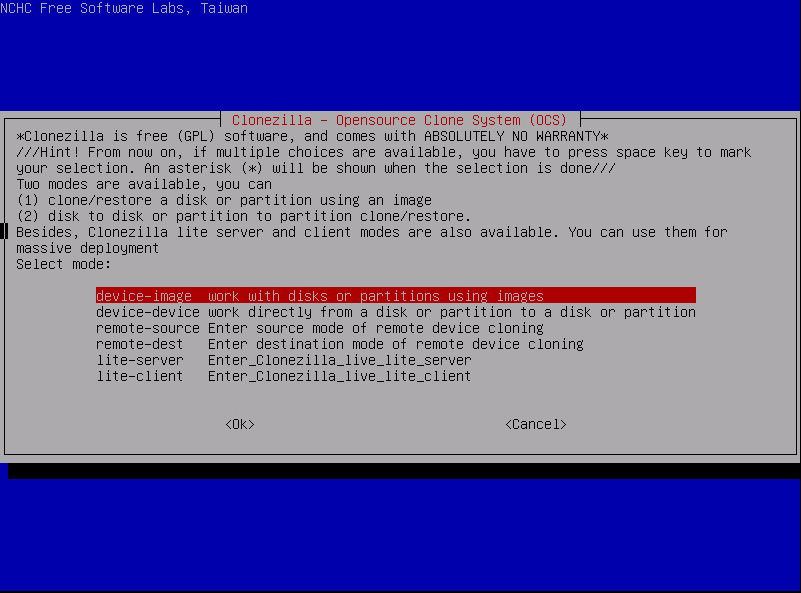
Ссылка на скачивание: Clonezilla.org
PowerShell ISE
Интерактивная оболочка, построенная на основе .NET Framework, которая служит для управления процессами и исполнения команд CMD.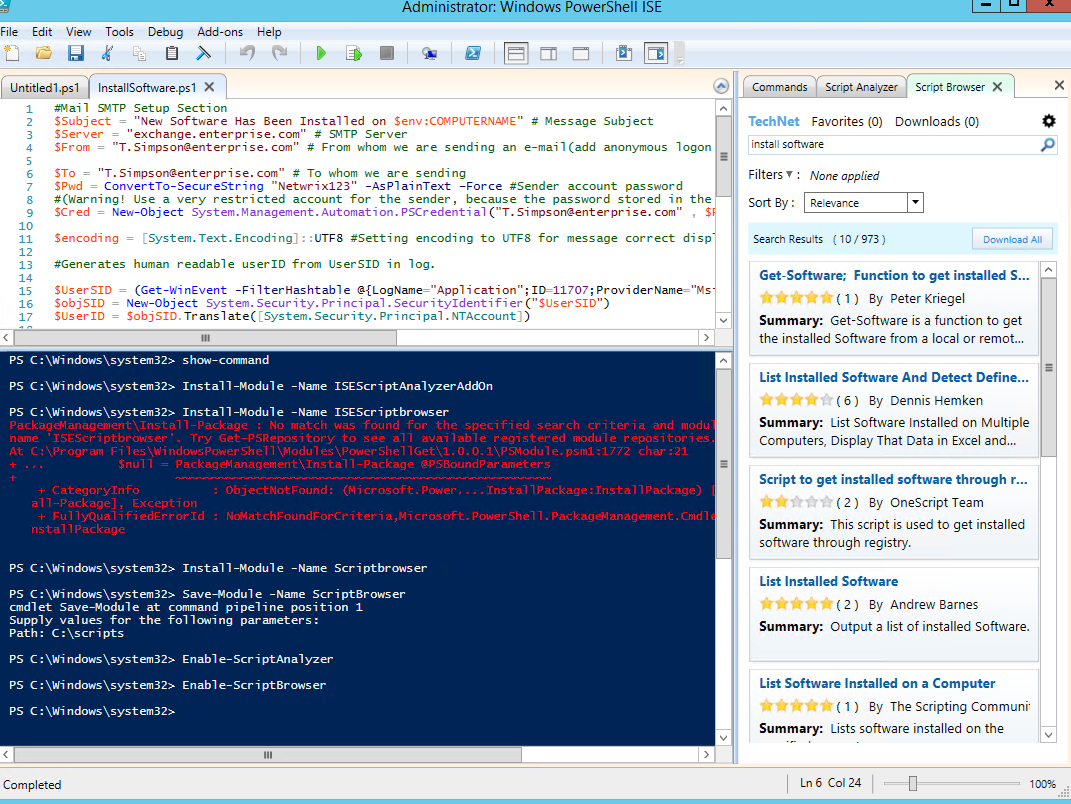
Для установки программы достаточно воспользоваться несколькими командами в консоли:
Install-Module -Name ScriptbrowserInstall-Module -Name ISEScriptAnalyzerAddOnEnable-ScriptBrowserEnable-ScriptAnalyzer
RSAT
С помощью данного инструмента администратор сервера может получить доступ к Windows Server и Active Directory. RSAT включает в себя:
- консоль MMC,
- Hyper-V,
- PowerShell,
- инструменты командной строки.
Также RSAT может быть полезен в тех случаях, когда нужно перенести утилиты администрирования на обычный ПК. Больше не нужно использовать удаленный рабочий стол, что крайне важно для безопасности управления сервером.
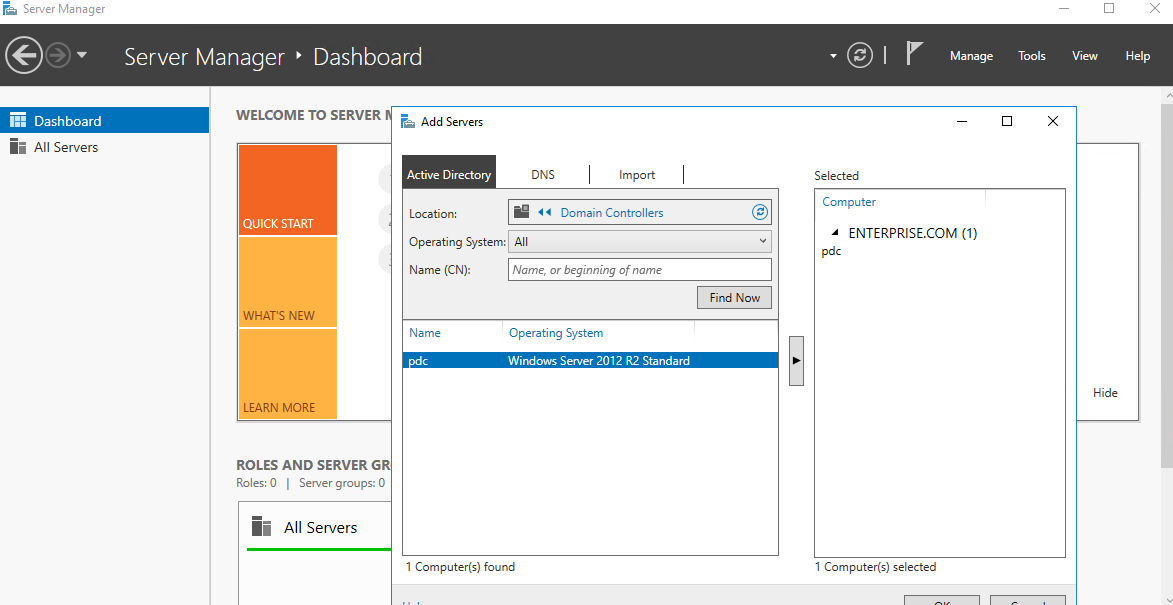 Ссылка на скачивание: microsoft.com
Ссылка на скачивание: microsoft.com
Sysinternals
Sysinternals – набор от разработчиков Microsoft, содержащий в себе программы для диагностики проблем и выявления уязвимостей компьютера. В него включено более 30 утилит, предназначенных для различных нужд:
- работа с файлами и дисками,
- сетевые программы,
- управление процессами,
- улучшение безопасности,
- информация о системе.
Ссылка на скачивание: microsoft.com
Наиболее популярные программы для сисадминов из этого набора мы рассмотрим далее.
System Monitor
System Monitor – это развитое логирование, утилита записывает в журнал событий информацию о создании файлов, удалении процессов и сетевых соединениях.
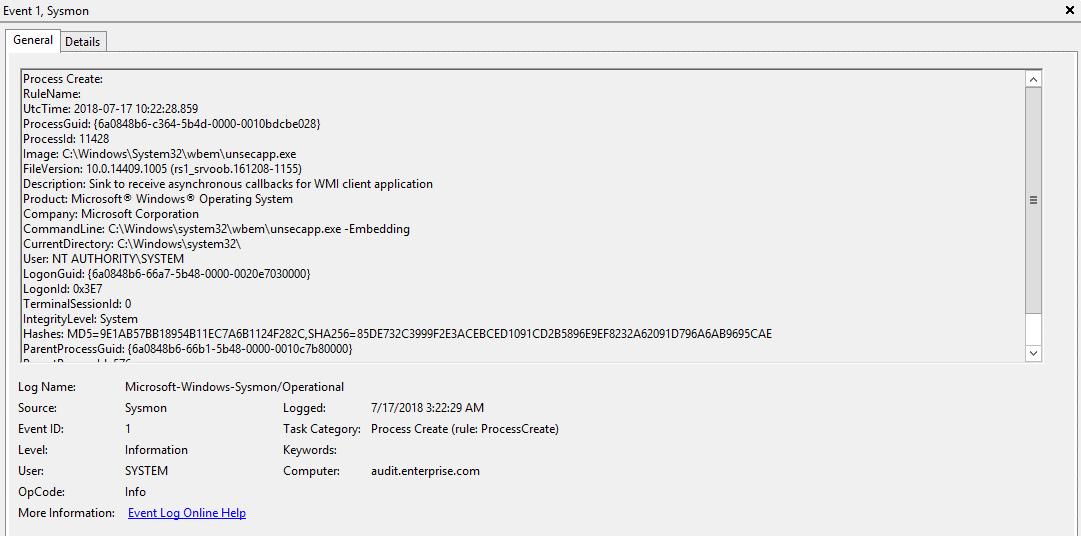
Служба увеличивает количество событий в логе на серверах или десктопах.
AccessChk
Данный инструмент позволяет узнать, какие разрешения групп и пользователей используются в файлах, директориях, реестре, глобальных объектах и службах.
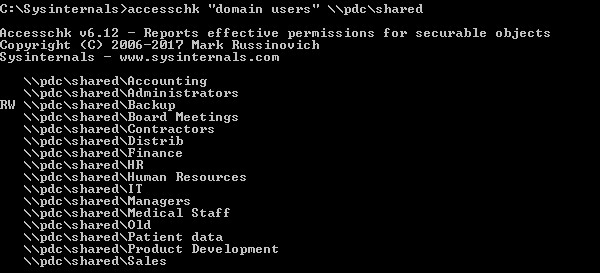
Благодаря AccessChk можно найти различные уязвимости системы, возникающие из-за неправильных разрешений доступа.
Autoruns
Autoruns – незаменимое средство, позволяющее отслеживать, какие программы были запущены при старте системы. Информация отображается не только об обычных процессах, но и о всех запусках из папок Startup, Run, RunOnce и ключей реестра.
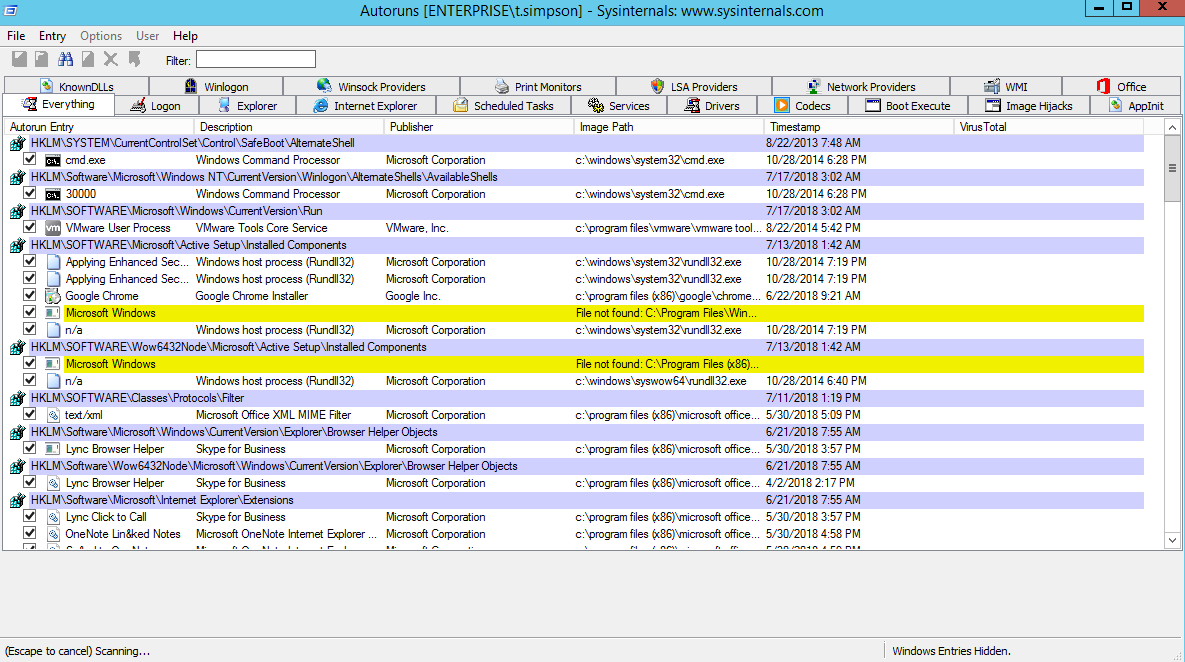
Autoruns также позволяет просмотреть информацию о расширениях оболочки проводника, установленных панелях инструментов, вспомогательных объектах браузера, автоматическом запуске служб и уведомлениях Winlogon.
Process Explorer
Альтернатива диспетчера задач с расширенным функционалом. Process Explorer разрешает отслеживать файлы и пути выполнения процессов. Он показывает производительность ЦП и использование памяти, а также обрабатывает цифровые подписи.
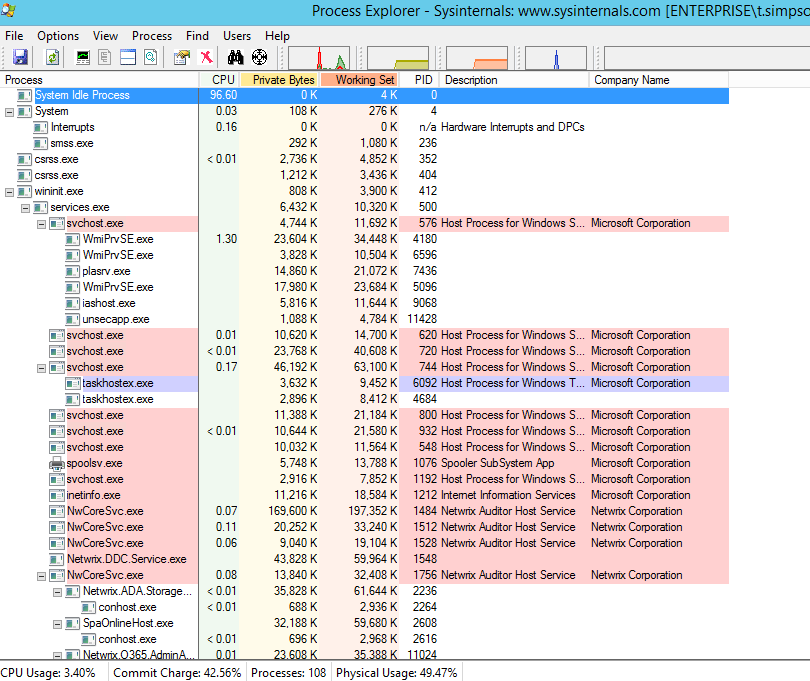
Здесь же мы можем отследить потребление ресурсов, включая память, дескрипторы, объекты и потоки. Заморозить и уничтожить выполняющиеся программы, а также провести интеграцию с VirusTotal для поиска опасного кода.
Process Monitor
Последний инструмент, о котором стоит рассказать – это Process Monitor. Благодаря ему мы можем посмотреть информацию о системных файлах, реестре, процессах и потоках.
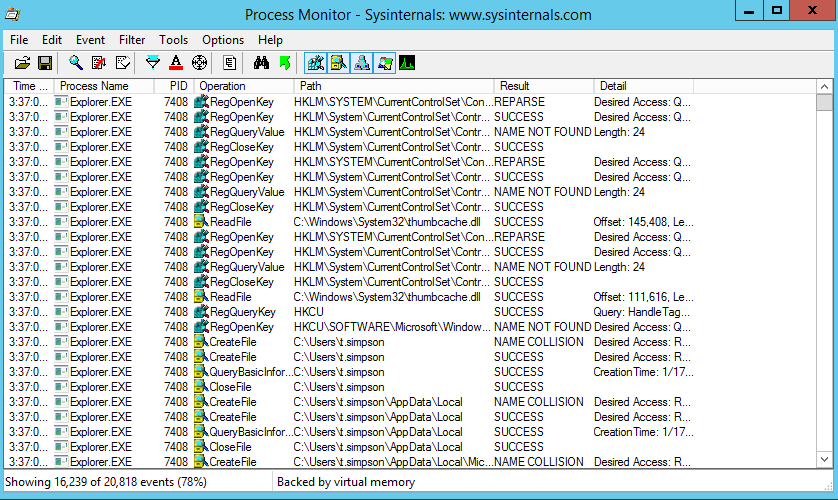
В возможности инструмента входит захват информации процессов, подробности служб, логи операций при загрузке, фильтры поиска и многое другое.
Источник: http://timeweb.com/ru/community/articles/luchshie-utility-dlya-administrirovaniya-windows-server




