Как удалить EFI раздел с жёсткого диска в Windows?
Столкнулись с проблемой, что невозможно удалить EFI раздел с жёсткого диска в Windows? Не волнуйтесь данную проблему можно решить довольно быстро! Если у вас стоял Хакинтош,……
Зачем удалять шифрованный EFI раздел с USB флешки
В одном из прошлых материалов я рассказывал о том, как создать мультизагрузочную USB флешку с помощью программы Ventoy. И в процессе создания такой мультизагрузочной флешки на самой флешке создается шифрованный EFI раздел, который используется для загрузки.
Данный раздел не отображается в интерфейсе операционной системы Windows, что на самом деле удобно, ведь создается впечатление, что мы пользуемся обычной флешкой, но при этом она загрузочная.
Однако в стандартной оснастке «Управление дисками» этот раздел не активен, т.е. мы с ним ничего не можем сделать, например, мы не можем отформатировать его или удалить, все пункты контекстного меню, связанные с действиями над этим разделом, просто не активны.

И таким образом, если мы захотим вернуть все как было, т.е. сделать флешку обычной, нам необходимо будет прибегать к помощи каких-то сторонних приложений, которые предназначены для работы с жёсткими дисками, ведь для того чтобы сделать такую мультизагрузочную флешку обычной, нужно удалить этот шифрованный EFI раздел с USB флешки, а как Вы уже поняли, стандартным компонентом «Управление дисками» мы это сделать не можем.
Заметка! «Режим бога» в Windows – что это такое и как его включить.
Источник: http://info-comp.ru/how-to-remove-efi-partition-from-usb-stick
Как удалить EFI раздел с жёсткого диска в Windows?
Столкнулись с проблемой, что невозможно удалить EFI раздел с жёсткого диска в Windows? Не волнуйтесь данную проблему можно решить довольно быстро!
Если у вас стоял Хакинтош, либо Windows на другом диске или флешки, то на нем наверняка существует EFI «защищенный раздел GPT», который к сожалению нельзя удалить из графического интерфейса! Устанавливать стороннюю программу? Как вариант, но можно обойтись и стандартными средствами! В этом нам поможет утилита DiskPart!
Удалить «защищенный раздел GPT» в Windows
- Запустите “Управление дисками”
- Нажмите одновременно на клавиатуре “Win” + “R”, а потом в окне “Выполнить” ввести команду “diskmgmt.msc“

- Нажмите одновременно на клавиатуре “Win” + “R”, а потом в окне “Выполнить” ввести команду “diskmgmt.msc“
- Либо правой кнопкой мыши по меню пуск и выбрать “Управление дисками”

- Определяем диск на котором установлен Windows и загрузочный EFI раздел:

- Теперь запустите командную строку и введите команду diskpart
- Просматриваем подключенный диск: lis disk
- Выбираем диск на котором необходимо удалить efi раздел или «защищенный раздел GPT» “sel disk X” (вместо X, номер диска)
- Просматриваем разделы lis part
- Выбираем раздел который необходимо удалить: , вводим команду “sel part X” (вместо X, ваше значение)
- Удаляем раздел del part override
EFI, «защищенный раздел GPT» будет удален!
У вас еще остались вопросы? Пишите их в комментариях, рассказывайте, что у вас получилось или наоборот!
Вот и все! Больше полезных статей и инструкций читайте в разделе Статьи и Хаки Windows. Оставайтесь вместе с сайтом Android +1, дальше будет еще интересней!
androidp1.ru
Источник: http://dilios.ru/raznoe/shifrovannyj-efi-sistemnyj-chto-eto.html
Как удалить EFI разделы Mac OS?
Как удалять! Выделяем раздел -> переходим на вкладку Erase и форматируем в обычный «Mac OS Extended (journaled)», после этого раздел будет доступен для редактирования. Повторяем операцию и для других не нужных разделов.
Источник: http://ia-reading.ru/kak-udalit-shifrovannyy-efi-razdel/
Удаляем шифрованный EFI раздел в Windows 7
Попался мне странный жесткий диск, кажись там линух был или MacOS. Все разделы удалил, но один, стандартными средствами (Дисковая утилита и Управление дисками) на 200 метров не смог.
В контекстном меню пункт Удалить том… неактивен.
Удалить шифрованный EFI раздел в Windows 7 можно консольной программой diskpart.
1. Запустить cmd от имени администратора
2. Ввести в cmd – diskpart. Запустится diskpart в новом окне
3. Далее вводим команды в diskpart:
list disk – смотрим список дисковselect disk # – выбираем нужный диск. вместо # указываем номер дискаclean – удаление всех разделов или томов на дискеlist partition – проверка, что все разделы удалены
4. Проверяем результат в Управление дисками.
5. Все разделы удалены.
Далее инициализируем диск и потом все как обычно.
теги:
раздел efiefi разделыefi раздел дискеefi раздел windowsтаблица mbr разделов системе efiраздел gpt efiсистемный раздел efiшифрованный efi разделудалить раздел efiсоздать efi разделотформатировать efi разделшифрованный efi системный разделраздел efi macefi раздел mac osзагрузочный раздел efiотформатировать efi раздел fat32отформатировать системный раздел efi fat32системный раздел efi отформатирован ntfsсоздание efi разделаотформатируйте системный раздел efi формате fat32установлено системный раздел efiefi разделы жесткого дискавосстановление efi разделаудалить шифрованный efi разделкак восстановить раздел efiоткрыть шифрованный раздел efiкак удалить шифрованный efi системный разделразмер efi разделараздел с efi в linuxудаление раздела efiсмонтировать efi раздел
Другие интересные записи
cmd.kz
Источник: http://dilios.ru/raznoe/shifrovannyj-efi-sistemnyj-chto-eto.html
Как удалить загрузочный раздел Windows 10?
Нажмите кнопку Пуск , введите Конфигурация системы и щелкните Конфигурация системы. В окне Конфигурация системы перейдите на вкладку Загрузка. В списке на вкладке Загрузка выберите удаляемую систему и нажмите кнопку Удалить. Нажмите кнопку ОК.
Источник: http://ia-reading.ru/kak-udalit-shifrovannyy-efi-razdel/
Обновление за июль 2021 года:
Теперь мы рекомендуем использовать этот инструмент для вашей ошибки. Кроме того, этот инструмент исправляет распространенные компьютерные ошибки, защищает вас от потери файлов, вредоносных программ, сбоев оборудования и оптимизирует ваш компьютер для максимальной производительности. Вы можете быстро исправить проблемы с вашим ПК и предотвратить появление других программ с этим программным обеспечением:
- Шаг 1: Скачать PC Repair & Optimizer Tool (Windows 10, 8, 7, XP, Vista — Microsoft Gold Certified).
- Шаг 2: Нажмите «Начать сканирование”, Чтобы найти проблемы реестра Windows, которые могут вызывать проблемы с ПК.
- Шаг 3: Нажмите «Починить все», Чтобы исправить все проблемы.

Короче говоря, удаление системного раздела EFI сделает установленную систему не загружаемой. Поэтому системный раздел EFI обычно защищен и заблокирован операционными системами Windows для предотвращения и предотвращения случайного удаления. По этой причине вы не можете увидеть раздел EFI в проводнике Windows или удалить его с помощью управления дисками Windows.
Источник: http://windowsbulletin.com/ru/как-удалить-системный-раздел-efi-в-Windows-10/
Основной раздел
Basic data partition (PatititonTypeGUID раздела равен EBD0A0A2-B9E5-4433-87C0-68B6B72699C7). Основной раздел данных. Раздел, на который была произведена инсталляция ОС Windows (у нас в системе он виден как диск C:). Содержит полную структуру каталогов ОС: Program Files, Program Files (x86), ProgramData, System Volume Information, Windows, Users(Пользователи), то есть все данные ОС. Поскольку раздел основной и системный, то и отформатирован он исключительно в файловой системе NTFS. Однако, разделы типа «Basic data partition» (основные разделы) могут содержать не только файлы ОС, этим типом маркируются все вновь созданные через оснастку «Управление дисками» разделы. Разделы этого типа могут содержать файловые системы FAT32/NTFS.
Источник: http://inodroid.ru/os/shifrovannyj-efi.html
Восстановление удаленного загрузочного EFI раздела в Windows 10/8/7
В этой статье мы покажем, как вручную восстановить случайно удаленный загрузочный раздел Windows на UEFI системе. Изначально в статье был описан мой опыт по восстановлению загрузочного EFI раздела на Windows 7, однако статья актуальна и для современных операционных систем Microsoft (от Windows 7 и до Windows 10). Она не раз выручала меня, после случайного форматирования или удаления EFI раздела в Windows 10. В этой статье мы покажем простой способ ручного пересоздания загрузочного EFI и MSR разделов в Windows.
Итак, предположим, что каким-то образом случайно (или не очень случайно, например при попытке удалить с диска OEM разделы производителя) был удален или отформатирован загрузочный EFI раздел на UEFI системе (не BIOS), в результате чего Windows 10 / 8.1 / 7 перестала загружаться, циклически предлагая выбрать загрузочное устройство (Reboot and select proper boot device or insert boot media in selected). Разберемся можно ли восстановить работоспособность Windows при удалении раздела с Boot Manager без переустановки системы.
Предупреждение. Инструкция предполагает работу с разделами диска и не предназначена новичкам. В случае неверной интерпретации команд, вы можете случайно удалить все данные на жестком диске. Также настоятельно рекомендуется создать резервную копию важных данных на отдельном носителе.
Структура разделов на GPT диске
Рассмотрим, как должна выглядеть таблица разделов загрузочного жесткого диска с GPT разметкой на UEFI системе. Как минимум должны присутствовать следующие разделы:
- Системный раздел EFI (EFI System Partition или ESP — Extensible Firmware Interface) – 100 Мб (тип раздела — EFI).
- Резервный раздел Майкрософт – 128 Мб (тип раздела — MSR).
- Основной раздел Windows – раздел с Windows.
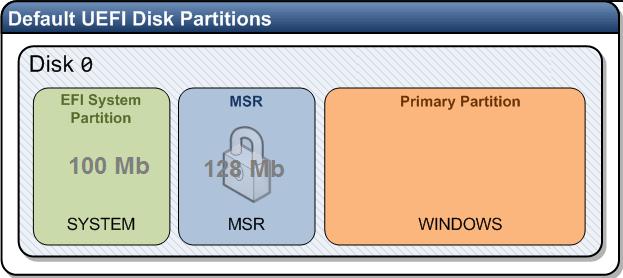
Это именно минимальная конфигурация. Эти разделы создает установщик Windows при установке системы на неразмеченный диск. Производители ПК или сами пользователи могут дополнительно создавать собственные разделы, содержащие, к примеру среду восстановления Windows в файле winre.wim (Windows RE), раздел с резервным образом системы от производителя (позволяет откатится к исходному состоянию компьютера), пользовательские разделы и т.д.
Раздел EFI c файловой системой Fat32 является обязательным на дисках с GPT разметкой на UEFI системах. Данный раздел, по аналогии с разделом System Reserved на дисках с MSR разметкой, хранит хранилище конфигурации загрузки (BCD) и ряд файлов, необходимых для загрузки Windows. При загрузке компьютера среда UEFI загружает с раздела EFI (ESP) загрузчик (EFIMicrosoftBootbootmgfw.efi) и передает управление ему. Если этот раздел удален, загрузить ОС нельзя.
MSR раздел на GPT диске используется для упрощения управления разделами и используется для служебных операций (например, при конвертирования диска из простого в динамический). Это резервный раздел, которому не назначается код раздела. На этом разделе нельзя хранить данные пользователя. В Windows 10 размер MSR раздела – всего 16 Мб (в Windows 8.1 размер MSR раздела – 128 Мб), файловая система – NTFS.
Вручную создаем EFI и MSR разделы на GPT диске
Т.к. система корректно не загружается, нам понадобится установочный диск с Windows 10 (Win 8 или 7) или любой другой загрузочный диск. Итак, загружаемся с установочного диска и на экране начала установки нажимаем комбинацию клавиш Shift+F10. Должно открыться окно командной строки:
 Запустим утилиту управления дисками и разделами:
Запустим утилиту управления дисками и разделами:
Diskpart
Выведем список жестких дисков в системе (в этом примере он один, disk 0. Звездочка (*) в столбце Gpt означает, что диск использует GPT таблицу разделов).
list disk
Выберем этот диск:
Select disk 0
Выведем список разделов на диске:
List partition
В нашем примере в системе осталось всего 2 раздела:
- Раздел MSR — 128 Мб
- Системный раздел Windows – 9 Гб
Как мы видим, раздел EFI отсутствует (удален).

Наша задача удалить оставшийся MSR раздел, так чтобы на диске осталось неразмечено как минимум 228 Мб свободного места (для разделов MSR и EFI). Удалить оставшийся раздел можно с помощью графической GParted или непосредственно из командной строки (именно так и поступим).
Важно! Здесь будьте максимально внимательными и не удалите случайно раздел с Windows или разделы с пользовательскими данными (если таковые имеются).
Выбираем раздел для удаления:
Select partition 1И удаляем его:Delete partition override
Убедимся, что остался только раздел с Windows:
List partition

Теперь мы можем вручную пересоздать разделы EFI и MSR. Для этого в контексте утилиты diskpart последовательно выполните команды:
Выбираем диск:
select disk 0
create partition efi size=100
Убеждаемся, что выбран раздел 100 Мб (звездочка напротив строки Partition 1):
list partitionselect partition 1format quick fs=fat32 label=»System»assign letter=Gcreate partition msr size=128list partitionlist vol
В нашем случае разделу с Windows уже назначена буква диска C:, если это не так, назначим ему букву следующим образом:
select vol 1assign letter=Cexit

Восстановление EFI загрузчика и BCD в Windows
После того, как вы создали минимальную структуру дисковых разделов для UEFI системы, можно переходить к копированию загрузочных файлов EFI на диск и созданию конфигурационного файла загрузчика (BCD).
Скопируем файлы среды EFI из каталога вашего диска, в который установлена ваша Windows:
mkdir G:EFIMicrosoftBoot
xcopy /s C:WindowsBootEFI*.* G:EFIMicrosoftBoot
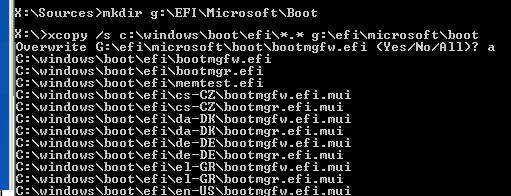
Пересоздадим конфигурацию загрузчика Windows 10 / 7:
g:cd EFIMicrosoftBootbcdedit /createstore BCDbcdedit /store BCD /create {bootmgr} /d “Windows Boot Manager”bcdedit /store BCD /create /d “Windows 7” /application osloader
Вы можете заменить надпись “My Windows 10”, на любую другую.
Совет. В том случае, если на разделе EFI были повреждены только файлы среды EFI, а сам раздел остался на месте, вы можете пропустить процесс пересоздания разделов с помощью diskpart. Хотя в большинстве случаев достаточно восстановить загрузчик по статье Восстановление EFI загрузчика в Windows 10 / 8.1. Вручную пересоздать BCD на обычных MBR+BIOS системах можно так.
Команда возвращает GUID созданной записи, в следующей команде этот GUID нужно подставить вместо {your_guid}.
 bcdedit /store BCD /set {bootmgr} default {your_guid}bcdedit /store BCD /set {bootmgr} path EFIMicrosoftBootbootmgfw.efibcdedit /store BCD /set {bootmgr} displayorder {default}
bcdedit /store BCD /set {bootmgr} default {your_guid}bcdedit /store BCD /set {bootmgr} path EFIMicrosoftBootbootmgfw.efibcdedit /store BCD /set {bootmgr} displayorder {default}
 Дальнейшие команды выполняются в контексте {default}:
Дальнейшие команды выполняются в контексте {default}:
bcdedit /store BCD /set {default} device partition=c:bcdedit /store BCD /set {default} osdevice partition=c:bcdedit /store BCD /set {default} path WindowsSystem32winload.efibcdedit /store BCD /set {default} systemroot Windowsexit

Перезагружаем компьютер … В нашем случае с первого раза он не загрузился, пришлось дополнительно поплясать с бубном:
- Отключаем питание ПК.
- Отключаем (физически) жесткий диск.
- Включаем ПК, дожидаемся появления окна с ошибкой загрузки и снова его выключаем.
- Подключаем диск обратно.
Затем в нашем случае (тестирование проводилось на виртуальной машине VMWare с UEFI средой) пришлось добавить новый загрузочный пункт меню, выбрав файл EFIMicrosoftBootbootmgrfw.efi на EFI разделе.
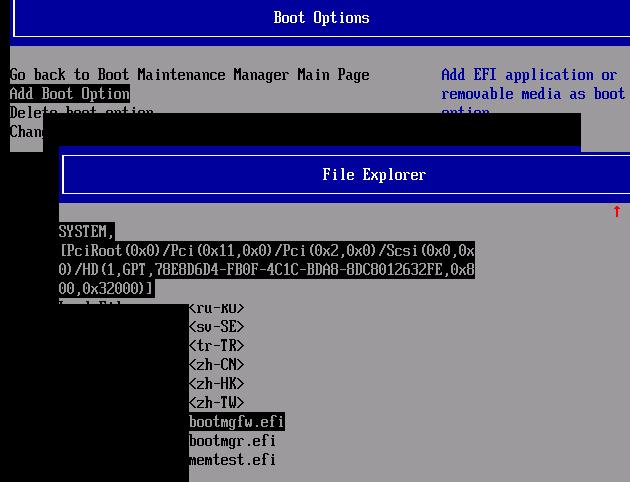
В некоторых UEFI меню по аналогии нужно изменить приоритет загрузочных разделов.
После всех рассмотренных манипуляций Windows должна загрузиться корректно.

Совет. Если что-то не заработало, рекомендуем проверить, что загрузочный флаг (boot flag) установлен только у раздела EFI. Проще всего в этом убедится с помощью LiveCd GParted.
winitpro.ru
Источник: http://dilios.ru/raznoe/shifrovannyj-efi-sistemnyj-chto-eto.html
Windows 8.1. (EFI) 300 , MSR 128
! Windows 8.1 UEFI . File:EFIMicrosoftBootBCD… , .
!
- Windows 8.1 bootrec /RebuildBcd, Windows . Windows: 0
- (300 ), (EFI) , Windows 8.1 del vol, , , . , .
-
, , .
bootrec /FixMbr
bootrec /FixBoot
- (300 ), (EFI) format fs=FAT3 .
- Windows 8.1 bcdboot.exe C:Windows, (C:) Windows 8.1 .
Windows 8.1 . ?
Windows 8.1. (EFI) 300 , MSR 128
! .
Windows 8.1 , : (EFI) 300 , MSR 128 .
(EFI) 300 , MSR 128 lis par.
:
1. (400 ) Windows 8.1 ( Win 8.1).
2. (300 ), (EFI) , Windows 8.1.
3. MSR (Microsoft System Reserved) 128 , GPT.
Windows 8.1 Shift + F10,
, :
diskpart
lis dis ( ).
sel dis 0 ( 931 , 14 — Windows 8.1).
lis par ( , ).
sel par 1 (
del par override ( , ESP MSR OEM- , override)
sel par 2
del par override
sel par 3
del par override
, .
, lis par, :
4 — Windows 8.1
5 — .
(EFI) 300 , MSR 128
:
diskpart
lis dis ( ).
sel dis 0 ( ).
create par efi size=300 ( (EFI) 300 ).
format fs=fat32 ( FAT32).
creat par msr size=128 ( MSR 128 )
lis vol ( ).
exit ( diskpart)
bcdboot C:Windows, (C:).
.
remontcompa.ru
Источник: http://dilios.ru/raznoe/shifrovannyj-efi-sistemnyj-chto-eto.html
Как удалить защищенный системный раздел EFI в Windows 10
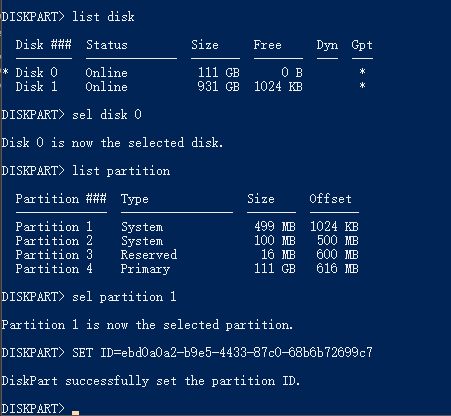
Если использование управления дисками невозможно, вы можете удалить раздел следующим образом.
Источник: http://rusrokers.ru/kak-udalit-shifrovannyy-efi-razdel-v-windows-10/
Как убрать выбор операционной системы при загрузке Windows 10?
Как убрать загрузку Windows 10/7/8.1
- Нажмите сочетание кнопок Win + R и введите msconfig.
- Перейдите во вкладку «Загрузка» и там будут ваши ОС при выборе загрузке системы.
- Далее выберите не нужные вам ОС и удалите, чтобы они не отображались при загрузке для выбора.
- К примеру, Windows 7 находится на другом жестком диске.
Источник: http://ia-reading.ru/kak-udalit-shifrovannyy-efi-razdel/
Что такое Зарезервировано системой?
Диск зарезервировано системой создается при создании разделов на этапе установки Windows 7 или 8 (8.1), при этом он может занимать от 100 Мб до 350 Мб, в зависимости от версии ОС и структуры разделов на HDD. … Как сделать так, чтобы этот раздел на диске не появлялся при установке ОС
Источник: http://tankistka.ru/kak-udalit-shifrovannyy-efi-razdel-v-windows/




