Как посмотреть сохраненные пароли в Google Chrome Место хранения паролей в браузере Google Chrome Современным пользователям сети Интернет ежедневно
Как войти в аккаунт, используя сохраненный пароль
Благодаря сохраненным в Chrome паролям вы можете быстрее входить в свои аккаунты на сайтах, которые открываете в этом браузере.
- На компьютере откройте сайт, который вы уже посещали.
- Перейдите к форме входа на сайт.
- Если вы сохранили имя пользователя и пароль для одного аккаунта, Chrome подставит их автоматически.
- Если вы сохранили учетные данные нескольких аккаунтов, нажмите на поле для имени пользователя и выберите нужный вариант.
Источник: http://support.google.com/chrome/answer/95606?co=GENIE.Platform=Desktop&hl=ru
Как посмотреть пароли на компьютере?
Открываем браузер, заходим в настройки: нажимаем на три точки в правом верхнем углу, выбираем настройки. Откроется окно настроек, где видим раздел «Автозаполнение». Там будет пункт «Пароли».
Заходим в пункт «Пароли»
Заходим туда и видим все сайты, где вы регистрировались. За точками находятся пароли – жмём на глазик, чтобы их отобразить.
Есть ещё более короткий путь. Нажимаем на иконку аккаунта в правой верхней части и нажимаем на пароли.
Заходим в пароли быстрым путём
Данная функция появилась с 69-ой версии браузера.
Источник: http://zen.yandex.ru/media/tehnichka/kak-posmotret-sohranennye-paroli-v-google-chrome-5fd5f59f33ed420c3f13e138
В браузере
Как в Google Chrome посмотреть сохраненные пароли? Это зависит от того, каким устройством ты пользуешься.
На компьютере
Вот где в Google Chrome для компьютера хранятся пароли от сайтов:
- Нажми значок с тремя точками в правой верхней части страницы
- Выбери пункт «Настройки», и далее – «Дополнительные»

- Здесь тебе понадобится раздел «Пароли и формы»
- Нажми «Настройки» — так ты откроешь окно, где можно посмотреть интересующую тебя информацию

- В открытом доступе представлены адреса сайтов и логины, а для того, чтобы увидеть секретный код, нужно нажать на значок с изображением глаза

- Посмотреть данные онлайн можно по ссылке passwords.google.com Информация будет доступна даже в том случае, если ты используешь другой браузер – но в этом случае нужно авторизоваться через аккаунт Гугл
На Android
Узнать сохраненные пароли в Google Chrome на Андроид еще проще:
- Коснись значка с тремя точками, который находится справа от адресной строки
- Выбери раздел «Настройки», а затем – «Smart Lock или Сохранение»
- Нажми на сообщение «Просматривайте сохраненные данные и управляйте ими на странице passwords.google.com»
На IOs
Вот как найти сохраненные пароли в браузере Гугл Хром на Айфоне:
- Жми три точки в правом верхнем углу открытого браузера

- Выбирай «Настройки» – «Smart Lock или Сохранение»
- Тапни нужный пункт с сохраненным секретным кодом
- В соответствующем разделе выбери «Показать»
Источник: http://googlechro-me.ru/kak-posmotret-paroli-v-chrom/
Как включить или отключить сохранение паролей
При работе в Chrome вам по умолчанию предлагается сохранять пароли. Вы можете в любое время отключить или снова включить эту функцию.
Источник: http://support.google.com/chrome/answer/95606?co=GENIE.Platform=Desktop&hl=ru
Когда возможно и невозможно посмотреть пароли в Гугл Хром
Просмотр пароля возможен в большинстве случаев, ведь такую возможность заложили сами разработчики Google. Однако, есть исключения из правила, тогда посмотреть пароли в Гугл Хром не получится. Если конкретной ситуации нет в списке, все ключи доступа можем прочитать.
Случаи, в которых недоступен просмотр паролей в Гугл Хром:
- Отсутствует доступ к системе, в которой установлен браузер. Если нет прямого или виртуального доступа к ОС, узнать интернет-пароли не получится. И это хорошо, ведь значительно повышает конфиденциальность пользователей. Вряд ли кто-то хочет, чтобы его пароли были доступны посторонним лицам.
- Неизвестен ключ авторизации. Для отображения паролей в Гугл Хром нужен код доступа к системе, если в ней стоит блокировка.
- Пароли были удалены. Их восстановить в целом реально, но на практике редко удаётся. Единственный рабочий метод – воспользоваться функцией отката Windows.
- Коды доступа не были сохранены. Узнать ключ можем только через средство восстановления пароля на сайте или найти записи с данными: на почте, в блокноте и т.п.
- Каталог, где сохраняются пароли в Гугл Хром, защищён паролем или полностью скрыт через специальное ПО. Без устранения средства защиты узнать содержимое не получится.
Если применены средства блокировки, защиты или удаления, посмотреть запомненные пароли в Google Chrome невозможно (за редкими исключениями). В остальных случаях никаких препятствий нет.
Источник: http://guidecomp.ru/kak-posmotret-sohranennye-paroli-v-google-chrome.html
Переходим в раздел «Пароли»
После открытия настроек Google Chrome нужно перейти в раздел с сохраненными паролями. Для этого нужно нажать на ссылку «Пароли», которая находится в разделе «Автозаполнение».
В старых версиях браузера Google Chrome для того, чтобы посмотреть сохраненные пароли необходимо было сделать больше действий. Сначала нужно было кликнуть по ссылке «Показать дополнительные настройки», эта ссылка располагается в нижней части экрана, а потом по ссылке «Управление сохраненными паролями».
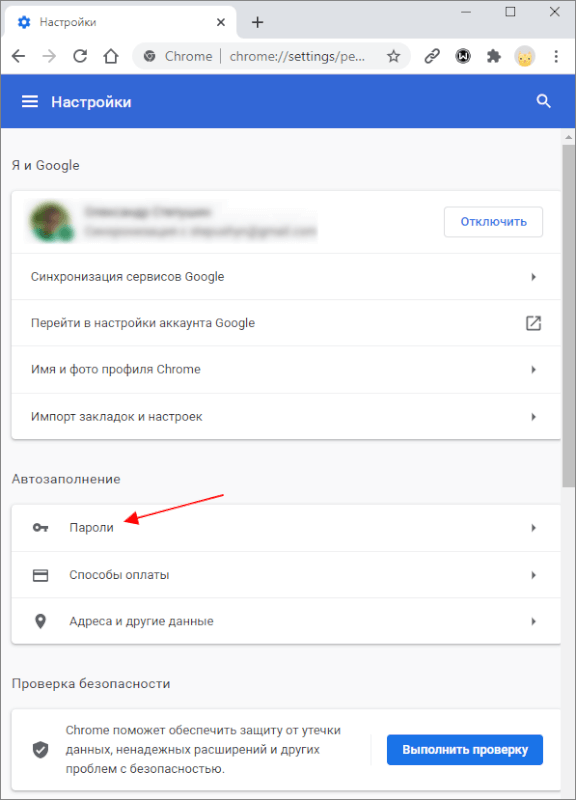
Также для доступа к разделу «Пароли» вы можете воспользоваться адресом «chrome://settings/passwords». Введите его в адресную строку Хрома, и вы сразу перейдете к нужному разделу настроек.
Кроме этого, в последних версиях Хрома к настройкам паролей можно перейти с помощью иконки вашего профиля, которая находится в правом верхнем углу окна, рядом с основным меню.
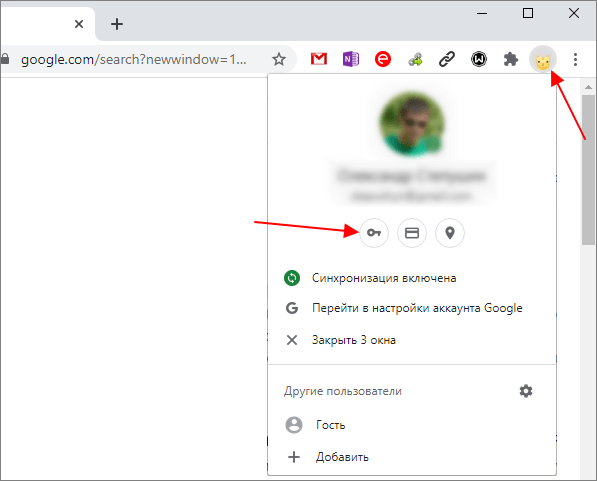
Для этого нужно кликнуть по иконке профиля и в открывшемся меню нажать на кнопку с иконкой ключа.
Источник: http://comp-security.net/сохраненные-пароли-в-google-chrome/
Как проверить безопасность сохраненных паролей
Вы можете проверить сразу все сохраненные пароли, чтобы узнать, какие из них:
- могли быть раскрыты в результате утечки данных;
- недостаточно надежные и при желании легко взламываются.
Чтобы проверить безопасность сохраненных паролей, выполните следующие действия:
- Откройте Chrome на компьютере.
- В правом верхнем углу экрана нажмите на значок с тремя точками
Настройки.
- Выберите Пароли
Проверить пароли.
Вы узнаете, не были ли ваши сохраненные пароли раскрыты в результате утечки данных, и какие из них желательно поменять на более надежные.
Источник: http://support.google.com/chrome/answer/95606?co=GENIE.Platform=Desktop&hl=ru
Где находится файл с паролями
Просмотреть пароли можно не только через браузер, но и локально на устройстве. Данные от входа в учетную запись сохраняются как на компьютере, так и на телефоне, в зависимости от того, где именно он вводился.
Так же, как пароли можно просмотреть через браузер, их можно открыть и на устройстве. Но пользователю необходимо знать, где именно находится файл с ключами. Его местоположение может меняться в зависимости от выбранной операционной системы.
На компьютере
Файл с паролями Гугл Хром лежит на компьютере. Однако, не достаточно просто найти данный документ. Он представляет собой базу данных. Поэтому для его открытия понадобится специальная программа Sqliteman. Также, необходимо отключить антивирус, который будет мешать работе приложения. После этого нужно следовать инструкции:
- Перейти по адресу «C:ПользователиSomeUserAppDataLocalGoogleChromeUser DataDefault».

- В открытом окне понадобится файл Login Data.

- Его необходимо открыть с помощью приложения Sqliteman. Нажать правой кнопкой мыши по файлу и выбрать пункт «Открыть с помощью».

Из списка выбрать программу Sqliteman. Если приложения нет в открытом окне, необходимо найти его на компьютере. На экране отобразится база данный со всеми паролями от аккаунтов, которые сохранены в браузере Гугл Хром.
На телефоне

В отличие от компьютера, сохраненные на смартфоне пароли находятся в зашифрованном виде. По этой причине, просмотреть файл с ключами доступа не получится. Чтобы открыть его, понадобится пробраться в саму систему и расшифровать базу. Поэтому, пользователю будет проще отобразить данные в браузере.
Если пользователь забыл пароль от своей учетной записи на сайте, его можно посмотреть в браузере. Приложение сохраняет все ключи от ресурсов для быстрого входа. Достаточно воспользоваться подробной инструкцией, чтобы узнать, как посмотреть сохраненные пароли в угл Хром на компьютере или смартфоне.
Источник: http://chromefaq.ru/bezopasnost/kak-posmotret-sohranennye-paroli-v-gugl-hrom
Расширения для просмотра паролей в Chrome
Если вам сложно выполнить описанные выше шаги, вы можете выбрать более простой подход, в котором используется стороннее расширение. Если вы посмотрите в Интернете, то найдете множество сторонних расширений, которые помогут вам найти сохраненные пароли в Chrome всего за несколько кликов.
Однако, мы предлагаем вам использовать эти расширения только тогда, когда вам нужно часто раскрывать пароли, сохраненные в Google Chrome.
ShowPassword – одно из таких расширений, доступных для Google Chrome, которое поможет вам найти сохраненные пароли в Chrome, просто наведя курсор мыши на поле пароля.
Хотя перечисленные выше шаги предназначены только для тех случаев, когда вы не можете вспомнить пароль, который вы сохранили в Chrome. Использование этих методов для раскрытия пароля на любой другой машине может вызвать серьёзные проблемы. Кроме того, следуя вышеперечисленным методам, убедитесь, что кто-то ещё не получает к нему доступ, например, человек, сидящий рядом с вами.
Источник: http://webznam.ru/blog/sokhranennye_paroli_v_brauzere/2020-12-18-1656
5. Введите пароль администратора
Так как пароли от различных сайтов и сервисов – вещь довольно конфиденциальная, то для их просмотра в Хроме требуется подтвердить тот факт, что вы являетесь администратором текущего аккаунта на компьютере, а не просто “мимо проходили”.
Для этого введите пароль пользователя, который вы вводите при загрузке операционной системы. Разумеется, это актуально лишь в том случае, если такой пароль у вас установлен.

Источник: http://ewaline.su/vybiraem-programmu/kak-posmotret-sohranennye-paroli-v-google-chrome.html
Как устранить проблемы с паролями
Chrome не сохраняет пароли или не предлагает их сохранить? Узнайте, как устранить эти проблемы.
Источник: http://support.google.com/chrome/answer/95606?co=GENIE.Platform=Desktop&hl=ru
Как удалить пароль
Помните перечень всех данных авторизации, который открывается в браузере по нашему запросу? Просто нажмите крестик возле каждого элемента, данные которого хотите стереть, и запись моментально пропадет из списка. Либо нажимай сюда.
Источник: http://chromiumm.com/kak-v-chrome-posmotret-sohranennye-paroli.html
6. Посмотрите сохраненный в браузере пароль
Если вы все сдали правильно, то вместо звездочек в правом окне вы увидите сохраненный в Google Chrome пароль, который вы и хотели узнать.

Вот и всё. Как вы только что сами смогли убедиться, посмотреть сохраненные в Хроме пароли – это задача, решаемая буквально в несколько кликов, и совершенно никакой сложности не представляет.
Источник: http://ewaline.su/vybiraem-programmu/kak-posmotret-sohranennye-paroli-v-google-chrome.html
Статьи по теме
Эта информация оказалась полезной?
Как можно улучшить эту статью?
false
Источник: http://support.google.com/chrome/answer/95606?co=GENIE.Platform=Desktop&hl=ru
Где находятся все пароли в браузере Google Chrome?
Наверное многим приходилось сталкиваться с тем, что забывали свои сохранённые пароли к социальным сетям, к своей почте, и регистрациям на разных сайтах в интернете, а потом жалели, что не записали пароли заранее, где-то отдельно, в записной книжке или блокнотике.
Пользователи браузера Google Chrome, с легкостью могут увидеть все свои раннее введенные и сохраненные пароли. Это в том случае, если вы при вводе пароля, на запрос — Сохранить пароль? Отвечали — Да.
Источник: http://ewaline.su/vybiraem-programmu/kak-posmotret-sohranennye-paroli-v-google-chrome.html




