Содержание статьи Как изменить пароль Windows 10Как изменить пароль Windows 10Изменение пароля пользователя в параметрах Windows 10Изменение пароля учетной записи Майкрософт онлайнСпособы изменить пароль локального пользователя Windows 10С помощью командной строкиИзменение пароля в панели управленияПараметры пользователей в «Управление компьютером»Изменение пароля в Виндовс 10Варианты изменения пароля в Виндовс 10Способ 1: универсальныйСпособ 2: изменение данных на сайтеСпособ …
Введение
Массовая вовлеченность современных компьютерных устройств в самые разные области деятельности пользователей требует наличия не только мощных и скоростных вариантов вычислительных комплексов, представленных в разнообразных конечных конструктивных форматах исполнения, среди которых особо выделяются по популярности стационарные персональные компьютеры и переносные ноутбуки, но и также испытывает острую необходимость в многофункциональном программном обеспечении, способном полноценно обслуживать, контролировать и управлять любыми востребованными процессами.
Наиболее массово представленным программным решением, в подавляющем большинстве случаев, задействованном для успешного функционирования компьютерных устройств, безусловно является операционная система «Windows» разработки специалистов корпорации «Microsoft». Система получила многие дополнения и прошла множество стадий усовершенствования как отдельных служб и локальных функций, так и программной оболочки в целом, результатом которых стал выпуск новейшей версии системы «Windows 10».
Особое внимание система уделяет вопросу безопасности и обеспечению высокого уровня конфиденциальности пользовательских данных при работе в операционной среде «Windows 10», поэтому требует от пользователей осуществлять вход в систему посредством зарегистрированной персональной учетной записи. И главным атрибутом ее защиты является использование надежного пароля – один из лучших способов обезопасить рабочую среду и оградить пользовательские данные от посторонних глаз и злоумышленников.
Обычно, когда пользователи регистрируют учетную запись и устанавливают персональный пароль, необходимости производить его регулярную замену, для исключения нежелательных последствий, больше нет. Но иногда возникает потребность обновить защитный пароль, если присутствует желание использовать новую секретную фразу (какой бы ни был надежный пароль, вероятность его взлома со временем возрастает) или текущий пароль был утерян или просто забыт.
Какой бы ни была причина, в «Windows 10» есть несколько простых способов изменить пароль, независимо от того, используют ли пользователи учетную запись «Microsoft» или локальную учетную запись.
В данном руководстве по представлению возможностей операционной системы «Windows 10» мы расскажем о различных способах изменения (или сброса) пароля учетной записи пользовательского компьютера.
Источник: http://zen.yandex.ru/media/hetmansoftware/kak-bystro-i-legko-izmenit-parol-uchetnoi-zapisi-v-operacionnoi-sisteme-windows-10-5fd76a908519de25cec32c7e
Если вы уже знаете текущий пароль и хотите изменить его
Выберите Начните> Параметры > учетные записи> параметры вход . В разделе Пароль нажмите кнопку Изменить и следуйте инструкциям.
Источник: http://support.microsoft.com/ru-ru/windows/изменение-или-сброс-пароля-для-windows-8271d17c-9f9e-443f-835a-8318c8f68b9c
Изменение пароля входа в Windows 10
Чтобы изменить пароль в Windows 10 без подключения к сети необходимо кликнуть «Пуск» и выбрать «Параметры».
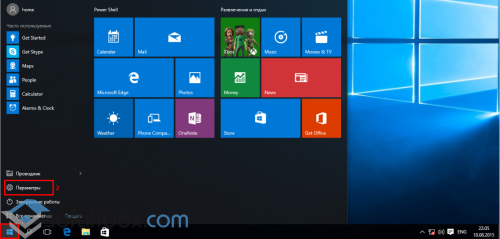
Выбираем «Учетные записи».
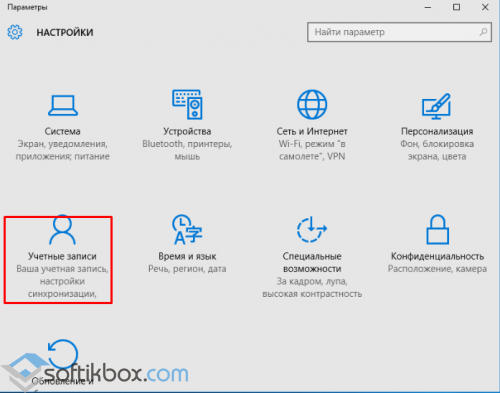
Переходим к разделу «Параметры входа». Выбираем «Изменить пароль своей учётной записи».
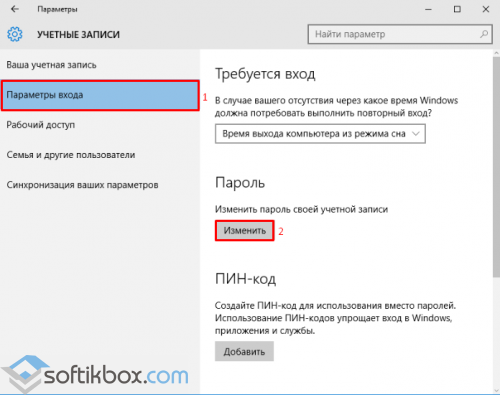
Изначально подтверждаем свой текущий пароль. Жмём кнопку «Далее».

Вводим новый пароль и даём подсказку на будущее.
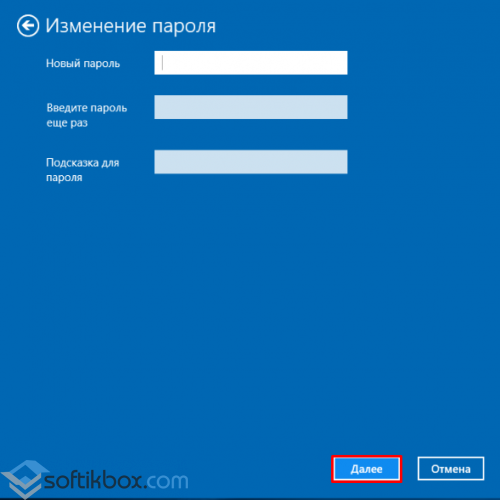
Пароль изменён.
Источник: http://softikbox.com/kak-pomenyat-parol-vhoda-windows-10-10285.html
Сброс пароля локальной учетной записи Windows 10
Если вы забыли или потеряли пароль для локальной учетной записи Windows 10 и вам нужно снова выполнить вход в устройство, попробуйте использовать представленные ниже решения. Дополнительные сведения о локальных и административных учетных записях см. в статье Создание учетной записи локального пользователя или администратора в Windows 10.
В Windows 10 версии 1803 и выше
Если во время настройки локальной учетной записи для Windows 10 вы добавили контрольные вопросы, это означает, что у вас установлена версия не ниже 1803 и вы можете ответить на них, чтобы снова войти в систему.
После ввода неверного пароля выполните следующие действия.
-
Выберите ссылку Сброс пароля на экране входа. Если вместо этого вы используете ПИН-код, см. раздел Проблемы, связанные со входом с помощью ПИН-кода. Если вы используете рабочее устройство в сети, пункт сброса ПИН-кода может не отобразиться. В этом случае обратитесь к своему администратору.
Примечание: Если контрольные вопросы не отображаются на экране после того, как вы выбрали ссылку Сброс пароля, убедитесь, что имя устройства не совпадает с именем учетной записи локального пользователя (имя, которое вы видите при входе). Чтобы увидеть имя устройства, щелкните правой кнопкой мыши кнопку Начните на панели задач, выберите Система и перейдите в раздел Спецификации устройства. Если имя устройства совпадает с именем учетной записи, вы можете создать новую учетную запись администратора, войти в систему как администратор, а затем переименовать свой компьютер (при просмотре имени устройства можно также переименовать устройство).
-
Ответьте на контрольные вопросы.
-
Введите новый пароль.
-
Войдите в систему обычным образом с новым паролем.
Windows 10 до версии 1803
Для версий Windows 10 ниже 1803 пароли к локальным учетным записям нельзя сбросить, так как в этих версиях отсутствуют контрольные вопросы. Вы можете сбросить устройство, чтобы выбрать новый пароль, но при этом данные, программы и параметры будут удалены без возможности восстановления. Если вы выполнили резервное копирование файлов, вы сможете восстановить удаленные файлы. Дополнительные сведения см. в статье Параметры восстановления в Windows 10.
Чтобы сбросить параметры устройства, удалите данные, программы и параметры.
-
Нажимая клавишу SHIFT, нажмите кнопку Питания >перезапустить в правом нижнем углу экрана.
-
На экране Выбор действия выберите пункт Диагностика > Вернуть компьютер в исходное состояние.
-
Выберите команду Удалить все.
Предупреждение: При возврате устройства в исходное состояние будут удалены все данные, программы и параметры.
Источник: http://support.microsoft.com/ru-ru/windows/изменение-или-сброс-пароля-для-windows-8271d17c-9f9e-443f-835a-8318c8f68b9c
Применяем командную строку
Данный метод применяется, чтобы сменить учетную запись в системе Windows. Его нужно использовать, если возникла крайняя необходимость, т.к. в этом случае вы потеряете информацию, которую привязали к профилю, вроде кодов, сертификатов и т.д.
После проделанных действий для нужного профиля создастся новый пароль. Если вы введёте 2 кавычки, не ставя пробел, то во время включения компьютера пароль вводить будет не нужно.
Источник: http://info-kibersant.ru/kak-pomenyat-parol-na-pk.html
Устранение проблем со входом
Если у вас по-прежнему возникают проблемы со входом в учетную запись, ознакомьтесь с другими решениями в статье Устранение проблем со входом.
Источник: http://support.microsoft.com/ru-ru/windows/изменение-или-сброс-пароля-для-windows-8271d17c-9f9e-443f-835a-8318c8f68b9c
Контрольные вопросы Windows 10
Процесс обновления вопросов не займёт много времени. Для этого, нажмите «Пароль» и «Обновить контрольные вопросы». Windows 10 запросит текущий пароль пользователя. Далее, выберите контрольные вопросы и ответы на них. Сохраните результат — нажмите «Завершить».


Источник: http://2hpc.ru/пароль-windows-10/
Изменение пароля в Виндовс 10

Иногда возникает необходимость изменить пароль на ПК с ОС Виндовс 10. Это может случиться после того, как Вы заметили, что кто-то заходил под Вашим аккаунтом или Вы сообщили кому-то пароль для кратковременного использования. В любом варианте, регулярное изменение данных авторизации на ПК, к которому имеет доступ несколько пользователей — это необходимость, позволяющая защитить личные данные.
Источник: http://siniy-ekran.ru/poleznoe/kak-izmenit-parol-windows-10/
Навигация по записям





(
1
оценок, среднее:
5,00
из 5)

Загрузка…
Источник: http://windows-ten.ru/change-the-password-to-log-into-windows-10/
Удалить пароль учетной записи пользователя Windows 10
Чтобы удалить пароль учетной записи необходимо изменить пароль. При этом все поля оставьте пустыми. Замену пароля нужно будет подтвердить вводом текущего пароля так, как показано выше.
Если при входе в операционную систему запрос пароля не производится, это означает, что эта опция была отключена в настройках. Чтобы система запрашивала пароль при запуске Windows 10, нужно:
- Одновременно нажать на клавиатуре клавиши «R» и «Win» (клавиша с логотипом операционной системы от Microsoft)
- В поле ввода отобразившегося на экране окна ввести: control userpasswords2

Поставьте «птичку» в окошке справа от надписи: «Требовать ввод имени пользователи и пароля». Последовательно нажмите кнопки «Применить» и «OK». При необходимости подтвердите внесенные изменения вводом пароля.

Источник: http://poznyaev.ru/blog/windows/parol-v-windows-10
Изменение пароля пользователя Windows 10 — видео инструкция
Надеюсь, что описанных способов смены пароля вам окажется достаточно. Если же что-то не получается или ситуация сильно отличается от стандартной — оставьте комментарий, возможно, мне удастся вам помочь.
Источник: http://remontka.pro/change-password-windows-10/
Влияет ли пароль учетной записи Майкрософт на пароль учетной записи электронной почты?
Это зависит от того, используете ли вы сторонний электронный адрес. Если ваш адрес электронной почты заканчивается на outlook.com, hotmail.com, live.com или название другой службы Майкрософт, то при изменении пароля учетной записи Майкрософт также изменится пароль в службе электронной почты.
Однако для учетной записи Майкрософт можно использовать любой электронный адрес, в том числе сторонней почтовой веб-службы, такой как Yahoo! или Gmail. При выборе пароля для учетной записи Майкрософт пароль, необходимый для входа на сайт сторонней почтовой веб-службы, не изменяется.
Источник: http://support.microsoft.com/ru-ru/windows/изменение-или-сброс-пароля-для-windows-8271d17c-9f9e-443f-835a-8318c8f68b9c
Сброс пароля
Компьютер введен в домен
-
Нажмите кнопку Пуск
 , а затем выберите пункты Панель управления, Учетные записи пользователей, Учетные записи пользователей и Управление учетными записями пользователей.
, а затем выберите пункты Панель управления, Учетные записи пользователей, Учетные записи пользователей и Управление учетными записями пользователей.  Если вам будет предложено ввести пароль администратора или подтверждение, введите пароль или подведите подтверждение.
Если вам будет предложено ввести пароль администратора или подтверждение, введите пароль или подведите подтверждение. -
На вкладке «Пользователи» в разделе Пользователи этого компьютера нажмите имя нужной учетной записи пользователя и выберите Сброс пароля.
-
Введите новый пароль, подтвердите его и нажмите кнопку ОК.
Источник: http://support.microsoft.com/ru-ru/windows/изменение-или-сброс-пароля-для-windows-8271d17c-9f9e-443f-835a-8318c8f68b9c




