Виндовс 10 шпионит за пользователями — как отключить шпионские функции с помощью встроенных настроек и стороннего программного обеспечения, узнайте из статьи.
О чём идет речь?
Многие пользователи даже отказываются от перехода к новой версии ОС компании Microsoft, так как считают, что система будет «воровать» личные данные, пароли, номера банковских карт, просматривать фото и видео. Это не совсем так. По крайней мере, в этом нас уверяют разработчики.
Согласно их утверждениям, сбор информации (слежка) происходит для совершенствования отношений между Windows и человеком, для дальнейшей оптимизации путем выпуска обновлений.
Но не всем хочется, чтобы «роботы» копались в нашей личной жизни, узнавали наши интересы.

Разработчики уверяют, что такой подход позволит усовершенствовать помощника Cortana, чтобы реализовать следующий функционал:
- Напоминание о важных делах и предстоящих мероприятиях;
- Отправка отчетов об ошибках и сбоях;
- Бесконтактное управление ПК с помощью голоса.
Но есть нюансы, которые настораживают. К примеру, зачем в процессах «висит» кейлоггер, который записывает каждое нажатие клавиш на клавиатуре? Правда ли, не знаю, но некоторые пользователи заметили, что после общения посредством веб-камеры, исходящий трафик в сторону серверов MS резко возрастает. Неужели наши разговоры и лица записываются и отправляются на сервера разработчика операционной системы? А Вы ничего такого не наблюдали?
Источник: http://it-tehnik.ru/software/windows-10/disable-windows10-spying.html
Введение
Если в тестовой версии Windows 10 различный шпионский функционал еще можно как-то оправдать — раз занимаешься тестированием, то делись с разработчиком телеметрией, — то в финальной версии шпионские элементы остались. Анализ лицензионного соглашения показал, что в Windows 10 предусмотрен определенный функционал, который позволяет разработчикам собирать подробные сведения о пользователях. И если в тестовой версии отключить его было нельзя, то финальную можно настроить так, чтобы сообщать минимальный объем сведений в Microsoft. Именно таким настройкам и посвящена данная статья.
Источник: http://anti-malware.ru/analytics/Threats_Analysis/Windows_10_get_rid_spyware_functions
Что такое шпионское ПО?
Шпионское ПО — это тип вредоносного ПО, которое захватывает ваш компьютер и тайно записывает все ваши действия в Интернете. Основная цель этого — продать вашу информацию рекламодателям, получить доступ к реквизитам вашего банковского счета, а иногда и напрямую украсть вашу личность.
Он также записывает ваши действия в Интернете, такие как сайты, которые вы посещаете, ваши имена пользователей и пароли, а также другую аналогичную конфиденциальную информацию.
Источник: http://cuterful.ru/windows/5-sovetov-po-udaleniyu-shpionskogo-po-v-windows-10/
Предыстория
Десятилетиями я считал ОС Windows произведением искусства. Даже несмотря на все ее недочеты, она казалась мне достаточно крутой по сравнению со всеми остальными.
Конечно же я пробовал и другие системы, ведь все познается в сравнении. Около года сидел на Ubuntu (примерно в 2008-2009 годах), пробовал силы с OS X на MacBook. Но все эти платформы быстро сходили на нет для меня. Возвращаясь на Windows, я ощущал себя дома перед уютным камином в кресле.

При использовании Ubuntu в то время меня не покидало ощущение, что я работаю альфа-тестером, а юные студенты-разработчики подкидывают мне свои курсовые на оценку. Каждый день решал какие-то проблемы, рылся в документации и много печатал в консоли различных команд. Возврат на Windows XP сопровождался полной уверенностью, что она лучшая.

Шли годы, я добрался до OS X от Apple в 2013 году. Тогда она произвела на меня невероятное впечатление. Но через несколько обновлений и определенное время использования понял, что это достаточно поверхностная ОС. Любые отклонения от достаточно узкого перечня магистральных действий сопровождаются танцами с бубном.

И вот спустя годы я по-прежнему сидел на Windows (это уже была десятка). По-прежнему считал ее лучшей ОС в мире. И это несмотря на необходимость держать под рукой антивирус, отключение различных функций отправки разной информации, соблюдения своеобразной диеты в плане потребляемого контента, внимательной установке новых программ и прочего. Да и мне всегда это казалось обыденным и безальтернативным.
Так было до тех пор, пока приятель не принес посмотреть свой ноутбук с Linux Mint.
Источник: http://myfreesoft.ru/kak-ya-izbavilsya-ot-virusov-shpionskix-modulej-windows-10-i-drugix-programm-raz-i-navsegda.html
Если вы только планируете ставить операционную систему
Выбирайте ручные настройки, и самостоятельно убирайте все галочки, которые будут встречать нас по пути. Необходимо обязательно создать локальную учетную запись (без наличия интернета), пропустив шаг подключения к Вашему Wi-Fi, либо не вставлять интернет провод в компьютер.


Если Вы уже создали учетную запись Microsoft, то лучше удалить её и пересоздать без привязки к почтовому адресу. Так вы будете оставаться анонимным.
Источник: http://club.dns-shop.ru/blog/t-93-programmnoe-obespechenie/20001-windows-10-shpionit-za-polzovatelyami-otkluchaem-telemetriu-i-sbo/
Методика тестирования
Все тесты проводились параллельно на двух тестовых сборках Windows 10 Pro — 1709 и 1803. Чтобы условия тестирования были идентичны, каждая «антишпионская» программа была развернута в клонах виртуалки. На скриншотах в статье сначала приводится снимок работы в 1709, а затем в 1803, если не указано иное. В качестве вспомогательных утилит использовались Wireshark 2.6.3 64 bit, TCPView v. 3.05 и Regshot v. 2.1.0.17.
Во всех тестируемых программах выбирались настройки блокировки по максимуму. Если какую-то функцию или приложение не заблокировать, то возникнет неопределенная погрешность. Будет непонятно: то ли это незаблокированный пункт приводит к сливу данных, то ли какую-то функцию программе не удалось отключить. Идеальный результат — это дамп сетевого трафика без IP-адресов Microsoft. Посмотрим, кто как справится с этой задачей, но для начала проверим штатные функции управления приватностью в Windows.
Источник: http://xakep.ru/2018/10/23/win10-privacy/
Windows 10: Cortana слушает — всегда
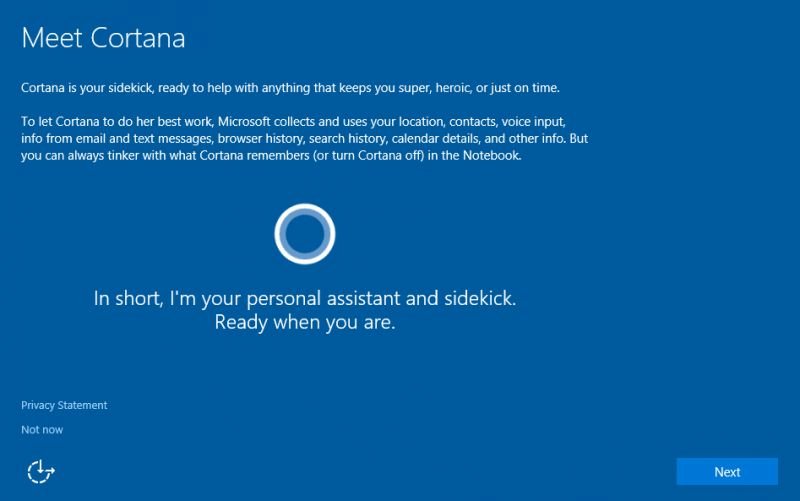 Cortana: цифровой помощник запоминает настройки, контакты, местоположения и многое другое
Cortana: цифровой помощник запоминает настройки, контакты, местоположения и многое другое
Цифровой ассистент Кортана (Cortana) — блестящая идея, не вопрос. Она может понимать запросы пользователя, выполненные голосом или набранные на клавиатуре и отвечать соответствующим образом.
- Тем не менее, чтобы иметь возможность работать, ей нужно как можно больше информации о пользователе. Сюда входят контакты, история браузера, голосовой ввод, местоположение и календарь.
- Если ее нужно разбудить кодовым словом, ей даже придется постоянно слушать то, что говорит пользователь.
- С другой стороны, Cortana не активируется по умолчанию, но запрашивает активацию при первом использовании окна поиска рядом с кнопкой запуска.
- Какие данные Cortana собирает, можно также отслеживать в любое время через ее блокнот. Вы также можете отключить голосовую помощницу Cortana в любое время.
Источник: http://ichip.ru/sovety/windows-10-shpionit-za-vami-poshagovoe-rukovodstvo-kak-ehto-otklyuchit-144592
Как отключить шпионские функции?
Чтобы выключить всё, что может следить за нами, следует прибегнуть к ручному способу, или же использовать сторонний софт. Рассмотрим оба варианта.
Начнем с изменения параметров системы, после чего попытаемся отключить процессы и службы, которые «роются» в наших данных. А на закуску оставим полную блокировку серверов MS. Поехали!
- Открываем «Параметры» (этот пункт находится в меню «Пуск») и переходим на вкладку «Конфиденциальность». Нас интересует «Общий» раздел, где следует изменить некоторые значения, установленные по умолчанию. Вот как должно выглядеть окно:

- Возвращаемся к предыдущему окну, нажав на стрелке в левом углу сверху. Отключаем «Расположение» и останавливаем изучение («стоп-Кортана») в разделе «Речь…»:

- Для достижения наилучшего эффекта в борьбе со сбором данных, следует отказаться от загрузки и установки обновлений. Чтобы это сделать, в параметрах идем в раздел «Обновление и безопасность», и переходим к «Дополнительным настройкам», где меняем состояние переключателя на «Откл.»:

- Продолжаем «ломать» систему. Далее блокируем парочку служебных программ. Открываем брандмауэр (можно найти через поиск), кликаем по надписи: «Разрешение обмена данными…» и снимаем галочки напротив следующих компонентов: «Удаленный помощник» и «Беспроводной экран»:

Теперь рассмотрим службы, которые следует отучить от слежки.
- Как бы Вам не хотелось работать с командной строкой, но в данном случае без нее никак не обойтись. Сложно не будет. Открываем консоль (жмём Win + X , затем кликаем по нужному пункту). Вводим (или просто копируем отсюда) следующие команды. Делаем в такой же последовательности:
sc delete DiagTrack
sc delete dmwappushservice
echo «» > C:ProgramData Microsoft Diagnosis ETLLogs AutoLogger AutoLogger-Diagtrack-Listener.etlreg add «HKLM SOFTWARE Policies Microsoft Windows DataCollection» /v AllowTelemetry /t REG_DWORD /d 0 /f
- Далее мы попытаемся настроить телеметрию (точнее, отключить её) с помощью редактирования групповых политик. Вызываем окно «Выполнить» (Win + R) и пишем в поле ввода gpedit.msc.
- Когда запустится рабочая область, в списке слева переходим к папке «Конфигурация ПК», потом открываем подпапке «Админ. шаблоны» — «Компоненты». Находим директорию с длинным названием «Сборки для сбора данных…».
- Справа отобразятся настройки. Нас интересует пункт «Разрешить телеметрию». Открываем его свойства и там отключаем ненужный функционал.

Осталось лишь заблокировать сервера разработчиков. Хотите знать, как это делается?
- На системном диске переходим по пути: Windows System32 drivers etc и в последней указанной папке открываем указанный ниже файл:

- Если в нем указаны определенные адреса, то стоит их заменить на следующие:
Скачать
- Обязательно перезагружаем ПК после всех произведенных манипуляций.
Источник: http://it-tehnik.ru/software/windows-10/disable-windows10-spying.html
Проверка настроек приватности
Если оставить настройки по умолчанию, то после загрузки ОС сразу виден большой поток исходящего трафика на адреса Microsoft.
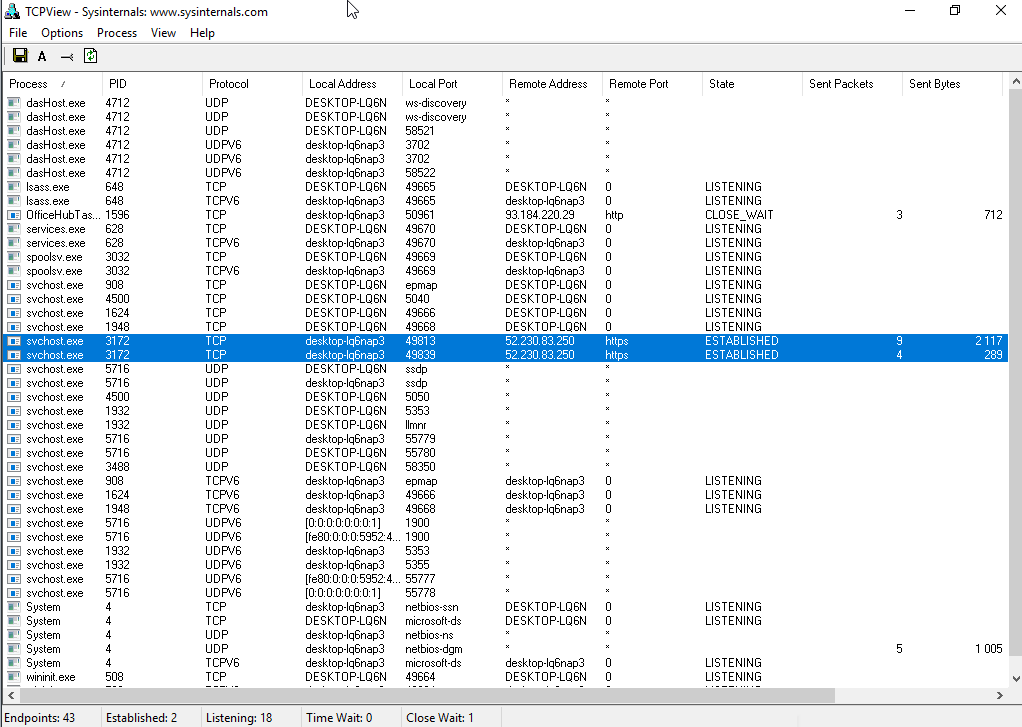 Мониторинг сетевого трафика с дефолтными настройками приватности
Мониторинг сетевого трафика с дефолтными настройками приватности
Теперь отключаем все, что отключается на экране приватности. Результат налицо.
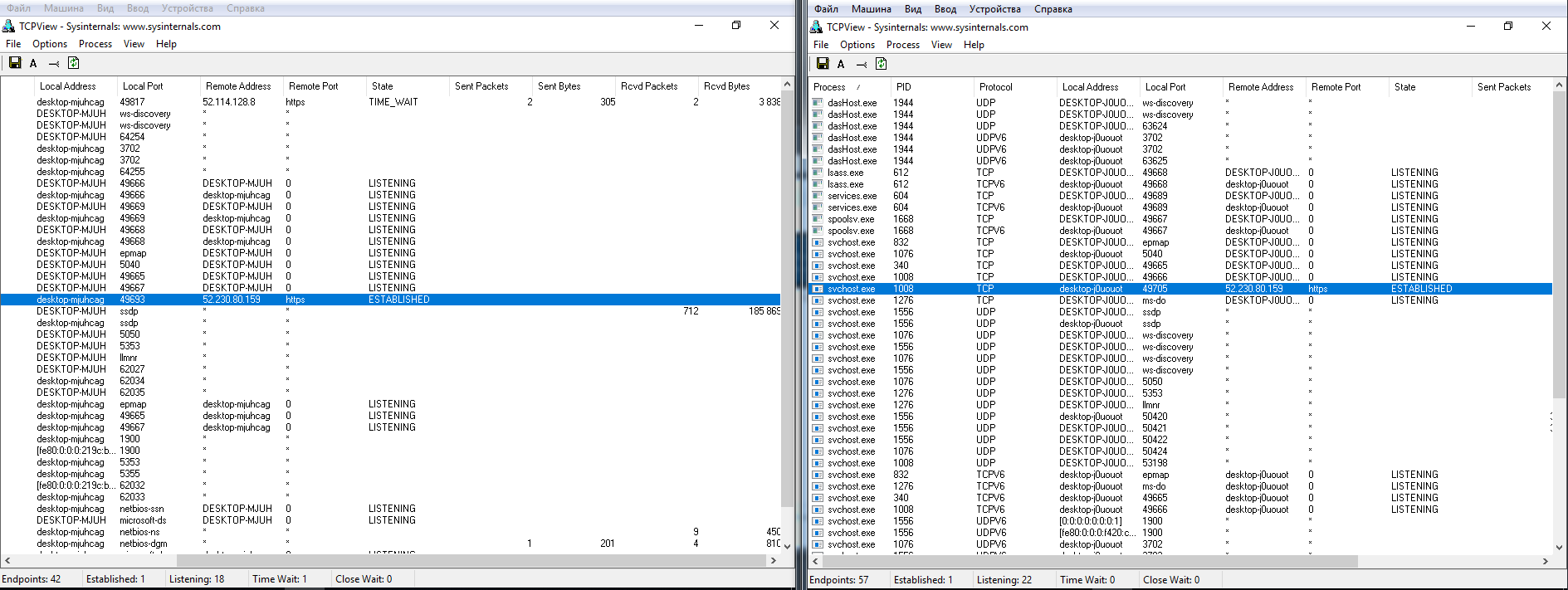 Мониторинг сетевого трафика с обрезанной передачей телеметрии
Мониторинг сетевого трафика с обрезанной передачей телеметрии
Однако даже после переключения всех флажков в запрещающее положение некоторые данные сразу отправляются в облачную платформу Microsoft Azure, причем в Сингапуре. В логах Wireshark я заметил IP-адреса сетевых узлов Microsoft из разных стран мира. Видимо, так работает балансировка нагрузки. Соединение с ними не постоянное (вышел на связь, передал что надо и оборвал соединение). Пул адресов очень большой. Я их перепроверил и убедился, что почти все они принадлежат Microsoft или ее партнерским сетям.
Источник: http://xakep.ru/2018/10/23/win10-privacy/
Конфиденциальность и обновления
После того, как мы увидели рабочий стол нашего компьютера, надо изменить политику конфиденциальности. Проходим дальше: Пуск – Параметры – Конфиденциальность. Здесь в разделе: «Общие» запрещаем все манипуляции.

Ниже слева заходим в «диагностики и отзывы» Выбираем Базовый. Отключить весь сбор информации, к сожалению, нельзя, так как большинство вещей являются обычной диагностикой самого устройства.

Пролистав ниже, убираем все галочки. Раз мы не можем отключить диагностику полностью, можем запретить отправлять эти данные самой Майкрософт. В самому низу есть пункт «Частота формирования отзывов», там в выпадающем окне выбираем «Никогда».

Дальше мы отключим обновления. Так как обновления выходят часто, то наши манипуляции будут терять актуальность, в связи с тем, что параметры будут принудительно включаться. Переходим к:
Пуск – Параметры – Обновление и безопасность Windows – Дополнительные параметры. Там убрать галочки с первых 4 пунктов, дальше можно оставить как есть.

Дальше переименуем ПК. Для этого рядом с кнопкой «Пуск» есть значок лупы (поиск).

Нажимаем и вписываем в поле запроса «О компьютере». Заходим в раздел «о компьютере», который находится в строке «Лучшее соответствие».

Пролистав, чуть ниже увидим кнопку «Переименовать этот ПК». Пишем на латыни удобное для нас имя. Это необходимо сделать, так как Windows автоматически раздает имена ПК, и, если ваш компьютер окажется в публичной сети, его будет сложнее идентифицировать.

Это оказалось просто? Тогда давайте повысим сложность.
Источник: http://club.dns-shop.ru/blog/t-93-programmnoe-obespechenie/20001-windows-10-shpionit-za-polzovatelyami-otkluchaem-telemetriu-i-sbo/
Используем специальное ПО
Если Вам показалось, что ручками всё делать слишком сложно и долго, то вот Вам несколько сторонних программ для отключения слежки.
Источник: http://it-tehnik.ru/software/windows-10/disable-windows10-spying.html
Destroy Windows Spying
Это приложение стало одним из первых в своем роде. Среди его главных преимуществ – понятный интерфейс на русском языке. Работает всё очень просто. Скачиваете софт, запускаете (даже устанавливать не нужно) и жмёте по большой кнопке «Запретить».

Источник: http://it-tehnik.ru/software/windows-10/disable-windows10-spying.html
2. Использовать автономное сканирование Защитника Windows
Защитник Windows — это бесплатная антивирусная программа от Microsoft, впервые представленная в Windows XP.
Теперь он является частью структуры безопасности Windows, он работает путем сканирования и последующего удаления любых угроз, обнаруженных на вашем компьютере.
Чтобы начать сканирование, выполните следующие действия:
- Введите windows security в меню «Пуск». панель поиска и выберите Лучшее совпадение. Оттуда выберите параметр Защита от вирусов и угроз .
- Нажмите Сканировать параметры под параметром Текущие угрозы .
- Теперь выберите Автономное сканирование Защитника Windows , а затем нажмите Сканировать сейчас .
Сканирование будет завершено через несколько минут, и ваш компьютер будет перезагружен во время процесса.
Чтобы просмотреть результаты сканирования, снова выберите Безопасность Windows> Защита от вирусов и угроз . Оттуда нажмите История защиты , чтобы увидеть угрозы, которые были удалены.
Источник: http://cuterful.ru/windows/5-sovetov-po-udaleniyu-shpionskogo-po-v-windows-10/
Еще неделя на Linux Mint
Так прошла еще одна неделя, которую я практически не заметил. Работа в стандартном режиме, но на этот раз на Linux.
В субботу вечером я сидел за столом после ужина и размышлял, в голове крутились последние недели работы, ощущения от них. Все это сравнивал с опытом работы на Windows, взвешивал за и против. Мыслей было настолько много, что не получалось уснуть до 4 часов утра в тот день.
Источник: http://myfreesoft.ru/kak-ya-izbavilsya-ot-virusov-shpionskix-modulej-windows-10-i-drugix-programm-raz-i-navsegda.html
W10 Privacy
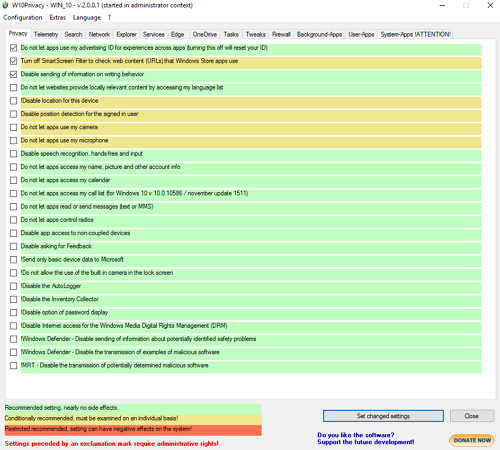
W10 Privacy обладает огромным количеством настроек и вряд ли ее можно рекомендовать начинающему пользователю. Однако для опытного пользователя она будет находкой – ведь с ее помощью можно не только полностью отключить слежку в Windows 10 и удалить любые встроенные приложения, но и невероятно точно и гибко настроить уровень своей конфиденциальности. Однозначно рекомендуется всем опытным пользователям.
Скачать W10 Privacy
Источник: http://misterit.ru/11-besplatnyh-utilit-kotorye-otklyuchayut-slezhku-v-windows-10.html
Горячие клавиши Windows 10
Тут о общем-то многое характерно, но не совсем всё:
- Win + Tab, – открывает Task View;
- Win + A, – открывает центр уведомлений;
- Win + D, – сворачивает все окна и показывает рабочий стол;
- Win + E, – открытие проводника;
- Win + L, – заблокировать работу компьютера;
- Win + X, – открытие пользовательских функций выключения;
- Win + R, – запуск диалогового окна «Выполнить» ;
- Win + Н, – использование функции «Поделиться» в приложениях Windows 10;
- Win + I, – запуск основных настроек «Десятки» ;
- Win + К, – активизация функции Connect (для беспроводных устройств типа дисплеев и аудио);
- Win + стрелки влево|вправо|вверх|вниз, – позволяет привязывать окно приложения к соответствующей области дисплея;
- Win + Ctrl + D, — создание нового Виртуального рабочего стола;
- Win + Ctrl + F4, — закрыть Виртуальный рабочий стол;
- Win + Ctrl + влево или вправо, — переключение между виртуальными Рабочими столами;
- Win + Shift + влево или вправо, – перемещение приложения с одного монитора на другой
- Win + 1|2|3|4|5 и тд, — быстрый запуск приложений закрепленных на панели задач.
И помните, что можно использовать «Ctrl+V» в командной строке 
к содержанию ↑
Источник: http://sonikelf.ru/nemnogo-o-nastrojkax-windows-10-i-otklyuchenii-slezheniya-za-polzovatelem/
Disable Windows 10 Tracking
По функционалу напоминает DWS. Такая же простая и быстрая программа без особых настроек. Но на английском языке.

Источник: http://it-tehnik.ru/software/windows-10/disable-windows10-spying.html
Решающее воскресенье
После практически бессонной ночи я встал в 7 утра. Спал ужасно. Практически сразу подошел к компьютеру, переключил диск обратно на Windows 10 и включил его. Еще через 10 минут в USB-порт был вставлен внешний диск, куда система переносила мои рабочие документы.
К обеду на экране уже сиял классический фон рабочего стола Linux Mint. Все мои файлы и папки переписаны, программы загружены и настроены. Эпоха Windows для меня закончилась.
Источник: http://myfreesoft.ru/kak-ya-izbavilsya-ot-virusov-shpionskix-modulej-windows-10-i-drugix-programm-raz-i-navsegda.html
Windows 10 Privacy Fixer
Хладнокровно справляется с антишпионской задачей. А еще умеет удалять метро-приложения, типа «Календарь», «Новости» и т.д.

Какой из способов использовать – это Ваше личное дело. Вот мне интересно поковыряться вручную, изучать настройки, вычислять шпионов. Но если нет времени заниматься такими вещами, то лучше скачать сторонний софт и в один клик отучить Windows 10 от «вредных привычек».
Если статья помогла решить проблемы и оказалась полезной, то можно в знак благодарности рассказать об этом материале своим друзьям, коллегам в социальных сетях. И не забывайте добавлять ссылку в закладки, чтобы не потерять.
Источник: http://it-tehnik.ru/software/windows-10/disable-windows10-spying.html
Windows 10 Privacy Fixer

Довольно быстро отключает передачу файлов с вашего компьютера. Кроме этого, программа может удалить метро-приложение: вроде календарей, новостей, погоды и прочее. Скачать…
Источник: http://info-kibersant.ru/shpionskie-funktsii-windows-10.html




