Что делать, если на флешке пропала память? Проверка и восстановление реального объема съемного носителя, порядок работы с китайскими флешками с прошитым контроллером.
Уменьшился размер флешки – как восстановить объём
Для начала откройте обычную командную строку. Для этого снова откройте окно «Выполнить» и введите туда команду cmd, либо, если у вас Windows 10 вы можете нажать правой кнопкой мыши по Пуску выбрать соответствующий вариант.
В командой строке вводим не раз спасавшую нас команду diskpart. Теперь мы можем работать с дисками покруче, чем в обычной утилите управления дисками.

Теперь вводим команду list disk, которая отображает все диски, подключенные к компьютеру. Тут самое главное определить, какой номер диска является нашей проблемной флешкой, смотреть мы будем на объем.
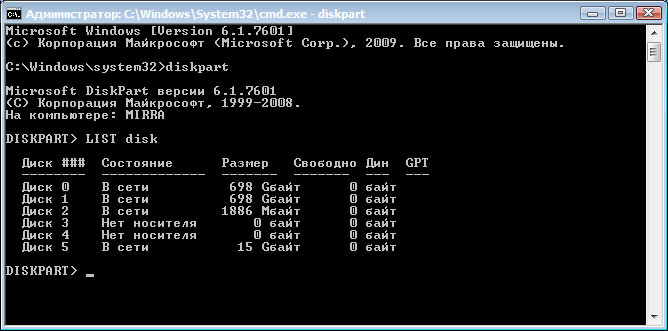
Допустим у нас к компьютеру подключено много всякого: диски, флешки, кардридеры и прочее. Если судить по скриншоту выше, то наша флешка – это диск 5, так как, первые два диска слишком велики по объему, два диска вообще не имеют носителя, другой диск имеет объем 1886 Мб, что намного ниже, чем наша флешка.
Как только вы определились с номером флешки, то в командной строке вводим следующую команду:
select disk = 5
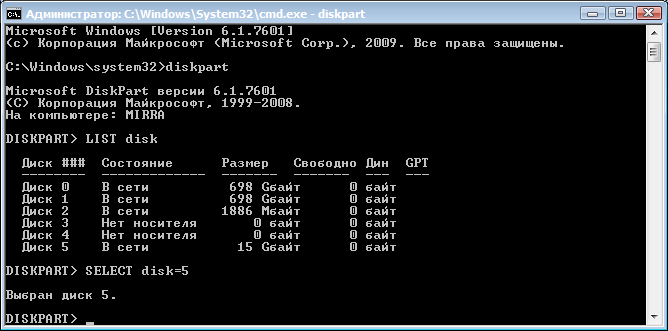
Появится надпись, что выбран диск 5. Теперь мы должны удалить все разделы, что удалит и все данные на них. Если там еще есть какие-то важные данные, то советую их куда-нибудь перекинуть.
Теперь вводим команду clean и жмем Enter.

С этим разобрались, что дальше? Далее мы должны снова зайти в утилиту «Управления дисками», где мы видим, один раздел, который не распределён. Теперь мы может проводить над ним различные операции. Давайте создадим новый том и дадим ему букву.
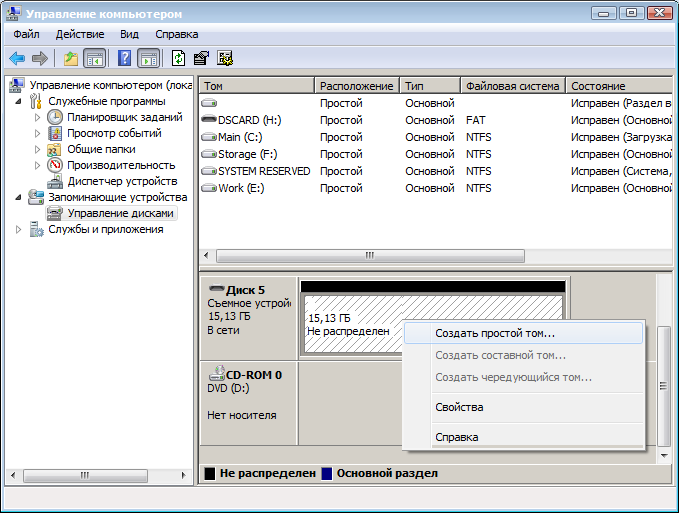
Параметры при форматировании можно выбирать любые, если это флешка для фотоаппарата, то рекомендую выбрать размер кластера – по умолчанию, а файловую систему – FAT32, не забудьте поставить галочку напротив пункта «Быстрое форматирование». В пункте «Метка тома» мы даем имя нашей флешке. После форматирования флешка снова будет того же объема, в нашем случае – 16 Гб.

На примере данного руководства вы сможете восстановить объем любой флешки. Надеюсь я помог вам с решение данной проблемы. Удачи вам!
( 53 оценки, среднее 4.75 из 5 )
Источник: http://computerinfo.ru/umenshilsya-obem-fleshki/
Как узнать реальный размер флешки?
Если среди дисков в Windows вы видите свою флешку, но ее объем отличается от того, который есть на самом деле, то узнать ее реальный размер можно следующим образом.

Заходим в меню поиска и вводим «Средства администрирования»

Открываем данное приложение Windows и находим раздел «Управление компьютером»

И далее «Управление дисками». Находим здесь свою флешку. В моем примере на носителе был один размеченный том размером 4 ГБ, который как раз и отображался в системе. Остальной объем памяти был неразмечен, поэтому и не виден реальный размер, а казался меньше, чем на самом деле.

Источник: http://wifika.ru/umenshilsya-razmer-fleshki.html
Почему размер флешки мог уменьшиться? Разбор причин поломки
Почему же могла произойти такая ошибка? Точного ответа нет. Иногда такое происходит, когда флешка форматируется в некоторых устройствах. Например, флеш карта в фотоаппарате.
Другая причина – форматирование накопителя в сторонних программах. Такие программы могут вызвать ошибку, тем самым уменьшив её объем.
Совет: Некоторые недобросовестные продавцы могут продавать флешки с дефектами. Такие накопители изначально показывают больший размер, чем можно использовать на самом деле. Поэтому всегда покупайте в проверенных магазинах.
Источник: http://helperlife.ru/176-fleshka-umenshilas-v-razmere.html
По каким причинам реальный объем памяти флешки уменьшается
Первым делом стоит рассмотреть, почему именно происходит изменение размера накопителей любого типа. Обычно пользователи на такие вещи обращают внимание только тогда, когда копирование или сохранение файлов на носителе становится невозможным, смотрят в свойства съемного диска в «Проводнике» и удивляются тому, что объем флешки уменьшился. Как восстановить полный размер, будет сказано отдельно, а пока давайте посмотрим на первопричины такого явления.
Вообще, можно выделить четыре основных аспекта, которые и нужно будет учесть при выполнении восстановления полного объема:
- вирусное воздействие;
- сбои файловой системы без завершения работы устройства;
- неправильное форматирование;
- нарушения в работе контроллеров.
Из всего списка наиболее странным выглядит то, что в нем присутствует форматирование. Изъятие накопителя непосредственно при выполнении этой процедуры сейчас в расчет не берем, а рассмотрим в качестве примера самую банальную ситуацию. Дело в том, что некоторые фотокамеры имеют встроенные средства для форматирования используемых в них карт памяти, но вот форматируют их совсем не так, как это предполагается изначально, уменьшая реальный объем карты, вследствие чего на носителе создается неразмеченная область. Это замечено за некоторыми камерами модельного ряда EOS производства Canon. Вообще, по большому счету, использовать форматирование именно инструментами таких устройств рекомендуется только в самых крайних случаях, когда под рукой нет компьютера или ноутбука с любой установленной на них операционной системой.
Источник: http://fb.ru/article/390076/umenshilsya-obyem-fleshki—chto-delat-kak-vosstanovit
Восстановление объема флешки

Иногда флеш-накопитель после форматирования или неверного извлечения начинает некорректно отображать размер памяти – например, вместо 16 Гб доступно только 8 Гб или еще меньше. Есть и другая ситуация, при которой заявленный размер изначально намного больше, чем реальный объем. Рассмотрим оба случая, чтобы разобраться, как восстановить правильный объем накопителя.
Пошаговая инструкция восстановления объема
Чтобы восстановить реальный размер флеш-накопителя, нужно выполнить низкоуровневое форматирование. В результате с флешки будут удалены все данные, поэтому предварительно перенесите информацию на другой носитель.
- В меню «Пуск» найдите командную строку и запустите её с полномочиями администратора.
- Введите команду «diskpart», чтобы открыть одноименную утилиту для работы с дисками.
- Выведите список всех подключенных носителей командой «list disk». Найдите подключенную флешку по её объему (если у вас накопитель на 16 Гб, он может отображаться как диск на 15 Гб).
- Выберите номер диска – «select disk=5». Вместо «5» вы указываете номер флешки.
- Командой «clean» очистите флеш-накопитель от содержимого. Вместе с файлами будет удалена и разметка.
Вы получили полностью чистый носитель, теперь нужно заново его разметить. Выполняется эта процедура через диспетчер задач:
- Запустите диспетчер задач и найдите флеш-накопитель. Вместо разделов у него будет неразмеченная область. Кликните по ней правой кнопкой и выберите «Создать простой том».
- Отметьте пункт «Форматировать» и выставите параметры. Файловая система – FAT32, кластер по умолчанию.
После завершения форматирования объем накопителя станет таким, каким он был прежде. Если у вас флеш-накопитель от компании Transcend, то вы можете восстановить его реальный размер с помощью бесплатной утилиты Transcend Autoformat. Эта программа самостоятельно определяет объем флешки и возвращает его корректное отображение.
- Запустите утилиту. В поле «Disk Drive» выберите букву подключенного съемного диска.
- Выберите тип накопителя – SD, MMC или CF (написан на корпусе).
- Поставьте чекбокс «Complete Format» и нажмите «Format».
Утилиту от Transcend проведет низкоуровневое форматирование, после чего в свойствах флешки будет отображаться реально доступная память.
Рекомендуем к просмотру видео, которое просто и понятно описывает вышеизложенные процессы.
Работа с китайскими флешками
Китайские флеш-накопители, купленные на Aliexpress и других подобных онлайн-площадках за небольшие деньги, часто имеют один скрытый недостаток – их реальная емкость существенно ниже заявленного объема. На флешке написано 16 Гб, но прочитать с неё можно не более 8 Гб – остальная информация на самом деле никуда не записывается.
Достигается такой эффект путем перепрошивки контроллера. Если записанные файлы не превышают реально доступный объем флешки, то вы не поймете, что вас обманули, пока не столкнетесь с тем, что часть информации пропала. Но определить размер накопителя можно заранее, не доводя дело до неприятной ситуации:
- Подключите накопитель к компьютеру.
- Скачайте и запустите бесплатную утилиту H2testw.
- Нажмите «Select Target» и укажите букву флешки, которую вы подозреваете в неправильном отображении объема. Щелкните «Write +Verify», чтобы запустить проверку носителя.
Если реальный размер накопителя соответствует заявленному параметру, то тест закончится фразой «Test finished without errors». Если же память флешки на самом деле не такая объемная, то вы увидите отчет, в котором будут две строки – «OK» и «LOST».
«OK» – это реальная память флешки, тот объем, который вы можете заполнить данными. «LOST» – фейковое значение, пустое место, известное только перепрошитому контроллеру. Чтобы не путаться, нужно восстановить настоящий объем накопителя. Сделать это можно через бесплатную китайскую программу MyDiskFix. Утилита не имеет русскоязычного интерфейса, поэтому придется ориентироваться по скриншоту.
- Подключите накопитель к компьютеру и убедитесь, что программа правильно определила букву флешки в верхней строке.
- Отметьте второй пункт в левом поле (запуск низкоуровневого форматирования).
- В строке возле цифры 32 нужно вписать число реальных секторов, которые вы узнали с помощью программы H2testw. Число секторов написано в скобках в строке «Ок».
- Нажмите верхнюю кнопку возле надписи «Debug». На экране будут появляться окна-предупреждения, в которых нужно нажимать «Да» и «ОК».
При низкоуровневом форматировании все данные с флешки будут стерты, зато сам накопитель получит реальный размер. После устранения ошибки с неверным отображением объема вы будете точно знать, куда пропало свободное место и сколько файлов можно записать на носитель.
Рекомендуем: как снять защиту от записи с флешки.
Источник: http://recoverit.ru/flash/kak-vosstanovit-obem.html
Источник: http://lawandbrand.ru/razmer-fleshki-umenshilsya-chto-delat/
Как узнать реальный объем своей флешки
Перед принятием каких-либо действий потребуется узнать реальный объем флешки. Отличным помощником в этом может стать небольшая программа «H2testw». Ее безусловным преимуществом является возможность пользоваться бесплатно.
- Скачав программу с официального сайта, ее нужно запустить на своем компьютере.
- Программой предусмотрено два языка: английский и немецкий. В качестве примера рассмотрен английский, но пользователь может выбрать на свое усмотрение. После выбора потребуется нажать на кнопку «Select target», с помощью которой нужно выбрать нужную флешку. Далее нужно кликнуть на «Write+Verify», что запустит процесс.

Кликаем на «Write+Verify»
- Программа начнет заполнять флешку различными файлами, что и поможет узнать ее настоящий размер. Процесс наполнения выглядит так:

Процесс наполнения задачи
- Как только он завершится, пользователь увидит следующее окно, где сможет ознакомиться, в том числе, и со скоростью записи.

В этом окне мы можем ознакомиться со скоростью записи
- А вот если программой будут обнаружены те Гб, которые не существуют, то она окрасит окно в красный цвет. На картинке ниже можно увидеть, что объем флешки составляет 6,8 Гб, а вот дополнительных 24.4 Гб попросту нет.

Если программой будут обнаружены те Гб, которые не существуют, то она окрасит окно в красный цвет
Источник: http://pc-consultant.ru/periferiya-i-oborudovanie/vosstanovlenie-obema-fleshki/
Вирусное воздействие
Исходя из вышеописанных причин, будем приступать к устранению появившихся проблем. Само собой разумеется, что многие современные вирусы, ну, просто обожают обосновываться на съемных накопителях, либо заражая находящиеся на них файлы, либо создавая собственные (чаще всего это скрытые объекты Autorun.inf – такие себе элементы автозапуска исполняемых файлов программ). Так что, если вы видите, что объем флешки уменьшился без видимых на то причин, а форматирование накопителя камерой не производилось, первым делом выполните полную проверку накопителя на вирусы.
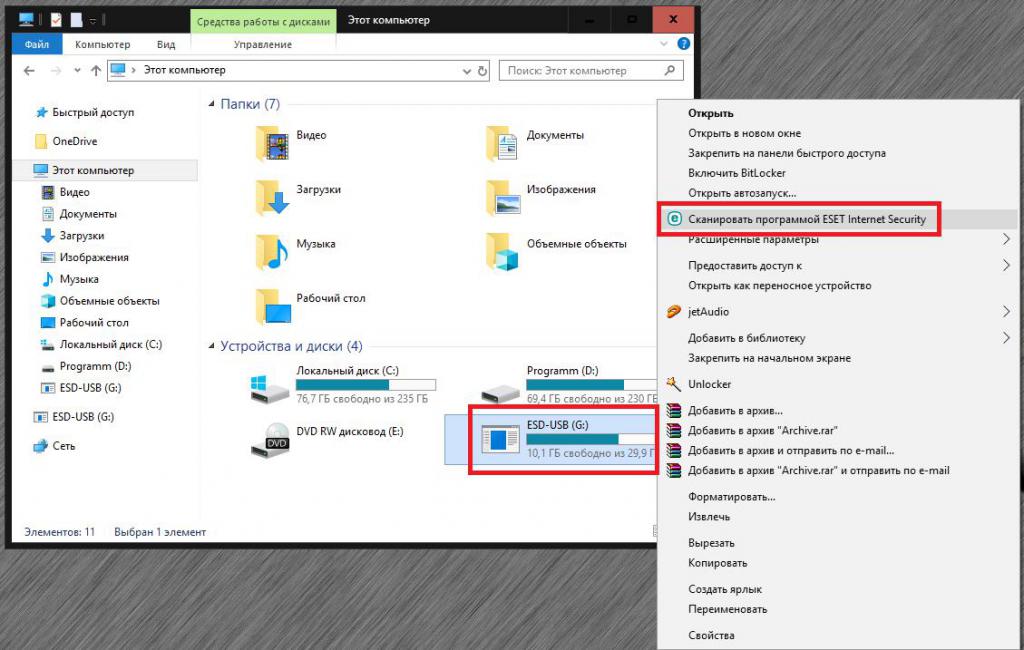
Использовать можно и штатные антивирусы, и портативные программы, и даже самозагружающиеся утилиты с общим названием Rescue Disk.
Источник: http://fb.ru/article/390076/umenshilsya-obyem-fleshki—chto-delat-kak-vosstanovit
Уменьшился объем флешки после форматирования
Файловая система FAT32 позволяет записать на носитель документ, максимальный объем которого не превышает 4 Гб. Частые записи и удаления информации могут привести к сбою и снижению объема памяти на флешке, особенно, если ее отформатировать в любом другом цифровом устройстве, а не через компьютер. Чтобы определить, сколько реальной памяти есть на USB, нужно проверять устройство специальными программами.
Система NTFS более устойчива к многоразовому использованию. Отличаются даже размеры кластера и методы сжатия информации. При форматировании флешки из формата FAT32 в формат NTFS возможно, что снизится объем памяти. Чтобы вернуть память, утерянную при неправильном форматировании, можно попробовать установить на USB-карту формат NTFS. Обязательно сохраните данные с флешки на другой носитель перед началом работы.
- В папке «Компьютер» выбрать свою флешку и в меню, кликнув правой кнопкой мыши, нажать «Форматирование».
- Выбрать файловую систему NTFS, оставив без изменений категорию «Размер кластера», и нажать кнопку «Начать».
Источник: http://repairflash.ru/kak-vosstanovit-obem-fleshki.html
Подлежит ли восстановлению размер такой флешки
Итак, мы разобрались в причинах. Теперь рассмотри подлежит ли восстановлению размер такой флешки.
- В начале перейдите в «Пуск» — «Панель управления» — «Администрирование»
Примечание: Если у вас не отображается элемент «Администрирование», щелкните «Все элементы панели управления» как показано на скриншоте.
 Далее кликните два раза по элементу: «Управление компьютером» и откройте «Управление дисками»
Далее кликните два раза по элементу: «Управление компьютером» и откройте «Управление дисками»
На данном скриншоте видно, что компьютер опознал накопитель и присвоил ему номер 1. То есть «Диск 1». У вас это может быть другой номер, поэтому обязательно убедитесь, что это именно ваша флешка. Узнать, что это именно ваш флеш накопитель довольно легко. Просто посмотрите на объем.
Если посмотрим внимательно, то увидим, что флешка разделена на две секции. Та половина, что закрашена серым – это и есть наша утерянная память. К счастью, она подлежит восстановлению!
Источник: http://helperlife.ru/176-fleshka-umenshilas-v-razmere.html
И ещё один полезный совет
Не держите на флешке важную информацию в единственном экземпляре. Флешка — это приспособление для оперативной и компактной транспортировки информации, но не для хранения важных документов. Дублируйте важную информацию с флешки в более надёжные места, на другое устройство или в облако.
Облако — место хранения файлов в интернете. Например, если у вас есть Gmail почта, значит у вас уже есть 15 ГБ места для хранения любых файлов с доступом к ним через интернет. Называется эта радость Гугл Диск (Google Drive) — очень удобно).

Не перегревайте, не мочите, не роняйте свою флешку, не выдёргивайте из разъёма и не подсоединяйте к зараженным вирусами компам. Флешки часто портятся тупо от неаккуратного обращения. И цените нужную, полезную и просто приятную информацию, ведь сейчас это очень важный ресурс.
МИР
Источник: http://greender.com/obuchalki/s-fleshki-propali-fajly-no-mesto-zanyato-kak-legko-vosstanovit.html
Пропала память на флешке

Часто бывают случаи, когда недобросовестные производители, прошивают контролер флешки, чтобы объем карты казался больше. При проверке накопитель работает нормально, информация записывается и считывается. Со временем можно заметить, что большая часть файлов не читается, потому что реальной памяти меньше, чем указано производителем.
Протестировать карту на реальный объем памяти можно утилитой H2testw.
- В окне программы выбрать нужную флешку, вставленную в компьютер, кнопкой «Select target».
- Подтвердить действие, нажав «Write + Verify».
- Программа покажет память, которая карта имеет сейчас, и пустой объем, заявленный недобросовестным производителем.
Вернуть память карте можно с помощью программы MyDiskFix. Единственный минус утилиты – китайский интерфейс. Выполняем следующие шаги:
- открыть программу под именем администратора;
- вверху, в раскрывающемся списке, выбрать нужную нам флешку;
- с правой стороны окна установить точку во втором положении;
- в поле памяти ввести точное число кластерных секторов;
- нажать верхнюю прямоугольную кнопку, тем самым подтверждая действие очистки.
Данные о количестве секторов можно увидеть, проверив USB-накопитель программой H2testw.
Источник: http://repairflash.ru/kak-vosstanovit-obem-fleshki.html
Видео
Цены в интернете
Александр
Выпускник образовательного центра при МГТУ им. Баумана по специальностям «Сетевые операционные системы Wi-Fi», «Техническое обслуживание компьютеров», «IP-видеонаблюдение». Автор видеокурса «Все секреты Wi-Fi»
Задать вопрос
( 3 оценки, среднее 4 из 5 )
Источник: http://wifika.ru/umenshilsya-razmer-fleshki.html
Как же вернуть прежний объем флешки? Решение проблемы
Приступим к ремонту нашей флешки.
Источник: http://helperlife.ru/176-fleshka-umenshilas-v-razmere.html




