«Family Sharing» или «Семейный доступ» – отличная функция, которая открывает доступ к библиотеке другим пользователям, благодаря чему они могут играть почти во все ваши игры или наоборот. «F
Организация группы семейного доступа
Взрослый член семьи, выступающий организатором семейного доступа, может настроить функцию «Семейный доступ» для группы со своего iPhone, iPad, iPod touch или компьютера Mac. Если включен общий доступ к покупкам, вам будет предложено подтвердить свое согласие оплачивать покупки приглашенных участников, а также наличие поддерживаемого способа оплаты. Возможные способы оплаты для семейного доступа, включая кредитные и дебетовые карты.3.
На iPhone, iPad или iPod touch
- Перейдите в меню «Настройки».
- Нажмите свое имя.

- Нажмите «Семейный доступ», затем нажмите «Начать работу».
- Чтобы настроить группу семейного доступа и пригласить в нее участников, следуйте инструкциям на экране.
На компьютере Mac
- Выберите меню Apple () > «Системные настройки» и нажмите «Семейный доступ».

- Подтвердите идентификатор Apple ID, который будет использоваться для функции «Семейный доступ», и убедитесь, что установлен флажок «Поделиться моими покупками».
- Следуйте инструкциям на экране.
Если установлена ОС macOS Mojave или более ранней версии:
- Выберите меню Apple () > «Системные настройки», затем нажмите значок iCloud.
- Подтвердите идентификатор Apple ID, который будет использоваться для функции «Семейный доступ», и убедитесь, что установлен флажок «Поделиться моими покупками».
- Следуйте инструкциям на экране.
Источник: http://support.apple.com/ru-ru/HT201088
Поделитесь местом в хранилище iCloud со своими близкими.
Все участники группы могут пользоваться общим пространством в iCloud и видеть, кто сколько места использует для своих фото, видео и файлов. При этом доступа к файлам и документам друг друга у членов семьи не будет. А если понадобится больше пространства, можно в любой момент перейти на подписку более высокого уровня.
Подробнее о хранилище iCloud
- 200 ГБ
- 2 ТБ
Источник: http://apple.com/ru/family-sharing/
Как включить «Семейный доступ» в Steam?
- Откройте окошко клиента и перейдите в «Настройки» (находится наверху во вкладке «Steam»).
- Следом откроется новое окно, где нужно перейти во вкладку «Семья».
- В этой вкладке и находится панель управления семейным доступом. Поставьте галочку рядом с «Поделиться библиотекой с этим компьютером», после чего ниже появится список доступных пользователей. Разумеется, придётся поделиться логином/паролем от учётной записи с другим человеком или людьми, но в любой непонятной ситуации учётку можно вернуть путём обновления пароля.

- Теперь пришло время друга: ему нужно выйти из своей учётной записи, после чего войти в Steam заново, но на этот раз используя ваш логин и пароль. Кроме того, есть ещё один важный момент: другу нужно будет ввести уникальный код доступа к учётной записи, который придёт на электронную почту, привязанную к вашему аккаунту. Дальше другу нужно перейти тоже в семейный раздел с настройками, где должен быть указан уже его компьютер.
- Далее дело за малым – необходимо нажать на кнопку «Авторизовать этот компьютер». В результате пользователь будет добавлен в семейный круг вашей учётной записи. Кроме того, с этого момента друг может свободно перемещаться между своим и вашим аккаунтом.
Источник: http://coop-land.ru/helpguides/solutions/16285-kak-nastroit-semeynyy-dostup-v-steam-i-dat-dostup-k-svoey-biblioteke-igr-drugu.html
Семейный доступ на устройствах Apple
Прежде чем переходить к выполнению манипуляций, предполагающих активацию и конфигурирование «Семейного доступа», нелишним будет узнать о получаемых в результате возможностях и особенностях работы этой функции.
- В рамках объединённой рассматриваемой функцией группы лиц её участники могут «передавать» друг другу покупки из App Store, совместно использовать подписки на фирменные сервисы Apple, включая облако iCloud (при условии приобретения платного тарифа организатором «семьи»).
Читайте также: Как создать iCloud на iPhone
- Включённые в «семью» лица могут использовать общий альбом для фото и видео, а также совместно вести специальный календарь. Кроме прочего, участники группы способны обнаружить утерянные девайсы друг друга посредством функционала средства «Найти iPhone».
Читайте также: Как включить функцию «Найти iPhone»
- Решение о доступности тех или иных возможностей каждому участнику «семьи» принимается её организатором.
- После определения настроек функции «Обмен покупками» оплаченные членами «цифровой семьи» приложения, музыка, альбомы, телешоу, фильмы и книги становятся доступными всем включённым в неё лицам. Это же касается и будущих приобретений. При этом у каждого участника группы остаётся возможность отказаться от такого подхода, скрыв свои покупки.
- При включении инициатором создания «семьи» общего доступа к покупкам все приобретаемые участниками группы товары в App Store, фильмы, музыка, телешоу и книги оплачиваются с привязанного к Apple ID организатора платёжного средства. При этом он может установить собственные правила и запреты на проведение отдельных или всех платежей.
- При необходимости, в процессе создания рассматриваемой группы её организатор может зарегистрировать специальный Эппл АЙДИ для своего ребёнка (до 13 лет), а затем предоставить этому идентификатору ограниченные возможности путём задействования средства «Экранное время». Использование ребёнком денежных средств родителя, а также загруженного на его девайс контента возможно разрешить или запретить.
- Один идентификатор Эппл АйДи может быть включённым только в одну группу семейного доступа одновременно.
- За исключением случая, при котором используется «детский» аккаунт, предполагается, что перед организацией группы каждый её будущий участник зарегистрировал Apple ID и внёс его в свой девайс (авторизовался с помощью идентификатора в предполагаемых к совместному использованию сервисах «купертинского гиганта»).
Читайте также: Как создать Apple ID
- В Apple ID организатора группы перед инициацией ее создания должен быть настроен способ оплаты.
Читайте также: Добавление платежной информации в Apple ID
Источник: http://lumpics.ru/how-set-up-family-access-on-iphone/
Никита Горяинов
@ngoryainov
Главный редактор iPhones.ru. Спасибо, что читаете нас. Есть вопрос, предложение или что-то интересное? Пишите на [email protected]
Источник: http://iphones.ru/iNotes/family-sharing-ios-8-guide-tips-and-tricks
Разрешить совместное использование подписок на сторонние приложения
На протяжении всего поста мы говорили о сервисах общего доступа и подписках, которые являются родными для Apple. Но реальность такова, что, начиная с iOS 14.2, вы также можете очень просто поделиться подпиской на определенные приложения, чтобы все члены семьи могли получить к ней доступ. Это, безусловно, хорошо воспринято, так как в настоящее время приложения регулируются больше подписками, чем единственной покупкой, которой можно поделиться.
Чтобы включить эту функцию, вам просто нужно выполнить следующие шаги:
- Зайдите в App Store на iPhone.
- Нажмите на свое изображение в верхнем левом углу.
- Перейдите в раздел «Подписки».
- Активируйте первый вариант с надписью «Поделиться новыми подписками».
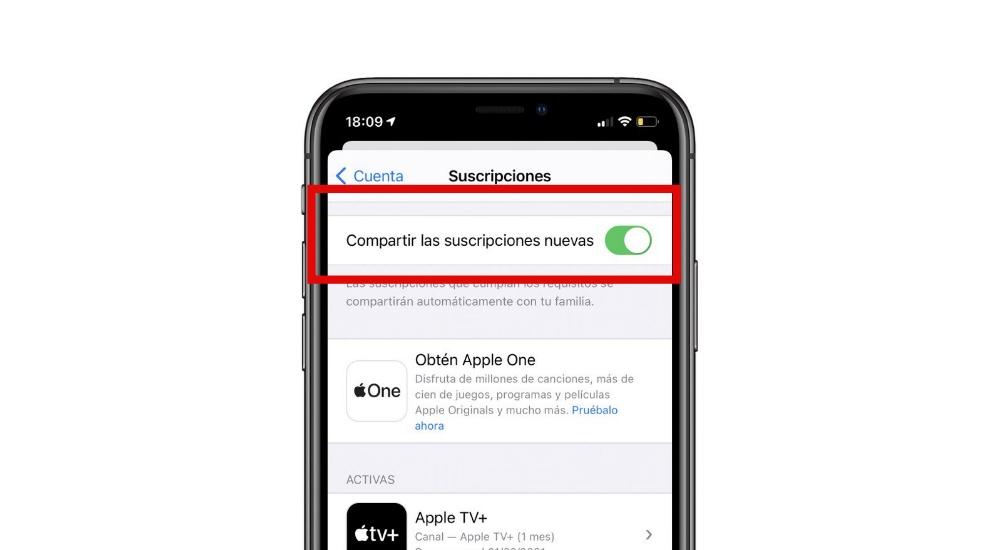
С этого момента любая подписка, отвечающая соответствующим требованиям, будет активирована для остальных пользователей вашей семьи. Это относится как к iPhone, iPad, так и к Mac, то есть ко всей экосистеме компании.
Источник: http://itigic.com/ru/share-purchases-and-subscriptions-on-iphone-and-ipad/
Как включить «Семейный доступ» на Айфоне
Чтобы начать работу с этой функцией, достаточно:
- Запустить настройки на вашем iPhone;
- Нажать на первую строчку с вашим именем;

- Далее кликнуть по вкладке «Настроить семейный доступ»;

- И последний пункт – нажать вкладку «Начать работу».

Важное примечание! Как было сказано выше, функция работает на устройствах, обновленных до iOS 8 и выше. Чтобы начать использовать «Семейный доступ», все «яблочные» гаджеты должны установить прошивку этой версии. И еще кое-что, что нужно знать перед настройкой: системой разрешено состоять только в одной группе одновременно с одной учетной записи.
Источник: http://tehnotech.com/semejnyj-dostup-na-ajfone-kak-nastroit-podkljuchit-otkljuchit/
Все семейные покупки на устройствах всей семьи.
После настройки Семейного доступа любой из членов семьи может поделиться купленными песнями, альбомами, фильмами, сериалами, книгами и приложениями, и они мгновенно станут доступны остальным участникам группы. Новый контент появляется у каждого во вкладке «Покупки» — в Книгах, App Store и iTunes. Чтобы скачать приложение или файл, послушать музыку или посмотреть контент из коллекции другого члена семьи, достаточно выбрать его имя в списке. Остальные участники семейной группы точно так же смогут пользоваться и вашей коллекцией. Можно ограничить доступ к отдельным покупкам, просто скрыв их от других.
- Подробнее о совместном доступе к покупкам
- Узнайте, как открыть или ограничить доступ к покупкам
- Музыка
- Фильмы
- Книги
- Приложения
Источник: http://apple.com/ru/family-sharing/
Как настроить «Семейный доступ»
После того, как вы нажмете на «Начать работу», вам будет представлена общая информация о том, что делает эта функция. Соглашаясь с условиями и прочитав все данные, нажимайте «Продолжить» и «Далее». Самой последней карточкой будет выбор способа оплаты – оплата всех покупок ляжет на родителя или опекуна (позже это можно настроить и добавить другого члена семьи или изменить способ оплаты: поменять виртуальную карту, к примеру, кредитную или банковскую).

Источник: http://tehnotech.com/semejnyj-dostup-na-ajfone-kak-nastroit-podkljuchit-otkljuchit/
Делать покупки легко. Ещё легче их контролировать.
После настройки Семейного доступа все новые покупки в Книгах и App Store оплачивает организатор. Он же может установить правила для детей. Если включить функцию «Попросить купить», организатор будет получать уведомления о том, что хочет купить ребёнок. И сможет решить — одобрить или отклонить покупку. Правила будут действовать для платного и бесплатного контента.
Подробнее о функции «Попросить купить»
Они просят купить.
Перед покупкой дети должны будут получить ваше разрешение.
Вы сразу об этом узнаёте.
Вам придёт уведомление, и вы сможете принять или отклонить запрос.
Источник: http://apple.com/ru/family-sharing/
Есть ли нюансы?
Разумеется, всегда у весьма положительного предмета обсуждения присутствуют и отрицательные стороны. Одним из них является ограничение на количество групп семейного доступа. Проблема заключается в том, что родительскому аккаунту предоставляется только две идущих подряд попытки, в течение которых он может сделать или же удалить участников и связи.
Если они обе были исчерпаны, то перед тем как создать семейный доступ на Iphone по новой, вам придется ждать ровно один календарный год. Таким образом, лучше будет просто своевременно удалять пользователей, которые не должны входить в сеть или же вообще не создавать сообщество.
Источник: http://mob-os.ru/430430a-semeynyiy-dostup-apple-podklyuchenie-nastroyka-dostoinstva-i-nedostatki
Как произвести включение и настройку?
Перед тем как приступить к работе с данной функцией, стоит проверить версию операционной системы вашего смартфона, так как работать с семейным доступом можно только на девайсах, обладающих 8-й версией iOS или выше. Если с этим нет никаких проблем, то можно приступать к самому алгоритму процедуры.
- Запустите на телефоне стандартное приложение под названием «Настройки».

- Там проследуйте в самый первый раздел, на котором будет написано имя вашего аккаунта.
- После перехода найдите строчку с именем «Семейный доступ» и активируйте ее, чтобы приступить к работе по созданию группы.
- Как только вы это сделаете, появится клавиша с предложением начать работу. Нажмите на нее.
- Далее вам будет предложено настроить фотографию. Если вы не считаете необходимым делать это сейчас, то просто нажмите на клавишу «Позже»;
- Теперь будем разбираться с тем, как настроить семейный доступ от Apple. На экране появится окошко, в котором будет необходимо ввести Apple iD одного из членов семьи.
- Следующим шагом является настройка способа оплаты будущих покупок. В том случае, если ваша карта уже привязана к аккаунту, можете просто приступить к следующему шагу. В противном случае выполните ее привязку.

- Теперь вам необходимо определить, могут ли пользователи получать информацию о местонахождении устройств всех тех членов семьи, чьи аккаунты привязаны к группе.
- На данном этапе заканчиваются главные настройки. Теперь вы можете приступить к добавлению пользователей в сообщество. Они станут участниками группы после того, как примут приглашение, которое будет отправлено вами как организатором.
Теперь стоит разобраться с некоторыми важными моментами, касающимися семейного доступа Apple.
Источник: http://mob-os.ru/430430a-semeynyiy-dostup-apple-podklyuchenie-nastroyka-dostoinstva-i-nedostatki
Почему некоторые игры недоступны в «Семейном доступе» Steam?
Да, функцию омрачает то, что некоторые современные новинки частенько выходят без поддержки семейного доступа. Как правило, разработчики не дают таких прав Steam исключительно из коммерческих соображений. Поэтому поиграть в некоторые новинки вся ваша дружная компания сможет лишь после того, как разработчики наконец-таки соберут долгожданные сливки.

Напоследок вам следует знать о том, что если друзья будут мошенничать или пользоваться читами в играх, тогда привилегии «Семейного доступа» моментально аннулируют, а сам аккаунт – заблокируют. Так что предоставлять доступ нужно только надёжным людям, а не кому попало.
Подпишись, чтобы не пропустить горячие раздачи и полезные статьи!
Смотрите также:
Блоги:
Источник: http://coop-land.ru/helpguides/solutions/16285-kak-nastroit-semeynyy-dostup-v-steam-i-dat-dostup-k-svoey-biblioteke-igr-drugu.html




