Как включить и отключить прозрачность Windows 10, а также выполнить настройку степени прозрачности, в том числе сделать панель задач полностью прозрачной.
Как сделать прозрачную панель задач Windows 10
Сначала рассмотрим, как сделать панель задач прозрачной системными средствами в операционной системе Windows 10. Средствами системы добиться полной прозрачности невозможно, просто посмотрим, что можно сделать для улучшения визуального восприятия.
- Войдите в меню «Пуск», откройте приложение «Параметры».
- Нажмите на параметр «Персонализация», откройте раздел «Цвета».
- В опции Другие параметры», в настройке «Эффекты прозрачности» передвиньте переключатель в положение «Включено». Поставьте флажок напротив пункта «В меню “Пуск”, на панели задач и в центре уведомлений». Если нужно отметьте галкой пункт «Заголовки окон и границы окон».

Для получения большего эффекта нажмите на кнопку «Дополнительный цвет», с помощью палитры подберите подходящий вариант. Степень прозрачности будет зависеть от сочетания цветов текущих обоев на Рабочем столе, подходящим к цветам панели задач.
Дополнительно примените изменение в реестре, которое несколько усилит прозрачность на Панели задач.
- Запустите Редактор реестра.
- Пройдите по пути:
HKEY_LOCAL_MACHINESoftwareMicrosoftWindowsCurrentVersionExplorerAdvanced
- Кликните правой кнопкой мыши по «Advanced», выберите сначала «Создать», далее «Параметр DWORD (32 бита)»
- Присвойте имя параметру: «UseOLEDTaskbarTransparency» (без кавычек).
- Выделите созданный параметр, нажмите на правую кнопку мыши, выберите в контекстном меню «Изменить…».
- В окне для изменения параметра, в поле «Значение» поставьте «1» (без кавычек). Сохраните эту настройку.

- Перезагрузите компьютер.
После этого, Панель задач Windows станет немного более прозрачной.
Источник: http://vellisa.ru/transparent-taskbar-windows-10
Настройка прозрачности панели задач
Несмотря на то что по умолчанию панель задач в Виндовс 10 не является прозрачной, достичь такого эффекта можно даже стандартными средствами. Правда, специализированные приложения от сторонних разработчиков куда более результативно справляются с решением этой задачи. Начнем с одного из таких.
Способ 1: Приложение TranslucentTB
TranslucentTB – простая в использовании программа, позволяющая сделать панель задач в Windows 10 полностью или частично прозрачной. В ней есть множество полезных настроек, благодаря которым каждый сможет качественно приукрасить данный элемент ОС и адаптировать его внешний вид под себя. Расскажем, как это делается.
Установить TranslucentTB из Microsoft Store
- Инсталлируйте приложение на свой компьютер, воспользовавшись представленной выше ссылкой.
- Сначала нажмите по кнопке «Get» на открывшейся в браузере странице Магазина Майкрософт и, если потребуется, предоставьте разрешение на запуск приложения во всплывающем окне с запросом.

- Затем нажмите «Получить» в уже открывшемся Microsoft Store

и дождитесь завершения скачивания.

Запустите TranslucentTB прямо из его страницы в Магазине, нажав там по соответствующей кнопке,

либо найдите приложение в меню «Пуск».
В окне с приветствием и вопросом о согласии с лицензией кликните «Да».

Программа сразу же окажется в системном трее, а панель задач станет прозрачной, правда, пока только согласно заданным по умолчанию настройкам.
Выполнить более тонкую настройку можно через контекстное меню, вызываемое и левым, и правым кликом по иконке TranslucentTB.Далее пройдемся по всем доступным опциям, но для начала выполним самую главную настройку – установим галочку напротив пункта «Open at boot», что позволит приложению запускаться вместе со стартом системы.
Теперь, собственно, о параметрах и их значениях:
- «Regular» – это общее представление панели задач. Значение «Normal» — стандартная, но не полная прозрачность.

При этом в режиме рабочего стола (то есть, когда окна свернуты) панель будет принимать свой изначальный цвет, заданный в системных настройках.

Для достижения эффекта полной прозрачности в меню «Regular» следует выбрать пункт «Clear». Его мы будем выбирать и в последующих примерах, вы же можете поступить на свое усмотрение и попробовать другие доступные варианты, например, «Blur» — размытие.

Так выглядит полностью прозрачная панель:

«Maximised windows» — представление панели, когда окно развернуто на весь экран. Чтобы сделать ее полностью прозрачной в таком режиме, установите галочку напротив пункта «Enabled» и отметьте вариант «Clear».

«Start Menu opened» — вид панели при открытом меню «Пуск», и здесь все очень нелогично.

Так, казалось бы, при активном параметре «чистой» («Clear») прозрачности вместе с открытием стартового меню панель задач принимает цвет, установленный в системных настройках.

Чтобы сделать ее прозрачной и при открытии «Пуска», нужно убрать галочку напротив пункта «Enabled».

То есть, якобы отключив эффект, мы, наоборот, добьемся желаемого результата.

«Cortana/Search opened» — вид панели задач при активном окне поиска.

Как и в предыдущих случаях, для достижения полной прозрачности отмечаем в контекстном меню пункты «Enabled» и «Clear».

«Timeline opened» — отображение панели задач в режиме переключения между окнами («ALT+TAB» на клавиатуре) и просмотра задач («WIN+TAB»). Здесь тоже выбираем уже привычные нам «Enabled» и «Clear».

Собственно, выполнения перечисленных выше действий более чем достаточно для того, чтобы сделать панель задач в Виндовс 10 полностью прозрачной. Помимо прочего, в TranslucentTB есть дополнительные настройки – пункт «Advanced»,

а также возможность посещения сайта разработчика, где представлены подробные мануалы по настройке и использованию приложения, сопровожденные анимационными роликами.

Таким образом, используя TranslucentTB, можно кастомизировать панель задач, сделав ее прозрачной полностью или только частично (зависит от ваших предпочтений) в различных режимах отображения. Единственным недостатком этого приложения является отсутствие русификации, поэтому если вы не знаете английского, значение многих опций в меню придется определять методом проб и ошибок. Мы же рассказали лишь об основных возможностях.
Читайте также: Что делать, если не скрывается панель задач в Windows 10
Способ 2: Стандартные средства системы
Сделать панель задач прозрачной можно и без применения TranslucentTB и ему подобных приложений, обратившись к стандартным возможностям Windows 10. Правда, достигаемый эффект в таком случае будет значительно более слабым. И все же, если вы не хотите устанавливать сторонний софт на свой компьютер, это решение точно для вас.
- Откройте «Параметры панели задач», кликнув правой кнопкой мышки (ПКМ) по пустому месту данного элемента ОС и выбрав соответствующий пункт из контекстного меню.

В открывшемся окне перейдите во вкладку «Цвета».

Пролистайте ее немного вниз

и переведите в активное положение переключатель напротив пункта «Эффекты прозрачности». Не спешите закрывать «Параметры».

Включив прозрачность для панели задач, можно увидеть, как изменилось ее отображение. Для наглядного сравнения поместим под нее белое окно «Параметров».

Многое зависит от того, какой цвет выбран для панели, поэтому чтобы достичь оптимального результата, можно и нужно немного поиграться с настройками. Все в той же вкладке «Цвета» нажмите на кнопку «+ Дополнительные цвета» и выберите подходящее значение на палитре.
Для этого отмеченную на изображении ниже точку (1) необходимо переместить на желаемый цвет и отрегулировать его яркость с помощью специального ползунка (2). Область, отмеченная на скриншоте цифрой 3, — это предварительный просмотр.

К сожалению, слишком темные или светлые оттенки не поддерживаются, точнее, операционная система попросту не позволяет их использовать.
Об этом говорят соответствующие уведомления.

Определившись с желаемым и доступным цветом панели задач, нажмите по кнопке «Готово», расположенной под палитрой, и оцените то, какого эффекта удалось добиться стандартными средствами.

Если полученный результат вас не устраивает, вернитесь к параметрам и выберите другой цвет, его оттенок и яркость так, как это было указано на предыдущем шаге.

Стандартные средства системы не позволяют сделать панель задач в Виндовс 10 полностью прозрачной. И все же, многим пользователям будет достаточно и такого результата, особенно, если нет желания устанавливать сторонние, хоть и более продвинутые, программы.
Источник: http://lumpics.ru/how-make-transparent-taskbar-in-windows-10/
Первый способ: без программ
Используем стандартный функционал Windows 10.
Наведите курсор мыши на панель задач, затем нажмите на правую клавишу. Появится меню, выберите пункт «Параметры панели задач».
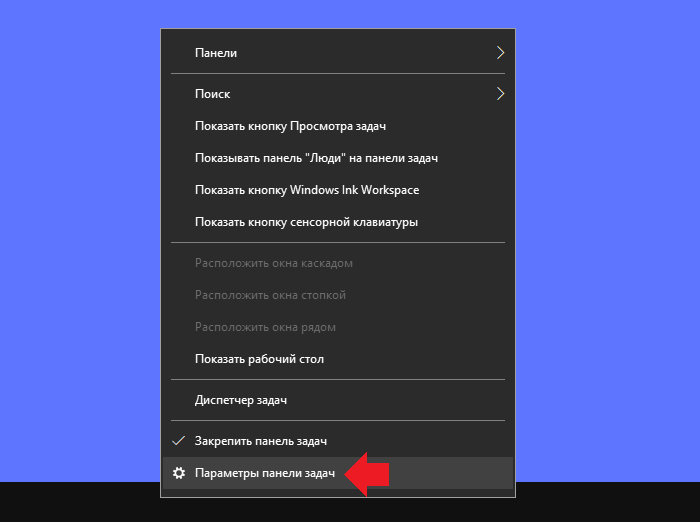
В окне «Параметры» кликните по строке «Цвета».
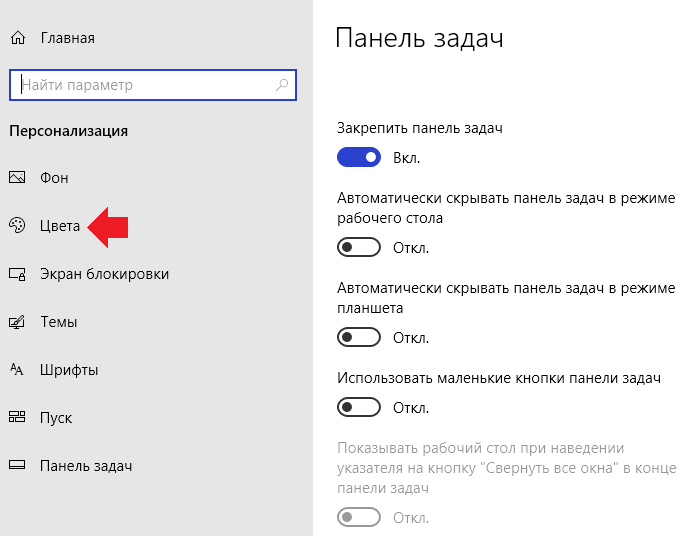
Опустите правую часть окна вниз, переместите переключатель «Эффекты прозрачности» в положение «Вкл», а также поставьте галочку напротив пункта «В меню «Пуск», на панели задач и в центре уведомлений».
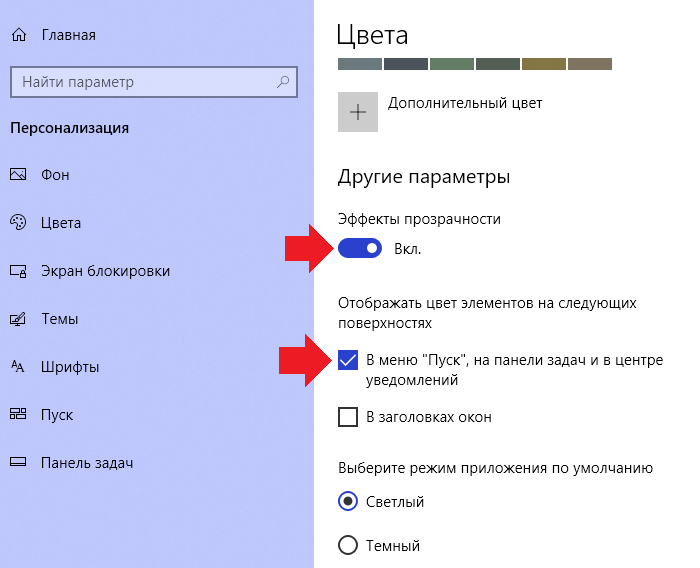
А недостаток этого способа в том, что полностью прозрачной панель не будет, к тому же некоторые объекты, которые расположены на заднем фоне, могут быть размыты.
Источник: http://siteprokompy.ru/kak-sdelat-panel-zadach-polnostyu-prozrachnoj-v-windows-10/
Как сделать панель задач в Windows 10 полупрозрачной
Разработчики Windows 10 дали пользователям возможность активации полупрозрачной панели задач прямо в настройках системы.
- Пройдите в Параметры — Персонализация — Цвета.
- Отметьте пункт Сделать меню «Пуск», панель задач и центр уведомлений прозрачными.
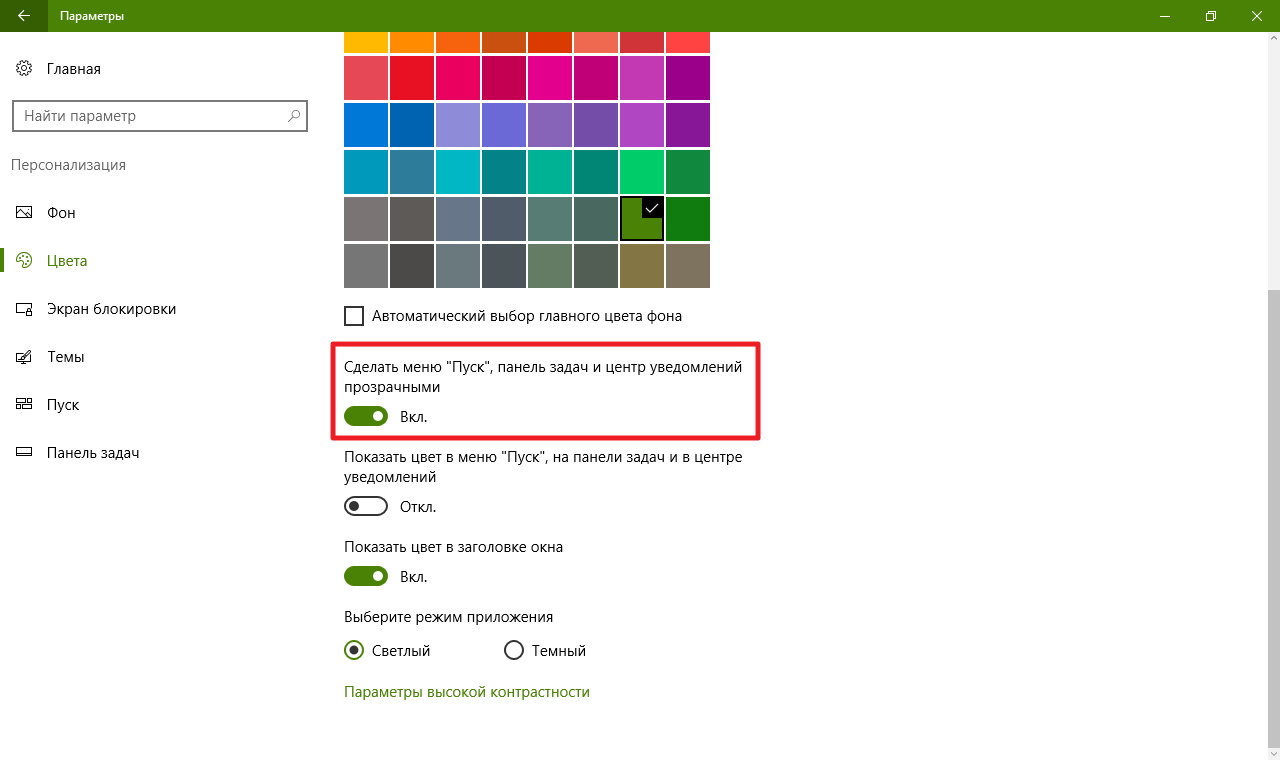
Степень прозрачности панели задач при таких настройках видна на скриншоте ниже: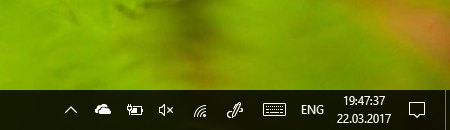
Чтобы убрать или отключить прозрачность панели задач в Windows 10, просто снимите галочку Сделать меню «Пуск», панель задач и центр уведомлений прозрачными.
Источник: http://wp-seven.ru/instruktsii/tips/windows-10-tips/kak-sdelat-panel-zadach-windows-10-prozrachnoj.html
Как изменить вид панели задач на прозрачный
Сделать панель задач прозрачной можно с помощью двух окон Персонализации, а для этого нужно запустить два окна Панели управления. В первом и во втором окне Панели управления, заходим в категорию Оформление и персонализация и нажимаем на пункт Персонализация.
 В Панели задач заходим в Персонализацию
В Панели задач заходим в Персонализацию
Когда перед вами будут открыты два окна под названием Персонализация нужно в первом окне найти тему «Высокая контрастность 1». Нажав на тему «Высокая контрастность 1» нужно немного подождать, чтобы все окна потемнели.
 Находим тему под названием Высокая контрастность 1
Находим тему под названием Высокая контрастность 1
Когда все окна потемнеют нужно в первом окне найти и нажать на иконку под названием «Цвет» и откроется окно под названием «Цвет и внешний вид». После этого нужно перейти ко второму окну.
 Иконка цвет открывает окно под названием цвет и внешний вид
Иконка цвет открывает окно под названием цвет и внешний вид
Во втором окне надо найти тему под названием «Windows». Нажав на тему «Windows» нужно немного подождать, чтобы все окна приняли первоначальный цвет.
 Выбираем тему по умолчанию под названием Windows
Выбираем тему по умолчанию под названием Windows
После того как все окна стали нормальными можно второе окно закрыть. В первом окне нажимаем на кнопку «Сохранить изменения» И закрываем первое окно.
 Делаем прозрачность панели задач Windows 8
Делаем прозрачность панели задач Windows 8
После этого панель задач становиться прозрачной.
Источник: http://garayev.ru/kak-sdelat-panel-zadach-prozrachnoj/
Полностью прозрачная панель задач в Classic Shell
Бесплатная программа Classic Shell предназначена для приведения отображения меню «Пуск» в операционных системах Windows 10, Windows 8.1, и Windows 8, в классическом виде, в стиле Windows 7 или Windows XP.
Программа имеет большое количество настроек, с ее помощью изменяется системный интерфейс, в том числе, на панели задач. На моем сайте есть подробная статья про программу Classic Shell, прочитайте.
Classic Shell скачать
Установите программу на компьютер, а затем откройте окно программы Classic Shell для настройки приложения. Программа работает на русском языке.
В окне «Параметры Classic Start Menu» на панели меню поставьте флажок напротив пункта «Показать все параметры».

Откройте вкладку «Панель задач». Выберите настройку: «Прозрачная», а затем измените цифру в пункте «Прозрачность панели задач». Установите прозрачность на уровне: «0», нажмите на кнопку «ОК».
Изменяя по своему усмотрению цифры прозрачности панели задач, пользователь добьется желаемого эффекта. Измените настройки цвета панели задач, если необходима не полностью прозрачная панель, а полупрозрачная выбору пользователя.

В результате применения настроек, на компьютере появилась полностью прозрачная Панель задач Windows 10.

Источник: http://vellisa.ru/transparent-taskbar-windows-10
Как сделать автозапуск TranslucentTB при загрузке системы
Понравился эффект, но Вы хотите, чтобы приложение автоматически запускалось при загрузке Windows? Этого добиться нетрудно. Во-первых, нажмите клавиши Windows и R, чтобы открыть окно “Выполнить”.

Введите shell:startup и нажмите Enter. В File Explorer откроется папка Startup. Перетащите программу TranslucentTB в эту папку, и нажмите правую кнопку мыши.

Когда Вы отпустите кнопку, Вас спросят, что Вы хотели бы сделать. Выберите “Создать ярлык”.

Теперь, когда Вы создали ярлык на исполняемый файл в папку автозагрузки, приложение будет запускаться при загрузке системы.
Источник: http://msreview.net/windows-10/364-kak-sdelat-vashu-panel-zadach-windows-10-prozrachnoy.html
Второй способ
В отличие от первого он более простой, но правда и имеет только одно функцию — делать панель задач прозрачной. Впрочем именно это нам и нужно!
- Для начала включите эффект прозрачности в самой Windows
- После этого зайдите в магазин Windows. Для этого введите в поиске Microsoft Store
- После этого в самом магазине введите в поиске TranslucentTB
- Нажмите получить
После этого программа установится и панель сразу же станет прозрачной. Есть один минус — программа на английском языке. Но если вам не нужны никакие настройки, то вы ее можете даже не открывать. Так как панель будет прозрачной сразу после установки.
Надеюсь, что данная статья вам поможет!
Спасибо, что дочитали статью до конца!
Читать еще:
Источник: http://zen.yandex.ru/media/techprosvet/rasskazyvaiu-kak-besplatno-sdelat-prozrachnuiu-panel-zadach-v-windows-604f2561011181447bc0db4a
Как сделать полностью прозрачную панель задач в TranslucentTB
С помощью бесплатной программы TranslucentTB можно отрегулировать прозрачность панели задач. Программу TranslucentTB можно установить на компьютер непосредственно из Магазина Microsoft (Microsoft Store), или скачать из GitHub со страницы разработчика.
В Магазине Windows введите название «TranslucentTB», а затем установите приложение на ПК. Имеется переносная версия TranslucentTB, но она давно не обновлялась.
Сразу после установки, программа TranslucentTB сделает Панель задач полностью прозрачной, если ранее были активированы системные настройки эффектов прозрачности в разделе «Цвета».

Программа TranslucentTB работает на английском языке. В приложении имеется много настроек для применения различных эффектов. Значок программы находится в области уведомлений. Кликните правой кнопкой мыши по значку TranslucentTB, выберите нужные параметры.

Если затрудняетесь с переводом настроек, воспользуйтесь помощью онлайн переводчика или программы Screen Translator.
Источник: http://vellisa.ru/transparent-taskbar-windows-10
Как сменить настройки панельки задач на Виндовс десять через реестр
Данный способ установления размытости на строку состояния считается одним из самых сложных, поэтому не рекомендуется к применению новичкам.
Обратите внимание! Не рекомендуется изменять настройки реестра, не зная основного назначения представленных разделов. Изменение параметров «наугад» может привести к сбоям в функционировании операционки.
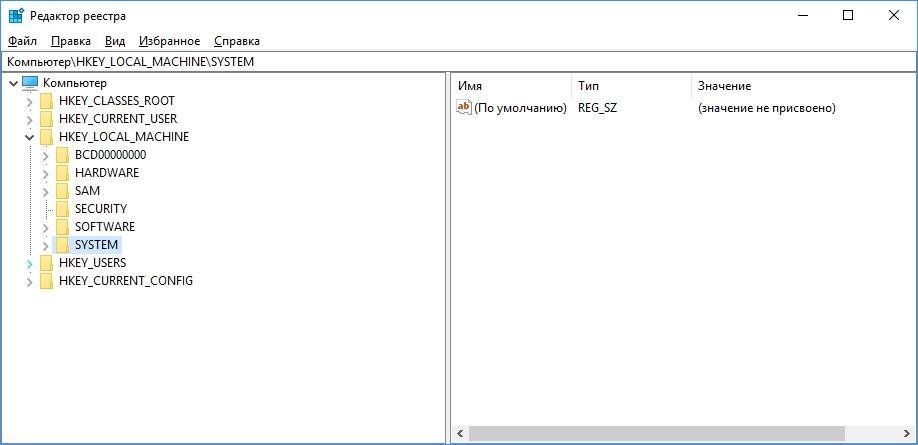
Окно редактора реестра на десятке
Чтобы сделать панель задач на Windows 10 размытой, рекомендуется действовать по следующей схеме:
- Одновременно на клавиатуре компьютера зажать кнопочки «WIN+R», чтобы открыть окошко «Выполнить».
- В строку «Открыть» вбить фразу «regedit».
- На экране монитора должно высветиться меню «Редактор реестра».
- Развернуть папку «HKEY_CURRENT_USER».
- Тапнуть по разделу «Explorer», а затем перейти в параметр «Advanced».
- Кликнуть ПКМ в любом свободном месте центрального окошка.
- В контекстном меню нажать по кнопочке «Создать» и выбрать «Параметр DWORD (32-bit)».
- Кликнуть по созданному файлу дважды левой клавишей манипулятора. Откроется небольшое окошко, в котором можно будет производить изменения некоторых параметров.
- В строке «Имя» прописать название «UseOLEDTaskbarTransparency».
- В месте «Значение» необходимо написать однёрку. Если там стоит «0», то цифру понадобится удалить, заменив на единичку.
Перезапустить свой стационарный комп или ноутбук для окончательного применения изменений. Также есть возможность просто выйти из учётной записи и зайти в неё заново. Убедиться, что панель задачи приняла прозрачный вид после перезагрузки ПК.
Важно! Восстановить прежний облик строки состояния можно в обратной последовательности, найдя в редакторе реестра файл «UseOledTasKbartransparency» и изменить «1» на «0».
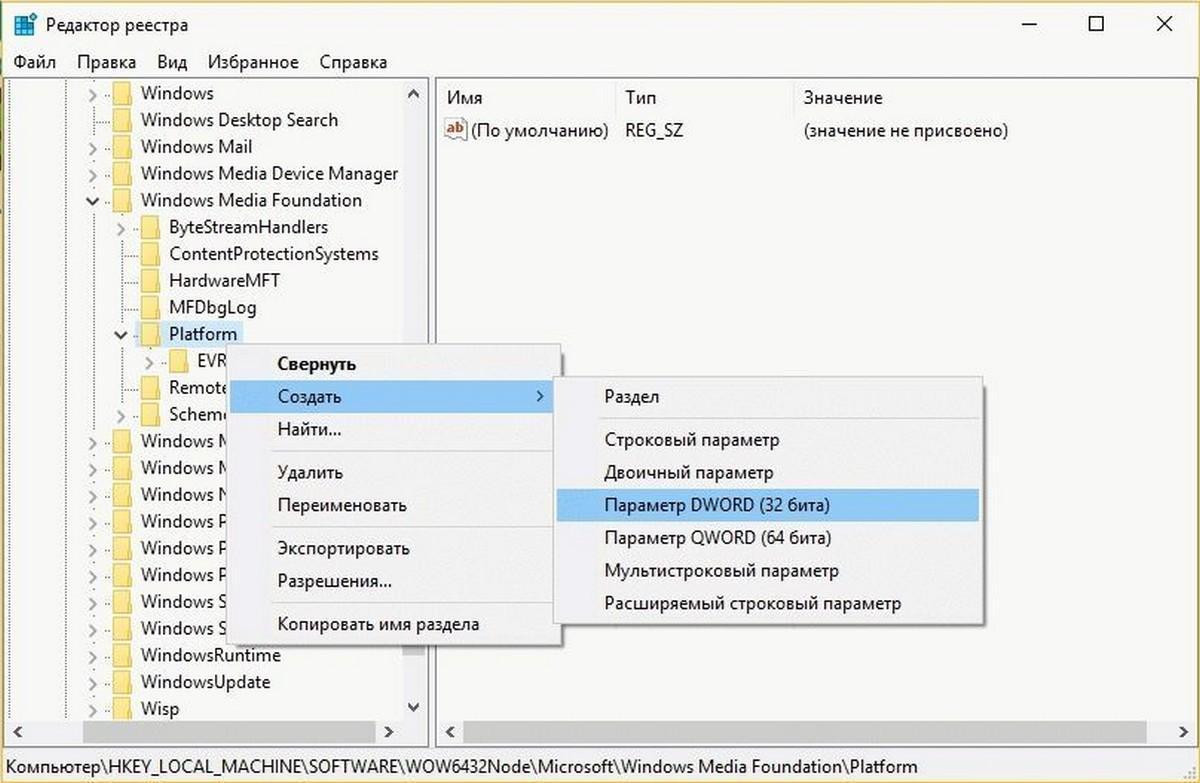
Создание параметра DWORD 32-bit в реестре Windows 10
Источник: http://mirinfo.ru/pk-i-noutbuki/kak-sdelat-prozrachnoy-panel-zadach-windows-10.html
Прозрачная панель задач в Taskbar Tools
Бесплатная программа Taskbar Tools не требует установки на компьютер. Приложение запускается из папки, имеет английский язык интерфейса. Загрузите программу на ПК из GitHub по этой ссылке.
Запустите программу Taskbar Tools на компьютере. В окне приложения нажмите на «Options». Для автоматического запуска программы вместе с операционной системой, активируйте пункт «Start With Windows».
Вам также может быть интересно:
В окне программы Taskbar Toolsy необходимо выбрать параметры для определенного состояния приложения:
- ACCENT DISABLED — отключение прозрачности, непрозрачный фон.
- ACCENT ENABLE GRADIENT — произвольный цвет.
- ACCENT TRANSPARENT GRADIENT — прозрачный произвольный цвет.
- ACCENT ENABLE BLURBEHIND — произвольный цвет с размытием сзади.
- ACCENT INVALID STATE — неправильное состояние.
Опытным путем у меня получилась наибольшая прозрачность при выборе опции «ACCENT ENABLE BLURBEHIND» и отключения пункта «Colorize».

Вы можете самостоятельно поэкспериментировать с опциями программы для придания нужного вида панели задач.
Источник: http://vellisa.ru/transparent-taskbar-windows-10




