Порядок восстановления загрузчика Windows XP. Использование консоли восстановления, запускаемой с установочного носителя. Команды для копирования файлов загрузчика.
Как работает boot.ini ?
Boot.ini содержит информацию о местонахождении XP на вашем компьютере. Если операционных систем несколько, информация о них также в файле отображается (если в загрузке, конечно, принимают участие только версии до Windows XP включительно – загрузка версий от Windows Vista идёт совершенно другим порядком).
Источник: http://computer76.ru/2015/12/29/boot-ini-file/
Восстановление загрузки Windows XP
Как уже было сказано выше, существует две причины неполадок при загрузке. Далее поговорим о них подробнее и постараемся решить данные неполадки. Делать это мы будем с помощью консоли восстановления, которая содержится на установочном диске Windows XP. Для дальнейшей работы нам необходимо загрузиться с этого носителя.
Подробнее: Настраиваем BIOS для загрузки с флешки
Если у Вас в наличии только образ дистрибутива, то сначала нужно будет записать его на флеш-накопитель.
Подробнее: Как создать загрузочную флешку
Восстановление MBR
MBR обычно записана в самой первой ячейке (секторе) на жестком диске и содержит небольшой кусок программного кода, который при загрузке выполняется первым и определяет координаты загрузочного сектора. Если запись повреждена, то Windows не сможет стартовать.
- После загрузки с флешки мы увидим экран с доступными для выбора вариантами. Нажимаем R.

- Далее консоль предложит выполнить вход в одну из копий ОС. Если Вы не устанавливали вторую систему, то она будет единственной в списке. Здесь вводим цифру 1 с клавиатуры и нажимаем ENTER, затем пароль администратора, если есть, если он не установлен, то просто жмем «Ввод».

Если Вы забыли пароль администратора, то прочтите следующие статьи на нашем сайте:
Подробнее:
Как сбросить пароль учетной записи Администратора в Windows XP
Как сбросить забытый пароль в Windows XP. - Команда, которая производит «ремонт» главной загрузочной записи, пишется так:
fixmbr

Дальше нас потребуют подтвердить намерение записи новой MBR. Вводим «Y» и жмем ENTER.

- Новая MBR успешно записана, теперь можно выйти из консоли с помощью команды
Exit
и попробовать запустить Windows.

Если попытка запуска прошла неудачно, то двигаемся дальше.
Загрузочный сектор
Загрузочный сектор в Windows XP содержит загрузчик NTLDR, который «срабатывает» после MBR и передает управление уже непосредственно файлам операционной системы. Если данный сектор содержит ошибки, то дальнейший старт системы невозможен.
- После запуска консоли и выбора копии ОС (см. выше) вводим команду
fixboot
Здесь также необходимо подтвердить согласие, введя «Y».

- Новый загрузочный сектор успешно записан, выходим из консоли и запускаем операционную систему.

Если снова нас постигла неудача, то переходим к следующему средству.
Восстановление файла boot.ini
В файле boot.ini прописан порядок загрузки операционной системы и адрес папки с ее документами. В том случае, если данный файл поврежден или нарушен синтаксис кода, то Windows не узнает, что ей нужно запуститься.
- Для восстановления файла boot.ini вводим в запущенной консоли команду
bootcfg /rebuild
Программа просканирует подключенные диски на наличие копий Windows и предложит добавить найденные в список загрузки.

- Далее пишем «Y» для согласия и нажимаем ENTER.

- Затем вводим идентификатор загрузки, это название операционной системы. В данном случае ошибку допустить невозможно, пусть это будет просто «Windows XP».

- В параметрах загрузки прописываем команду
/fastdetect
Не забываем после каждой записи нажимать ENTER.

- Никаких сообщений после выполнения не появится, просто выходим и загружаем Windows.
Предположим, что и данные действия не помогли восстановить загрузку. Это значит, что необходимые файлы повреждены или попросту отсутствуют. Этому могло поспособствовать вредоносное программное обеспечение или самый страшный «вирус» – пользователь.
Перенос загрузочных файлов
Кроме boot.ini за загрузку операционной системы отвечают файлы NTLDR и NTDETECT.COM. Их отсутствие делает загрузку Windows невозможной. Правда, эти документы есть на установочном диске, откуда их можно просто скопировать в корень системного диска.
- Запускаем консоль, выбираем ОС, вводим пароль админа.
- Далее необходимо ввести команду
map
Это нужно для просмотра списка носителей, подключенных к компьютеру.

- Затем нужно выбрать букву диска, с которого мы в данный момент загрузились. Если это флешка, то ее идентификатор будет (в нашем случае) «DeviceHarddisk1Partition1». Отличить накопитель от обычного жесткого диска можно по объему. Если пользуемся компакт-диском, то выбираем «DeviceCdRom0». Обратите внимание, что цифры и названия могут несколько отличаться, главное понять принцип выбора.
Итак, с выбором диска мы определились, вводим его букву с двоеточием и нажимаем «Ввод».

- Теперь нам необходимо перейти в папку «i386», для чего пишем
cd i386

- После перехода нужно скопировать файл NTLDR из этой папки в корень системного диска. Вводим следующую команду:
copy NTLDR c:
а затем соглашаемся с заменой, если будет предложено («Y»).

- После успешного копирования появится соответствующее сообщение.

- Далее проделываем то же самое с файлом NTDETECT.COM.

- Заключительным шагом будет добавление нашей Windows в новый файл boot.ini. Для этого выполняем команду
Bootcfg /add

Вводим цифру 1, прописываем идентификатор и параметры загрузки, выходим из консоли, загружаем систему.

Все произведенные нами действия для восстановления загрузки должны привести к требуемому результату. Если все же не удалось запустить Windows XP, то, скорее всего, придется воспользоваться переустановкой. «Переставить» Виндовс можно с сохранением пользовательских файлов и параметров ОС.
Подробнее: Как восстановить систему Windows XP
Заключение
«Поломка» загрузки не происходит сама собой, этому всегда есть причина. Это могут быть как вирусы, так и Ваши действия. Никогда не устанавливайте программы, добытые на сайтах, отличных от официальных, не удаляйте и не редактируйте файлы, созданные не Вами, возможно, они окажутся системными. Выполнение этих простых правил поможет не прибегать лишний раз к сложной процедуре восстановления.
 Мы рады, что смогли помочь Вам в решении проблемы.
Мы рады, что смогли помочь Вам в решении проблемы.  Опишите, что у вас не получилось.
Опишите, что у вас не получилось.
Наши специалисты постараются ответить максимально быстро.
Помогла ли вам эта статья?
ДА НЕТ
Источник: http://lumpics.ru/windows-xp-boot-loader-restore/
Загрузка последней удачной конфигурации
Зажимаем при запуске системы, как только с монитора исчезнет информация о BIOS’е и найденных устройствах, клавишу F8 на клавиатуре (на некоторых компьютерах придётся не просто нажать и держать, а нажимать эту клавишу несколько раз в быстром темпе) и ждём, когда загрузится меню безопасного режима.

В этом меню белыми строчками на чёрном фоне перечислены варианты аварийной загрузки Windows. Самым первым нам надо попробовать режим «Загрузка последней удачной конфигурации (с работоспособными параметрами)«. Если сбой не носит глобального характера, выбор этого пункта довольно часто помогает запустить систему в нормальном режиме. Не помогло? Читаем дальше.
Источник: http://mydiv.net/arts/view-vosstanovlenie-Windows_XP.html
Меню загрузки Windows XP
Если в файле boot.ini сохраняется опция БОЛЕЕ ОДНОЙ, загрузка XP будет автоматически сопровождаться появлением характерного меню.
Источник: http://computer76.ru/2015/12/29/boot-ini-file/
Но продолжим.
Вторая секция нашего файла – operating systems – включает в себя список операционных систем и загрузочных программ, а также их местоположение. Также может содержать и ключи, которые настраивают определённую в списке систему. Но фактически строчка из параметра boot loader дублируется. Если систем несколько, просто указываются их имена (описание) через знак “=“. Параметр /fastdetect заставляет ещё один критически важный файл NTDETECT пройти мимо, например, параллельно установленного в том же шлейфе устройства (например, привода чтения оптических дисков DVDROM), но также обладающего присвоенным ему порядковым номером. Такие номера есть и у клавиатуры, и у мышки, и у кардридера… Таким образом, пользователю предоставляется возможность указать в качестве загрузочного устройства не сам том, а DVDROM, флешку или раздел жёсткого диска, который содержит только установочные файлы, но самой системы не имеет. Однако такую операцию лучше проводить на отформатированном диске без нужных вам файлов – приготовьтесь к неизбежным ошибкам и переустановкам. Процесс чрезвычайно громоздок и требует знаний и навыков. И самое главное – ни один из инструментов редактирования boot.ini файла не позволит вам отобразить и исполнить операции с записями тех операционных систем, что загружаются с помощью других загрузчиков.
Источник: http://computer76.ru/2015/12/29/boot-ini-file/
Варианты доступа к файлу
Существует множество вариантов доступа к файлу, в том числе и косвенных. В статье будут рассмотрены четыре простых способа, которые сработают в любом случае, вне зависимости от версии XP.
Вариант 1: Свойства системы
Данный способ считается самым популярным. Перейдите в категорию «Мой компьютер» Проводника. Наведите курсор мышки на свободную область и кликните ПКМ. Откройте свойства папки.
Там нужен раздел «Дополнительно». Нажмите на последнюю (третью сверху) кнопку «Параметры».
Теперь выберите «Правка». При этом boot ini откроется в стандартном текстовом редакторе. В него можно вносить любые изменения, но не забудьте потом выйти с сохранением.
Вариант 2: Окно «Выполнить»
Диалоговое окно «Выполнить» предназначено для доступа к большому количеству компонентов Виндовс. Запускается оно из меню «Пуск» или при помощи одновременного нажатия Win + R. В текстовое окно вставьте запрос msconfig и подтвердите его.
Откроется окно системных настроек. Там выберите раздел BOOT.INI и переходите к внесению изменений.
Вариант 3: Проводник Виндовс
Как уже было упомянуто в начале статьи, физически boot.ini расположен в заглавном каталоге логического диска с Виндовс. Он замаскирован не только атрибутом скрытности, но еще и системной защитой. Сделано это для закрытия доступа к нему неподготовленным пользователям, которые могут внести некорректные изменения. Но сейчас мы рассмотрим вариант открытия документа через Проводник Виндовс.
Откройте раздел с системой (обычно — локальный диск (C:)). На панели инструментов Обозревателя нажмите на пункт «Сервис». Там выберите «Свойства папки…» и сразу перейдите во вкладку «Вид». Пролистайте список до самого низа. Активируйте последний пункт «Показывать скрытые…» и уберите галочку с «Скрывать защищенные…», после чего нажмите «Ок».
Результатом описанных действий станет появления множества элементов, которые выглядят прозрачнее обычных. Среди них вы найдете нужный документ. Дважды щелкните по нему и приступите к редактированию.
Важно: когда все действия завершены, желательно опять включить скрытие системных элементов. Это позволит повысить защиту компьютера от вирусных угроз.
Вариант 4: Командная строка
Редактировать в Win XP boot ini получится и с помощью командной строки. В таком случае сам документ открывать не придется, все действия выполняются через команду bootcfg со следующими приписками:
- /timeout «цифра» — время, которое дается пользователю на активацию самостоятельного выбора.
- /add — активирует поиск версий Виндовс, присутствующих в компьютере. Когда процедура закончится, пользователю будет доступно их добавление в общий список.
- /list — вызывает содержимое boot.ini для просмотра. При этом редактирование недоступно.
Запускается командная строка из раздела «Стандартные» полного списка элементов Пуска.
Источник: http://top-advice.ru/zagruzochnyj-fajl-boot-ini-v-windows-xp.html
Какие бывают файлы boot.ini?
Вот самый типичный из примеров текста внутри искомого файла – всё просто, система одна:
[boot loader]timeout=30default=multi(0)disk(0)rdisk(0)partition(1)WINDOWS[operating systems]multi(0)disk(0)rdisk(0)partition(1)WINDOWS=»Microsoft Windows XP Professional» /fastdetect
Вот пример с включённой опцией консоли восстановления:
[boot loader]timeout=30default=multi(0)disk(0)rdisk(0)partition(1)WINDOWS[operating systems]multi(0)disk(0)rdisk(0)partition(1)WINDOWS=»Microsoft Windows XP Professional» /fastdetectC:CMDCONSBOOTSECT.DAT=»Microsoft Windows Recovery Console» /cmdcons
А это пример двойной загрузки с двумя разными версиями Windows XP (Home и Professional) на двух разных физических дисках:
[boot loader]timeout=30default=multi(0)disk(0)rdisk(0)partition(1)WINDOWS[operating systems]multi(0)disk(0)rdisk(0)partition(1)WINDOWS=”Microsoft Windows XP Professional RU” /noexecute=option /fastdetectmulti(0)disk(0)rdisk(1)partition(1)WINDOWS=”Microsoft Windows XP Home” /noexecute=option /fastdetect
Хотя здесь возможны варианты редактирования обоих файлов для каждого из дисков.
Две Windows XP на двух разных дисках: boot.ini пусть будут разные
Нередко встречались ситуации, когда с установкой второго дополнительного жёсткого диска с предустановленной ОС. Например, как парой абзацев выше, с Домашней версией Windows XP Home Edition. В этой ситуации был смысл отредактировать файл boot.ini на обоих дисках. В неизменном виде он на них выглядел бы знакомо:
[boot loader]timeout=30default=multi(0)disk(0)rdisk(0)partition(1)WINDOWS[operating systems]multi(0)disk(0)rdisk(0)partition(1)WINDOWS=”Microsoft Windows XP Professional RU”
Так вот, после установки второго HDD boot.ini на первом из них выглядеть мог бы, на мой взгляд, примерно так:
[boot loader]timeout=3default=multi(0)disk(0)rdisk(0)partition(1)WINDOWS[operating systems]multi(0)disk(0)rdisk(0)partition(1)WINDOWS=”Microsoft Windows XP Professional RU”multi(0)disk(0)rdisk(1)partition(1)WINDOWS=”Microsoft Windows XP Home RU”
На втором диске с Home-версией так:
[boot loader]timeout=0default=multi(0)disk(0)rdisk(1)partition(1)WINDOWS[operating systems]multi(0)disk(0)rdisk(1)partition(1)WINDOWS=”Microsoft Windows XP Home RU”
Источник: http://computer76.ru/2015/12/29/boot-ini-file/
Содержимое
Изначально в загрузочном файле указано всего лишь несколько строк.
Первая после открывающей указывает время, в течение которого для пользователя висит окно выбора операционной системы. Затем идет указание стандартной ОС для загрузки.
Далее можно обнаружить графу «[operating systems]». Она открывает список всех версий Windows, установленных на компьютере. Обратите внимание, что для каждого элемента доступно четыре параметра: partition, disk, multi и rdisk. Еще есть один опциональный — scsi. Они все служат для описания записи системы. Рассмотрим два из них чуть подробнее:
- Partition служит для обозначения раздела физического диска, на котором находится ОС.
- В rdisk записывается номер самого жесткого диска.
Остальные параметры заинтересуют только опытных пользователей, поскольку связаны с разными вариантами работы оборудования в BIOS. Для смены ОС по умолчанию при запуске ПК достаточно настройки только двух упомянутых.
@top-advice.ru
Источник: http://top-advice.ru/zagruzochnyj-fajl-boot-ini-v-windows-xp.html
Файл boot.ini в разных версиях Windows
Что касается содержания и места, где хранится сам файл, в принципе, это не имеет значения. Сам файл boot.ini является неким условным инициализатором, который загружается в память компьютерной системы еще до старта «операционки», предлагая выбор, что именно нужно загрузить.

Кстати, подобным образом действуют и многие менеджеры загрузки, используемые в случае полного «краша» Windows или наличия вирусов, которые невозможно удалить стандартным способом. Особенно сильно это касается оперативной памяти, когда вирус блокирует запуск приложений, максимально загружая системными запросами оперативную память и центральный процессор.
Источник: http://brit03.ru/os/zagruzchik-windows-xp.html
Выполнение поиска установленных систем
Что бы произвести поиск установленных операционных систем, нужно ввести команду bootrec.exe /ScanOs, этот параметр отображает все записи данных конфигурации загрузки, если у вас установлены несколько систем, а так же можно добавить раздел восстановления в меню загрузки.

Источник: http://it-itechno.ru/bootrec-fixboot-fixmbr.html
Как отредактировать boot.ini файл вручную?
Раз это текстовый файл, значит его можно и поправить. Сначала сменим атрибуты. Это делается прямо в настройках самого файла после того, как вы сделали его видимым в директории системного диска. Да… скопируйте содержимое файла в документ и расположите в известном месте, ибо одна лишь ошибка – и система не будет загружаться, либо меню изменится не в вашу пользу.
Какие есть варианты?
Конечно, немало. Сократим время на раздумья, например, до 10 секунд. Запустим утилиту конфигурации msconfig и скорректируем время в части окна Таймаут:

В этом окне мы с содержимым файла больше ничего не сможем сделать. Зато поработать с текстом файла можно либо найдя его через проводник:

… а можно через панель управления Windows XP (или через Мой компьютер):

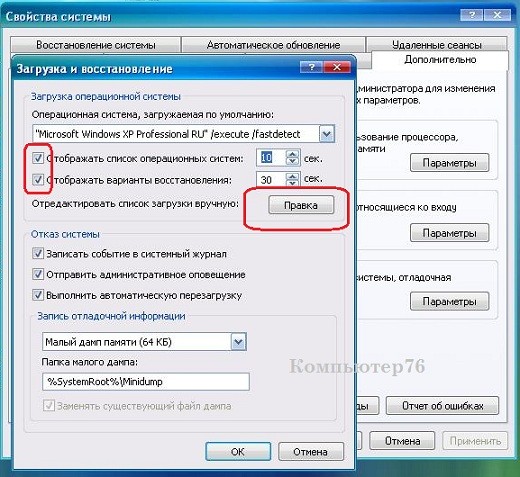
В любом случае Блокнот отобразит его содержимое:

Источник: http://computer76.ru/2015/12/29/boot-ini-file/
Как ещё можно отредактировать boot.ini ?
Существует программа, которая позволяет относительно безопасно корректировать файл загрузки. Она уже прошита в систему.
Источник: http://computer76.ru/2015/12/29/boot-ini-file/
Утилита bootcfg.exe.
Создана специально для того, чтобы работать с повреждённым файлом boot.ini или для редактирования путей входа в файл. Команда включает в себя несколько ключей. Вот как выглядит файл в утилите:
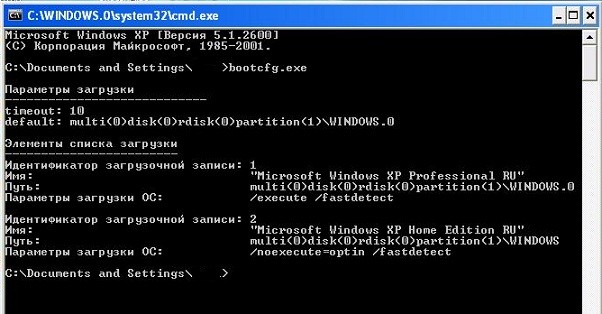
А вот и команды утилиты с аргументами для неё:
Источник: http://computer76.ru/2015/12/29/boot-ini-file/
А как же EasyBCD ? Не в этот раз…
Эта программа может гораздо больше, чем просто отредактировать меню. Она предназначена для комплексной “переработки” меню загрузки с выбором, переименованием, сменой порядка загрузки и вариантами установки операционных систем различного типа. Один из способов установки Windows прямо с жёсткого диска описан в одноимённой статье.
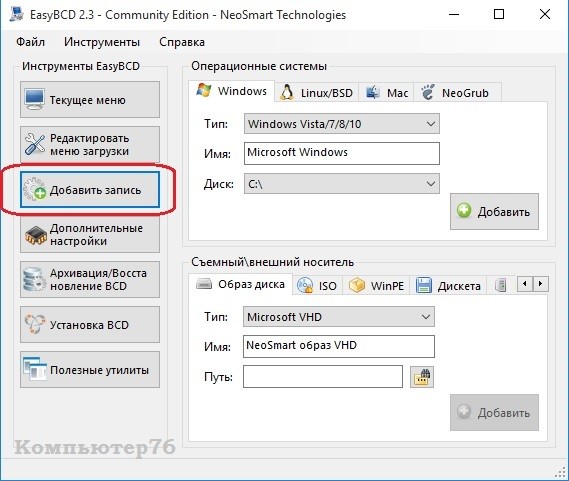
Однако, господа, это не наш случай – в части самого названия программы аббревиатура BCD уже означает, что изначально программе нужна почва загрузчика не ниже Vista, который, как я уже упоминал, работает СОВЕРШЕННО по-другому. Так что не трудитесь искать более ранние версии программы для Windows XP (в которой программа, кстати, прекрасно работает). В них лишь больше ошибок, нежели в современных, но условие со времени появления программы одно – для корректной работы прямо из меню программы EasyBCD вам понадобится версия Windows не ниже Vista. Однако даже в среде Windows XP EasyBCD может оказаться чрезвычайно полезной.
Источник: http://computer76.ru/2015/12/29/boot-ini-file/
ПРИМЕР ВТОРОЙ
Вообще ничего не загружается. Если так, то вы повредили что-то из этого:
- BOOT.INI
- NTLDR
- NTDETECT.COM
Ну, кстати, я не раз принудительно удалял boot.ini, и система загружалась. Если у вас такой трюк не прокатывает, придётся воспользоваться DOS-овыми программами из пакета LiveDVD от Hiren’s для восстановления загрузчика.
P.S. На каждую ошибку статьи не напишешь. Пока писал, статья, как я заметил, разрослась до почти нечитаемой. Так что заканчиваю. Заканчивайте с XP и вы. Успехов всем.
Источник: http://computer76.ru/2015/12/29/boot-ini-file/










