Если у вас нет подключения к интернету на ноутбуке. Тогда наша статья может быть вам полезна. В ней описаны шаги, которые помогут решить вашу проблему.
Суть проблемы
Понятие Интернет на сегодняшний день очень прочно вошло в нашу жизнь, и большинство людей используют его полноценно и повсеместно. В Интернете люди проходят обучение и получают знания; посещают выставки и библиотеки; общаются посредством социальных сетей и видео коммуникаторов («Skype», «Viber» и т.д.); разрабатывают проекты; передают и получают информацию, письма и документы; узнают и делятся новостями; просматривают фильмы и слушают музыку и многое другое. Неудивительно, что возможность выхода в Интернет поддерживают много различных устройств: персональные компьютеры, ноутбуки, смартфоны, планшеты. Все они обеспечивают соединение с Интернетом разными способами: при помощи кабеля, посредством «Wi-Fi соединения» или используя возможности мобильного доступа через услуги операторов мобильной связи.
Иногда устройства сочетают в себе разные способы подключения к Интернету, например, ноутбук может подключаться напрямую кабелем и при помощи «Wi-Fi соединения», смартфон имеет «Wi-Fi» подключение и мобильный Интернет. Но иногда возникают разные неполадки с соединением, такие как отсутствие подключения, ограниченное соединение, отсутствие возможности доступа к сетевым дискам или просмотра веб-сайтов и т. д. В таком случае вы сталкиваетесь с проблемами при подключении к сети Интернет или по локальной сети в «Windows». Или получаете уведомления об ошибках, содержащие коды таких ошибок. Бывает, что не работает соединение «Ethernet» или функция «Wi-Fi» вашего ноутбука, или произошел сбой в настройках соединения. Такая ситуация сильно огорчает и вы пытаетесь самостоятельно найти выход из положения.
В этой статье мы постараемся рассказать вам о различных неполадках при подключении к Интернету и способах их устранения для разных видов сетевых и интернет-подключений в операционной системе «Windows». Большинство методов, приведенных в этой статье, будут работать во всех версиях «Windows», но некоторые из них будут доступны только для определенных операционных систем.
Мы попытаемся перечислить основные возможные решения, чтобы исправить проблемы, связанные с сетью и подключением к Интернету в «Windows». Вы должны попробовать эти решения один за другим. И одно из них, возможно, сможет помочь вам в поиске и устранении возникших неполадок.
Источник: http://zen.yandex.ru/media/hetmansoftware/kak-ustranit-problemu-setevyh-ili-internet-podkliuchenii-v-windows-5c1356cc8fdff41a7dec6e11
Первые шаги по восстановлению интернета
Рассмотрим самые простые действия, которые необходимо выполнить в первую очередь. Чтобы выяснить почему же не работает интернет на ноутбуке.
Нет денег на счете
Просто забыли пополнить счет за интернет, заработались ну или при оплате неверно указали лицевой счет. Такое может случиться с каждым. Поэтому не нужно дергать провода или ломать штекер, попробуйте зайти в личный кабинет и посмотреть баланс на счету. Если это не получается сделать, позвоните провайдеру и узнайте на сегодня, состояния счета, а также не проводятся ли у них технические работы.

Проблемы с кабелем
Находясь на работе, вы не знаете, что творят дома ваши домашние питомцы. Кот может поиграть с проводами, а собака и вовсе их перегрызть. Поэтому обнаружив, что не работает интернет в компьютере через кабель, необходимо удостовериться, что с витой парой все в порядке, а штекер RG 45 воткнут в сетевую плату. Если увидите механические повреждения витой пары, или банально нет подключения сетевого кабеля в слот адаптера, вам станет ясно, по какой причине на ноутбуке не работает интернет через кабель.

Отключено сетевое подключение
После проверки проводов, если нет интернета, необходимо убедиться включено ли сетевое подключение. Заходим в «Пуск», «Параметры» дальше «Сеть и Интернет» находим строку «Центр управления сетями и общим доступом», «Изменение параметров адаптера».

Выскочит окно, где будут все сетевые адаптеры. Вам необходимо посмотреть включен или отключен активный сетевой адаптер. Если отключен, нужно его включить.

На ПК вирусы, которые заблокировали доступ
Бывают случаи, когда компьютер заражается вирусом, который блокирует выход во всемирную паутину. Поэтому к безопасности устройства необходимо подойти ответственно. Обязательно установите любой антивирус на компьютер, он должен сам автоматически обновляться. Так же периодически запускайте сканирование всего ПК.

Перезагрузка или повторное подключение
Когда вы перезагружаете ноутбук, все процессы в нем завершаются и запускаются заново. Это помогает некоторым зависшим элементам в Windows нормально заработать, а так же подключиться заново к сети. Можно не перезагружаться, если подключены по Wi Fi, а просто выключить адаптер вай фай и заново включить.

Проверяем программы для защиты (файервол)
Существует множество приложений, которые защищают ноутбук от проникновения вирусов из всемирной паутины. Антивирусы, файерволы, все они стоят на страже от вредоносных программ. Но так случается, что именно они блокируют выхода в сеть интернет. Причины этому разные. При таком раскладе нужно либо отключить или удалить эту программу. Ну и обязательно проверить ,есть или нет, подключения к интернету.

Сгорела сетевая плата
Интернет исчез после того как на улице прошел сильный дождь с грозой? Тогда существует вероятность, что у вас сгорела сетевая плата. Признаки: не определяется на ноутбуке, сбрасывает настройки, не настраивается, все время стоит красный крестик. Проверить её можно быстро при помощи другого устройства, воткнув между ними патч корд rj45. Если красный крестик исчезнет, значит рабочая, а если ничего не поменяется, необходимо заменить эту карту.

Источник: http://lanportal.ru/lan/ne-rabotaet-internet.html
1. Перезагрузите компьютер
Самое простое действие на свете, которое первым приходит в голову. Универсальное решение всех проблем с Windows 10.
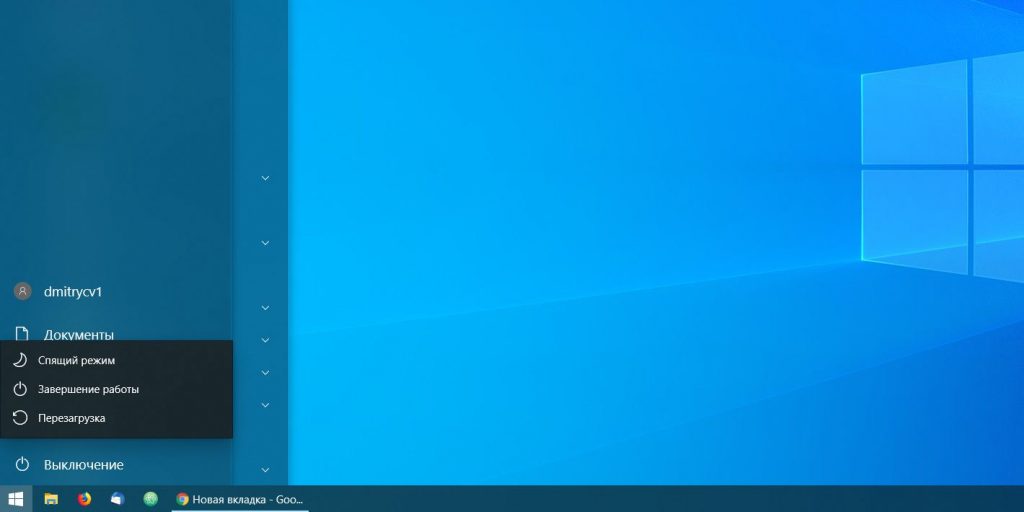
Откройте меню «Пуск» и нажмите кнопку выключения, затем выберите вариант «Перезагрузка». Иногда это помогает.
Источник: http://lifehacker.ru/propal-internet-windows/
Активируем Wi-Fi модуль сочетанием клавиш или переключателем на ноутбуке
Обновление: Как показывает практика, когда появляется красный крестик на иконке Wi-Fi и статус «Нет подключения – Нет доступных подключений», то это может означать, что просто в Windows 7 отключен беспроводной модуль.
Поэтому, я решил дополнить эту статью и показать, как его включить. Отдельное спасибо Оле, которая в комментариях поделилась этим решением, и судя по отзывам, оно многим пригодилось и помогло.
Если у вас ноутбук, то Wi-Fi там можно включить двумя способами: сочетанием клавиш на клавиатуре, или отдельным переключателем (кнопкой) на корпусе самого ноутбука. Как правило, такие отдельные переключатели устанавливались только на старых моделях.
Поэтому, если у вас уже старый ноутбук, то смотрим по бокам, на передней грани, над клавиатурой, нет ли там переключателя. Обычно, возле него нарисована антенна беспроводной сети. Выглядят они примерно вот так:

Если такого переключателя на вашем ноутбуке нет, то попробуйте актировать беспроводной модуль сочетанием клавиш. Обычно, для этого используется клавиша FN в паре с клавишей из ряда F1, F2… На ней так же должен быть значок беспроводной сети.
На ноутбуке ASUS, например, это клавиши FN + F2.

Нажимаем эти клавиши вместе и смотрим на иконку, которая показывает статус подключения. Ноутбук должен увидеть доступные беспроводные сети.
Если это решение не помогло, и служба WLAN (о которой я писал ниже) работает, то попробуйте скачать и установить утилиту, которая отвечает за управление беспроводными (Wireless) сетями, функциональными клавишами, или питанием. Такая утилита есть практически у каждого производителя ноутбука Скачать ее можно с официального сайта производителя, на страничке с загрузками для вашей модели ноутбука. Там же, где и драйвера. Возможно, в разделе «Утилиты». После установки можно снова попробовать активировать Wi-Fi функциональными клавишами.
Больше информации в статье: Не работает Wi-Fi на ноутбуке. Что делать?
Источник: http://help-wifi.com/reshenie-problem-i-oshibok/vnezapno-propal-wi-fi-v-windows-7-net-dostupnyx-podklyuchenij/
2. Проверьте доступ к сайту
Может быть, с вашим компьютером, роутером и подключением к Сети на самом деле всё в порядке, а проблемы возникают только с одним конкретным ресурсом? Стоит убедиться.
Откройте сайт Down For Everyone Or Just Me и введите там адрес страницы, которую не можете открыть. Сервис сообщит, возникают ли неполадки только у вас, или другие пользователи тоже испытывают с сайтом проблемы.
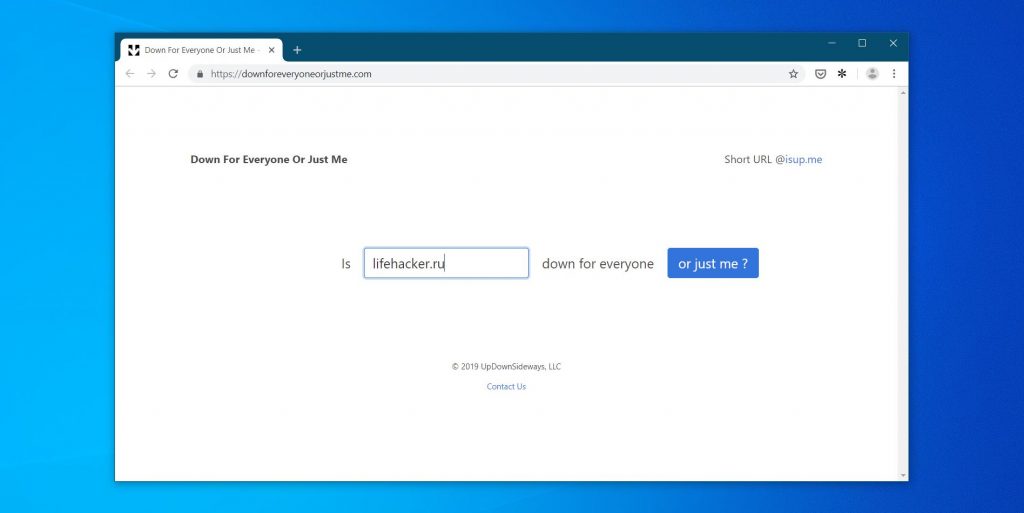
Ещё посмотреть, как обстоят дела с доступностью популярных сайтов, можно с помощью сервиса Down Detector. Выберите сайт, на который не можете зайти, и увидите, есть ли неполадки с доступом к нему. И если да, то в каких странах.
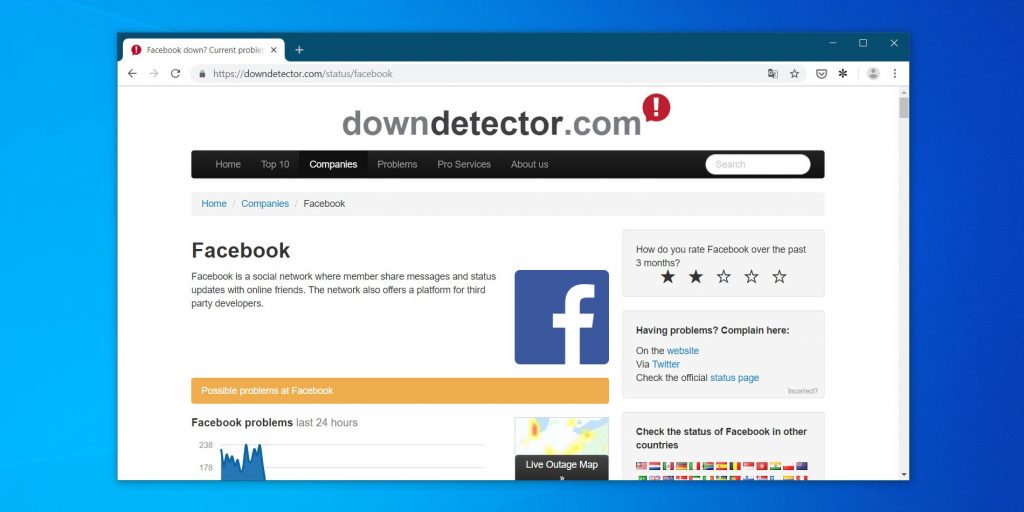
Если убедились, что сайт недоступен для всех — значит, придётся подождать, пока его восстановят. С вашим интернет-соединением это не связано.
Или, может, все могут пользоваться сайтом, а вы нет? Проверьте, не заблокировал ли его ваш провайдер или Роскомнадзор. И если да, вот вам инструкция на этот случай.
Когда вообще никакие сайты не открываются — переходим к следующему пункту.
Источник: http://lifehacker.ru/propal-internet-windows/
Неполадки с драйвером Ethernet-адаптера
Проверяем драйвера на Ethernet-адаптере. На рабочем столе находим «Мой компьютер» наводим на него и жмем правой клавишей мыши, в самом низу жмем на « Свойство». Появится окно, нажмите на строку «Диспетчер устройств», открываем вкладку «Сетевые адаптеры». Из списка находим активную сетевую карту.

Если на ней стоит желтый восклицательный символ значит необходимо найти подходящие для этой карты драйвера и поставить их. Бывает, что драйвера стоят, но при этом восклицательный знак также присутствует. При таком исходе нужно удалить драйвер и по новой установить.
Источник: http://lanportal.ru/lan/ne-rabotaet-internet.html
СПОСОБ 1: Запустите встроенный инструмент устранения неполадок сети
Первое, что вы должны попробовать, чтобы устранить проблемы с сетевым подключением – это активировать встроенный инструмент для устранения неполадок и сетевых проблем в «Windows». Этот инструмент автоматически диагностирует и находит причину неисправности, и пытается исправить проблему, если это возможно.
Чтобы запустить инструмент устранения неполадок, щелкните правой кнопкой мыши значок «Сеть», расположенный в области уведомлений на «Панели задач» и выберите во всплывающем меню раздел «Диагностика неполадок».
Будет запущен процесс обнаружения проблем, результат которого вы увидите в окне «Диагностика сетей Windows».
Подождите несколько секунд, за это время инструмент произведет диагностику сетей, выполнит поиск неисправностей, проведет проверку возможности подключения к сети Интернет, найдет причину проблемы и покажет способы ее устранения.
В большинстве случаев этот встроенный инструмент обнаружения проблем полностью устраняет неполадки и восстанавливает Интернет-соединение. В крайнем случае, он укажет вам на существующую неисправность и подскажет вариант ее решения.
Источник: http://zen.yandex.ru/media/hetmansoftware/kak-ustranit-problemu-setevyh-ili-internet-podkliuchenii-v-windows-5c1356cc8fdff41a7dec6e11
3. Проверьте, есть ли соединение на других устройствах
Возможно, проблема связана только с одним вашим компьютером, а с остальными устройствами в домашней сети всё в порядке. Самый простой способ узнать это — посмотреть, есть ли интернет-соединение на вашем смартфоне.
Зайдите в настройки Wi-Fi смартфона и убедитесь, что он подключён к роутеру.
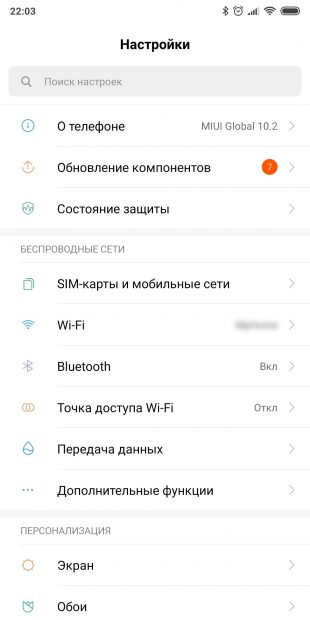
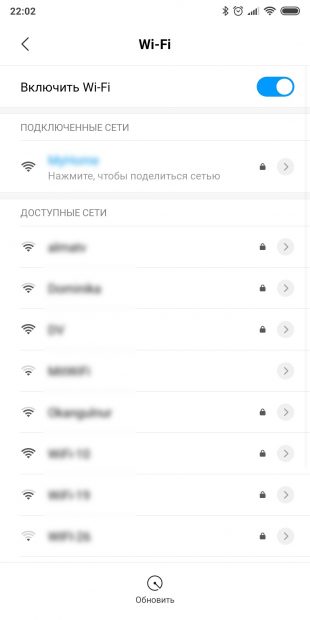
Затем откройте браузер смартфона и перейдите на какой-нибудь сайт — например, на наш.
Если смартфон нормально подключается к интернету и отображает странички, то проблема только в вашем компьютере. Активируйте средство устранения неполадок Сети, проверьте сетевую карту и попробуйте сбросить настройки подключения Windows к интернету. Вытащите и опять подключите все сетевые кабели, затем снова проверьте соединение с роутером.
Если смартфон не подсоединяется к домашнему Wi-Fi, значит, есть какие-то неполадки в работе роутера, и его следует перезагрузить. Если это не помогает, сбросьте настройки роутера.
А когда и компьютер, и смартфон нормально подключились к Wi-Fi, но не могут открыть ничего в браузере — проблема в подключении роутера к интернету. Проверьте, в порядке ли кабель провайдера, или позвоните в техподдержку.
Ниже расскажем о каждом из этих действий подробнее.
Источник: http://lifehacker.ru/propal-internet-windows/
СПОСОБ 2: Используйте функцию «Сброс сети» (только для Windows 10)
Иногда встроенный инструмент устранения неполадок (описанный в методе 1) не может устранить проблемы с подключением. Тогда вам необходимо вручную сбросить настройки сетевого подключения и сетевые адаптеры.
И если вы используете операционную систему «Windows 10», вы можете использовать встроенную функцию «Сброс сети» для автоматического сброса настроек сетевых адаптеров и сетевых компонентов. Эта функция сначала удаляет все установленные сетевые адаптеры, а затем переустанавливает их. Она также устанавливает другие сетевые компоненты в исходные настройки.
Функция «Сброс сети» была добавлена в «Windows 10» в версию обновления «Windows 10 Anniversary Update» (версия 1607). Эта функция была разработана, чтобы помочь пользователям в решении проблем подключения после обновления операционной системы к «Windows 10» с предыдущей версии «Windows». Она также прекрасно может помочь пользователям в устранении проблем с сетевым подключением, которые у них могут возникнуть позже при дальнейшем использовании.
Чтобы получить доступ к функции «Сброс сети», вам просто нужно выполнить следующие действия:
- Откройте приложение «Параметры» одним из трех способов по вашему выбору:
Способ 1: Правой кнопкой мыши нажмите на кнопке «Пуск» или используйте сочетание клавиш «Windows + X» и выберите во всплывающем меню раздел «Параметры».
Способ 2: Нажмите кнопку «Пуск» на «Панели задач» и выберите знак шестеренки в нижнем левом углу всплывающего меню.
Способ 3: Самый простой способ, нажмите сочетание клавиш «Windows + I» вместе и откройте окно «Параметры».
- Теперь перейдите в раздел «Сеть и Интернет» (показан на рисунке выше) и во вкладке «Состояние» в правой панели окна опустите бегунок вниз и выберите ссылку «Сброс сети».
Примечание: В качестве альтернативы, если вы являетесь приверженцем вызова меню из командной строки, то можете воспользоваться вторым способом: нажмите вместе сочетание клавиш «Windows + R», в открывшемся окне «Выполнить» введите в поле командной строки «ms-settings:network-status» и нажмите «ОК» для подтверждения. Выберите ссылку «Сброс сети», как показано на рисунке выше.
- На экране появится сообщение о том, что опция «Сброса сети» удалит и переустановит все сетевые адаптеры, а также восстановит все сетевые компоненты по умолчанию. Нажмите кнопку «Сбросить сейчас», чтобы запустить функцию сброса сети.
- Появится подтверждающее сообщение «Вы действительно хотите сбросить параметры сети?». Нажмите кнопку «Да», чтобы подтвердить выбранное действие.
Функция «Сброс сети» выполнит переустановку сетевых адаптеров и настроек, а также полностью перезагрузит ваш компьютер, чтобы внесенные изменения вступили в силу.
Примечание 1: После использования функции «Сброса сети» вам может потребоваться переустановка и настройка другого сетевого программного обеспечения, такого как клиентское программное обеспечение «VPN» или виртуальных коммутаторов, например «Hyper-V» (если вы используете программное обеспечение для виртуализации сети).
Примечание 2: Функция «Сброса сети» автоматически устанавливает все известные сетевые подключения в режим общедоступной сети. Это делается для того, чтобы сделать ваш компьютер более безопасным, так как в режиме общедоступной сети, ваш компьютер не может быть обнаружен на других компьютерах и устройствах в сети. Вам придётся заново выполнить настройки для подключения своего персонального компьютера к домашней группе (сети, которой вы доверяете), чтобы обмениваться файлами или иметь доступ к принтеру.
Источник: http://zen.yandex.ru/media/hetmansoftware/kak-ustranit-problemu-setevyh-ili-internet-podkliuchenii-v-windows-5c1356cc8fdff41a7dec6e11
Настройки сетевого обнаружения
Самый распространенный пункт, почему компьютер не видит сеть, а в частности сетевую папку, – это когда не указаны допуски в настройках параметров общего доступа. Чтобы их указать:
- Нажмите Win+R и исполните команду exe /name Microsoft.NetworkandSharingCenter.
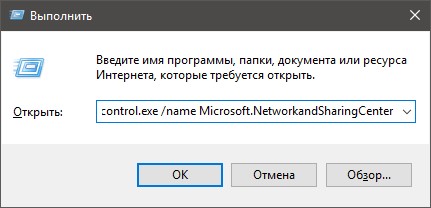
- Откройте «Изменить дополнительные параметры…».
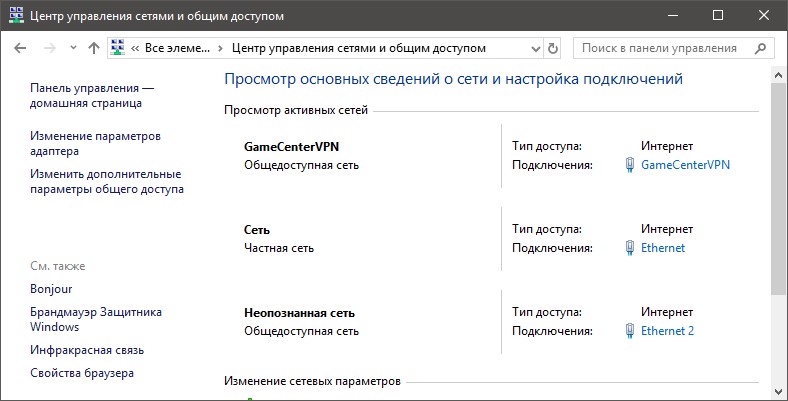
- В каждом блоке (или в том, который отмечен как текущая сеть) выставите параметры, как на рисунке ниже.
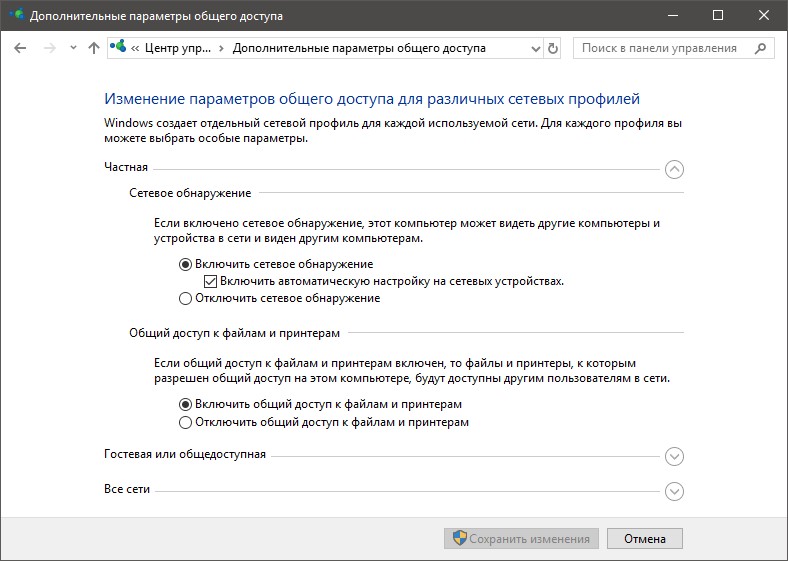
- Там, где «Все сети» установите следующие значения.
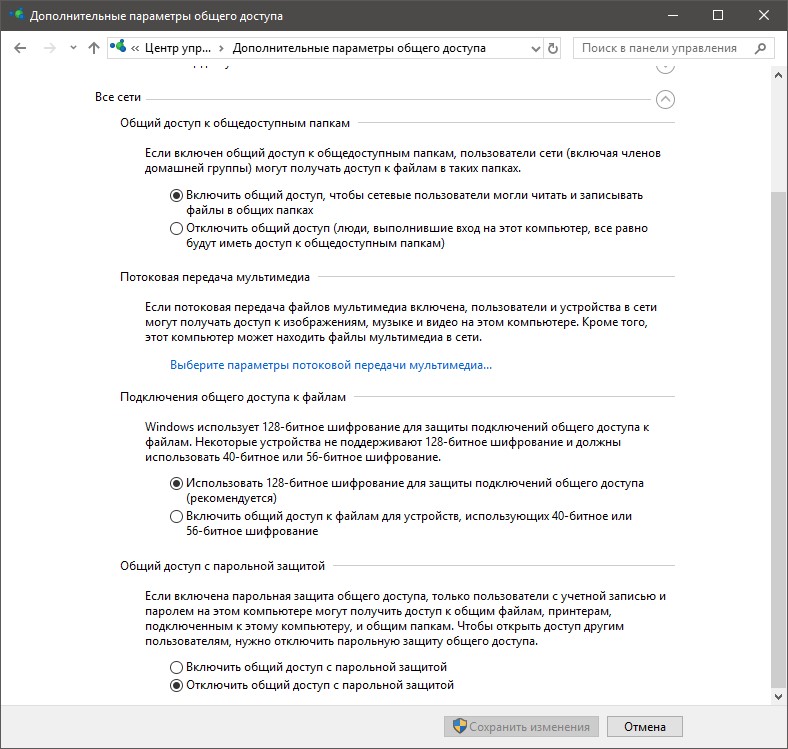
- Готово. Можете перезагружать устройство.
Такие сетевые параметры нужно выставить на каждом ПК в сети.
Источник: http://wifigid.ru/reshenie-problem-i-oshibok/ne-vidit-kompyuter-v-seti
Прокси-сервер
Ежели вы относитесь к тем, кто всё еще использует Internet Explorer, то вот хороший вариант. Если не знаете, как запустить Internet Explorer, то браузер находится в папке:
C:Program Filesinternet explorer
Находясь прямо в браузере, посмотрите, не включён ли случайно прокси-сервер. Возможно, именно он виновник неприятностей с Интернетом. Чтобы узнать это наверняка, кликните на значок «шестерёнки» вверху, а потом «Свойства обозревателя» — «Подключения» — «Настройка сети».

Теперь убирайте птичку напротив «Использовать прокси-сервер» и ставьте рядом с «Автоматическим определением параметров».
Источник: http://computernotes.ru/os/windows-10/ne-rabotaet-internet-windows-10.html
Отключенная служба
Если компьютер подвергался заражению вирусами или на нем установлена Windows 8, есть вероятность, что служба, отвечающая за маршрутизацию отключена. Из-за этого устройство не видит сеть.
Для исправления:
- Нажмите Win+R и пропишите msc.
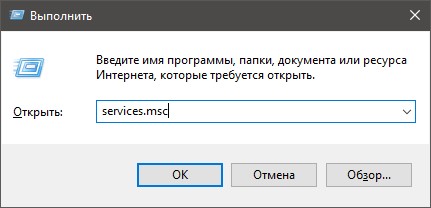
- Найдите «Маршрутизация и удаленный доступ», если у вас подключение между устройствами напрямую. Быстрый поиск по нажатию буквы «М» на русской раскладке.
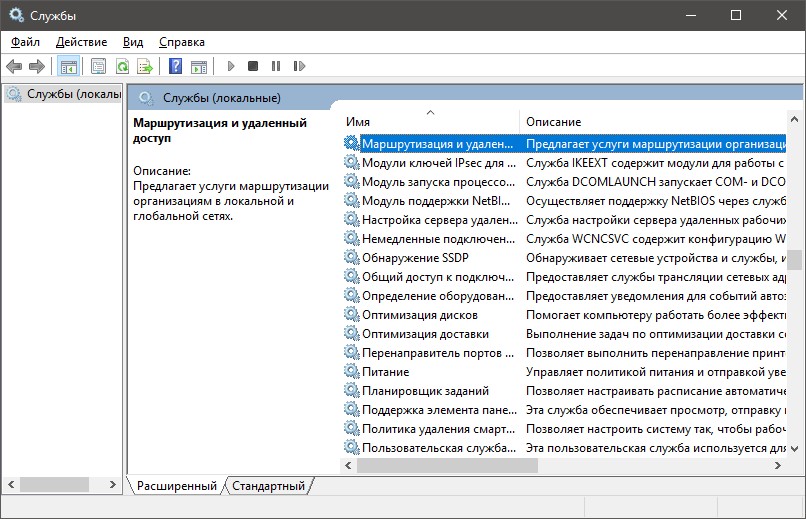
- Двойным кликом откройте ее и проверьте настройки.
- Выставите запуск «Авто» и состояние «Запустить».
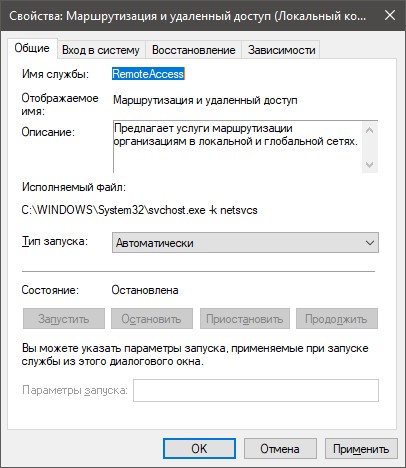
- Жмите «Применить» и перезапускайте ПК.
- Если проблема с организацией сети через маршрутизатор, найдите такую службу «DHCP-клиент» и выставите «активные» настройки, как и в предыдущем случае.
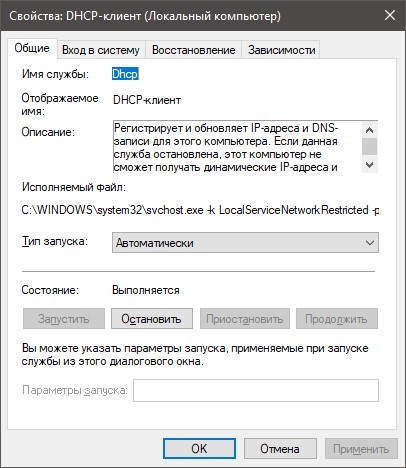
После перезагрузки проверяйте работу. При правильной работе DHCP-клиента важно, чтобы в настройках роутера был включен DHCP-сервер, а в сетевых настройках Windowsбыло выставлено назначение айпишников автоматически.
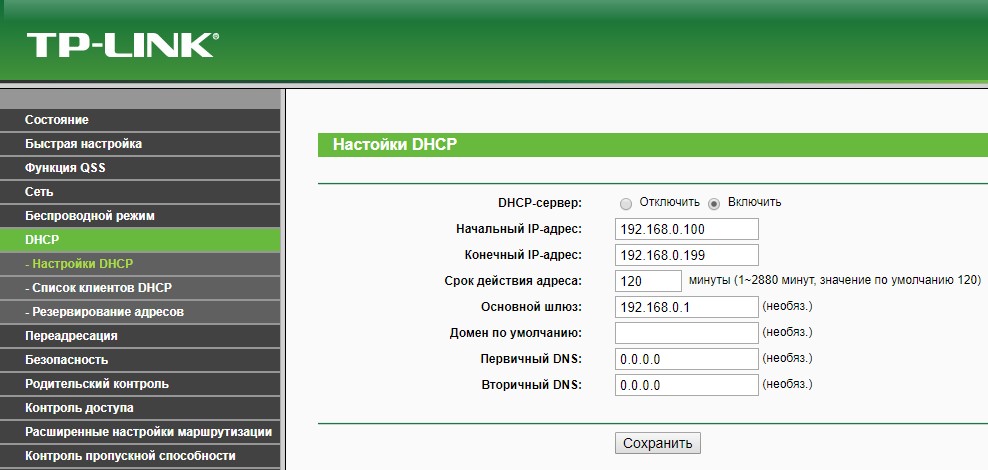
Источник: http://wifigid.ru/reshenie-problem-i-oshibok/ne-vidit-kompyuter-v-seti
Внешние причины периодических отключений интернета
- Возникли неполадки на стороне провайдера. Поставщик услуг – это связующее звено, которое соединяет абонента с интернетом. Все данные проходят через провайдера. От этой компании будет зависеть качество и стабильность интернета. Иногда из-за неполадок на стороне провайдера пользователи могут терять связь с интернетом. Проблема может быть вызвана неисправностью сетевого оборудования. Аварийные и плановые технические работы нередко становятся причиной полного отсутствия соединения. Провайдер несет ответственность за качество предоставляемых услуг. Но иногда возникают ситуации, которые не зависят от деятельности компании. Перед тем как обращаться к провайдеру, проверьте баланс и работоспособность собственного сетевого оборудования. Обратите внимание: если баланс покинул пределы использования, доступ к интернету будет заблокирован. Для возобновления доступа нужно пополнить счет.
- Неполадки в функционировании каналов связи. Если подключение к интернету потеряно, виной тому может быть обрыв либо физическая неисправность каналов связи. Решить такие проблемы могут только мастера. Чтобы самостоятельно выполнить диагностику, пользователь должен знать тип рабочего канала и его специфику. По разным причинам кабель может отваливаться. Если поврежден оптоволоконный кабель, без вызова технических специалистов не обойтись. Проверьте, надежно ли сетевой кабель подключен к роутеру. При необходимости его нужно будет надежно закрепить. Мастера могут точно установить причины появления неполадок.
Источник: http://altclick.ru/blog/chto-delat-kogda-propadaet-internet-i-poyavlyaetsya-pozzhe/
У вас установлено прямое подключение к провайдеру
Вариант, когда ваш компьютер подключён напрямую к провайдеру, минуя роутер, в настоящее время встречается всё реже, поскольку число сетевых устройств неуклонно растёт. Но что делать, если у вас именно такое подключение? Устраните возможные проблемы с драйверами так, как это было указано выше, и проверьте корректность настроек подключения. Касательно настроек, лучшим вариантом будет обратиться в техподдержку, поскольку тут вариаций большое множество.
Источник: http://pomogaemkompu.temaretik.com/1839843371141040747/poshagovaya-instruktsiya-samostoyatelnogo-ispravleniya-oshibki-seti-bez-dostupa-v-internet/
Используются неоптимальные настройки беспроводной сети
Стоит понимать, что на качество работы беспроводной сети влияет множество факторов, например, маршрутизатор используется в многоквартирном доме, где «соседское» оборудование работает в тех же режимах и с теми же каналами. Данное обстоятельство самым прямым образом может повлиять и на скорость работы сети, и на стабильность соединения, в том числе может привести и к рассматриваемой проблеме.
Поэтому следует поэкспериментировать с настройками беспроводной сети:
- Снова откройте веб-интерфейс маршрутизатора и перейдите в раздел «Настройки беспроводного режима»;
- Обратите внимание на два параметра:
- «Режим» — из всех вариантов выберите тот, который сможет покрыть максимальное количество стандартов, например, «11bgn mixed»;
- «Каналы» — в российском сегменте используется 13 каналов, а самыми популярными признаны с 6 по 11.
В данном случае, можно использовать метод перебора и проверить все имеющиеся варианты, кроме 13, так как данный канал поддерживается не всеми устройствами.
- После этого останется сохранить настройки и проверить сохранились ли разрывы соединения.
Для проверки занятости каналов можно использовать и стороннее программное обеспечение, к примеру, «inSSIDer».
Источник: http://911-win.ru/article/kompyuter-otklyuchaetsya-ot-interneta—sam-po-sebe—chto-delat-diagnoz-i-lechenie/
9. Переключитесь на проводное соединение

Предположим, вы сидите за ноутбуком, подключённым к Wi-Fi-сети, и у вас пропадает соединение. Попробуйте достать LAN-кабель и подключить ноутбук к роутеру напрямую через него. Если интернет появился — значит, проблема в Wi-Fi соединении. Чтобы улучшить качество сигнала, посмотрите наше руководство.
Источник: http://lifehacker.ru/propal-internet-windows/
Изменение свойств управления питанием
Еще одна возможная причина неполадок с Интернетом — настройки управления питания. Для разрешения этой проблемы, сделайте следующее:
- Нажмите Windows + X, далее «Диспетчер устройств» «Сетевые адаптеры».
- Кликните два раза ПКМ по своему адаптеру и загляните в «Свойства».
- Там отыщите «Управление электропитанием», убирайте птичку возле «Разрешить отключение этого устройства для экономии энергии» и щелкните «OK».

Источник: http://computernotes.ru/os/windows-10/ne-rabotaet-internet-windows-10.html




