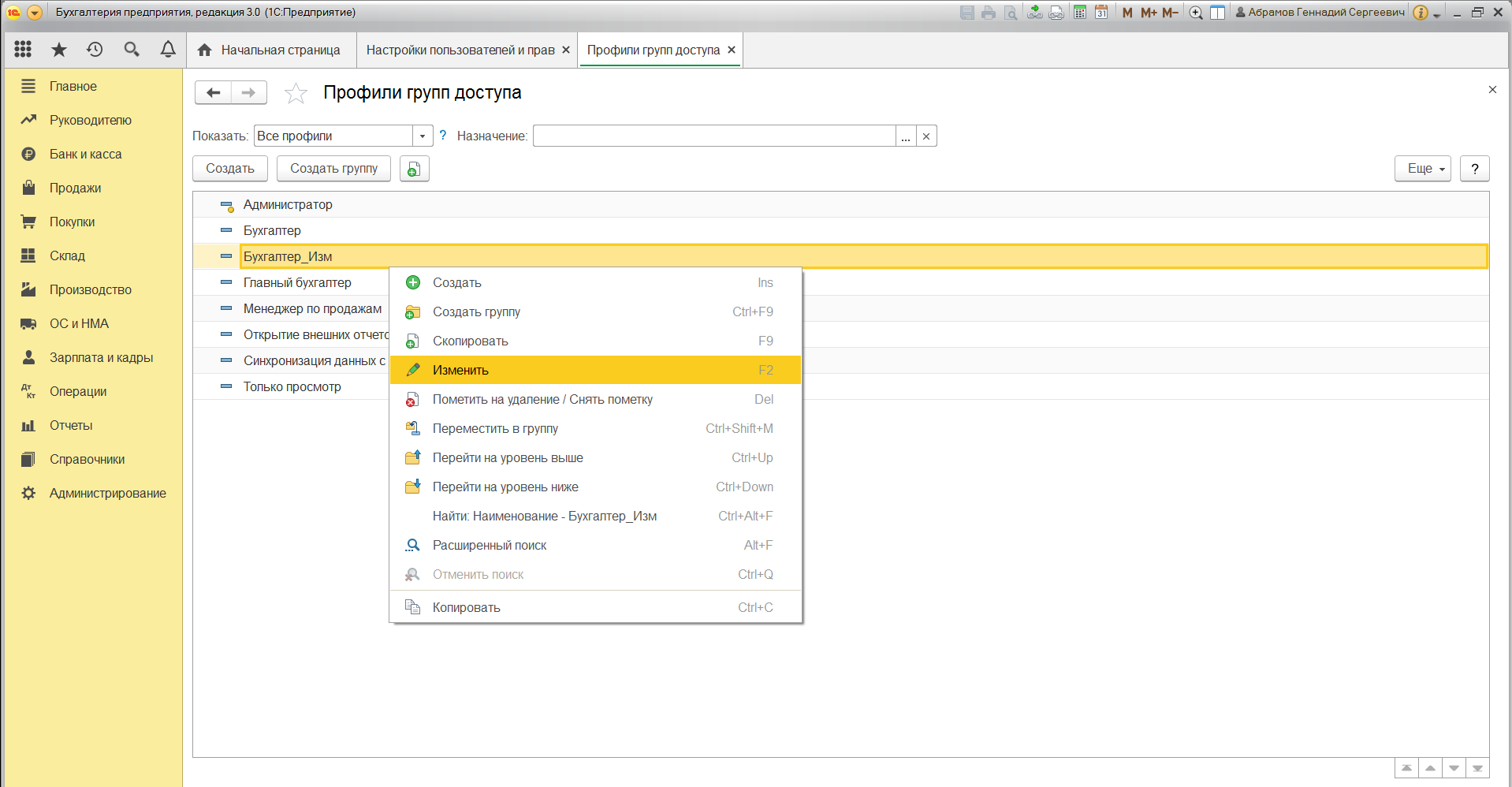В 1С:Предприятии различают два типа прав – основные и интерактивные. Основные (неинтерактивные) – проверяются всегда независимо от способа обращения к
Права пользователя в 1С
Скажем несколько слов о правах пользователей. Что означает ограничение прав доступа? В разрезе программных продуктов 1С, это запрет на совершение действий с какими-либо файлами и объектами. Например, можно закрыть пользователю доступ для изменения документа, копирования и даже просмотра. Соответственно, расширить права доступа означает дать разрешение на просмотр, изменение документа, копирование, сохранение и т.д.
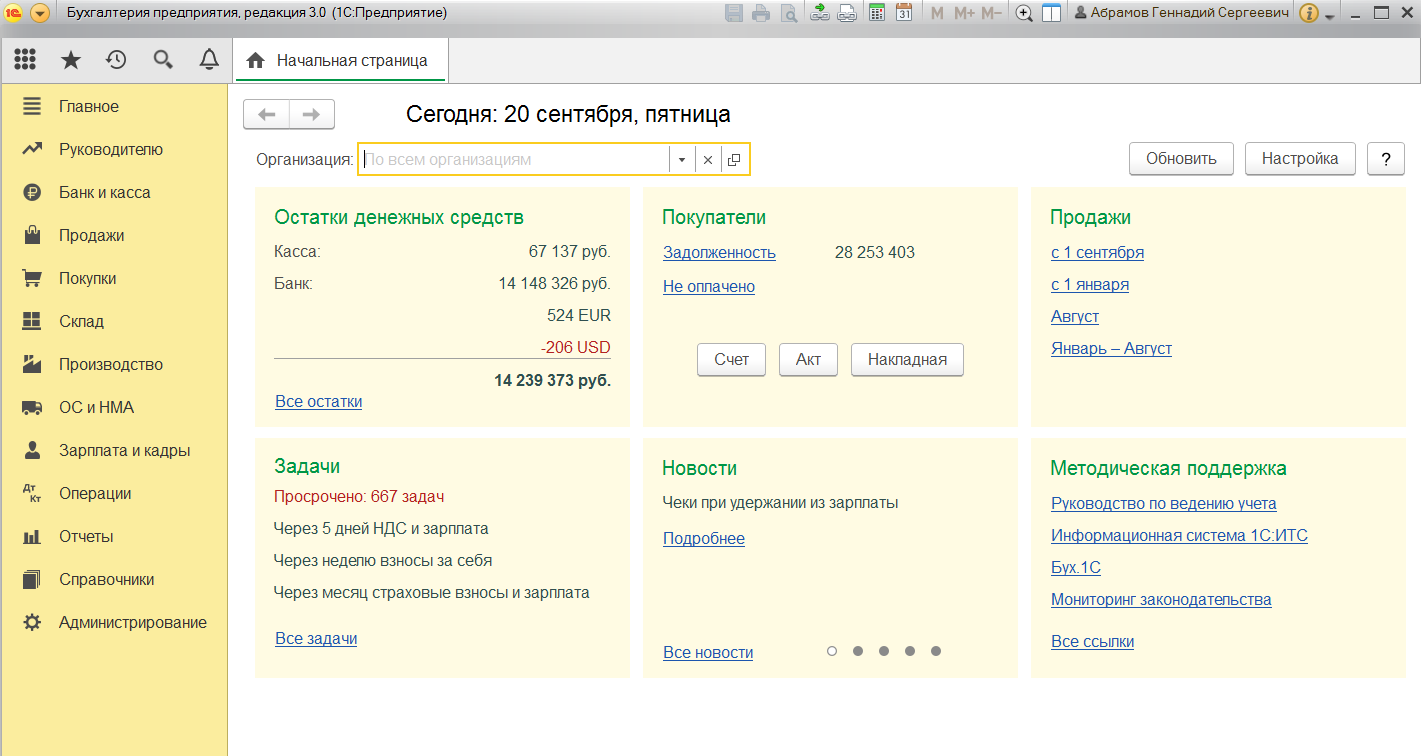
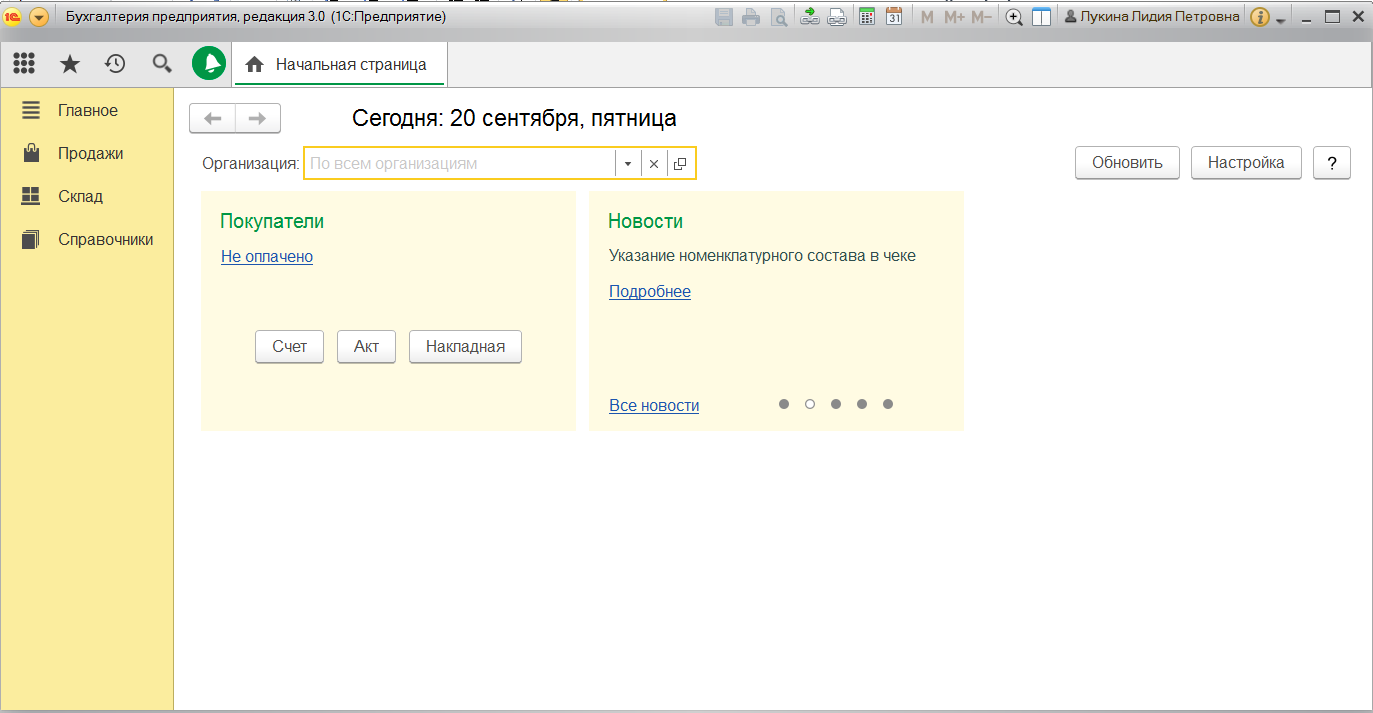
При правильной настройке 1С система всегда ответит пользователю, если ему нельзя совершить то или иное действие с объектом: «у вас недостаточно прав для редактирования».
Источник: http://1cbit.ru/blog/nastroyka-prav-dostupa-1s-8/
Роли
Для реализации ограничения прав доступа в прикладных решениях предназначены специальные объекты конфигурации — Роли. Подробнее.
Источник: http://v8.1c.ru/platforma/sistema-prav-dostupa/
Общие настройки роли 1С
Если открыть объект метаданных Роль, мы можем увидеть следующую картину:

У объекта есть две закладки — Права и Шаблоны ограничений. Права — основная закладка, Шаблоны — вкладка для настройки прав на уровне записи в 1С (RLS). Это очень важная тема, её я постараюсь описать в будущих статьях.
Будем рассматривать только вкладку Права.
- Объекты — список метаданных, на которые будут устанавливаться права.
- Права — список возможных для установки настроек прав.
- Ограничение доступа к данным — поля роли для настройки РЛС (настроек прав на уровне записей)
Следует обратить внимание на галочки в нижней части:
- Устанавливать права для новых объектов — если флаг установлен у роли, на новые объекты метаданных будут автоматически установлены разрешающие права. Рекомендую установить, если Вы часто забываете установить права на новые объекты.
- Устанавливать права для реквизитов и табличных частей по умолчанию — флаг, при установке которого реквизиты и табличные части будут наследовать права владельца(справочника, документа и т.д.)
- Независимые права подчиненных объектов — если флаг установлен, то система при определении права на объект конфигурации учтёт права на родительский объект
Источник: http://rg-gaming.ru/kompjutery/interaktivnoe-dobavlenie-1s-chto-jeto
Интерактивные и основные права
Все права, поддерживаемые системой «1С:Предприятие 8», можно разделить на две большие группы: основные и интерактивные. Основные права описывают действия, выполняемые над элементами данных системы или над всей системой в целом, и проверяются всегда, независимо от способа обращения к данным. Интерактивные права описывают действия, которые могут быть выполнены пользователем интерактивно. Соответственно проверяются они только при выполнении интерактивных операций стандартными способами, причем в клиент-серверном варианте все проверки прав (кроме интерактивных) выполняются на сервере.
Основные и интерактивные права взаимосвязаны. Например, существует основное право Удаление, которому соответствуют два интерактивных права: Интерактивное удаление и Интерактивное удаление помеченных. Если пользователю запрещено Удаление, то и все интерактивные «удаления» также будут запрещены для него. В то же время, если пользователю разрешено Интерактивное удаление помеченных, это значит, что Удаление ему также разрешается.
Кроме того, основные права могут зависеть друг от друга. В результате образуются довольно сложные цепочки взаимосвязей, которые отслеживаются системой автоматически: как только разработчик снимает разрешение на какое-либо право, система сама снимает разрешения на все права, которые зависят от этого права. И наоборот, при установке какого-либо права разработчиком, система сама устанавливает все права, от которых это право зависит.
Например, для того, чтобы пользователь имел право Итерактивное удаление помеченных, ему необходимо обладать интерактивными правом Редактирование. Это право, в свою очередь, требует наличия интерактивного права Просмотр.
Право Интерактивное удаление помеченных требует наличия основного права Удаление. Интерактивное право Редактирование требует наличия основного права Изменение. Интерактивное право Просмотр требует наличия основного права Чтение.
Кроме этого основные права Изменение и Удаление требуют наличия основного права Чтение.
Источник: http://v8.1c.ru/platforma/sistema-prav-dostupa/
Настройки прав на всю конфигурацию
Если открыть Роль и кликнуть на корень конфигурации, мы увидим следующие настройки:
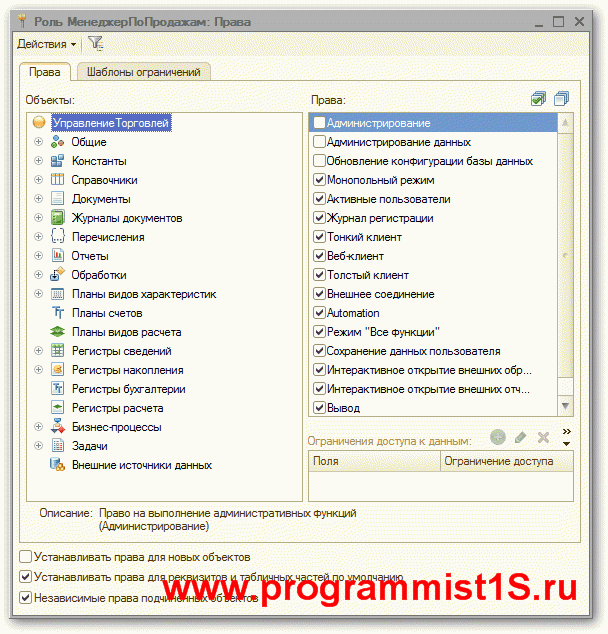
Подробнее о каждом из прав на всю конфигурацию:
Получите 267 видеоуроков по 1С бесплатно:
- Бесплатный видео самоучитель по 1С Бухгалтерии 8.3 и 8.2;
- Самоучитель по новой версии 1С ЗУП 3.0;
- Хороший курс по 1С Управление торговлей 11.
- Администрирование — администрирование информационной базы (требуется наличие права «Администрирование данных»)
- Администрирование данных — право на административные действия над данными
- Обновление конфигурации базы данных — право на обновление конфигурации базы данных
- Монопольный режим — использование монопольного режима
- Активные пользователи — просмотр списка активных пользователей
- Журнал регистрации — журнал регистрации
- Тонкий клиент — право запуска тонкого клиента
- Веб клиент — право запуска веб-клиента
- Толстый клиент — право роли запуска толстого клиента
- Внешнее соединение — право запуска внешнего соединения
- Automation — право на использование automation
- Режим «Все функции» — доступ к пункту меню «Все функции» в режиме управляемого приложения
- Сохранение данных пользователя — разрешение или запрет на сохранение данных пользователя (настроек, избранного, истории). Особенно актуально для 1С управляемых форм.
- Интерактивное открытие внешних обработок — открытие внешних обработок
- Интерактивное открытие внешних отчетов — открытие внешних отчетов
- Вывод — вывод на печать, запись и копирование в буфер обмена
Источник: http://rg-gaming.ru/kompjutery/interaktivnoe-dobavlenie-1s-chto-jeto
Пошаговая настройка прав доступа в 1С
Расскажем, как настроить права доступа на примере программы «1С:Бухгалтерия 8 редакция 3.0». Однако обратите внимание, что аналогичным образом настраиваются права доступа для пользователей и в других программных продуктах 1С. Например, инструкция также подойдет к «1С:Управление торговлей», «1С:Зарплата и управление персоналом», «1С:ERP» и другим ПП.
Шаг №1. Настройка пользователей и прав
В самом начале необходимо зайти в раздел настроек программы и выбрать раздел «Настройка пользователей и прав».
Это действие можно также выполнить на вкладке «Администрирование», если у вас есть необходимые права для действий.
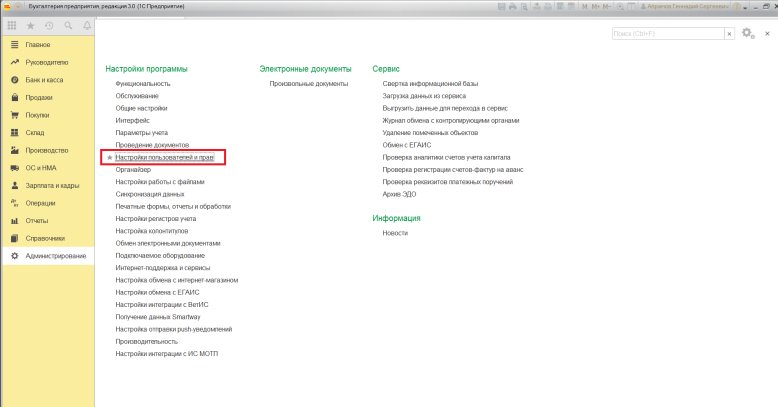
Если Вы делаете настройку прав своей 1С впервые, рекомендуем оставить бесплатную заявку в поддержку по 1С через сервис Бит.Личный кабинет. Вам перезвонит консультант по 1С и поможет.
Шаг № 2. Пользователи
Для того, чтобы увидеть, к какую группу доступа входит отдельный пользователь, нужно перейти в раздел «Пользователи». Здесь можно создать нового пользователя 1С или выполнить редактирование для уже существующего или целой группы.
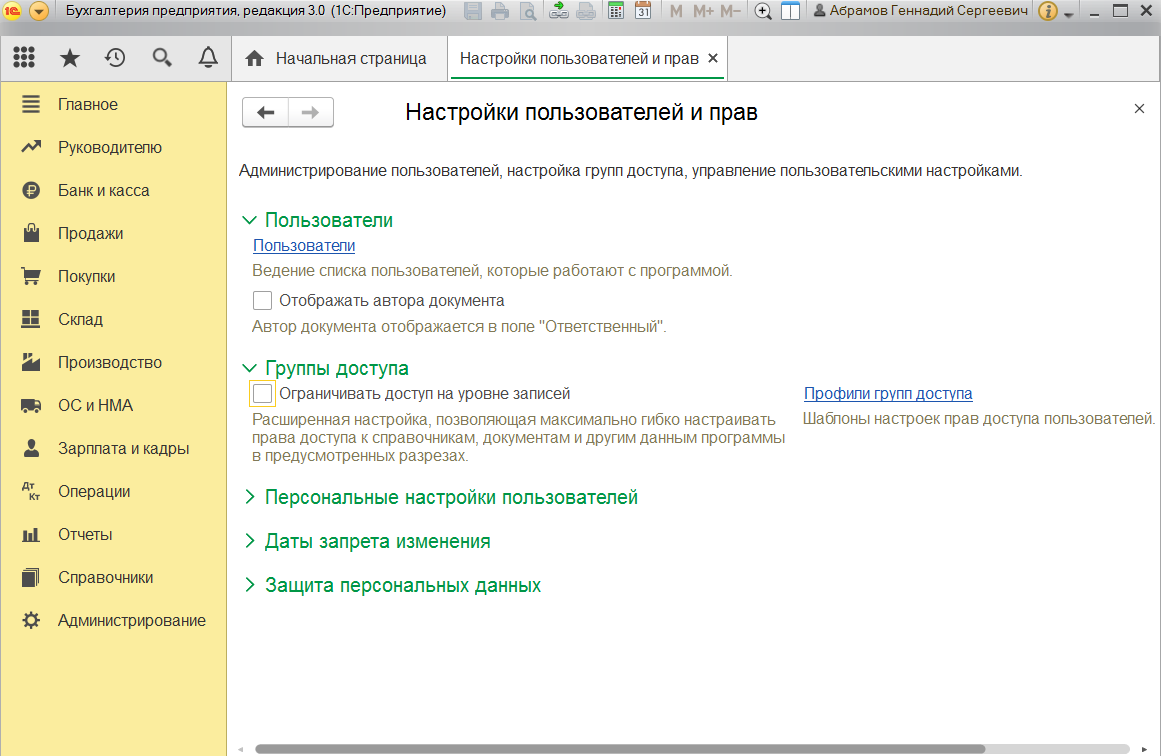
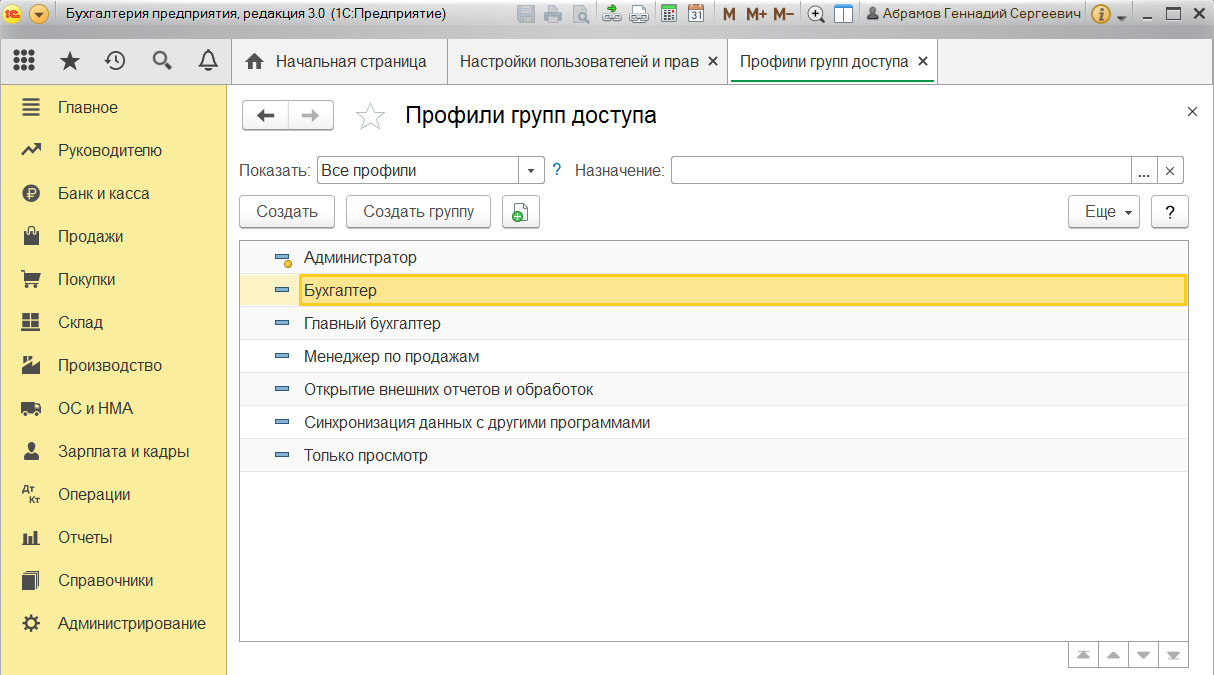
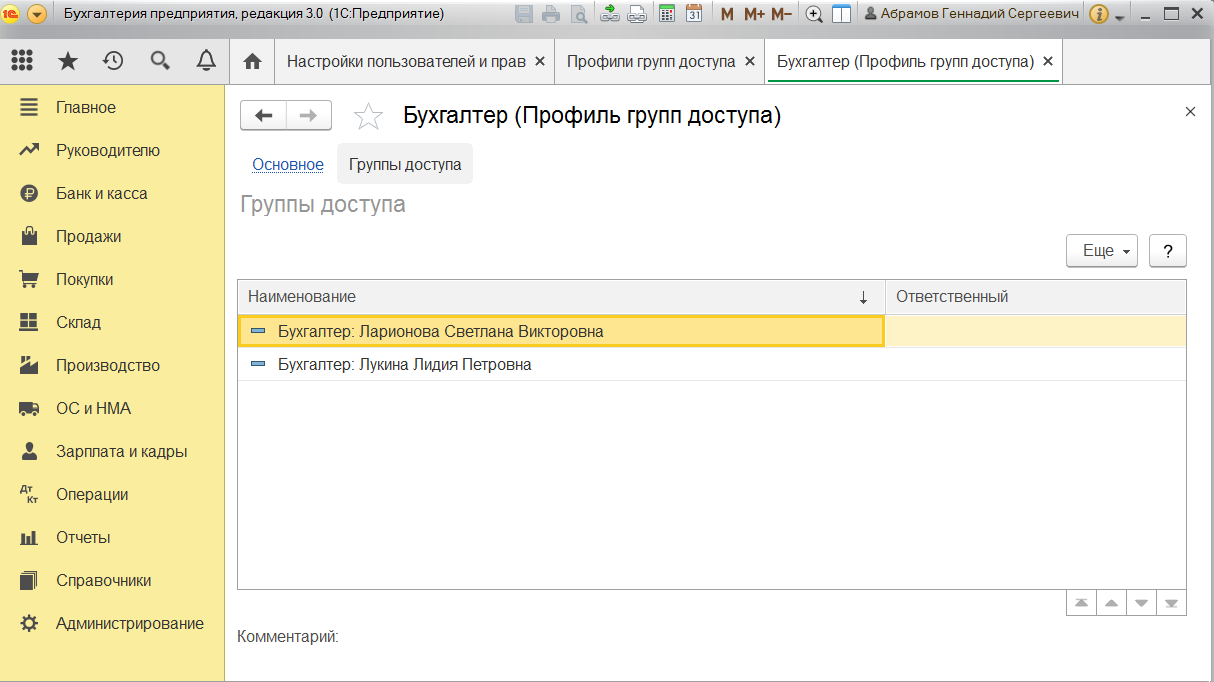
Важно! Вы сможете управлять данными списками и вносить изменения только в том случае, если сами имеете права администратора.
Чтобы создать необходимую группу пользователей, их можно выбрать из базы. Здесь нужно проверить, что установлены флажки «Вход в программу разрешен» и «Показывать в списке выбора». Если их не будет, то при авторизации пользователь себя не увидит.
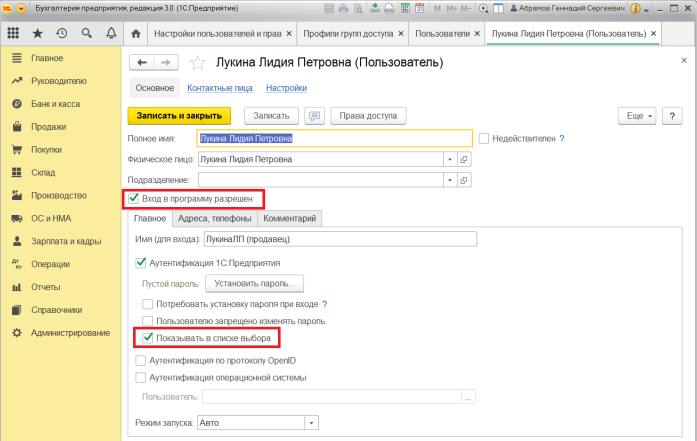
Шаг № 3. Роли для группы
Итак, в нашей программе пользователи входят в группы с разрешенным доступом. Например, можно создать группу бухгалтеров, администраторов, кассиров, логистов и т.д. Отметим, что один и то же пользователь может относиться к нескольким разным группам. У каждой из групп прописываются роли.
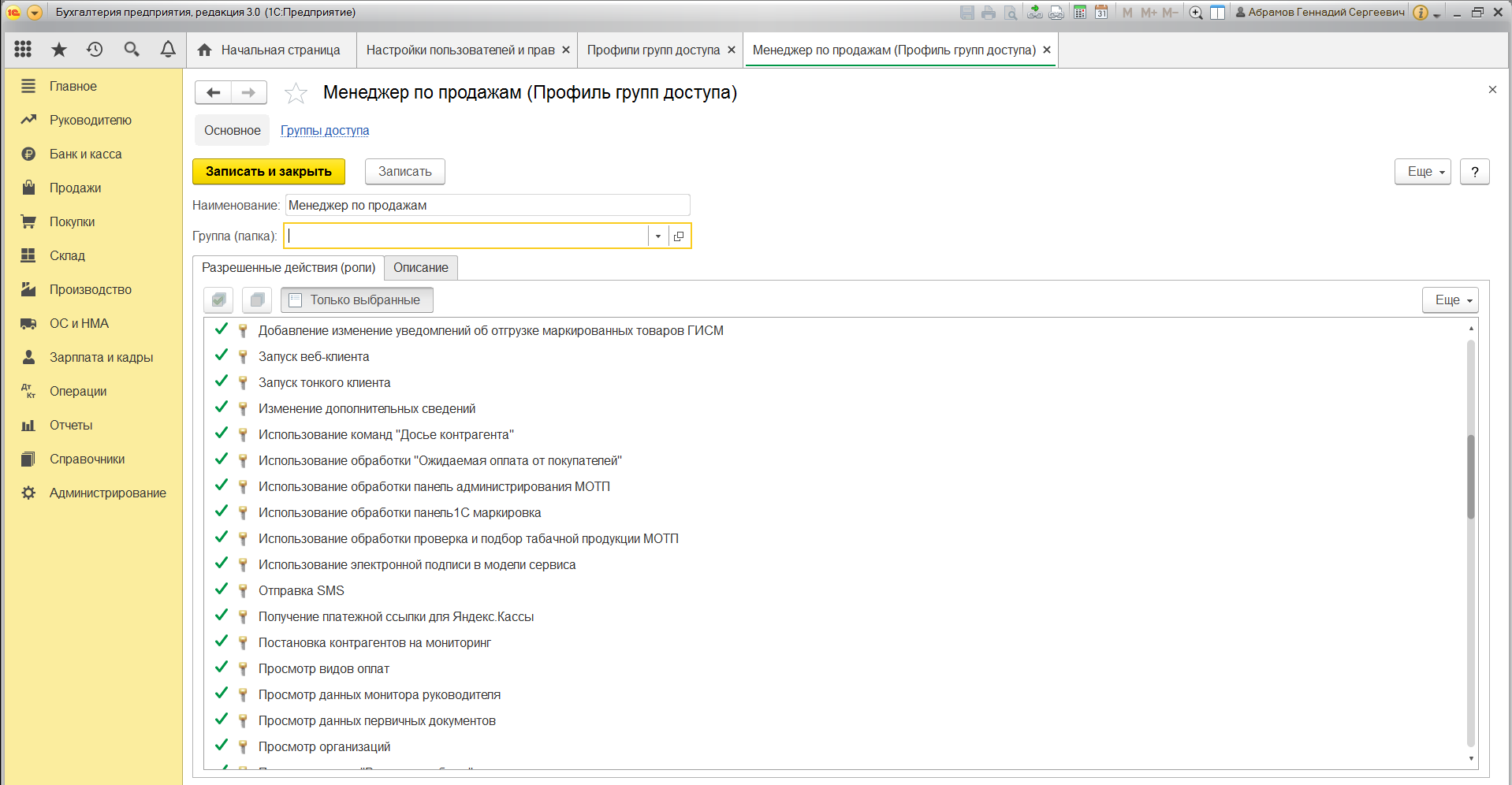
Что такое роль? Это метаданные. От конфигурации вашей 1С будет зависеть, сколько их и какие они. Обычно их довольно много, поэтому важно не запутаться. Ведь вы можете назначить только одну лишнюю роль, а пользователю уже откроется доступ ко многим действиям.
Чтобы узнать, какие права откроются пользователю, нужно перейти во вкладку «Описание».
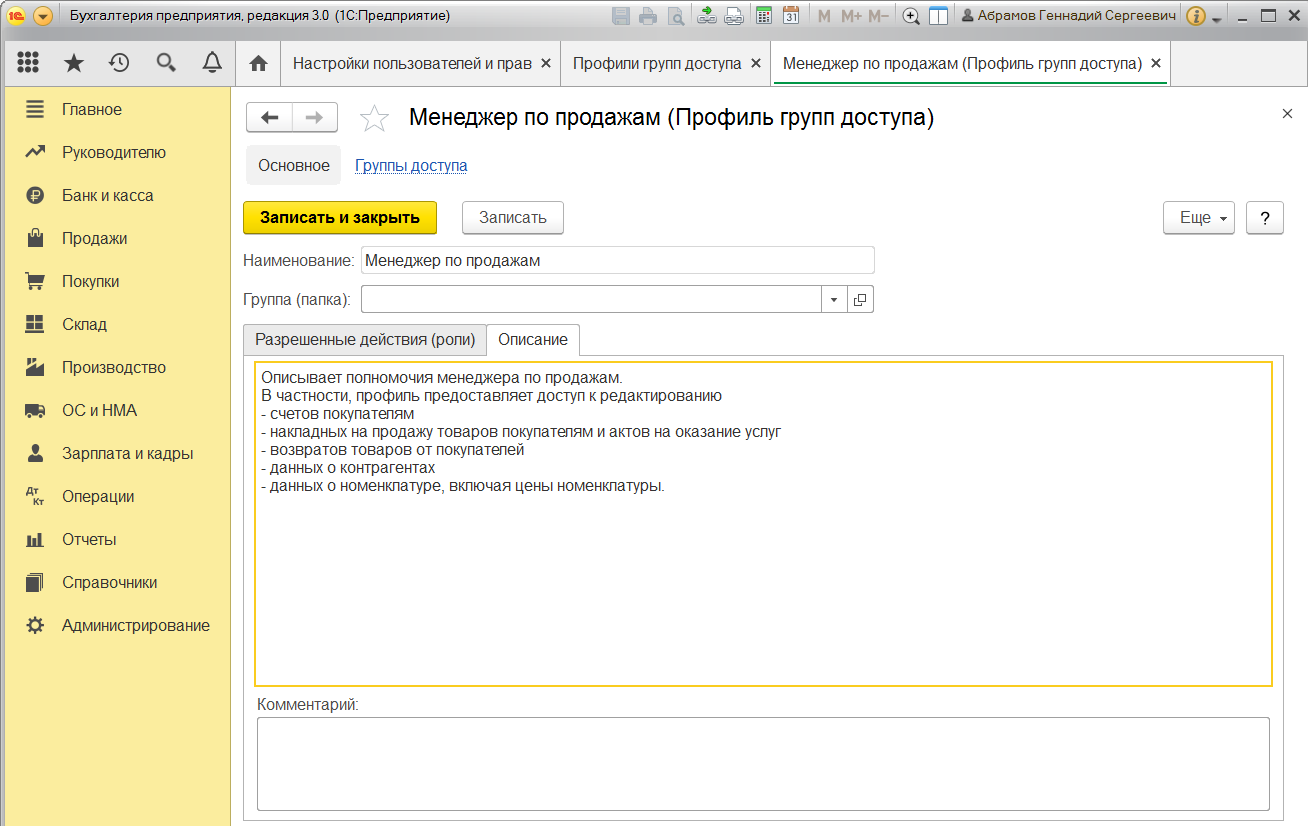
Роли могут быть базовыми, которые позволяют только просматривать документ. Могут быть специальными, когда открывается доступ для редактирования.
Шаг № 4. Профиль групп доступа
Допустим, что вам необходимо разрешить группе бухгалтеров редактировать реквизиты объектов. Для этого зайдите в раздел «Профиль групп доступа». Установите флажок «редактировать реквизиты объектов».
Примечание: для редактирования ролей целесообразно предварительно скопировать нужную роль, и уже скопированную роль менять. При этом кнопка «Только выбранные» должна быть «отжатой» (см скриншот ниже), поскольку в типовых профилях показываются только используемые роли.
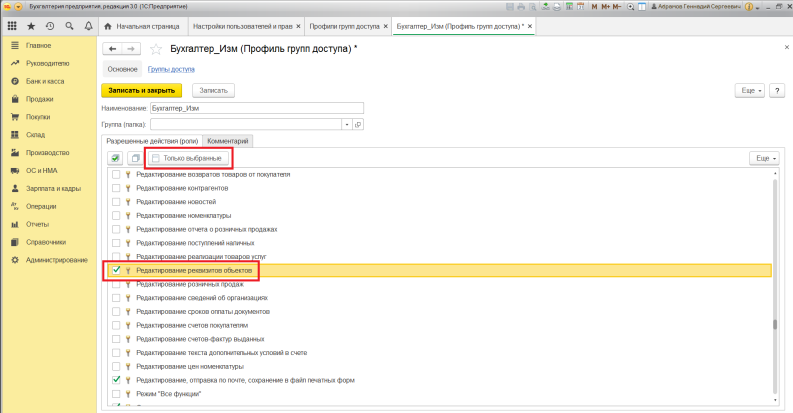
Шаг № 5. Ограничение на уровне записей
Речь идет о RLS (Record Level Security). Вы найдете необходимую колонку в «Отчете по правам пользователя», в разделе «Права доступа». Чтобы работать с ограничение на уровне записей, нужно установить соответствующий флажок во вкладке.
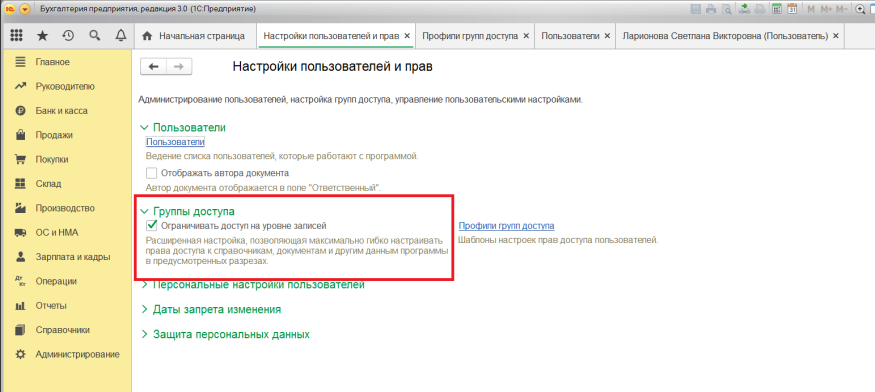
Для чего необходима эта функция? Это дополнительные условия, которые могут поставить ограничения на конкретный объект в базе данных. Очень удобно, если нужно закрыть доступ к файлу отдельного пользователя или группы. При этом программа предупредит, что данные настройки могут замедлить работу системы.
Почему? В этом случае система 1С каждый раз будет запрашивать информацию о том, разрешено ли пользователю просматривать какой-то файл.
Вы также можете перемещать пользователя по группам в 1С, чтобы изменить права доступа.
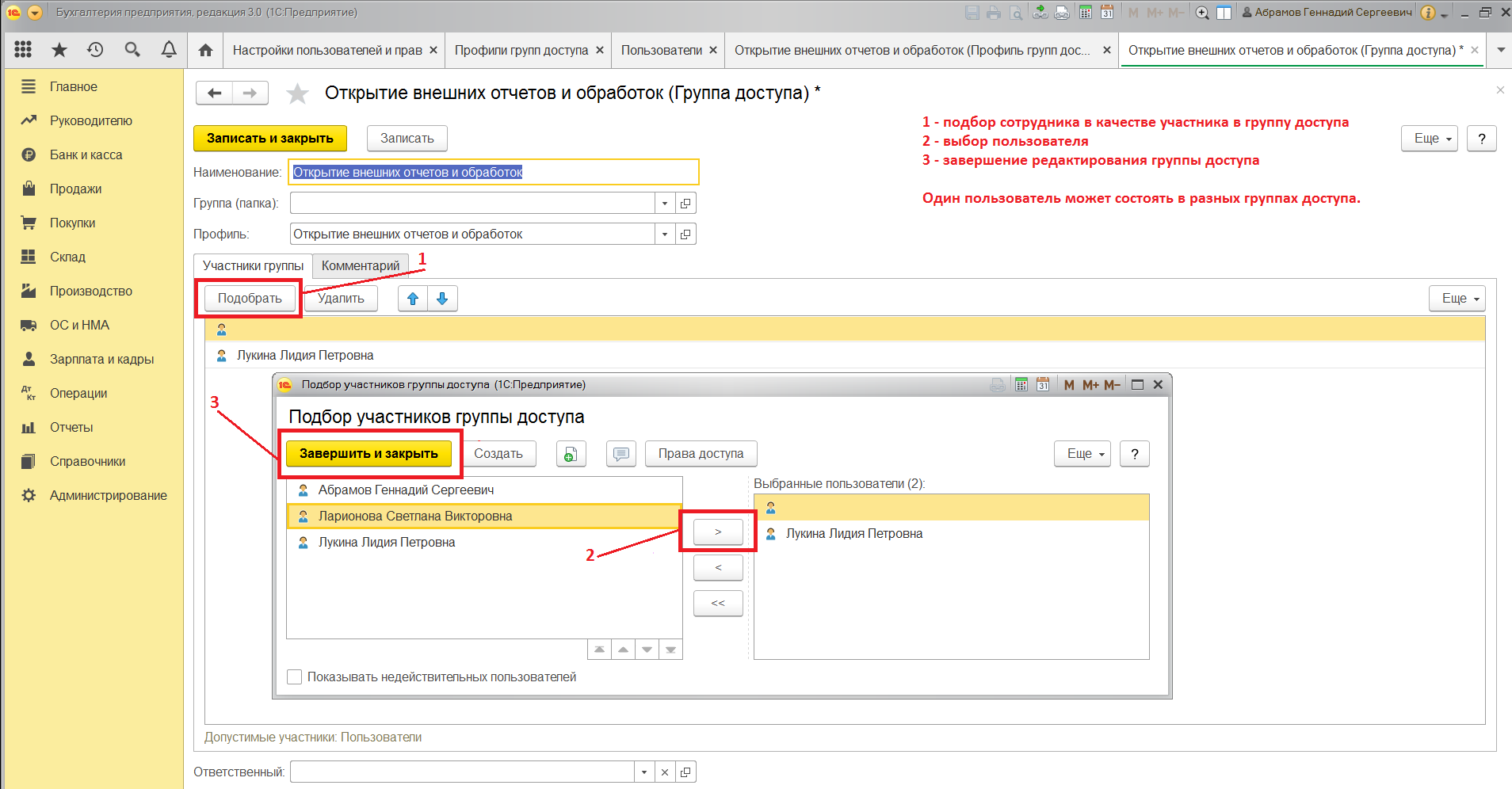
Шаг № 6. Новые роли
Чтобы не путаться в бесконечном разнообразии ролей, рекомендуем создать собственные роли. Для этого зайдите в дерево метаданных.
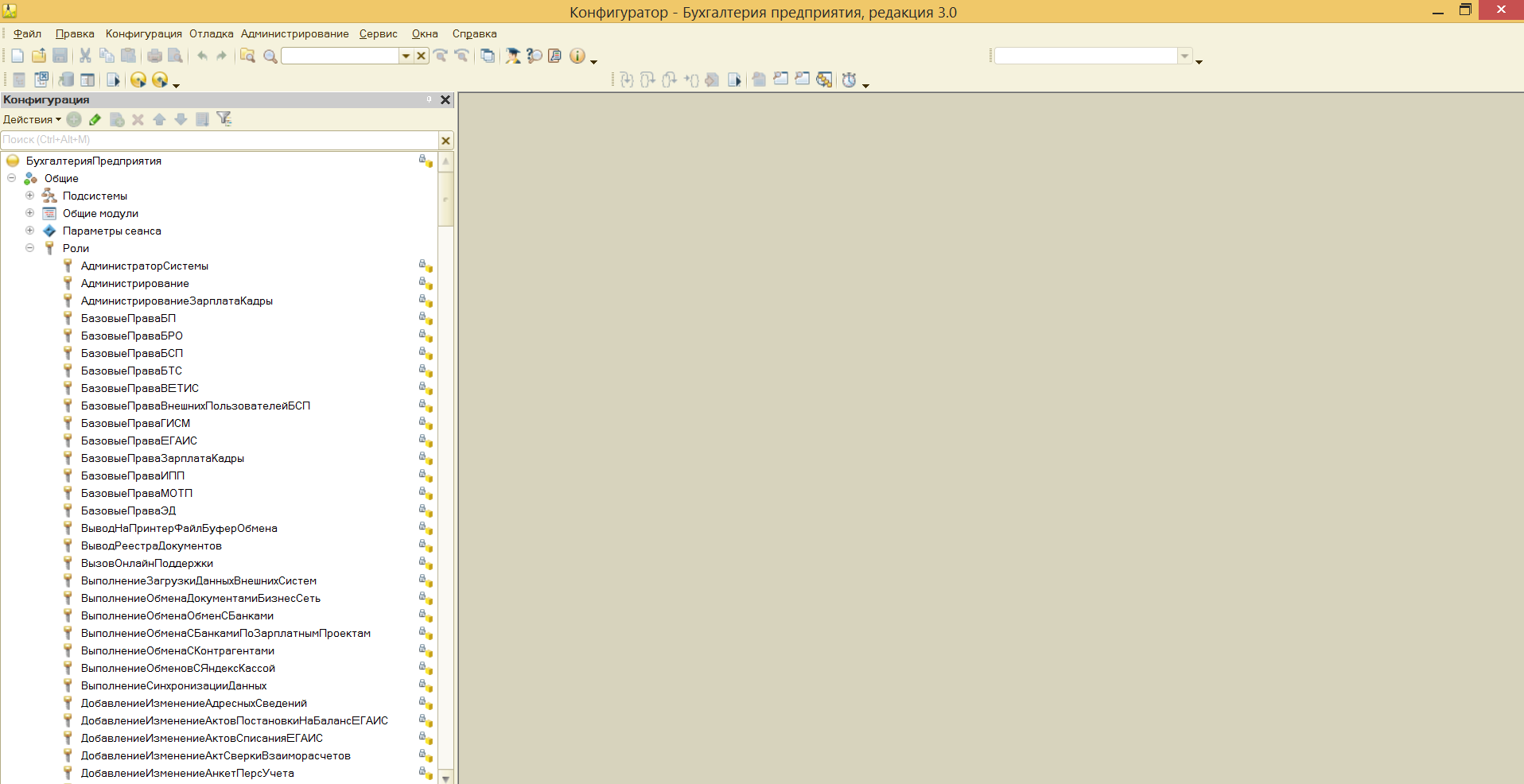
Разграничить права в новой роли можно путем выставления необходимых флажков напротив нужного вам права.
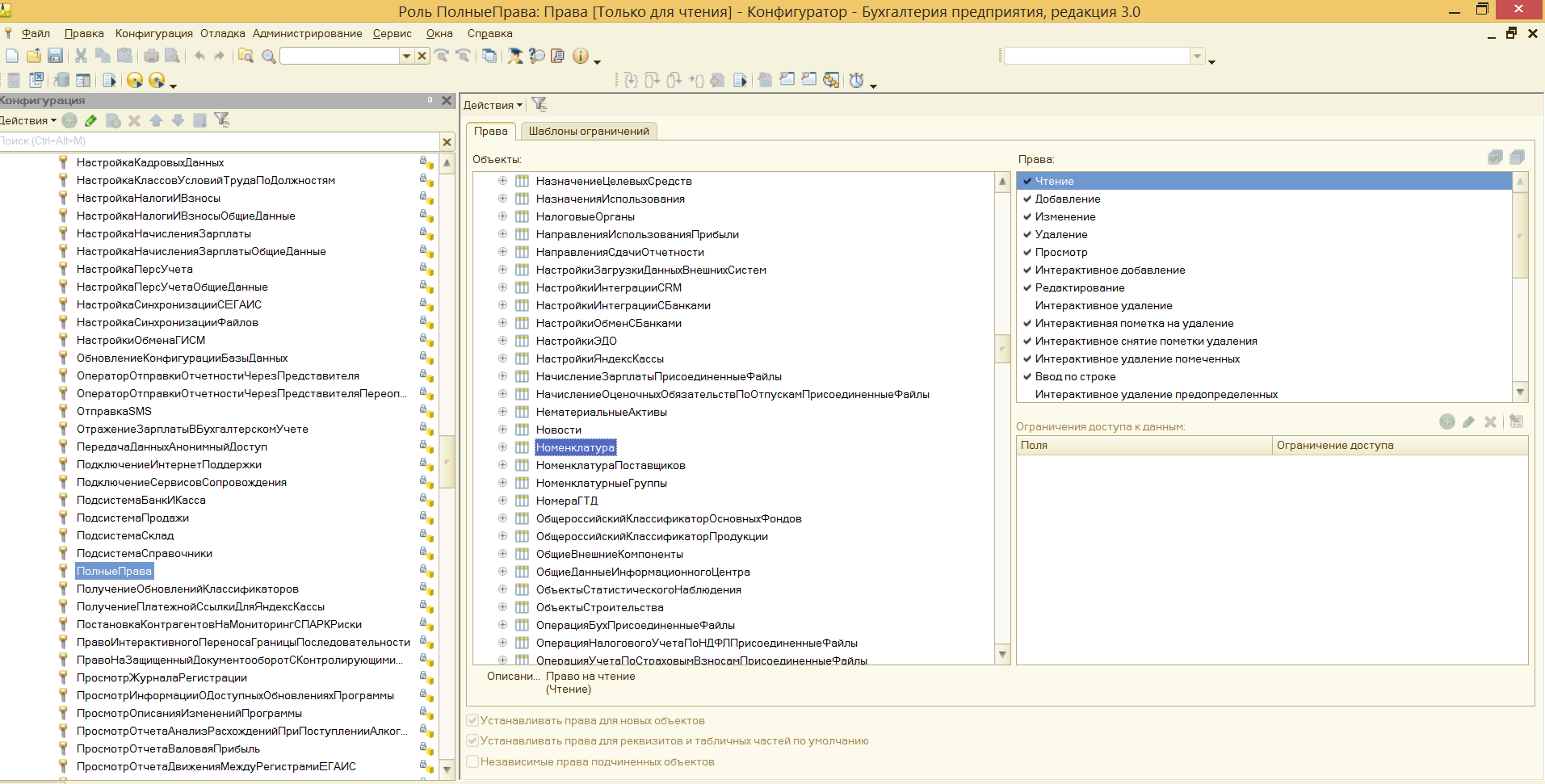
Задать ограничение можно в правом нижнем углу. Здесь работает механизм настройки прав доступа по отношению к конкретным данным.
К примеру, вы можете ограничить изменение документа только по одной организации.
Используйте конструктор ограничений доступа. Он поможет выбрать необходимые условия для доступа. Кроме того, программа предложит вас шаблоны ограничений, которые останется только выбрать и добавить.
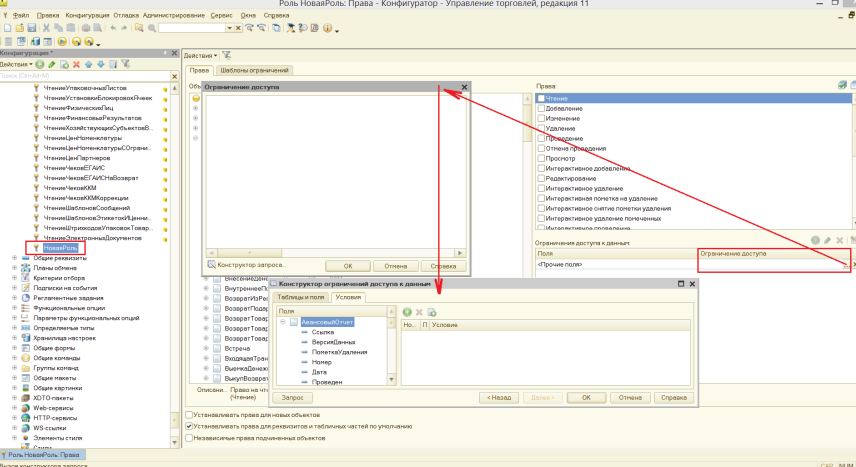
Примечание: для создания новых ролей в режиме Конфигуратора необходимо включить возможность изменения конфигурации.
Создание новых ролей возможно так же в пользовательском режиме (с ограничениями) — см. примечание в «Шаг №4».
Источник: http://1cbit.ru/blog/nastroyka-prav-dostupa-1s-8/
Ограничение доступа к данным на уровне записей и полей
Среди действий над объектами, хранящимися в базе данных (справочниками, документами и т. д.), есть действия, отвечающие за чтение или изменение информации, хранящейся в базе данных. К таким действиям относятся:
- чтение — получение записей или их фрагментов из таблицы базы данных;
- добавление — добавление новых записей без изменения существующих;
- изменение — изменение существующих записей;
- удаление — удаление некоторых записей без внесения изменений в оставшиеся.
Для этих действий в процессе настройки ролей могут быть заданы дополнительные условия на данные (ограничение доступа к данным). В этом случае над конкретным объектом, хранимым в базе данных, может быть выполнено запрошенное действие только в том случае, если ограничение доступа к данным для данных этого объекта принимает значение «истина». Аналогичные условия могут быть заданы и для таблиц базы данных, не имеющих объектной природы (регистров).
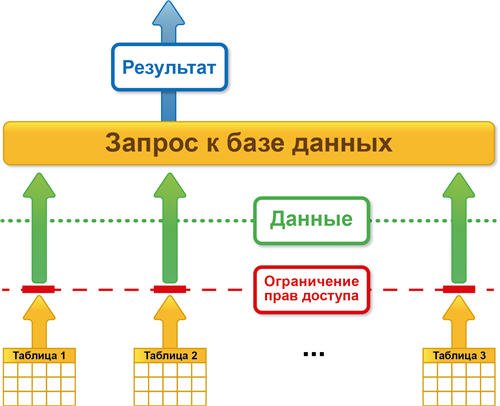
Для объектных таблиц и регистров сведений могут быть заданы разные ограничения для различных полей таблицы, что позволяет определять ограничения не только на уровне записей базы данных, но и на уровне отдельных ее полей:
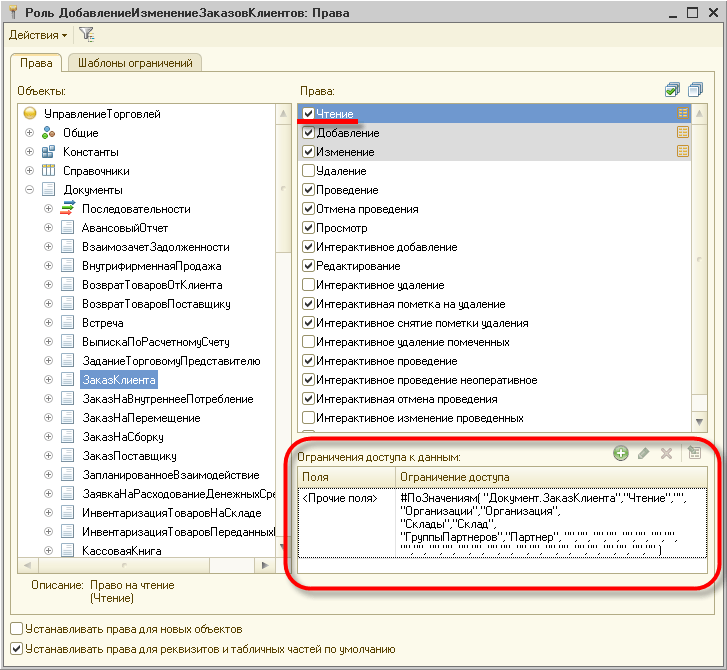
Ограничение доступа к данным представляет собой условие, описанное на языке, который является подмножеством языка запросов. Это условие применяется для каждой записи таблицы базы данных, над которой выполняется операция. Если условие принимает значение «истина», то операция выполняется, а если нет, то не выполняется. Условие ограничения доступа может быть уточнено с помощью инструкций препроцессора (#ЕСЛИ <условие>, #ТОГДА. и др.), что сделает его более эффективным. При просмотре списков и формировании отчетов существует возможность обеспечить отображение только тех данных, доступ к которым пользователю разрешен.
Для регистров накопления, бухгалтерского учета и расчета условия позволяют разграничить доступ по значениям измерений (для регистров бухгалтерского учета по балансовым измерениям), а для объектных данных и регистров сведений условия позволяют разграничивать доступ к данным по любым полям.
Условия ограничения можно ввести вручную или создать с помощью конструктора ограничений доступа к данным.
Источник: http://v8.1c.ru/platforma/sistema-prav-dostupa/
Параметры сеанса
Параметры сеанса представляют собой объекты прикладного решения, которые предназначены для использования в ограничениях доступа к данным для текущего сеанса (но могут применяться и для других целей). Их значения сохраняются в течение данного сеанса «1С:Предприятия 8». Использование параметров сеанса позволяет снизить время доступа к данным при ограничении доступа на уровне записей и полей. Подробнее.
Источник: http://v8.1c.ru/platforma/sistema-prav-dostupa/
Выполнение на сервере без проверки прав
Привилегированные модули
Существует возможность назначения привилегированных модулей. В такие модули могут быть перенесены операции, использующие данные, на которые у текущего пользователя нет прав.
Например, пользователю могут быть назначены права, позволяющие создавать новый документ. Однако никаких прав на регистр, в котором этот документ создает движения при проведении, пользователю не дано. В такой ситуации процедура проведения документа может быть вынесена в привилегированный модуль, который выполняется на сервере без проверки прав. В результате, несмотря на то, что соответствующий регистр для пользователя недоступен, пользователь все же сможет проводить созданные им документы.
Привилегированный режим исполнения программного кода
Привилегированный режим исполнения кода, аналогичный режиму работы кода привилегированных модулей, можно включить/выключить средствами встроенного языка. Для этого в глобальном контексте предусмотрена процедура УстановитьПривилегированныйРежим (), а также функция ПривилегированныйРежим (), которая позволяет определить, включен привилегированный режим, или нет.
Использование привилегированного режима позволяет, во-первых, ускорить работу, так как не будут накладываться ограничения на доступ к данным, а во-вторых, позволяет выполнять операции с данными от лица пользователей, которым эти данные недоступны.
Привилегированный режим рекомендуется использовать тогда, когда с логической точки зрения нужно отключить проверку прав, или когда можно отключить проверку прав, чтобы ускорить работу. Допустимо использовать привилегированный режим тогда, когда работа с данными от лица некоторого пользователя не нарушает установленные для этого пользователя права доступа.
Источник: http://v8.1c.ru/platforma/sistema-prav-dostupa/
Доступна ли роль 1С пользователю?
Чтобы узнать, нужно выполнить функцию РольДоступна(), передав туда название роли строкой.
Например:
Источник: http://rg-gaming.ru/kompjutery/interaktivnoe-dobavlenie-1s-chto-jeto
Нарушение прав доступа
Такую ошибку можно увидеть, если недостаточно прав на чтение/редактирование/удаление данных. Система выдаёт вот такую ошибку:

Чтобы исправить «нарушение прав доступа», необходимо понять, на какой объект пользователю не хватает прав, и добавить ему либо новую роль, либо в существующую роль добавить больше прав.
Источник: http://rg-gaming.ru/kompjutery/interaktivnoe-dobavlenie-1s-chto-jeto
Объект не найден…
Ошибка, когда в полях отображается некое <Объект не найден> ( … ):

Как правило, специалисты думают, что это просто так называемая «битая ссылка». Но это не всегда так. Такая ошибка бывает и при неправильно настроенном механизме прав RLS. Это связано с тем, что у пользователя не хватает прав, чтобы получить представление ссылки.
Для того чтобы понять, битая ссылка или нет, просто зайдите в базу под пользователем с полными правами.
Для массового поиска таких ошибок подойдет статья как найти битые ссылки в базе 1С.
P.S. Если у Вас все же не получилось разобраться в ролях пользователей, Вы можете заказать услуги 1С программиста.
Видео с примером настройки прав в 1С бухгалтерии 3.0:
Другие статьи по 1С:
- Администрирование (обновление 1С, резервные копии и т.д);
- Программирование 1С
- Обучение программам 1С (для пользователей)
Если Вы начинаете изучать 1С программирование, рекомендуем наш бесплатный курс (не забудьте подписаться на YouTube — регулярно выходят новые видео):
К сожалению, мы физически не можем проконсультировать бесплатно всех желающих, но наша команда будет рада оказать услуги по внедрению и обслуживанию 1С. Более подробно о наших услугах можно узнать на странице Услуги 1С или просто позвоните по телефону +7 (499) 350 29 00. Мы работаем в Москве и области.
Источник: http://programmist1s.ru/nastroyka-prava-dostupa-roli-v-1s-8/