Периодически нам требуется перенести данные с компьютера на внешний накопитель или, наоборот, считать с него информацию. Но что делать, если компьютер не распознает накопитель? Разбираемся в этом материале. Проверка портов и накопителей Причин, по которым ПК не видит накопитель, может быть масса.
Описание
Технология USB (от английского Universal Serial Bus — универсальная последовательная шина) — это интерфейс передачи данных для периферийных устройств. Сюда могут относится самые различные гаджеты: принтер, сканер, МФУ, жесткий диск, флеш-карта, фотоаппарат, мобильный телефон и т.д. Таким образом был создан фактически универсальный порт, который поддерживает большая часть известных нам устройства.
Разработкой технологии занимались сразу несколько фирм-гигантов, благодаря которым в том числе она стала столь популярной и успешной. Вот эти компании: Philips, US Robotics, Microsoft и Intel. Первая спецификация USB 1.0 была подготовлена в 1995 году, тогда же она вышла в виде патча к операционной системе Windows 95, а в ОС Windows 98 поддержка была встроена по-умолчанию. Правда, примерно первые пять лет формат практически не пользовался успехом, однако к началу 2000 годов большая часть периферийных устройств оснащалась новым интерфейсом с поддержкой USB.
Спецификация USB 2.0 впервые была показана в 2000 году и благополучно дожила до наших дней. Однако уже в середине «нулевых» производители жестких дисков буквально уперлись в ограничение скорости данной спецификации, в результате чего потребовался новый протокол. Так появился USB 3.0. Правда, конкретно эта спецификация пока не стала успешной, потому что производители материнских плат по-прежнему стараются использовать протокол USB 2.0 (видимо, в целях экономии). Впрочем, это всего лишь вопрос времени.
Как вы могли догадаться, все интерфейсы, а их, условно говоря, всего четыре (USB 1.0, 1.1, 2.0 и 3.0), в глазах обычного пользователя различаются лишь скоростью записи и передачи данных. На самом же деле эти протоколы имеют существенные отличия и помимо скорости, которые для простого обывателя, опять же, ничего не значат.
Источник: http://fulltienich.com/eto-ustroystvo-mozhet-rabotat-byistree-chto-eto-za-oshibka-usb-2-0/
Решение 1. Включите драйвер расширяемого хост-контроллера USB 3.0
В некоторых случаях драйвер хост-контроллера USB 3.0 может быть отключён. Соответственно, его необходимо активировать:
- Щёлкните ПКМ по значку Windows в левом нижнем углу.
- В открывшемся меню выберите Диспетчер устройств.
- Далее разверните раздел Контроллеры USB и найдите драйверы с пометкой 3.0.
- Нажмите по нему ПКМ и выберите Свойства.
- Откройте вкладку Драйверы, и кликните на опцию Задействовать.
- Обратите внимание, что данный параметр будет доступен, только если драйвер был отключён. В противном случае, ничего делать не надо.
- Проверьте таким образом каждый из драйверов с пометкой 3.0 и 3.1.
- Затем перезагрузите компьютер.
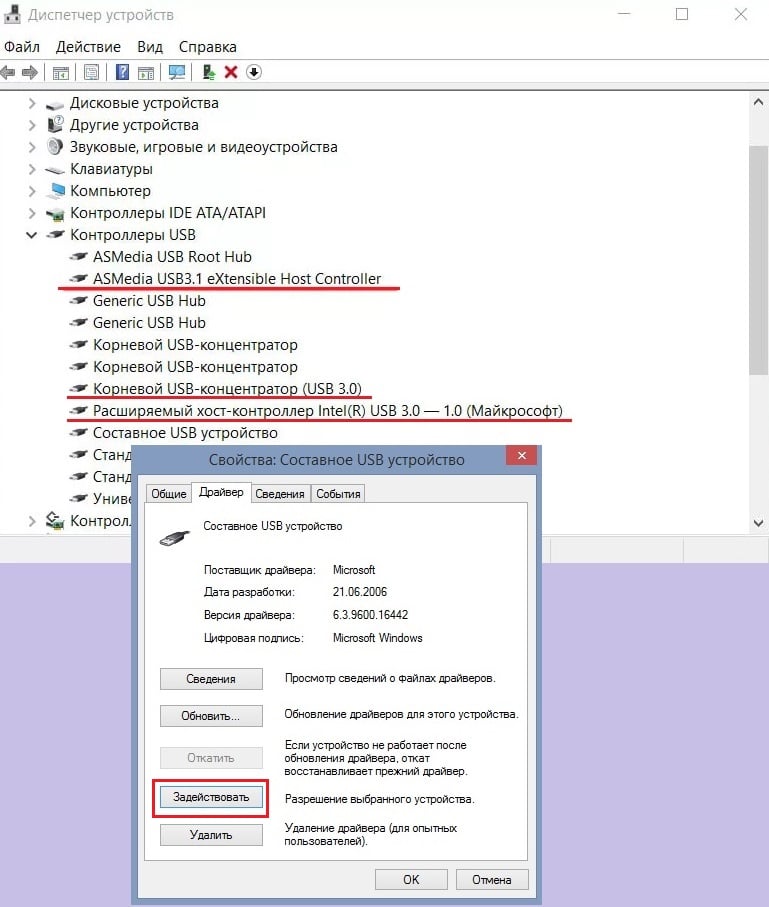
Источник: http://gamesqa.ru/kompyutery/eto-ustrojstvo-mozhet-rabotat-bystree-24619/
Проверка всех кабелей и подключаемых периферийных устройств.
Одна из первых формулировок, к которой нужно придерживаться является – следствие неправильных действий. Воспринимается это следующим образом. К примеру, подключается к разъему принтер. Вроде бы все подсоединили, но принтер работать не начал, да и компьютер его не увидел. В данном случае следует проверить другой конец провода. Бывает так, что он просто отошел или выскочил из порта. Или, к примеру, нужно открыть флешку, а компьютер ее не видит. Возможно дело не в самом разъеме, а во флешке, которая может быть неисправной. Если все провода были проверены, флешка работает на другом компьютере, а на этом нет, следует перейти к следующему фрагменту.
Источник: http://bezopasnik.info/не-работает-usb-порт-что-делать/
Физическая проверка порта
Самый простой метод тестирования порта включает такие шаги:
- Подключить мышь, или другой компонент к usb-разъему. Но перед этим нужно убедиться, что мышь работоспособна. Для этого нужно проверить ее, подсоединив к работающему порту.
- Переместить мышь, чтобы увидеть, реагирует ли курсор на компьютере. Если это так, порт, к которому подключена мышь, работает нормально.
- Операционная система может отображать оповещение об ошибке подключения. Если компонент точно работоспособен, проблемы с разъемом.
- Перезагрузить компьютер и повторить проверку еще раз.
Другой метод требует наличие специального loopback тестера.
С помощью него можно проверить, связана ли неисправность с usb-портом:
- Вставить тестер в usb-порт, который необходимо проверить и установить программное обеспечение на компьютер. Этот шаг может не понадобиться, если плагин имеет функцию «plug and play», которая исключает его из отдельной установки программного обеспечения.
- Посмотреть на огни на заглушке. Обратится к руководству пользователя для тестера, сравнить индикаторы со списком в руководстве. Цвета индикаторов подскажут, получает ли разъем питание и отправляет, а также получает ли информацию.
В случае обнаружение неполадок, нужно оценить состояние usb-разъема. Для этого важно:
- Выключить компьютер.
- Далее посмотреть на usb-разъем. Есть ли в нем пыль? При использовании настольного компьютера или если разъем находится на корпусе ноутбука сзади, то есть вероятность того, что в порт могла попасть пыль или грязь.
Загрязнение способно вызывать перегрев всей системы. Такая ситуация очень вредная для ноутбуков. Ведь повышение температуры может снизить производительность в считанные секунды. Необходимо очистить разъем с помощью пылесоса или другого устройства.
Проверка и исправление программного повреждения с помощью менеджера устройств на Windows
Следует выполнить такие действия:
- Нажать на меню «Пуск».
- Ввести devmgmt.msc. Этот запрос поможет отыскать «Диспетчер устройств»вменю.
- Нажать на «Диспетчер устройств». Он должен появиться вместе с иконкой, которая напоминает принтер.
- Щелкнуть на имя компьютера. Как правило, имя компьютера находится в верхней части списка.
- Нажать на значок «Сканировать на предмет изменений оборудования». Это значок, который напоминает экран компьютера в верхней части диспетчера устройств. Когда навести на него курсор мыши, появится соответствующая надпись. Запустится процесс проверки всего оборудования. Возможно, он обнаружит порты, которые не отвечают.
- Подключить любой компонент к обнаруженному разъему. Если он все-таки не работает, есть смысл удалить контроллер.
- Дважды щелкнуть на «Контроллеры универсальной последовательной шины». Возможно, придется прокрутить немного вниз, чтобы перейти к необходимой надписи. Двойной щелчок развернет и покажет все подключенное оборудование и наличие драйверов.

- Найти «Стандартный usb хост контроллер». Название может незначительно отличатся в разных версиях ОС Windows, но ключевое слово для поиска – «контроллер». Щелкнуть по нему правой клавишей мыши.
- Появится всплывающее меню. Выбрать параметр «Удалить устройство». Повторить действие и для других контроллеров.
- После удаления перезагрузить компьютер, чтобы система Windows отыскала все изменения оборудования и переустановила удаленные драйвера.
- Проверить работоспособность с помощью любого устройства.
- Если устройство все равно не обнаружено, проблема с самим оборудованием. Необходимо обратится к мастеру в сервисный центр для ремонта или замены.
Сброс контроллера управления системой на Mac
Сброс контроллера может помочь восстановить работоспособность порта на ноутбуках Apple. Для этого целесообразно следовать инструкции:
- Выключить Mac.
- Сбросить SMC. Способ сброса контроллера управления зависит от того, какая у пользователя модель ноутбука.
- Нажать кнопку запуска. Mac начнет включаться с перезагрузкой SMC.
- После сброса контроллера системы управления проверить, работает ли порт USB, подключив к нему любое устройство. Если устройство работает, порт USB исправлен. Если не работает, можно попробовать сбросить NVRAM или PRAM.
Источник: http://vacenko.ru/proverka-ubs-portov-na-svoem-pk/
Об этой статье
Эту страницу просматривали 7049 раз.
Источник: http://ru.wikihow.com/проверить-USB–порты-на-компьютере
Как же увеличить скорость флешки — различные способы
- Способ 1: Самый простой и быстрый
- Способ 2: Изменение скорости через BIOS
- Способ 3: Проверяем операционную систему
- Способ 4: Проблемы с самой флешкой
Источник: http://indevices.ru/hi-tech/uvelichit/skorost-flashki.html
Использование программных средств
В некоторых случаях можно увеличить скорость копирования с помощью специализированных программ, например . Как утверждают разработчики, в ней реализован собственный алгоритм копирования, который намного быстрее стандартных средств Windows.

Устанавливается это бесплатное, приложение в один клик, интерфейс переведен на русский язык, принципы работы интуитивно понятны.
Источник: http://brit03.ru/ustrojstva/fleshka-medlenno-kopiruet.html
Удаляем лишние приложения
Первое, что нужно сделать, если телефон начал тормозить и зависать — проверить наличие лишних приложений на устройстве. Найдите и удалите все лишнее, дублирующееся и неиспользуемое. Это касается в том числе “обязательно необходимых” приложений с погодой для сравнения прогнозов, кучи мессенджеров, которые открываются хорошо если раз в неделю, и игр, которые хорошо если запускались один раз.
Чтобы телефон на Android не тормозил, на нем не должно быть ничего лишнего и действительно жизненно необходимого. Тогда в фоновом режиме будет работать только необходимый минимум процессов, обновления не будут поглощать ресурсы системы, интернет-трафик и заряд батареи. Заодно это поможет избавиться от многих приложений, собирающих данные о пользователях — как правило, они оказываются первыми в списке лишних.
Как отключить Google Поиск и Google Now на Android
Источник: http://prooneplus.ru/other/kak-ispravit-eto-ustrojstvo-mozet-rabotat-bystree
кабель
Проблема может быть с вашим кабелем USB. Если кабель изначально был предназначен для устройств USB 1.1, он может работать неправильно на скоростях USB 2.0. Это также может быть просто неисправный кабель — если вы сомневаетесь, попробуйте заменить кабель.
Источник: http://helpexe.ru/windows/reshenie-problem-so-skorostju-usb-jeto-ustrojstvo
Решение 3. Подключите ноутбук к розетке
В некоторых случаях сообщение «Это устройство может работать быстрее» появляется из-за настроек питания на ноутбуках. Если речь о ноутбуке, работающем от батареи, следует подключить его к розетке, чтобы убедиться, что порт USB работает на полную мощность.
Источник: http://gamesqa.ru/kompyutery/eto-ustrojstvo-mozhet-rabotat-bystree-24619/
Почистите USB-порты
Выключите компьютер и посмотрите, нет ли грязи и пыли внутри порта. Это особенно актуально для настольных ПК, в которых часть или даже все порты располагаются сзади. Пыль также может препятствовать току воздуха и, как следствие, снижать производительность.
Возьмите баллончик со сжатым воздухом и прочистите им все входы.
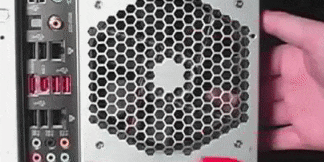
Если нет баллончика, попробуйте воспользоваться пылесосом.
Источник: http://lifehacker.ru/ne-rabotayut-usb-porty/
Какие порты стоят на ноутбуке или компьютере?
Об этом я уже более подробно писал . Но есть парочку моментов, которые не включены в ту статью. Во-первых, вы можете использовать документацию к вашей системной плате или ноутбуку и в технических характеристиках все узнать.
Второй момент – использовать специальные программы, которые показывают все технические и программные характеристики компьютера.
В качестве примера приведу утилиту AIDA64
, так как сам ей часто пользуюсь. Скачать можно и пробную версию с официального сайта. Итак, заходим в раздел «Устройства»
и там выбираем пункт «Устройства USB»
, справа вы увидите все порты, которые встроены у вас в компьютер.

Источник: http://prooneplus.ru/other/kak-ispravit-eto-ustrojstvo-mozet-rabotat-bystree
Решение 4. Используйте разные порты подключения
USB 2.0 – это старая версия типа подключения, используемого для передачи данных. Если вы посмотрите на панель с доступными портами, то увидите, что каждый из них подписан соответствующей версией. Поэтому, подключившись через порт 3.0/3.1, передача данных между устройствами будет ускорена, а сообщение перестанет появляться. Конечно, в некоторых случаях указаны просто специфические символы, поэтому можно поочерёдно подключиться к каждому из них, чтобы найти нужный.

Источник: http://gamesqa.ru/kompyutery/eto-ustrojstvo-mozhet-rabotat-bystree-24619/
Удалить USB Host Controller
Дальше, необходимо действовать внимательно. Если вы работаете на компьютере, тогда, скорее всего, у вас подключены USB мышка и клавиатура. После того, как вы удалите USB Host Controller, у вас не будет работать мышка и клавиатура. Это не проблема, поскольку они снова заработают после перезагрузки компьютера.
Итак, как вы поняли, вам следует нажать правой кнопкой мыши на устройство USB Host Controller, и выбрать «Удалить». Выполните данное действие для всех устройств с названием USB Host Controller.

После удаления USB Host Controller, перезагрузите свой компьютер или ноутбук. После повторного запуска, компьютер автоматически установит необходимые драйверы для работы USB портов.
Источник: http://ruboost.ru/problemy-s-komputerom/pochemu-ne-rabotayut-usb-porty-na-noutbuke-i-kak-ispravit/
Решение 5. Отключите режим энергосбережения USB через Диспетчер устройств
Сообщение о том, что устройство может работать быстрее, связано с настройками электропитания. Если компьютер функционирует в режиме энергосбережения и установлена соответствующая опция, то некоторые USB-порты могут быть деактивированы.
- Откройте Диспетчер устройств и разверните раздел Контроллеры USB.
- Нажмите ПКМ по драйверу 3.0/3.1 и выберите Свойства.
- Перейдите на вкладку Управление электропитанием.
- Снимите галочку с опции Разрешить отключение этого устройства для экономии энергии.
- Сделайте то же самое для всех портов 3.0/3.1.
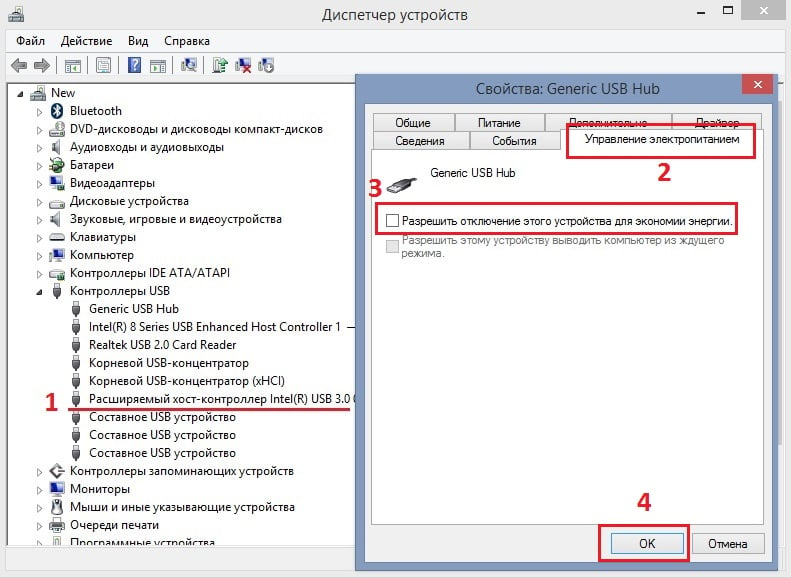
Источник: http://gamesqa.ru/kompyutery/eto-ustrojstvo-mozhet-rabotat-bystree-24619/
Как восстановить медленный внешний жесткий диск и вернуть данные
Периодически пользователи могут столкнуться с чрезмерно медленной работой жесткого диска. Выглядит это как очень медленное распознавание файлов, находящихся на носителе, а когда Windows наконец-то их опознает, система выдает сообщение о недоступности хранящейся на на накопителе информации.
Если вы давно пользуетесь HDD от производителя жестких дисков SeaGate, то скорее всего вам уже довелось столкнуться с неполадкой, существенно замедляющей работу диска. В таком случае рекомендуем внимательно изучить написанную ниже информацию, она поможет решить вопрос в короткие сроки.
статьи:
Насколько велик риск столкнуться с неполадкой замедления HDD?
Будьте крайне бдительны, если жесткий диск внезапно стал медленно работать без предупреждений от системы о возможных ошибках. Существует потенциальный риск того, что вашему накопителю и информации на нем может быть нанесен серьезный ущерб.
Возможные сценарии развития событий:
- 1) Жесткий диск начинает издавать шумы и щелчки.
- 2) Файлы теряют способность открываться, будучи поврежденными.
- 3) Windows более не может обнаружить жесткий диск или отобразить файлы.
- 4) Файловая система HDD отображается как RAW.
- 5) Windows предлагает совершить форматирование накопителя для дальнейшей работы с ним.
- 6) Жесткий диск продолжает работать в предыдущей манере со сбоями, зависаниями при двойном щелчке по его иконке или попытке открыть документы.
Восстановление данных с поврежденного HDD
Как вы понимаете, каждое из вышеописанных сообщений об ошибках может привести к неприятным последствиям — потере хранящейся на жестком диске информации. Больше не будет возможности даже просмотреть файлы на нем по причине крайне малой скорости работы. Теперь вы можете полагаться только на профессиональную помощь по восстановлению утерянных документов.
Starus NTFS Recovery — программное обеспечение, которое позволит быстро и эффективно справиться с вопросом восстановления файлов на любом устройстве с операционной системой Windows. Пока замедленный HDD не повредился еще больше, ОС способна распознать его и присвоить букву диска, что позволит при помощи стороннего софта экспортировать недоступную информацию на другое безопасное место.
Давайте рассмотрим алгоритм действий по восстановлению данных, которые необходимо проделать в ситуации, когда ваш диск с файловой системой NTFS начинает медленно работать.
1. Запустите программу, выберите жесткий диск на котором произошла ошибка и кликните по нему левой кнопкой мыши, чтобы открыть Мастер восстановления файлов (по умолчанию открывается сразу при старте).
2. Далее Starus NTFS Recovery предложит выбрать тип анализа, который вы можете указать исходя из поставленных задач.
Быстрое сканирование позволит произвести молниеносный анализ HDD или логического раздела, однако следует помнить, что такая проверка является поверхностной и не способна найти файлы, лежащие в глубинах накопителя.
Полный анализ дает возможность просканировать каждый сектор жесткого диска вплоть до последнего байта, что позволяет получить целостную картину всей хранящейся на нем информации и заполучить в руки даже те документы, о который вы, возможно, уже успели забыть.
3. Несомненным преимуществом программы является возможность предпросмотра каждого отдельно выбранного файла. Изучив документы и выбрав те, которые вас интересуют, выделите их и, кликнув правой кнопкой мыши по любому из них, в появившемся контекстном меню нажмите Восстановить.
4. Теперь можно выбрать любой удобный вариант экспорта данных, включая возможность запоминания выбора, если вы хотите сохранять информацию только на один конкретный носитель.
Дождитесь завершения процесса восстановления и можете спокойно вздохнуть — ваши данные в полной безопасности.
Как исправить неполадку при которой внешний HDD начинает крайне медленно работать
Обезопасив файлы, самое время приступить к применению всех доступных способов решения вопроса медленного функционирования внешнего жесткого диска. Мы подобрали для вас пять хороших вариантов.
- 1) Замените SATA-кабель.
- 2) Замените порт USB 2.0 на порт USB 3.0
- 3) Выполните дефрагментацию диска для оптимизации его работы.
- 4) Проверьте HDD на наличие логических ошибок и устраните их.
- 5) Отнесите диск в сервисный центр для диагностики или замените его.
Ниже мы приведем подробную инструкцию по третьему и четвертому способу решения вопроса, поскольку пользователи могут легко протестировать их на своих компьютерах.
Оптимизация работы внешнего жесткого диска
Проследуйте по следующим шагам:
1. Откройте Мой компьютер.
2. Щелкните правой кнопкой мыши по медленному жесткому диску и в появившемся контекстном меню выберите Свойства.
3. В следующем окне откройте подменю Сервис и в меню Оптимизация и дефрагментация диска выберите Оптимизировать.
Выполнив эти шаги, вы можете оптимизировать любой жесткий диск, тем самым помочь им работать гораздо эффективнее. Этот способ хорошо подойдет для ускорения функционирования замедлившихся, “вялых” жестких дисков.
Проверка и восстановление плохих секторов
Очень часто именно логические ошибки разделов жесткого диска и плохие сектора не дают ему полноценно работать. Давайте разберем как решить этот вопрос.
1. Откройте окно свойств HDD, как это описывалось в предыдущей главе.
2. Перейдите во вкладку Сервис и в разделе Проверка на наличие ошибок кликните по кнопке Проверить (данная утилита произведет сканирование диска на наличие возможных ошибок и исправит их).
Примечание: если жесткий диск не отвечает при попытках восстановить его или система отображает разного рода ошибки, воспользуйтесь программой Starus Partition Recovery, которая позволит вам в два клика восстановить любой логический раздел.
Если внешний жесткий диск не позволяет совершить проверку по описанным выше пунктам, проверьте следующее: правильно ли мигает светодиодный индикатор и распознает ли его, накопитель, Windows. Если нет, рекомендуем посетить сервисный центр, где смогут оказать профессиональную поддержку по восстановлению HDD, который, по видимому, поврежден и пока не в состоянии полноценно функционировать.
Скачать и опробовать выше рассмотренную программу для восстановления данных с медленного HDD, можно совершенно бесплатно. Все функции, включая пред-просмотр восстановленных файлов, доступны в пробной версии.
Окно пред-просмотра дает возможность убедится, что конкретный файл не поврежден и не перезаписан и подлежит полному восстановлению.
Для сохранения восстановленных файлов необходимо приобрести лицензионный ключ и зарегистрировать программу.
Источник: http://mycomp.su/obzory/eto-ustrojstvo-mozhet-rabotat-bystree.html
Решение 6. Включите контроллер xHCI в BIOS
xHCI – это опция в BIOS, включающая функционал USB 3.0. Если ничего из выше перечисленного не устранило навязчивое сообщение, необходимо убедиться, что данная настройка включена.
Чтобы получить доступ к BIOS, перезагрузите компьютер и постоянно нажимайте F2, F8, F10, Del или другую кнопку на клавиатуре в зависимости от модели вашего устройства (подробнее можно узнать на сайте производителя материнской платы или ноутбука).
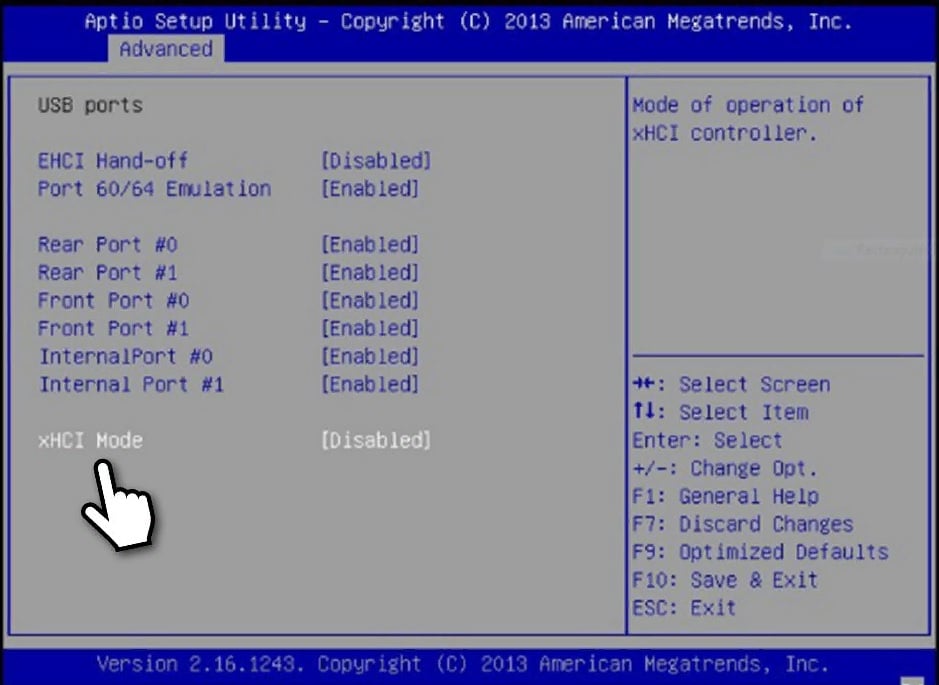
Зайдя в BIOS, нужно найти параметр xHCI Mode, он может находиться в разделах Advanced, Devices, Peripherals или подобных. Навигация по настройкам системы осуществляется с помощью клавиш со стрелками. Активируйте мод и перезагрузите компьютер в нормальном режиме.
Источник: http://gamesqa.ru/kompyutery/eto-ustrojstvo-mozhet-rabotat-bystree-24619/
Отключение предупреждения
Если вы не можете решить эту проблему, или если вы определили, что это проблема с вашим устройством или компьютером, и вы застряли с этим, вы всегда можете отключить пузырь
появляется при подключении USB-устройства к компьютеру. Устройство по-прежнему будет работать на гораздо более медленной скорости USB, чем теоретически, но, по крайней мере, Windows не будет вас беспокоить.
Для этого откройте Диспетчер устройств (введите Диспетчер устройств в меню Пуск и нажмите Enter), щелкните правой кнопкой мыши хост-контроллер USB в разделе Контроллеры универсальной последовательной шины и выберите Свойства. Снимите флажок «Скажите, может ли мое устройство работать быстрее» на вкладке «Дополнительно».
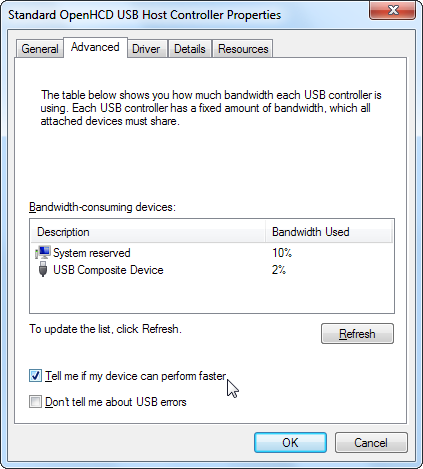
Вы столкнулись с этой проблемой? Как бы вы это исправить? Вы использовали решение, не упомянутое здесь? Оставьте комментарий и дайте нам знать!
Image Credit: USB-порт для подключения через Shutterstock
Источник: http://helpexe.ru/windows/reshenie-problem-so-skorostju-usb-jeto-ustrojstvo
От 30 000 до 35 000 рублей
В этом ценовом диапазоне уже можно найти приличные модели с хорошим 4К и неплохой картинкой. Совсем уж впечатляющих показателей не ждите, но и плеваться во все стороны точно не будете. Частоты в этой категории — честные 50/60 Гц, качество картинки — на хорошем уровне и примерно одинаковое у всех, операционные системы — полнофункциональные, но, в отличие от более дорогих моделей, могут подтормаживать.

LG 49UM7020 — Начальный LG с честным 4K. На коробке заявлен HDR, но от него есть только 10-битная цветопередача. Из приятных бонусов — низкий инпут лаг и поддержка быстрого переключения в игровой режим (ALLM).

Samsung UE-50TU7090 — Быстрая и контрастная VA-матрица c базовым HDR на 10 бит и локальным затемнением. Интереснее LG за счёт Edge-подсветки, которая неплохо эмулирует HDR.

LG 50NANO79 — По характеристикам близок к прошлым моделям, но матрица чуть более продвинутая благодаря использованию подсветки Nano Cell, плюс есть четыре HDMI. К сожалению, не заявлен VRR и не известно время инпут лага. Зато появилась Edge-подсветка.

Источник: http://prooneplus.ru/other/kak-ispravit-eto-ustrojstvo-mozet-rabotat-bystree




