Установить Windows XP на VirtualBox очень просто. Эта непритязательная операционная система без труда инсталлируется и запускается на виртуальной машине.
Создание виртуальной «Windows»
ШАГ 1: включаем компонент Hyper-V, и запускаем диспетчер
И так, сначала необходимо открыть спец. вкладку в Windows «Включение или отключение компонентов».
Чтобы сделать это — можно нажать Win+R, и воспользоваться командой optionalfeatures (либо зайти в ? панель управления Windows и открыть раздел «Программы», см. скрин ниже ?).
В ней нам требуется поставить галочку напротив пункта «Hyper-V» и нажать OK.

Как установить Hyper-V
Далее согласиться на перезагрузку компьютера и до-установку компонентов.

Перезагрузить сейчас
После перезагрузки компьютера — достаточно набрать в поиске «Hyper-V» и запустить «диспетчер Hyper-V». Он то нам и нужен! ?

Запуск Hyper-V
*
ШАГ 2: создание виртуальной машины (ВМ)
После первого запуска диспетчера Hyper-V — у вас никаких виртуальных машин (далее просто «ВМ») быть не должно.
Чтобы создать ВМ — обратите внимание на вкладку «Действия» (в колонке справа ?). Кликните по кнопке «Создать» как у меня на скриншоте.

Диспетчер Hyper-V — создать
Далее необходимо придумать имя для ВМ. Можно использовать любое.

Укажите имя и местонахождение
Если вы хотите создать «виртуальную Windows XP» (т.е. старую ОС) — выбирайте первое поколение. ?
Для «виртуальной Windows 10» — выбирайте второе поколение.

Укажите поколение
Затем необходимо указать количество выделяемой ОЗУ. Рекомендую как минимум 2000 МБ (для «виртуальной Windows 10» — 4000 МБ).

Выделить память
Что касается настройки сети — то ее пока что на этом этапе можно пропустить.

Настройка сети
Советую сразу же создать виртуальный жесткий диск (на нем будет храниться ваша виртуальная ОС, все ее файлы и т.д.). В моем примере я взял 15 ГБ (обычно требуется больше, и лучше указывать как минимум 30-45 ГБ).

Подключить виртуальный жесткий диск
Следующий шаг важен: здесь нужно указать расположение ISO-образа с ОС Windows, которую вы хотите установить на ВМ (т.е. эта версия ОС у вас станет «виртуальной»).
В своем примере я использовать образ ISO с Windows XP.
? В помощь!
1) Как и где искать «редкие» файлы: программы, игры, фильмы и пр. (кроме как в Google / Яндекс)
2) Как скачать Windows 10 на русском языке (официальный ISO-образ)

Параметры установки (выбор установочного ISO)
Ну и последний шаг — это обычная сводка, можно сразу же нажать на «Готово». ВМ была создана!

Сводка
*
ШАГ 3: установка Windows на ВМ
Теперь созданную ВМ можно запустить — для этого по ней достаточно кликнуть правой кнопкой мыши и выбрать в меню «Подключить…». ?

Подключить ВМ
Далее нажать по кнопке «ПУСК».

Пуск, запускаем ВМ
Т.к. в предыдущем шаге мы указали установочный образ ISO с Windows XP — ее установка на виртуальную машину начнется автоматически!

Т.к. при создании ВМ мы указали файл ISO — то установка началась автоматически
Как правило, достаточно несколько раз нажать на кнопку Enter, и дождаться окончания форматирования виртуального диска и копирования файлов.

Выбор диска, форматирование, и копирование загрузочных файлов
Далее начнется весьма обыденный процесс установки ОС. Несколько раз придётся отвлечься и указать имя, часовой пояс и пр.

Процесс установки и копирования файлов
Через некоторое время Windows установится и произойдет первая загрузка… ?

Запуск ОС
Теперь у нас есть «виртуальная Windows XP» и с ней можно полноценно работать. ?

Виртуальная Windows XP готова к работе
*
ШАГ 4: использование ВМ
Использование ВМ крайне простое. После запуска диспетчера достаточно кликнуть по нужной ВМ правой кнопкой мыши и выбрать «Подключить» (так, как мы это делали при установки ОС в предыдущем шаге).

Подключаем ВМ и работаем
После, виртуальная Windows будет запущена в отдельном окне (как и др. программы), и в ней можно будет работать как в обычной системе — также доступна кнопка ПУСК, файлы на диске, игры и т.д.

Можно играть
Важно: для выхода из окна приложения виртуальной машины — нажмите сочетание Ctrl+Alt+←.
*
Как скопировать файлы на диск ВМ
Довольно популярный вопрос по поводу обмена файлами с виртуальной ОС (ведь через правка/копировать это делать не получается…).
Приведу наиболее простой способ: сначала нужно отключить ВМ.

Состояние — выключена
Далее открыть управление дисками, нажать по меню «Действие / Присоединить виртуальный жесткий диск» и указать его расположение (по умолчанию: C:UsersPublicDocumentsHyper-VVirtual hard disks).

Присоединить виртуальный диск
В результате виртуальный диск (на котором установлена «виртуальная Windows») отобразиться в «Моем компьютере» и с ним можно будет работать как с обычным HDD. Т.е. скопировать и перенести на него (с него) любые файлы.

Можно работать с дисками
После обмена файлами с виртуальным диском — не забудьте его отключить: для этого в управлении дисками кликните по нему правой кнопкой мыши и выберите в меню «Отсоединить виртуальный жесткий диск».

Отсоединить виртуальный диск
*
В общем-то, на этом и всё…
Компонент Hyper-V является весьма неплохой заменой отдельным программам вроде VirtualBox (о которой я рассказывал в этой заметке).
Впрочем, иногда виртуальные машины не позволяют всё же запускать определенный старый софт, и для его работы приходится ставить «реальную ОС» на реальный старый ноутбук (например) …
*
Дополнения — всегда приветствуются!
Всем успехов!
Полезный софт:
-

- Видео-Монтаж
Отличное ПО для создания своих первых видеороликов (все действия идут по шагам!).
Видео сделает даже новичок!
-

- Ускоритель компьютера
Программа для очистки Windows от «мусора» (удаляет временные файлы, ускоряет систему, оптимизирует реестр).
Источник: http://ocomp.info/virtualnaya-windows.html
Особенности программы
- Возможность модульной распаковки дистрибутива с необходимыми инструментами;
- Встроенный русификатор с подсказками и руководством;
- Официальная поддержка Windows XP: несмотря на перенос операционной системы в статус «архивных» лично Microsoft;
- Виртуализация аудиоустройств, жестких дисков, интерфейсов и дополнительного оборудования «гостевыми операционными системами»;
- Импорт и экспорт уже подготовленных «образов» со всеми настройками, промежуточными файлами и обновлениями.
Источник: http://virtualboxpc.ru/skachat-virtualbox-dlya-windows-xp/
Что такое виртуальная машина Windows XP и зачем она нужна?
Начнем, пожалуй, с самого животрепещущего вопроса о том, что же на самом деле представляет собой это кажущееся многим мудреным понятие.
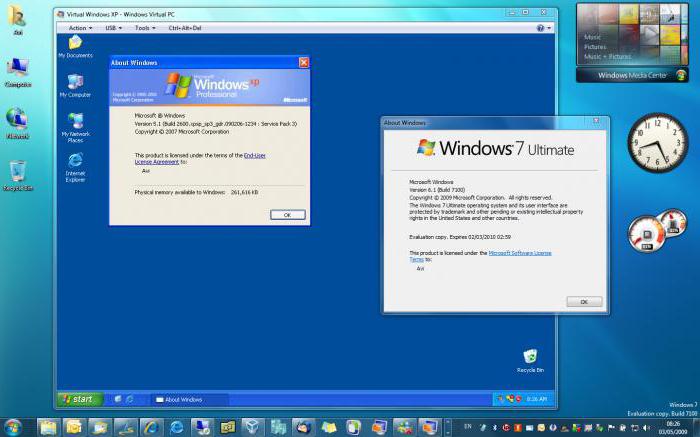
Если не рассматривать техническую сторону функционирования такой системы, самым простым объяснением станет тот факт, что, по сути, такая программа в работе является полным аналогом реальному компьютеру, но только в виртуальном варианте. В операционной системе, которая предусмотрена в качестве гостевой, можно работать точно так же, как в обычной «операционке», инсталлированной на пользовательском терминале.
Само собой разумеется, что в такой системе запросто устанавливаются программы, меняются настройки и т. д. Иными словами, в виртуальной «Винде» можно посмотреть, как будет работать та или иная программа, причем даже зараженная вирусом, без влияния на основную ОС.
И Windows XP в качестве гостевой системы выбрана неслучайно. Дело в том, что, начиная с версии Vista, некоторые приложения, рассчитанные исключительно на «экспишку», попросту перестают работать, а запускать их приходится в режиме совместимости. Ну не будешь же устанавливать две «операционки», да еще и так, чтобы они не конфликтовали между собой? Во-первых, это достаточно трудоемкий процесс, а во-вторых, если исходить из добропорядочности законопослушного пользователя, то неизбежны еще и дополнительные расходы на приобретение лицензии.
В этом смысле создание виртуальной машины Windows XP имеет достаточно много преимуществ. К тому же сам процесс занимает не так уж и много времени. Единственное, на что придется обратить внимание, так это на некоторые нюансы при выборе параметров. Но обо все по порядку.
Источник: http://fb.ru/article/234685/virtualnaya-mashina-windows-xp-sozdanie-virtualnoy-mashinyi-windows-xp
Windows XP для виртуальных машин

Виртуализация — довольно обсуждаемая тема в мире операционных систем. За возможность запустить одну операционную систему внутри другой специалисты по информационным технологиям, ответственные за масштабные фермы серверов, а так же домашние пользователи просто ликуют. Однако, нет ничего более противоречивого, чем преимущества виртуальной операционки на вашем настольном ПК. Конечно, экспериментаторам и вирусмэйкерам нравится возможность запускать Windows XP под Vista, Windows 7, MacOS, под операционными системами на базе Linux для тестирования своих “шедевров” и запуска необходимых программ. Так же эта возможность пригодиться тем, кто хочет навсегда покончить с ОС от «мелкомягких», но не решается это сделать из-за невозможности запуска некоторых программ под эмулятором Wine.
Для того, чтобы понять, нужна ли вам виртуальная система Windows XP, ответьте на следующие вопросы:
- У Вас есть желание пробовать переустанавливать операционку, под которой работаете?
- Желаете проверить действие программы, скачанной из сети, на каком то другом «не моем» компьютере, чтобы посмотреть как она устанавливается, на наличие вирусов, удовлетворит ли программа, чтобы затем решать, стоит ставить ее на реальный компьютер или нет?
- Хотите, чтобы Ваши эксперименты никаким образом не влияли на работу реального компьютера, за которым, возможно, работаете не только Вы??
Если на вопросы ответ положительный, то прочитав эту статью, Вы получите виртуальную Windows XP на борту Вашего ПК.
Рассмотрим виртуализацию на примере VirtualBox, так как эту программу можно установить практически на любую ОС, однако, безглючная работа, включающая все его возможности (как то, подключение по протоколу RDP к консоли виртуальной системы) доступны только на Линуксе, поэтому была выбрана Ubuntu Linux. Для самого VirtualBox специальной настройки установленной оси не требуется, вполне хватит выделить отдельный диск или раздел для хранения образов виртуальных систем и папки с образами инсталляционных дисков для установки.
Ключевые возможности программы:
- Кроссплатформенность (возможность запуска на любом компьютере)
- Модульность (дополнительные модули, увеличивающие функционал)
- Поддержка USB 2.0, когда девайсы основной машины становятся открытыми для гостевой операционной системы
- Поддержка 64-битных гостевы хсистем
- Поддержка уже созданных образов хард – диск VMDK (VMware) и VHD (Microsoft Virtual PC), включая snapshots
- Встроенный сервер RDP, с возможной поддержкой клиентских USB-устройств поверх протокола RDP
- Экспериментальная поддержка аппаратного 3D-ускорителя (Open GL, Direct X)
- Поддержка виртуализации и аудио-устройств (эмуляция кодеков AC 97 или Sound Blaster16 либо Intel HD Audio по выбору)
- Поддержка различных типов конфигурации сетевой инфраструктуры (NAT, Host Networking via Bridged, Internal)
- Возможность создания цепочек сохраненных состояний виртуальной машины (snapshots), к которым может быть применен откат из последнего сохраненного состояния гостевой операционной системы
- Поддержка Shared Folders для быстрого обмена информацией между хостовой и гостевой системой
- Возможная интеграция рабочего стола (seamless mode) хостовой и гостевой операционной системой
- Поддержка русскоязычного интерфейса
Пакет с дополнениями включает в себя следующие модули:
- VirtualBox Guest Additions — комплект софта, устанавливаемый в гостевую операционку и повышающий спектр ее применения по взаимосвязи с системой виртуализации и хост-системой (например, после инсталляции специальных драйверов «виртуальной видеокарточки» появляется возможность изменить разрешение рабочего стола гостевой оси произвольным образом следуя за размером окна VirtualBox, в котором запущена эта виртуальная машина)
- Базовая версия является целиком открытой по лицензии GNU GPL, соответственно нет ограничений в использовании
- RDP сервер (дает возможность подключиться к виртуальной системе удаленно при помощи любого из совместимых клиентов)
- Поддержка порта USB позволяет передать виртуальной машине доступ к USB устройствам
- Intel PXEboot — загрузка операционки по сетке (возможно при использовании при создании тонкого клиента / бездисковой рабочей станции)
Источник: http://itpotok.ru/kak-ustanovit-windows-xp-na-virtualnuyu-mashinu/
Для чего используются виртуальные машины
Виртуальные машины общего назначения (в отличие от специализированных — таких, как, например, VM Java), используют:
- Для запуска приложений, которые не поддерживает основная система.
- Для защиты системы от потенциального вреда непроверенных программ.
- Как дополнительную преграду от вирусов при посещении сомнительных веб-ресурсов.
- Для создания изолированной среды для изучения деятельности вредоносного ПО.
- В качестве тестового полигона для отладки собственных разработок.
- Для освоения технологий построения сетей.
- Для двойной авторизации на некоторых игровых порталах и многого другого.
Ну и конечно, виртуальные машины повсеместно используют для распределения рабочих ресурсов серверов.
Сегодня мы не будем касаться промышленного применения ВМ, а рассмотрим только то, что может быть полезно домашним пользователям ОС Windows.
Источник: http://compconfig.ru/software/virtualnye-mashiny-dlya-windows.html
Создание виртуальной машины
 С помощью Virtualbox XP mode запустится быстрее
С помощью Virtualbox XP mode запустится быстрее
После подготовки нужно создать виртуальную машину и запустить Windows XP mode со своего рабочего стола.
- Переместите вновь созданный файл «VirtualXPVHD.vhd» в папку на рабочем столе, которую вы больше не будете изменять. В будущем VirtualBox всегда будет искать и использовать именно этот файл по этому адресу.
- Запустите VirtualBox и создайте новую виртуальную машину в поле «Новое». В следующем поле введите имя виртуальной машины по вашему выбору, выберите «Microsoft Windows» в качестве типа, а «Windows XP (32-разрядная версия)» — в качестве версии.
- В разделе «Диск» выберите «Использовать существующий диск», щелкните значок папки и выберите файл «VirtualbXPVHD.vhd» в директории, которую вы используете.
- Теперь нажмите на кнопку «Создать».
Источник: http://ichip.ru/sovety/kak-zapustit-xp-mode-v-windows-10-332072
Для чего можно использовать «виртуалки»
- для тестов или обучения в других операционных системах (Windows, Linux, MacOS и т.д.)
- разработка программ для других ОС
- работать в разных местах с одинаковым программным окружением
- для анонимности
Думаю, можно ещё придумать способы применения, это первое что пришло мне в голову. Например, на бывшей работе я не мог поставить нужные мне программы на компьютер, хоть и был админом. Это было связано с безопасностью и лицензионными вопросами. Тогда я установил себе виртуальную машину, поставил на неё Windows и все нужные мне программы, и в ней работал. Вечером записывал образ на внешний жёсткий диск и уносил с собой домой.
К тому же, рабочий интернет был сильно урезан по скорости, но был доступ к другому провайдеру. Я поставил вторую сетевую карту и настроил её в виртуальной машине. Т.е., в «обычной» винде на неё даже не стояли драйвера, а в виртуальной среде через неё работал быстрый интернет.
Виртуальный жёсткий диск хранится в одном файле и его данные можно шифровать. Т.е., если кто-то приходит к вам без спроса, то можно просто закрыть виртуальную операционную систему и кроме браузера и Excel’а на вашем компьютере ничего найти не получится ?
Источник: http://it-like.ru/kak-ustanovit-virtualnyiy-windows-7-8-10/
Что такое виртуальные машины
Виртуальная машина — это эмулятор компьютера в самом широком смысле. Это почти как эмулятор игровой приставки или Android-устройства, только настраивается гораздо гибче.
Например, на эмуляторе Sony PlayStation не получится запустить игру под Nintendo GameBoy. А эмулятор DOSbox — это очень условный, специализированный виртуальный компьютер с эмуляцией определенного списка старого оборудования и со встроенной системой DOS, так что запустить там Windows 10 не получится.
Виртуальная машина же — это эмулятор персонального компьютера с практически любым железом. И на этот компьютер можно устанавливать любую операционную систему и программы, которые нужны.
Источник: http://club.dns-shop.ru/blog/t-328-prilojeniya/37837-virtualnyie-mashinyi-kak-sdelat-komputer-v-komputere/
Где скачать Виртуал Бокс
Последняя сборка инструмента с промежуточными обновлениями и контентными апдейтами доступна для загрузки по прямой ссылке. Предварительная регистрация не понадобится. Скачать VirtualBox для Windows XP может каждый.
Важно! Если на сторонних сайтах предлагают скачать взломанный VirtualBox, то использовать такое программное обеспечение нежелательно. Высока вероятность столкнуться с вирусами и троянами.
Источник: http://virtualboxpc.ru/skachat-virtualbox-dlya-windows-xp/
Настройка виртуальной машины для Windows XP
Перед установкой Виндовс можно выполнить еще несколько настроек для повышения производительности. Это — необязательная процедура, поэтому ее можно пропустить.
- В левой части VirtualBox Менеджера вы увидите созданную виртуальную машину для Windows XP. Нажмите по ней правой кнопкой мыши и перейдите в «Настроить».

- Переключитесь на вкладку «Система» и увеличьте параметр «Процессор(ы)» с 1 до 2. Для улучшенной их работы задействуйте режим работы PAE/NX, поставьте напротив него галочку.

- Во вкладке «Дисплей» вы можете немного увеличить количество видеопамяти, но не переусердствуйте — для устаревшей Windows XP будет достаточно совсем небольшой прибавки.

Также вы можете поставить галочки напротив параметра «Ускорение», включив 3D и 2D.
- При желании вы можете настроить и другие параметры.
После настройки VM можно приступать к установке ОС.
Источник: http://lumpics.ru/how-install-windows-xp-on-virtualbox/
Создание виртуальной машины: выбор программы и основные требования
Далее, например, когда создается виртуальная машина Windows XP на Windows 8.1, нужно определиться с софтом (программным обеспечением). Само собой разумеется, что при выборе той или иной программы следует обратить внимание на критерий ее совместимости с установленной «операционкой».
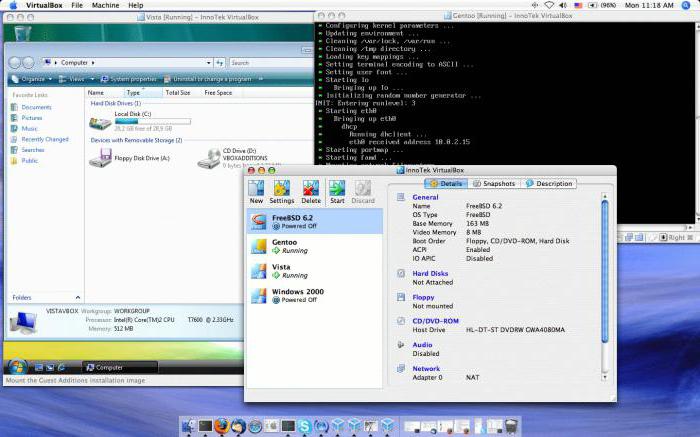
Что же касается самих программ, их сегодня можно найти достаточно много. Самыми распространенными и наиболее востребованными считаются VirtualBox, VMware Workstation, Microsoft Virtual PC, QEMU и многие другие. Однако ввиду, так сказать, практичности и простоты эксплуатации в данном примере будем использовать VirtualBox — программу, нередко называемую «песочницей».
Источник: http://fb.ru/article/234685/virtualnaya-mashina-windows-xp-sozdanie-virtualnoy-mashinyi-windows-xp
Настройка виртуальной машины Windows 7
После выполнения предварительных условий можно приступать к настройке виртуальной машины Windows 7 для ее развертывания на Виртуальном рабочем столе Windows.
Чтобы настроить виртуальную машину Windows 7 на Виртуальном рабочем столе Windows:
-
Войдите в портал Azure и, либо выполните поиск образа Windows 7 Enterprise, либо загрузите собственный образ Windows 7 Enterprise (x64).
-
Разверните одну или несколько виртуальных машин с Windows 7 Enterprise в качестве операционной системы сервера. Убедитесь, что виртуальные машины предоставляют доступ протоколу RDP (протокол удаленного рабочего стола) (порт TCP/3389).
-
Подключитесь к узлу Windows 7 Enterprise с помощью RDP и пройдите проверку подлинности с учетными данными, определенными при настройке вашего развертывания.
-
Добавьте учетную запись, которая использовалась при подключении к узлу по протоколу RDP, к группе «Удаленный рабочий стол пользователя». Если вы не добавите учетную запись, вы не сможете подключиться к виртуальной машине после ее присоединения к домену Active Directory.
-
Перейдите на Центр обновления Windows в вашей виртуальной машине.
-
Установите все обновления Windows в категории «Важные».
-
Установите все обновления Windows в категории «Дополнительные» (за исключением языковых пакетов). Данный процесс устанавливает обновление протокола удаленного рабочего стола Remote Desktop Protocol 8.0 (KB2592687), необходимый для выполнения этих инструкций.
-
Откройте Редактор локальных групповых политик и выберите Конфигурация компьютера > Административные шаблоны > Компоненты Windows > Службы удаленного рабочего стола > Узел сеансов удаленного рабочего стола > Среда удаленных сеансов.
-
Включите политику протокола Remote Desktop Protocol 8.0.
-
Присоедините эту виртуальную машину к домену Active Directory.
-
Перезапустите виртуальную машину, выполнив следующую команду:
shutdown /r /t 0
-
Чтобы получить маркер регистрации, следуйте инструкциям, приведенным здесь.
- Если вы предпочитаете использовать портал Azure, можно также открыть страницу обзора пула узлов, в который нужно добавить виртуальную машину, и создать там маркер.
-
Скачайте Агент Виртуального рабочего стола для Windows 7.
-
Скачайте Диспетчер агентов Виртуального рабочего стола для Windows 7.
-
Откройте установщик агента Виртуального рабочего стола Windows и следуйте инструкциям. При появлении запроса введите ключ регистрации, созданный на шаге 12.
-
Откройте установщик Диспетчера агентов Виртуального рабочего стола Windows и следуйте инструкциям.
-
Дополнительно, можно заблокировать порт TCP/3389, чтобы удалить прямой доступ протокола удаленного рабочего стола к виртуальной машине.
-
Дополнительно, убедитесь, что платформа .NET Framework имеет версию не ниже 4.7.2. Обновление платформы особенно важно при создании пользовательского образа.
Источник: http://docs.microsoft.com/ru-ru/azure/virtual-desktop/deploy-windows-7-virtual-machine
Наиболее популярные эмуляторы
Можно найти много программ, с помощью которых возможно создать виртуальный Windows. Но лучше всего ознакомиться с самыми популярными из них.
VirtualBox
Это наиболее распространенная бесплатная программа, с помощью которой можно эмулировать самые популярные операционные системы:
- Windows (с поддержкой разных версий).
- MacOS.
- Любую операционку из семейства Linux.
- Поддерживается взаимодействие с ВМ из платной версии эмулятора VMware Workstation.
Windows 7 и созданная виртуальная машина без труда настраиваются обычным пользователем. Программа отличается, как производительностью, так и стабильностью. Кроме того, несмотря на ее бесплатность обладает широкими возможностями, понятным интерфейсом. Она лучше других адаптирована для домашнего использования.
VMware
Также известная и популярная программа. Основное свое применение нашла в крупных корпорациях.
Есть две версии этого продукта:
- Workstation;
- Player.
Версия Workstation сможет полностью удовлетворить потребности пользователя, но это платная программа. Обычные пользователи могут использовать бесплатный аналог Workstation — VMware Player.
В платной версии поддерживается работа с системами 32-х и 64-х, видит USB 3.0, работают вполне успешно различные операционные системы. VMware Workstation — продвинутая версия эмулятора компьютера, но из-за своей стоимости нашла свое применение в основном среди крупных компаний, а не у обычных пользователей.
Microsoft Virtual PC
Аналогичная виртуальная машина для работы в Windows 7. У нее широкий функционал и понятный удобный и практичный интерфейс. Но есть и существенный минус — в ней возможна работа лишь с операционными системами семейства Windows. Другие операционные системы, такие как Linux или Mac OS, на ней запустить не получится.
В этом кратком обзоре описаны три наиболее популярные виртуальные машины. Теперь видно, что для домашних потребностей лучше всего использовать программу VirtualBox. Далее будет рассмотрена процедура её установки и настройки.
Источник: http://ustanovkaos.ru/ustanovka-neskolkix-os/virtualnaya-mashina-dlya-windows-7.html
Установка Oracle VirtualBox
Итак, виртуальная машина Windows XP на Windows 10, к примеру, может быть создана только после установки основного программного продукта в существующую среду («операционку»).
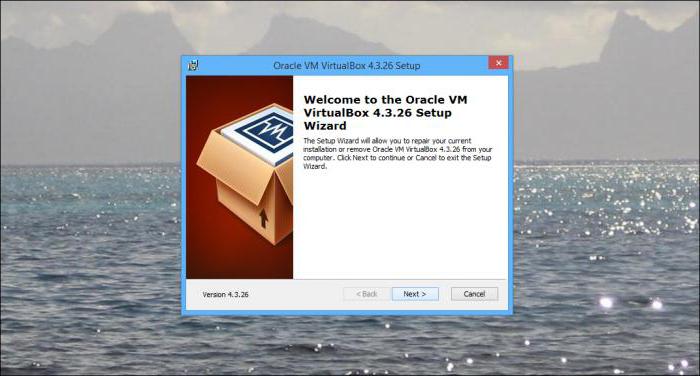
Как и полагается, сначала запускается основной инсталляционный файл программы. Сразу оговоримся, что запуск следует производить от имени Администратора, в противном случае возможно появление ошибок. Далее, как и во всех стандартных процедурах, выбираем место, куда установится программный продукт, ставим галочки напротив строк создания иконки на рабочем столе (если нужно), в общем, следуем указаниям «Мастера установки».
В процессе инсталляции могут появляться окна с предупреждениями, что программа не тестировалась на совместимость. Паниковать не стоит. Просто нажимаем кнопки продолжения. Да, кстати, если вдруг в процессе инсталляции пропадет интернет-соединение, в этом тоже ничего страшного нет — так и должно быть. Ждем окончания процесса.
Итак, установка завершена. После нажатия кнопки подтверждения (кстати, именно этим и хороша сия программа) приложение запустится автоматически, причем с интерфейсом на языке, который установлен в существующей «операционке» по умолчанию.
Источник: http://fb.ru/article/234685/virtualnaya-mashina-windows-xp-sozdanie-virtualnoy-mashinyi-windows-xp
Пошаговая установка Virtualbox
Для загрузки Virtualbox перейдите на официальный сайт www.virtualbox.org. На текущий момент последней версией утилиты является 5.0.10.


Запустите скачанный файл инсталлятора, нажмите «Next».

После этого запустится очередное окошко программы. Ничего в нем не меняйте. Нажмите «Next».

В окошке выбора параметров галочки оставьте по умолчанию. Кликните «Next».

После появится очередное окошко установки. Инсталлятор Virtualbox доведет до вашего сведения, что в процессе установки программы создастся новое сетевое подключение. Это значит, что ваше основное подключение на время деактивируется. Кликните «Yes», после этого в следующем окошке «Install».

Подождите, пока установится приложение. По завершению инсталляции выплывет уведомление касательно успешного завершения установочного процесса Virtualbox. Нажмите «Finish».
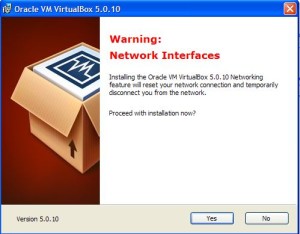

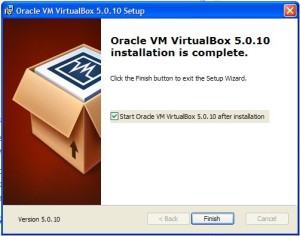
Если всё удалось, запустится «VirtualBox Менеджер».

«Менеджер» представляет из себя оболочку, обеспечивающую работу между Virtualbox и стационарным ПК. Диапазон параметров этого приложения довольно небольшой. Правда, тратить времени на их рассмотрение не стоит, поскольку программа работает с настройками по умолчанию, способными удовлетворить большую часть пользователей.
Источник: http://ewaline.su/mozilla-firefox/kak-ustanovit-windows-xp-na-virtualbox.html




