Ошибка при загрузке Windows: «Error 13: Invalid or unsupported executable format» Windows 7 Ответ
Что означает появление сообщения No bootable partition in table?
Начнем с описания самого уведомления. Если следовать его общепринятой трактовке, оно означает, что компьютерная система не находит активный раздел или устройство, используемое для загрузки в качестве приоритетного, в котором установлена операционная система. Иными словами, BIOS не может передать управление стартом ОС загрузчику системы. Некоторые считают, что данное сообщение появляется при повреждении именно загрузочной записи на нулевой дорожке винчестера, но это не всегда так.
Источник: http://fb.ru/article/415324/oshibka-starta-kompyutera-no-bootable-partition-in-table-chto-delat
Создание установочной флешки
Если ошибка Invalid Partition Table появляется при попытке установить Windows с флешки, то это связано с тем, что некоторые пользователи создают установочную флешку не правильно. К примеру, они создают в программе Rufus ISO образ с разметкой GPT, но у них жесткий или SSD диск, на котором Windows, размечен как MBR. Если у вас на компьютере диск MBR. то и установочную флешку вы должны создавать с разметкой MBR. Особенно это касается, когда пользователи пытаются установить Windows 10 через утилиту MediaCreationTool на старые компьютеры, со старым BIOS.
- Нажмите правой кнопкой мыши по кнопке «Пуск» и выберите «Управление дисками». Щелкните по «Диск 0», на котором Windows, правой кнопкой мыши и выберите «Свойства». Перейдите во вкладку «Тома» и посмотрите текущую разметку диска.
- Если диск MBR, то создайте установочную флешку с разметкой MBR (рекомендую rufus). Если у вас будет написано, что таблица GUID или GPT, то создайте установочную флешку с разметкой GPT.

Если выше не помогла рекомендация, то у вас BIOS старее, чем предполагалось. Нажмите в Rufus на «Показать расширенные параметры» и выберите галочками два пункта:
- Добавить исправления для старых BIOS.
- Использовать MBR с BIOS ID.

Источник: http://mywebpc.ru/windows/invalid-partition-table/
«Invalid or damaged bootable partition»
Invalid or damaged bootable partition
I have a Lenove Model H420, this morning it did some updates. When I restart my computer, it failed to boot and i get the message «invalid or damaged bootable partition». Any suggestions or bits of information to deal with it. Thank you so much»
— Question from Lenovo
Источник: http://diskpart.com/articles/invalid-or-damaged-bootable-partition-1984.html
Решение
Сообщение от
Antimorkovka

Может в этом проблема?
может.
FAQ по созданию загрузочной флешки
1
|
IT_Exp
Эксперт 87844 / 49110 / 22898 Регистрация: 17.06.2006 Сообщений: 92,604 |
27.06.2015, 16:54 | ||
|
Помощь в написании контрольных, курсовых и дипломных работ здесь.
Ошибка [Error] RLINK32: Unsupported 16bit resource in file «MainFormUnit.dfm»
Ошибка «STOP: 0x0000007E» при загрузке Windows 7 Искать еще темы с ответами Или воспользуйтесь поиском по форуму: 4 |
Источник: http://cyberforum.ru/windows7/thread1488774.html
Как создать загрузочную флешку с программой Victoria, загрузить с неё компьютер или ноутбук (если они не загружаются нормально из-за сбойных секторов) и протестировать поверхность жёсткого диска на бэд-блоки. Как избавиться от бэд-блоков в DOS (ДОС) режиме.
Уже третью статью мы работаем с неисправным жёстким диском WDC WD5000AAKS, на нём имеются сбойные сектора (бэд-блоки) и мы хотим от них избавится.
В первой статье мы познакомились с программой Victoria, во второй статье нашли 13 бэд-блоков на нашем жёстком диске WDC WD5000AAKS (объём 500ГБ) и попытались их вылечить прямо в работающей Windows, но это у нас не получилось.
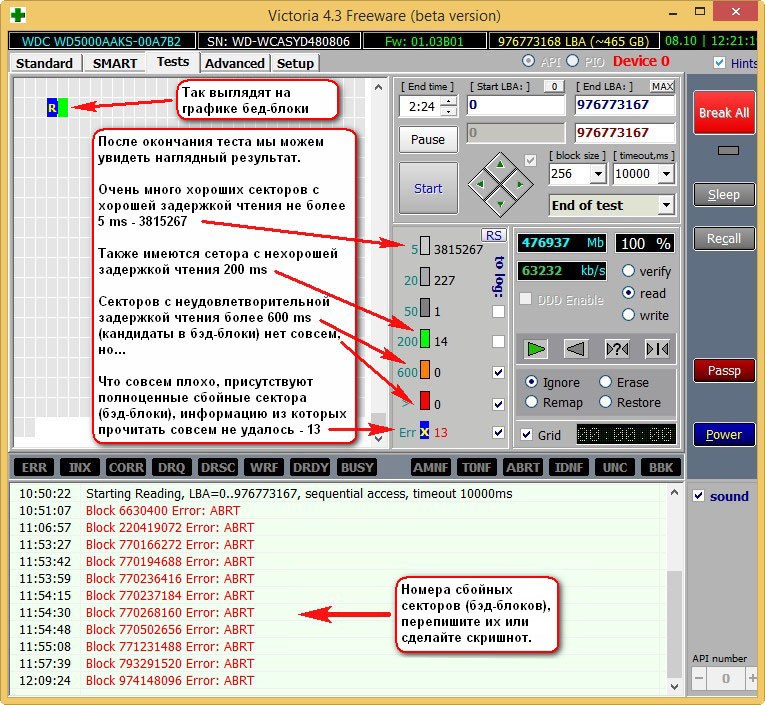
Но зато получилось сделать посекторный образ неисправного жёсткого диска в программе DMDE и скопировать все данные с «бэдастого» винчестера, затем отдать их хозяину неисправного жёсткого диска, а это удаётся далеко не всегда.
Данные клиента спасены, теперь нам осталось вылечить наш жёсткий диск от бэд-блоков и вернуть его обратно в строй, что мы и сделаем в этой статье.
Скачиваем ISO-образ загрузочного CD-ROM с программой Victoria 3.5 Russian на моём облачном хранилище по ссылке
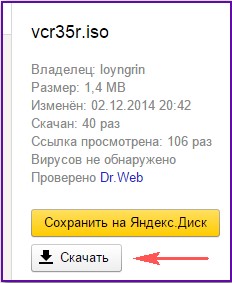
Создание загрузочной флешки с программой Victoria программой WinSetupFromUSB
Переходим на официальный сайт программы WinSetupFromUSB.
Скачиваем, разархивируем и запускаем нашу программу. Я нахожусь в операционной системе Windows 8 64 бит. Наша программа WinSetupFromUSB может работать как в 32-разрядных операционных системах, так и 64 -разрядных операционных системах. Чтобы запустить WinSetupFromUSB в программе Windows 8 64 бит щёлкаем два раза мышью на файле WinSetupFromUSB_1-4_x64.exe.
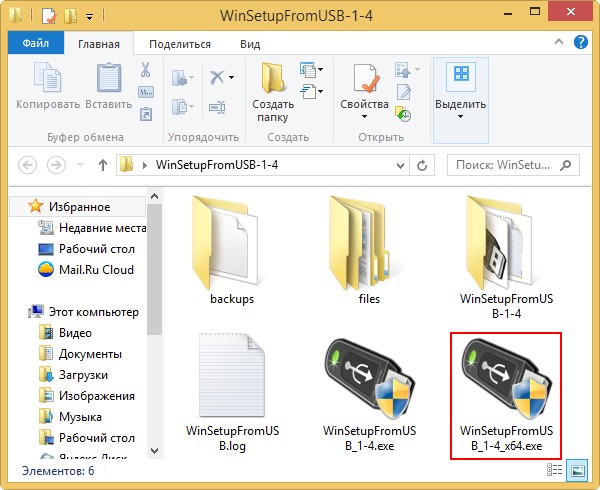
В главном окне программы WinSetupFromUSB выбираем нашу подсоединённую флешку.
Ставим галочку на пункте «Auto format it with FBinst» (осторожно, все данные на флешке удалятся) и отмечаем пункт «NTFS».
Ниже отмечаем галочкой пункт «
Linux ISO/Other Grub4dos compatible ISO
» и нажимаем справа кнопку, открывающую окно проводника.
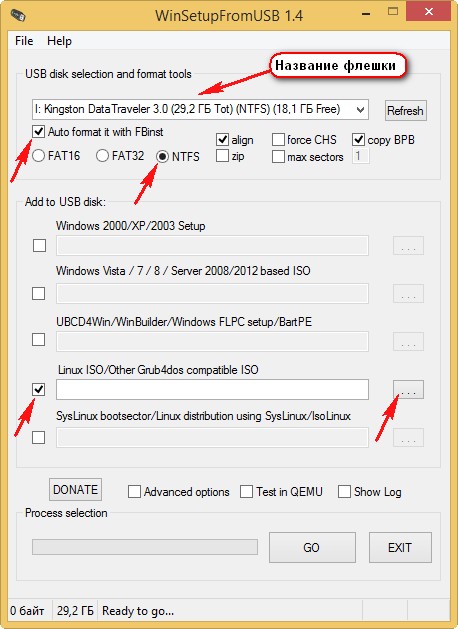
- Примечание: лично я давно сделал себе вот такую мультизагрузочную флешку содержащую операционные системы и программы и теперь просто добавлю программу Victoria на эту флешку.
Открывается окно проводника, в котором я нахожу свою папку с образом программы Victoria и выделяю его левой мышью.
Через пол минуты флешка готова.
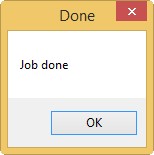
Загрузка компьютера или ноутбука с загрузочной флешки с программой Victoria
Чтобы загрузить любой компьютер или ноутбук с флешки содержащей программу Виктория нужно войти в БИОС и переключить режим работы жёстких дисков из AHCI в IDE. Как это сделать?
Жмём при загрузке компьютера клавишу Del, а на ноутбуке F2 и входим в БИОС. Идём во вкладку «Дополнительно», «Конфигурация SATA»
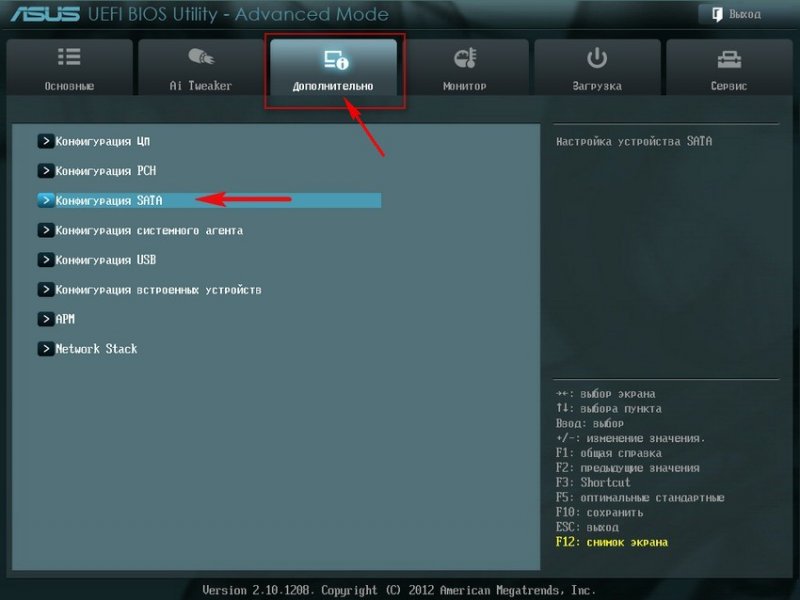
и переключаем AHCI в IDE
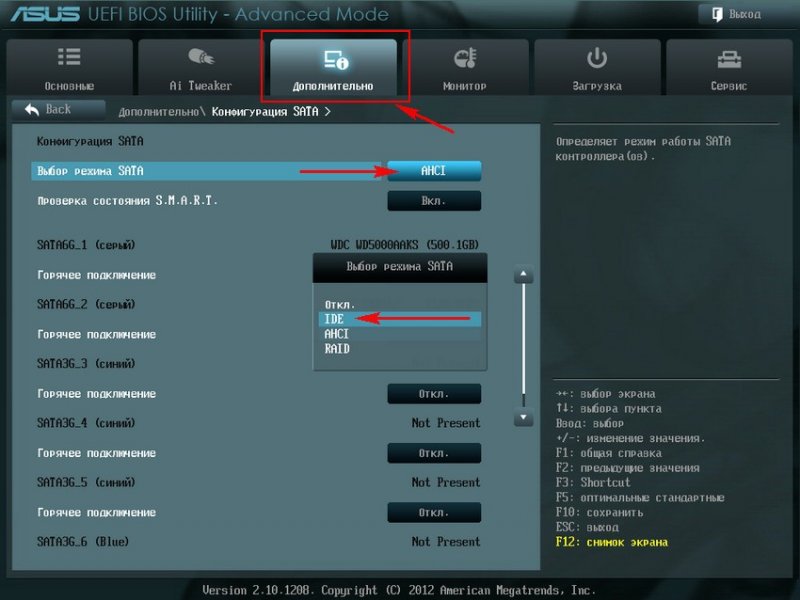
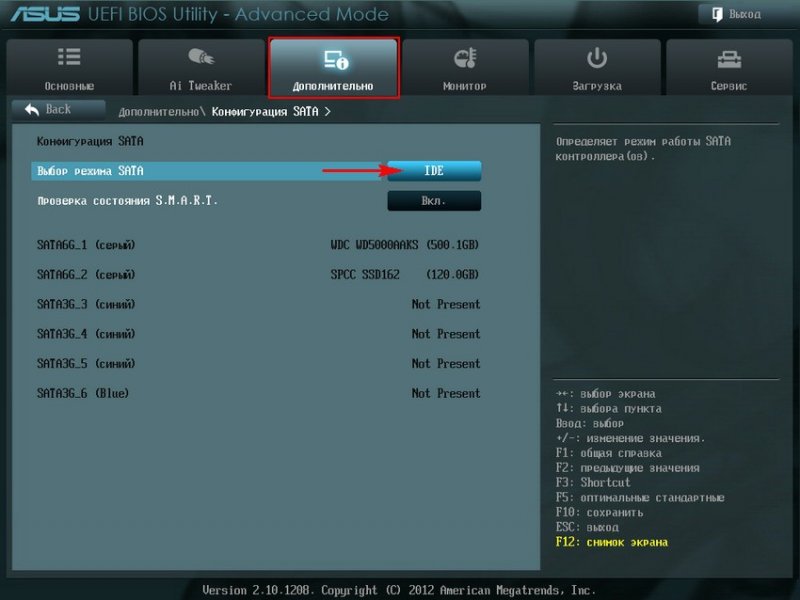
далее жмём F10, этим сохраняем внесённые нами изменения и перезагружаемся.
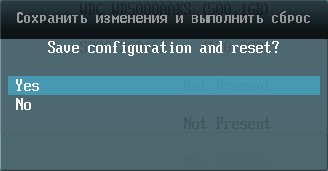
Если у вас новый ноутбук или компьютер с Windows 8, то Вам нужно войти в БИОС UEFI и
отключить Secure Boot
.
Ну вот и всё, входим при загрузке в загрузочное меню компьютера или ноутбука и выбираем нашу загрузочную флешку Kingston DataTraveler Mini 3.0 32GB с программой Виктория.


В первом окне ничего не выбираем и ждём пару секунд.
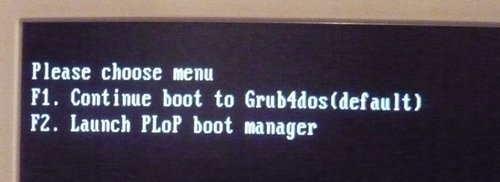
В следующем окне с помощью стрелок на клавиатуре выбираем «
vcr35r from partition 0″
и жмём Enter.
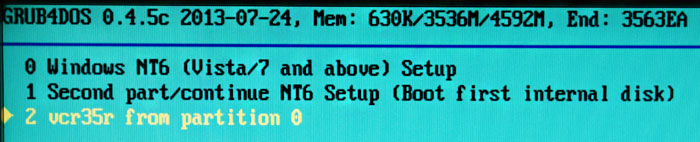
Выбираем «
Victoria 3.5 Russian for Desktop»
и жмём Enter.
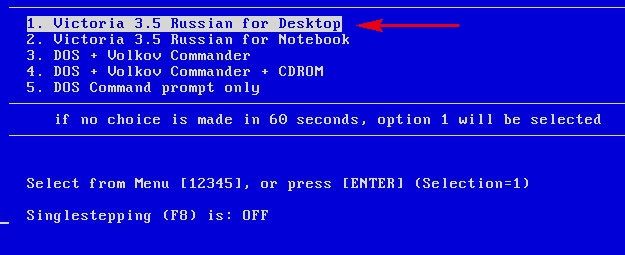
Перед нами главное окно программы Victoria в (ДОС) режиме до которого мы добирались две статьи. Кстати, мышь здесь не работает.
Нажимаем на клавиатуре «F1» и выходит справка, которая нам пока ни о чём не говорит (пригодится потом), жмём «Esc»
и выходим из справки.

«P» на клавиатуре для выбора нужного IDE канала или простыми словами выбора нужного жёсткого диска (если у Вас их несколько).
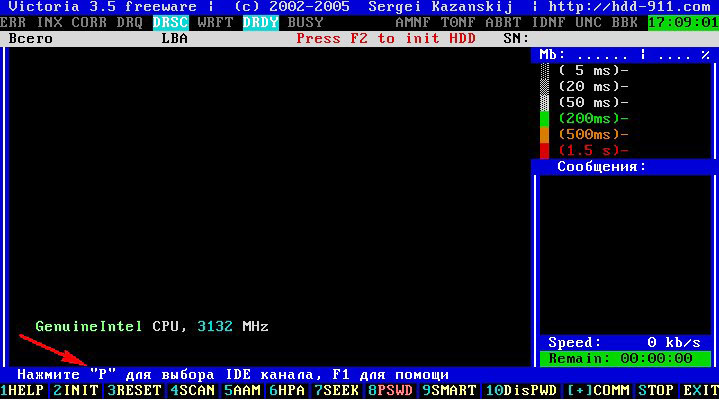
Выбираем «Ext. PCI ATA/SATA». Перемещаемся с помощью стрелок на клавиатуре «↑↓», и подтверждаем выбор – клавишей «Enter».
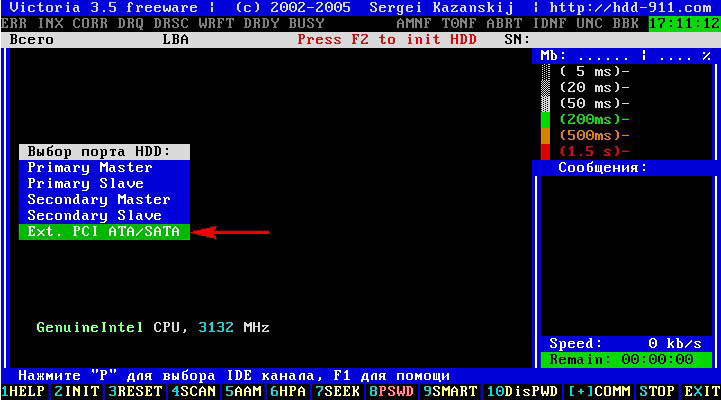
Появляются все накопители видимые нашей программой Victoria и нам нужно выбрать тот, с которым мы будем работать.
Примечание: Если на данном этапе у вас выйдет ошибка <Отсутствует DRSC+DRDY или винт не снимает BUSY…> или не определится ни один жёсткий диск, то значит в БИОСе вы не переключили опцию AHCI в IDE. Если переключили, но диск всё равно не определяются, то попробуйте подсоединить жёсткий диск к другому разъёму SATA на материнской плате.
«Введите номер канала, то есть номер жёсткого диска». При выборе нужного жёсткого диска Вы не должны никоем образом ошибиться. Например в моём случае видно два накопителя: винчестер WDC WD5000AAKS-00A7B2, который нам нужно вылечить от сбойных секторов (бэд-блоков) и мой твердотельный накопитель SSD SPCC SSD162 на котором установлена моя Windows 8, данный SSD трогать не будем.
Жёсткий диск WDC WD5000AAKS-00A7B2 у нас под цифрой «1», значит жмём на клавиатуре 1 и Enter.
Всё, жёсткий диск выбран и готов к работе с программой Victoria.
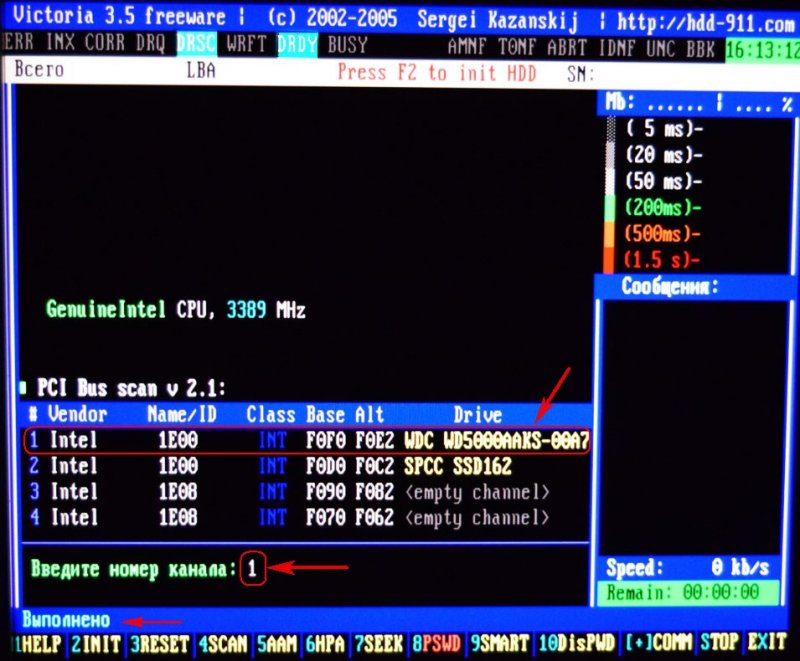
Если нажать F2, откроется паспорт выбранного жёсткого диска. Чтобы выйти из этого окна нажмите Esc клавиатуре.
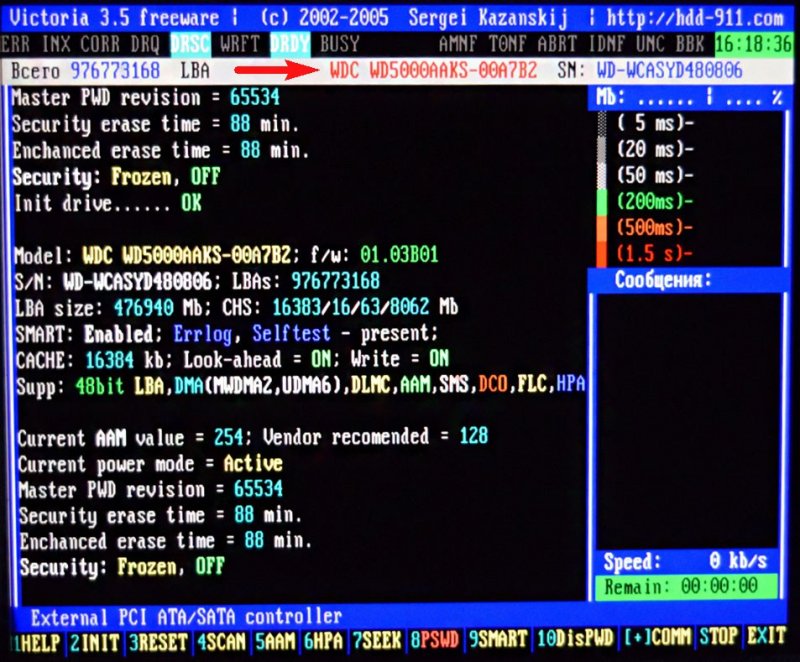
Если нажать F9, появится S.M.A.R.T. нашего жёсткого диска.
S.M.A.R.T. — технология самоконтроля, самоанализа винчестера. То есть данное окно подскажет нам — здоров наш винчестер или нет (полное объяснение данной технологии читайте в первой статье о Виктории), здесь скажу коротко.
Обратите внимание на то, что Victoria выделила красным (тревога!) цифру «8» на значении Raw, самого важного для здоровья жёсткого диска атрибута
— (remap), обозначает число переназначенных секторов.
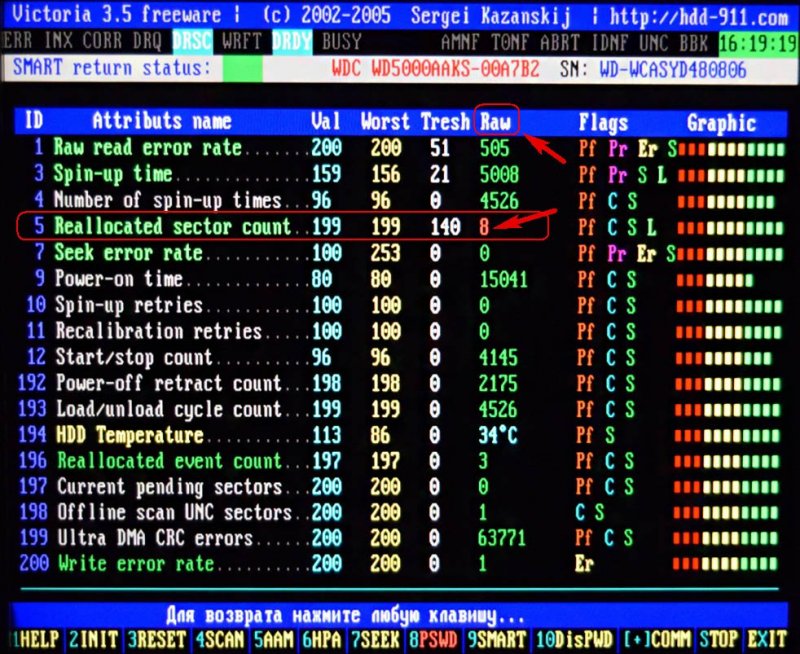
О чём говорит атрибут 5 Reallocated Sector Count — (remap). Если микропрограмма встроенная в жёсткий диск обнаружит сбойный сектор (бэд-блок), то она переназначит этот сектор сектором с резервной дорожки (процесс называется remapping). Но резервных секторов на жёстком диске не бесконечное число и программа нас предупреждает выделив этот показатель красным — скоро бэд-блоки переназначать будет нечем, а это чревато потерей данных и нам надо готовиться менять жёсткий диск на новый.
S.M.A.R.T. нашего винчестера мы теперь знаем, но этого мало, для полной картины нужно ещё провести полное сканирование поверхности жёсткого диска.
Тестирование поверхности и исправление жёсткого диска от бэд-блоков в программе Victoria
Внимание! Все настройки сканирования задаются с помощью клавиши F4. При нажатии F4 выходит вот такое меню.
Друзья, в программе Виктория можно настроить сканирование жёсткого диска на бэд-блоки не по всей поверхности жёсткого диска, а в определённой области (подробности далее в статье), но это, если Вы уже запускали полное сканирование и знаете точные номера сбойных секторов.
Если Вы не знаете точные номера бэд-блоков в адресации LBA и не запускали полного сканирования жёсткого диска в программе Виктории из под Windows (что мы проходили в прошлых статьях) или в ДОС режиме, тогда запустим полное сканирование винчестера прямо здесь в ДОСе.
1. Первый параметр сканирования «Start LBA» задаёт номер сектора, с которого начнётся тестирование, по умолчанию 0
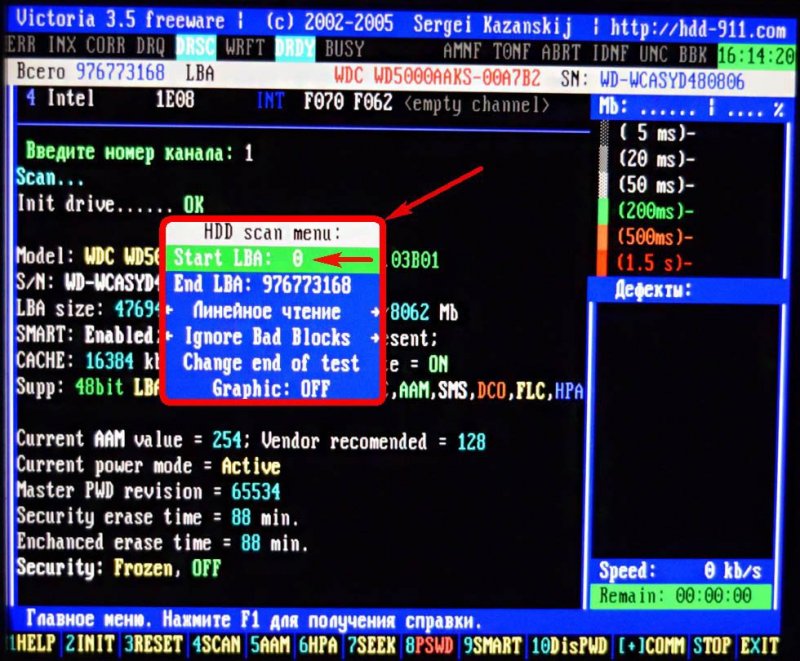
Жмём клавишу Пробел (Space) и вводим номер нужного нам сектора. Например, мы знаем, что наши бэд-блоки начинаются с сектора 770 000 000, тогда здесь нужно задать это число и программа Victoria именно с сектора 770 000 000 начнёт сканирование жёсткого диска.
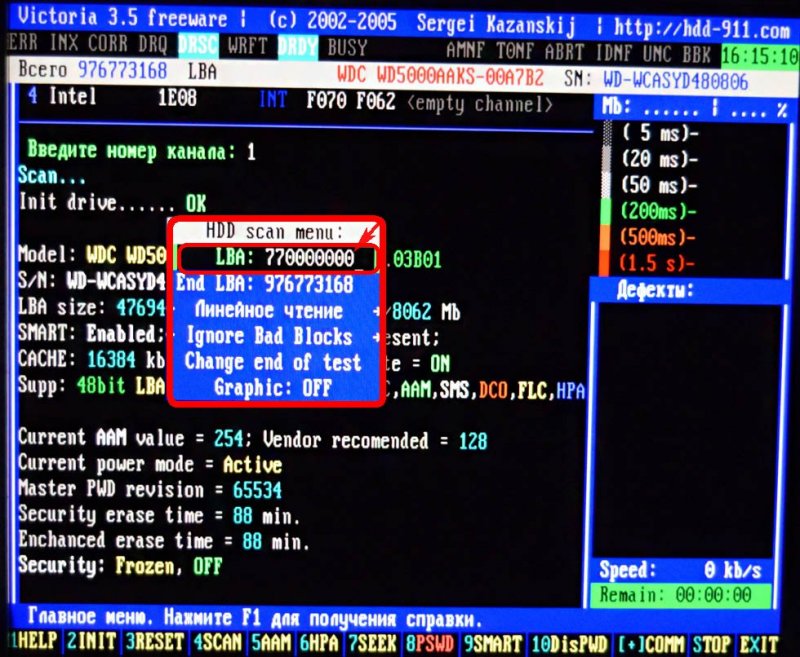
Сейчас предлагаю оставить число 0 и тестирование жёсткого диска начнётся с самого первого блока секторов.
Жмём Enter и после этого введённые цифры преобразуются в адрес LBA с которого начнётся тест, в нашем случае 0.
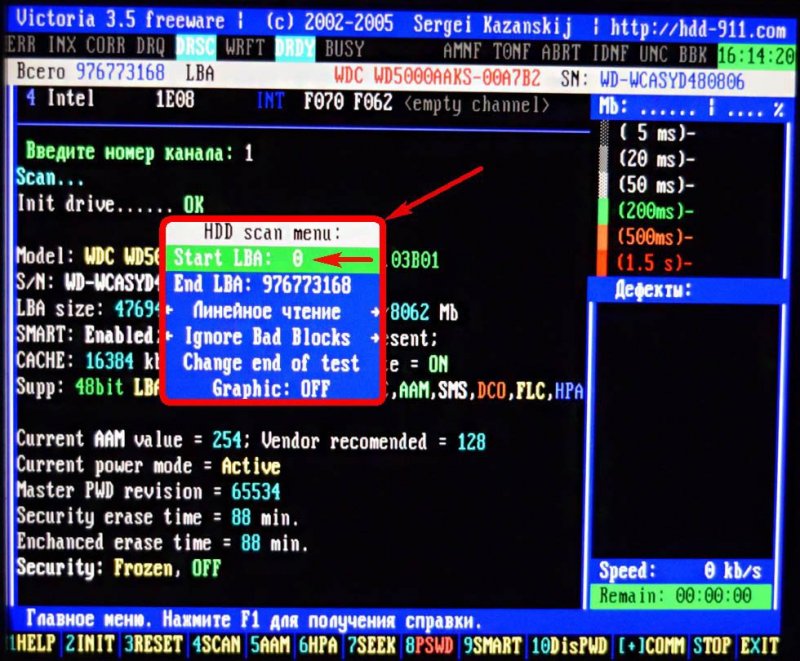
Переходим к следующему параметру сканирования. Для выбора нужного параметра меню используем клавиши со стрелками «↑↓».
2. «End LBA» — адрес сектора, на котором, закончится тестирование. Оставляем как есть. То есть мы будем тестировать наш жёсткий диск на присутствие бэд-блоков от начала и до конца жёсткого диска.
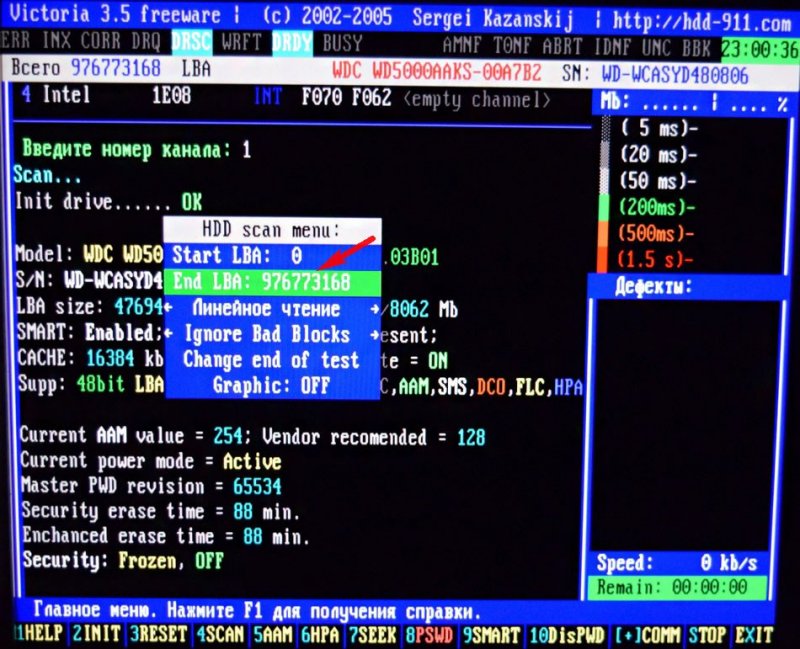
3. «Линейное чтение» — максимально быстрый и точный тест поверхности жёсткого диска от начала к концу, советую Вам выбрать его.
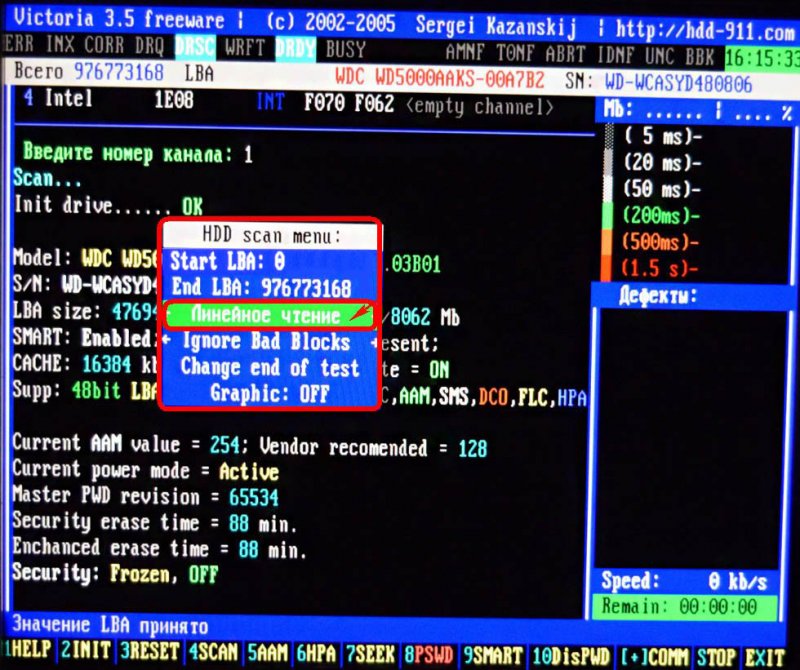
Если захотите экспериментировать, жмите на «Пробел», затем опять на «Пробел» и выбирайте другой тест, например «Случайное чтение» — тестирование секторов винчестера не последовательно, а с помощью генератора случайных чисел. Друзья, цель любого чтения намекнуть микропрограмме винчестера о том, что при обнаружении бэд-блока нужно сделать «Remap» (переназначение, замена) исключение из работы нечитаемого сектора (бэд-блока), присвоение его номера LBA другому физически здоровому сектору из резервной дорожки. В редких случаях это не получается с помощью «Линейного чтения», а получается с помощью «Случайного чтения», но знайте, «Случайное чтение» как и последующее

«BUTTERFLY — чтение» по продолжительности в несколько раз дольше «Линейного чтения»,
поэтому чтобы не ждать сутки, нужно задать область сканирования.
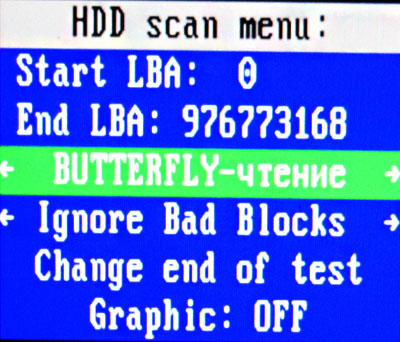
Особо будьте осторожны с алгоритмом «Запись (стирание)»,
на жаргоне — «Запись по всей поляне»
— полностью стирает с жёсткого диска информацию блоками по 256 секторов, то есть все Ваши данные на жёстком диске удалятся.
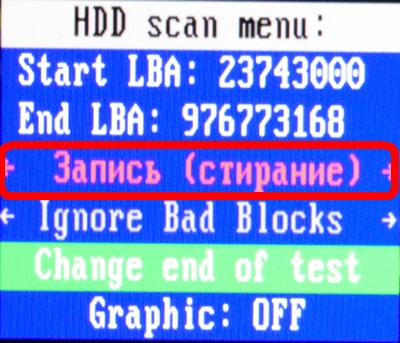
4. «Ignore Bad Blocks» — самая главная настройка программы Victoria, технология исправления сбойных секторов бэд-блоков. По умолчанию выставлен самый простой алгоритм проверки поверхности жёсткого диска «Ignore Bad Blocks»
не приносящий ни вреда, ни пользы винчестеру. С помощью данного алгоритма мы можем узнать общее состояние винчестера и номера сбойных секторов (бэд-блоков), если они есть.
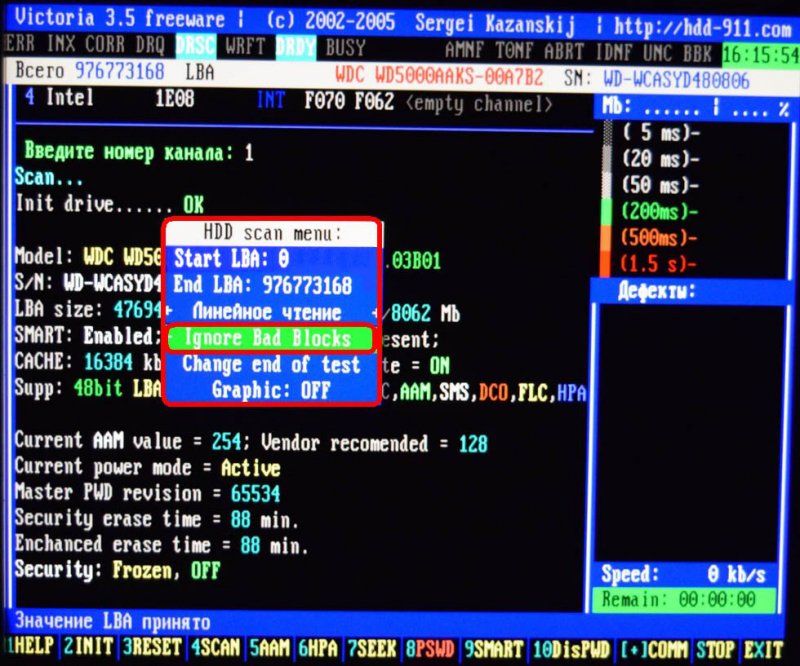
Но мы можем изменить алгоритм теста поверхности винчестера на самый эффективный «BB = Advanced REMAP» — (не стирает пользовательскую информацию нигде, кроме самого сбойного сектора, но там инфа и так в большинстве случаев потеряна). Жмём на «Пробел» и с помощью стрелок на клавиатуре выбираем «BB = Advanced REMAP», тогда при запуске теста поверхность жёсткого диска не просто будет сканироваться на присутствие сбойных секторов, но бэд-блоки ещё и будут исправляться.
- Что происходит при данном алгоритме «BB = Advanced REMAP» со сбойным сектором? Производится (несколько раз) попытка принудительной записи информации в сбойный сектор жёсткого диска, если попытка удачна, значит сектор становится здоровым и удаляется из списка бэд-блоков (ремап не происходит). Если попытка записи неудачна, значит больной сектор переназначается здоровым сектором со специально предназначенной для таких случаев резервной дорожки винчестера.
Remap — это переназначение (замена) больного сектора, присвоение его номера LBA другому физически здоровому сектору из резервной дорожки. Информация из сектора (на момент переназначения) висит в ОЗУ винта, и как только сектор переназначен — записывается назад.
Remap в основном не деструктивен для информации, если Ваши данные и потеряются, то только в одном сбойном секторе, но согласитесь, данные в бэд-блоке и так были нечитаемы. Во втором случае, данные будут просто перенесены на сектор с резервной дорожки.
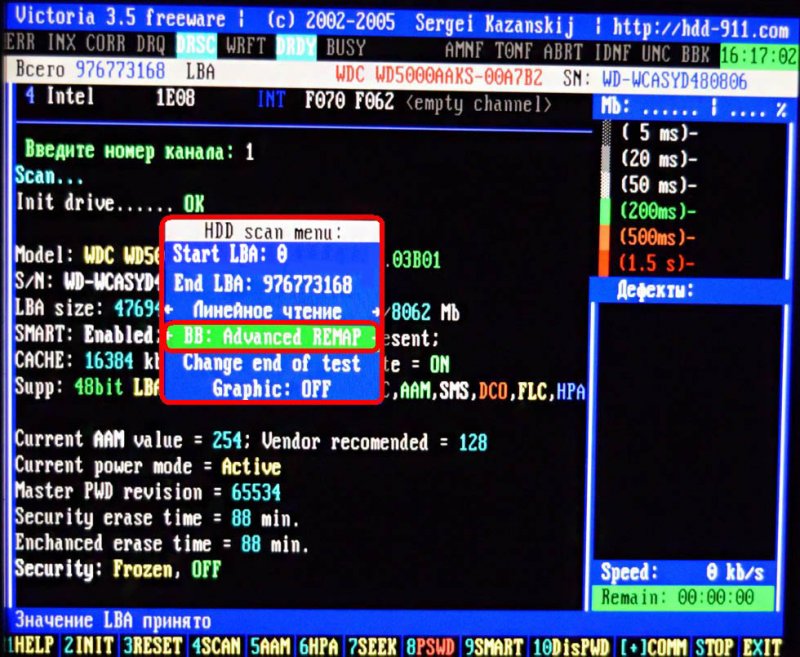
Из тех алгоритмов, которые чаще всего применяются при исправлении поверхности жёсткого диска, ещё хочу отметить алгоритм «BB: Classic REMAP», это простой способ скрытия бэд-блоков, но он не всегда срабатывает.
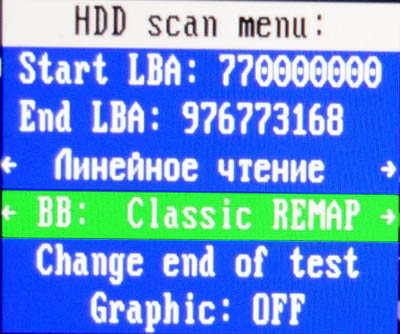
Ещё есть «BB = Erase 256 sect», тоже может исправить сбойный сектор и произвести REMAP, но у него один минус, при обнаружении сбойного сектора он полностью стирает информацию в целом блоке (256 секторов, осторожно, ваши данные в некоторых случаях удалятся). Размер одного блока (как Вы знаете) равен 256-ти секторам.
Если сравнить «BB = Erase 256 sect» с уже рассмотренным нами продвинутым алгоритмом «BB = Advanced REMAP», то последний выгоднее тем, что он если и стирает информацию, то только в одном сбойном секторе.
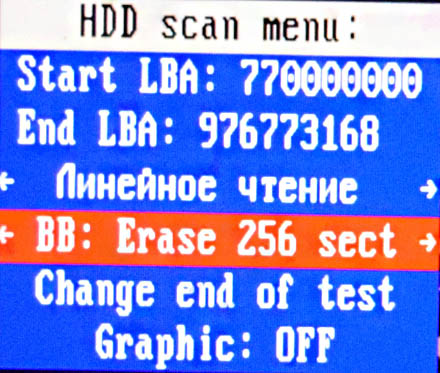
Для начала выберем «Ignore Bad Blocks» и узнаем сколько у нас сбойных секторов бэд-блоков.
5. «Change end of test». Жмём Enter на клавиатуре и начинается тест винчестера с заданными нами алгоритмами проверки поверхности накопителя с первого сектора (Start LBA:) 0 и без исправления поверхности (Ignore Bad Blocks).
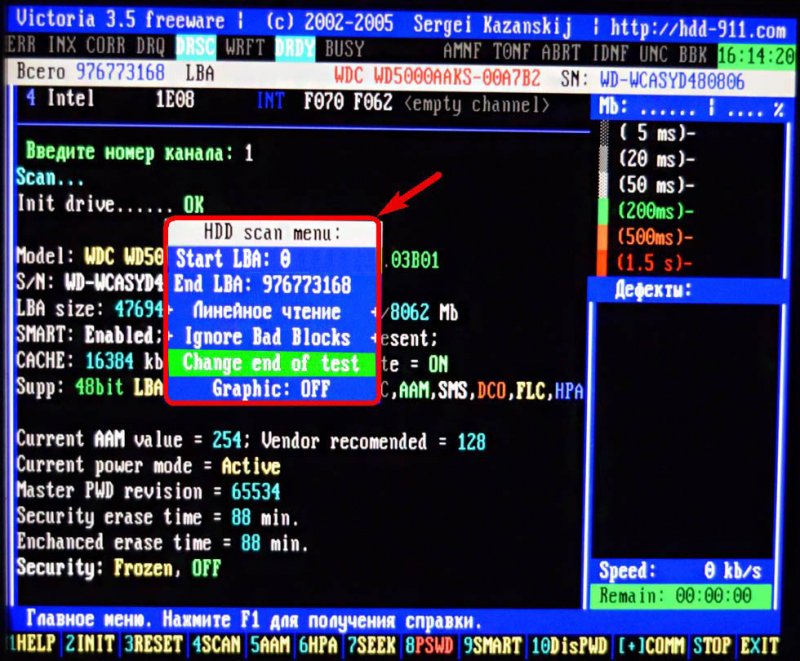
Как видим, ещё прошла только первая половина сканирования. Много отличных секторов с задержкой чтения не более 5 ms. Также имеются сектора с хорошей задержкой чтения 20 ms и удовлетворительной задержкой чтения 50 ms. Что плохо, присутствуют полноценные сбойные сектора (бэд-блоки), информацию из которых прочитать совсем не удалось — 7! А после окончания сканирования — 13. Как их исправлять?
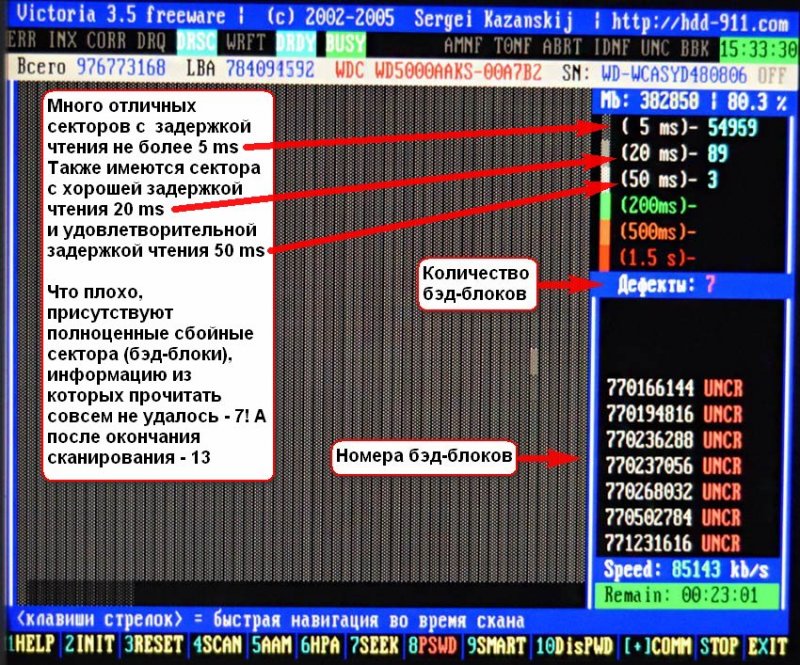
Remap — исправление сбойных секторов
Настраиваем программу Victoria так, чтобы при следующем сканировании наши бэд-блоки исправлялись.
Жмём F4. В первом пункте «Start LBA» нажимаем «пробел», мы уже знаем номера сбойных секторов и зададим этот параметр по другому. Первое сканирование показало, что все наши бэд-блоки начинаются с сектора 770 000 000 и заканчиваются в самом конце, поэтому жмём «пробел» на клавиатуре и выбираем 770 000 000.
2. «End LBA» — адрес сектора, на котором, закончится тестирование оставляем как есть, так как у нас имеются бэд-блоки в самом конце жёсткого диска.
3. «Линейное чтение»
4. «Ignore Bad Blocks», жмём на пробел и выставляем алгоритм «BB = Advanced REMAP».
5. «Change end of test». Жмём Enter на клавиатуре и начинается тест винчестера с заданным алгоритмом исправления поверхности накопителя «BB = Advanced REMAP».
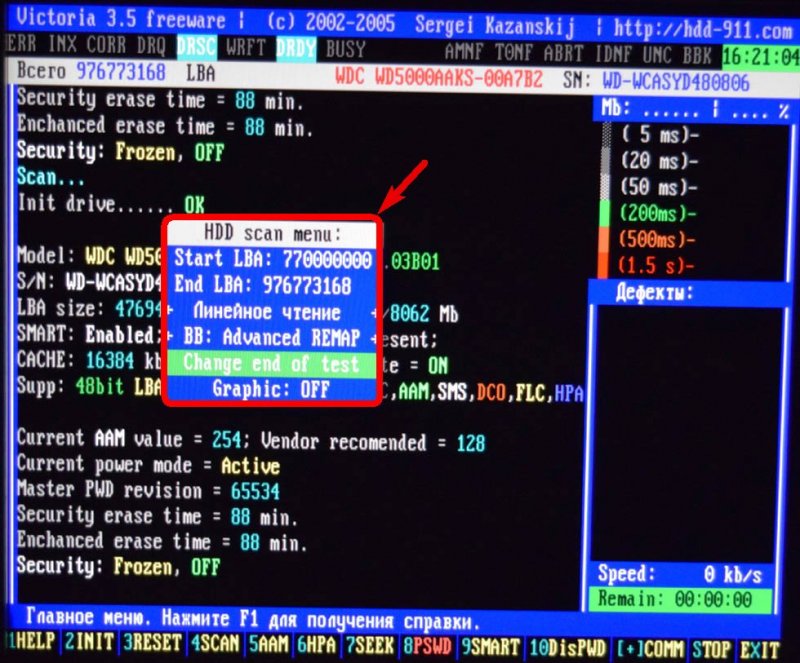
Как видим «ремап» удаётся и все имеющиеся сбойные сектора бэд-блоки исправляются.
Как узнать, что именно произошло, переназначение сектора с резервной дорожки или программе Виктория удалось занулить данный сектор?
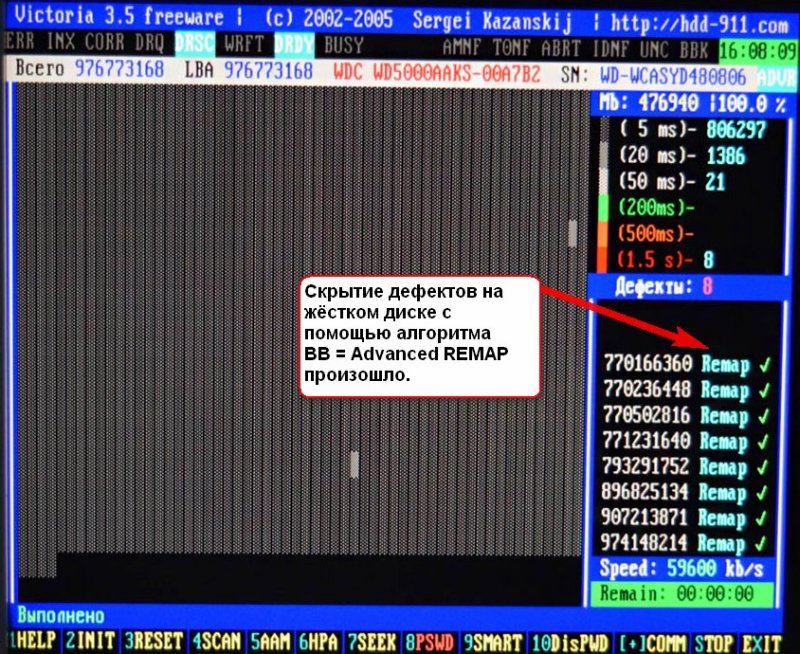
Для этого нужно смотреть SMART жёсткого диска, если параметр «Reallocated Sector Count» остался прежним, значит переназначения не произошло и Виктории удалось сделать принудительную запись в нечитаемый сектор и затем прочесть информацию, после этого сбойный сектор перестал быть бэд-блоком и стал нормальным.
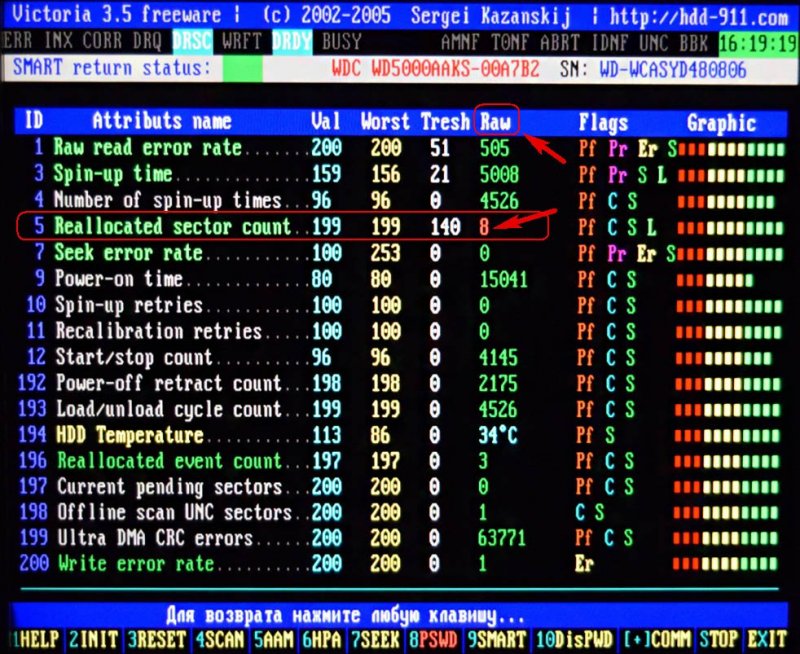
Запись (стирание) или «Запись по всей поляне»
Итак, две основных задачи нами выполнено.
Во первых пользовательские данные с «бэдастого» жёсткого диска скопированы путём создания посекторного образа (читайте предыдущие статьи).
Во вторых, сбойные сектора (бэд-блоки) вылечены. Кстати, сейчас пользовательские данные с жёсткого диска копируются нормально и сам винчестер не зависает.
Под конец можно произвести запись по всей поляне, то есть применить тест Запись (стирание) на жаргоне ремонтников — «Запись по всей поляне». Произойдёт посекторное стирание информации с диска блоками по 256 секторов и последующая принудительная запись в сектора нулей. Именно таким образом можно избавиться от секторов с большой задержкой, логических бэд-блоков и в некоторых случаях от физических бэд-блоков (может произойти ремап), кстати, эту операцию можно произвести и в работающей операционной системе, в самом верху есть ссылка на эту статью.
1. «Start LBA» выбираем 0, сканируем с самого начала.
2. «End LBA» — адрес сектора, на котором, закончится тестирование оставляем как есть.
3. «Запись (стирание)».
4. «Недоступен для выбора».
5. «Change end of test». Жмём «Enter» на клавиатуре и начинается тест винчестера с заданным алгоритмом исправления поверхности накопителя «BB = Erase 256 sect».
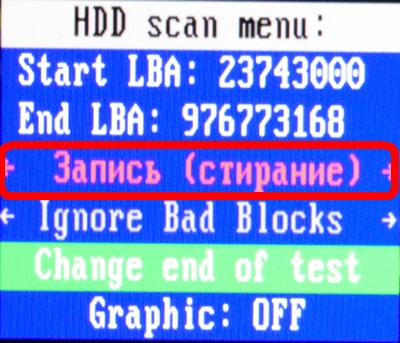
Результат
Друзья, теперь можно сделать какие-то выводы. Как Вы помните, когда нам с Вами принесли жёсткий диск WDC WD5000AAKS (объём 500ГБ), то показатель здоровья S.M.A.R.T. — технология самоконтроля, самоанализа нашего жёсткого диска был вот таким.
Предостерегающими были атрибуты
5 Reallocated Sector Count — (remap), обозначающий число переназначенных секторов.
196 Reallocation Event Count — 3. Количество операций переназначения бэд-блоков секторами с резервных дорожек (ремаппинг), учитываются как успешные, так и неуспешные операции.
197 Current Pending Sector — 13. Показатель количества нестабильных секторов реальных претендентов в бэд-блоки. Данные сектора микропрограмма жёсткого диска планирует в будущем заменить секторами из резервной области (remap), но всё же есть надежда, что в дальнейшем какой-то из этих секторов прочитается хорошо и будет исключён из списка претендентов.
198 Offline scan UNC sectors — 13. Количество реально существующих на жёстком диске непереназначенных бэдов (возможно исправимых имеющих логическую структуру — подробности далее в статье).
199 UltraDMA CRC Errors — 63771. содержит много ошибок в основном из-за некачественного интерфейсного шлейфа передачи данных или расшатанного контакта в SATA-разъёме на материнской плате, также может быть жёсткий диск SATA 6 Гбит/с подключен в разъём SATA 3 Гбит/с (или наоборот) и нужно его переподключить.
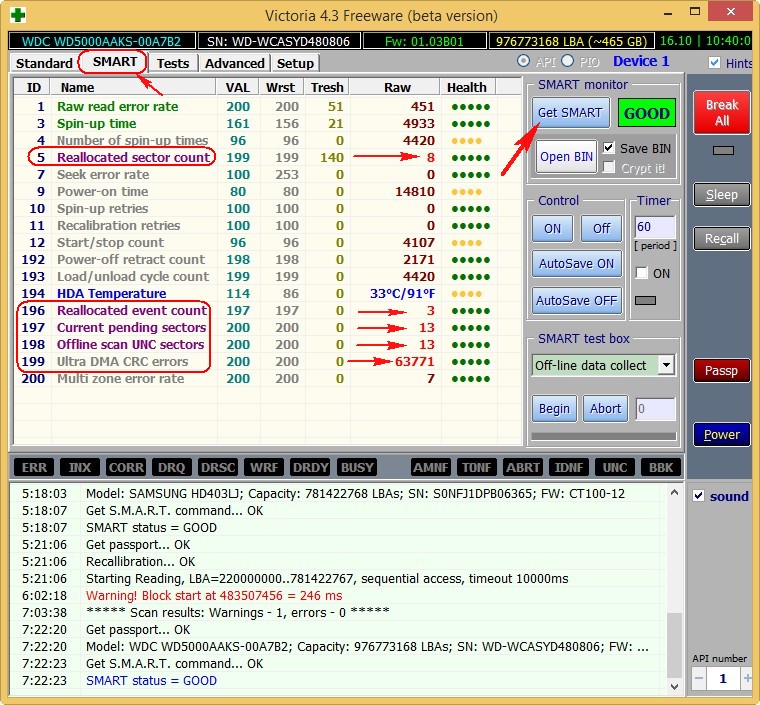
Сейчас мы имеем картину получше.
Изменились в лучшую показатели
197 Current Pending Sector — 0. То есть нестабильных секторов реальных претендентов в бэд-блоки у нас сейчас нет.
—
1
. Почти нет реально существующих на жёстком диске сбойных секторов (бэд-блоков), один где-то бегает, но мы и его выловим.
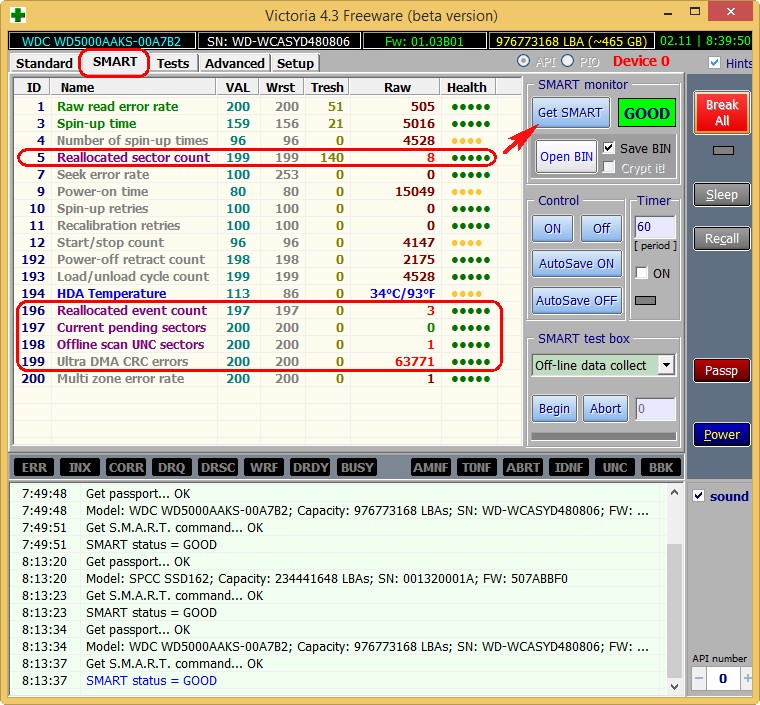
Не изменились ни в лучшую, ни в худшую сторону показатели:
5 Reallocated Sector Count — 8 (remap), показывающий число переназначенных секторов и показатель
196 Reallocation Event Count — 3, количество операций переназначения бэд-блоков секторами с резервных дорожек (ремаппинг).
199 UltraDMA CRC Errors — 63771, содержит много ошибок в основном из-за некачественного интерфейсного шлейфа передачи данных, расшатанного разъёма SATA на материнке.
Друзья, многие читатели интересуются, как выйти из ДОС-версии программы Виктория, сделать это можно так:
Нажимаем клавишу «X» и попадаем в «Volkov Comander», выход из него осуществляется клавишей » F10″ и подтверждением » Yes». Дальше попадаем в раздел DOS где автор программы предлагает свои услуги по ремонту жёстких дисков. Для выхода из данного раздела одновременно нажимаем на Ctrl+Alt+Delete, после этого компьютер перезагружается и автоматически начинается загрузка Windows.
Статьи по этой теме:
Метки к статье: Жёсткий диск LiveDisk WinSetupFromUSB Victoria
Источник: http://remontcompa.ru/hard-disk/page,1,3,539-kak-sozdat-zagruzochnuyu-fleshku-s-programmoy-victoria-i-kak-izbavitsya-ot-sboynyh-sektorov-bed-blokov-v-dos-dos-rezhime.html
Где скачать WinSetupFromUSB
Для того, чтобы скачать WinSetupFromUSB, достаточно зайти на официальный сайт программы http://www.winsetupfromusb.com/downloads/, и загрузить её там. На сайте всегда доступна как последняя версия WinSetupFromUSB, так и предыдущие сборки (иногда бывает полезно).
Программа не требует установки на компьютер: достаточно распаковать архив с ней и запустить нужную версию — 32-разрядную или же x64.
Источник: http://remontka.pro/winsetupfromusb/comment-page-1/
Последовательность загрузки
Если ошибка Invalid Partition Table появляется при включении ПК, то отсоедините все USB утсрйоства (флешки, принтера) от USB портов компьютера или ноутбука. Далее, выключите компьютер. При включении ПК, сразу нажимайте много раз кнопку DEL, чтобы попасть в BIOS. В BIOS нужно поставить на первое место загрузку с диска на котором Windows.
Разновидностей BIOS много, легче поискать в Google картинках, но обычно строка BOOT, и в ней задается приоритет загрузки.

Источник: http://mywebpc.ru/windows/invalid-partition-table/
Meaning of error 13: invalid or unsupported executable format?
Ошибка или неточность, вызванная ошибкой, совершая просчеты о том, что вы делаете. Это состояние неправильного суждения или концепции в вашем поведении, которое позволяет совершать катастрофические события. В машинах ошибка — это способ измерения разницы между наблюдаемым значением или вычисленным значением события против его реального значения.
Это отклонение от правильности и точности. Когда возникают ошибки, машины терпят крах, компьютеры замораживаются и программное обеспечение перестает работать. Ошибки — это в основном непреднамеренные события. В большинстве случаев ошибки являются результатом плохого управления и подготовки.
Ошибки EXE происходят по ряду причин, но в основном из-за проблем с исполняемыми файлами или EXE-файлами. EXE — это расширение приложения в Windows. Подобно другим типам файлов, встроенных в вашу компьютерную систему, EXE-файлы могут время от времени входить в ошибки. Некоторые ошибки являются общими, но некоторые из них трудно устранить и устранить.
Программное обеспечение, которое вы используете, и приложения, необходимые для работы операционной системой, используют EXE-файлы для выполнения своих задач. В этой записке ПК содержит много EXE-файлов, возможно, тысячи, что позволяет с большой вероятностью иметь место ошибка. Иногда ошибки EXE могут повлиять на вашу компьютерную систему. Программы могут перестать работать, или ваш компьютер может замедлить работу. Хуже того, EXE-ошибка может помешать вам получить доступ к вашему компьютеру и войти в него.
Некоторые проблемы, которые могут вызвать ошибки EXE:
- Вирусы, вредоносные программы и программы-шпионы
- Неверные, поврежденные, поврежденные или устаревшие файлы или драйверы
- Конфликт записей в системном реестре Windows
- Конфликты приложений
Источник: http://meshok-sovetov.ru/error-13-invalid-or-unsupported-executable-format-pri-ustanovke-windows/
Invalid partition table при загрузке с флешки Windows 10 и 7
При попытке установки ОС Windows 7, 10 c флеш-накопителя, пользователь может столкнуться с сообщением «Invalid partition table», при этом инсталляция операционной системы на ПК прекращается.
Данная проблема обычно связана с некорректно созданной инсталляционной флешкой, устаревшим БИОСом и ещё рядом причин, вызывающих появление указанной дисфункции.
В данном материале я расскажу, что такое Invalid partition table при загрузке с флешки Windows 10 и 7, каковы её причины, и как исправить ошибку на вашем ПК.
Ошибка «Invalid partition table» на экране монитора
Что такое «Invalid partition table»?
Перевод «Invalid partition table» звучит как «некорректная таблица разделов», обычно обозначая ситуацию, когда система обратилась к флеш-накопителю за нужными для инсталляции данными, но из-за ряда причин не смогла это осуществить. Среди таких причин я бы отметил следующие:
- Загрузочная флешка создана некорректно (неверно выбрана файловая система при форматировании флешки, использовано сомнительное программное обеспечение и др.);
- Загрузочная флешка аппаратно неисправна;
- Некорректные настройки БИОСа;
- Используемый в компьютере БИОС устарел, и необходимо его обновление.
Изучаем причины ошибки «Invalid partition table»
Как исправить «Invalid partition table» при установке с флешки
Чтобы избавиться от ошибки «Invalid partition table» рекомендую выполнить следующее:
- Проверьте аппаратную работоспособность флеш-накопителя. Попробуйте запустить его на другом компьютере, и убедитесь, что инсталляция с него возможна. Если рассматриваемая мной ошибка возникла и там, тогда есть вероятность, что ваша флешка аппаратно неисправна, или создана некорректно, или используемая на флешке файловая система не подходит для обеих машин. Также рекомендуется попробовать флешку от другого производителя в указанной установке ОС;
- Проверьте состояние жёстких дисков ПК. Перейдите в БИОС и убедитесь, что компьютер видит жёсткий диск. Если нет, то, возможно, или отошли соответствующие шлейфы к винчестеру, или жёсткий диск неисправен;
Компьютер не видит жёсткий диск
- Установите флеш-накопитель как загрузочный в БИОС. Перейдите в БИОС, и последовательности загрузочных дисков установите вашу флешку первой в списке (в разделе БИОСа «Advanced Bios Features», в пункте «Hard Disk Boot Priority», установите первым «HDD USB» или «USB-ZIP»), это может помочь пофиксить ошибку «Invalid partition table» на ПК. Также на некоторых машинах помогала установка первым приводом CD-ROM, попробуйте и этот вариант;
Измените ранжирование загрузочных устройств на необходимое
- Измените специфику выбранного режима загрузки. Перейдите в БИОС, и смените значение параметра «UEFI/BIOS Boot Mode» с «Legacy Boot» на «UEFI». Сохраните выполненные изменения (обычно нажав на F10), и попробуйте вновь загрузиться с флешки. Если у вас стоял режим «UEFI» по умолчанию, попробуйте сменить его на «Legacy Boot», и попробовать вновь выполнить инсталляцию. Если смена режима загрузки не помогла, верните режим, используемый по умолчанию, сохраните изменения, и переходите к следующим пунктам;
Попробуйте изменить значение с «Legacy Boot» на «UEFI», и наоборот
- Выполните корректное создание загрузочной флешки с помощью программы «UltraISO». В частности, можно воспользоваться подробным мануалом с сайта notebookclub.org. После создания загрузочной флешки и запуска с неё появляется логотип Виндовс, и ситуация может законсервироваться на 10-20 мин. (пугаться не следует, в конце концов инсталляция продолжится);
- Самостоятельно подготовьте флешку к установке. Подключите флешку к ПК, запустите командную строку от имени администратора, и в ней последовательно наберите следующие команды, не забывая нажимать на ввод после каждой команды:
DISKPART
LIST DISK — (Посмотрите, под каким номером будет расположен флеш-накопитель);
SELECT DISK N — (вместо N укажите номер флеш-накопителя);
DETAIL DISK — (покажет информацию о выбранном вами диске, подтвердив, что вы выбрали диск правильно);
CLEAN ALL — (очистит все данные на флешки);
CREATE PARTITION PRIMARY — (создаст основной раздел на флешке);
FORMAT FS=NTFS — (форматирование в NTFS);
ACTIVE — (раздел сможет содержать загрузочные файлы для установки ОС);
ASSIGNEXIT — (выходим из DISKPART);
EXIT — (выходим из командной строки).
После этого вновь попытайтесь установить на флешку инсталляцию ОС Windows 7, 10, и выполнить установку Windows 7,10 на ПК.
- Обновите ваш БИОС на более новую версию (при наличии). Иногда, возникновение ошибки «Invalid partition table при загрузке с флешки Windows 10 и 7» вызвано именно устаревшей версией БИОСа, и его обновление поможет избавиться от ошибки «Invalid partition table» на вашем ПК.
Обновите БИОС с помощью соответствующего инструментария
Заключение
Ошибка «Invalid partition table при загрузке с флешки Windows 10 и 7» может возникнуть из-за различных причин, самой массовой из которых является некорректное создание загрузочной флешки самим пользователем. Рекомендую воспользоваться приведёнными выше советами, они позволят создать работающую загрузочную флешку, а затем и провести с неё корректную установку ОС на ваш компьютер.
Источник: https://easywebscripts.net/oshibki/invalid-partition-table-pri-zagruzke-s-fleshki-windows-10-i-7.php
Источник: http://ichudoru.com/invalid-or-damaged-bootable-partition-chto-delat/
See Also
Articles
- GRUB
Forum Threads
- http://forum.osdev.org/viewtopic.php?f=1&t=21158&start=0
External Links
- GNU Multiboot Specification.
Источник: http://wiki.osdev.org/Grub_Error_13
 Выгрузка данных из DataGridView в Excel и ошибка «Old format or invalid type library»
Выгрузка данных из DataGridView в Excel и ошибка «Old format or invalid type library»



