Как исправить ошибку 0xc000000f на Windows 7, Windows 8, Windows 8.1, Windows 10? Все довольно просто. Читайте статью и повторите эти действия у себя на компьютере
Какие сообщения выдает
На английском:
Recovery
Your PC needs to be repaired
The Boot Configuration Data for our PC is missing or contains errors.
File: Boot /BCD
Error code: 0xc000000fНа русском:
Восстановление
Ваш компьютер необходимо восстановить
Файл: Boot /BCD
Код ошибки: 0xc000000f


Или
Не удалось запустить Windows.
Состояние: 0xc000000f
Сведения: Сбой меню загрузки, поскольку требуемое устройство недоступно.

Источник: http://shara-games.ru/errors/5008-0xc000000f.html
Как исправить ошибку 0xc0000225 в Windows 10

В большинстве случаев ошибка 0xc0000225 при загрузке Windows 10 бывает вызвана проблемами с загрузчиком ОС, при этом восстановить правильную загрузку сравнительно просто, если речь не идет о неисправности жесткого диска.
- Если на экране с сообщение об ошибке есть предложение нажать клавишу F8 для доступа к параметрам загрузки, нажмите её. Если при этом вы окажетесь на экране, который показан в шаге 4, перейдите к нему. Если же нет, перейдите к шагу 2 (для него придется воспользоваться каким-то другим, работающим ПК).
- Создайте загрузочную флешку Windows 10, обязательно в той же разрядности, что и установленная на вашем компьютере (см. Загрузочная флешка Windows 10) и загрузитесь с этой флешки.
- После загрузки и выбора языка на первом экране программы установки, на следующем экране нажмите по пункту «Восстановление системы».

- В открывшейся консоли восстановление выберите пункт «Поиск и устранение неисправностей», а затем — «Дополнительные параметры» (при наличии пункта).

- Попробуйте использовать пункт «Восстановление при загрузке», который с немалой вероятностью исправит проблемы автоматически. Если он не сработал и после его применения нормальная загрузка Windows 10 всё так же не происходит, то откройте пункт «Командная строка», в которой по порядку используйте следующие команды (нажимаем Enter после каждой).

- diskpart
- list volume (в результате выполнения этой команды вы увидите список томов. Обратите внимание на номер тома размером 100-500 Мб в файловой системе FAT32, если таковой имеется. Если отсутствует — перейдите к шагу 10. Также посмотрите на букву системного раздела диска с Windows, так как она может отличаться от C).

- select volume N (где N — номер тома в FAT32).
- assign letter=Z
- exit
- Если том FAT32 присутствовал и у вас EFI-система на GPT диске, используйте команду (при необходимости поменяв букву C — системного раздела диска):bcdboot C:windows /s Z: /f UEFI

- Если том FAT32 отсутствовал, используйте команду bcdboot C:windows
- Если предыдущая команда была выполнена с ошибками, попробуйте использовать команду bootrec.exe /RebuildBcd
- Если предложенные способы не помогли, попробуйте также методы, описанные в этой инструкции.
По окончании этих действий закройте командную строку и перезапустите компьютер, выставив загрузку с жесткого диска или установив Windows Boot Manager в качестве первого пункта загрузки в UEFI.
Подробнее на тему: Восстановление загрузчика Windows 10.
Источник: http://remontka.pro/0xc0000225-error-windows/
Исправляем ошибку 0xc0000225 при загрузке Windows 10

При работе на компьютерах под управлением Windows 10 мы нередко сталкиваемся с разного рода проблемами в виде сбоев, ошибок и синих экранов. Некоторые неполадки могут приводить к тому, что продолжать использовать ОС невозможно из-за того, что она попросту отказывается запускаться. В этой статье мы поговорим о том, как исправить ошибку 0xc0000225.
Источник: http://siniy-ekran.ru/poleznoe/kak-ispravit-oshibku-0xc0000225-pri-zagruzke-windows-10/
Создаем установочный носитель ОС для восстановления работы компьютера
Подробно о создании такого диска можно прочитать на официальной странице Microsoft.

Там представлены все варианты для используемых ОС.

Если рассмотреть краткую инструкцию для Windows 10, то выполнить все действия не составит труда:
- Загружаем образ ОС Windows
- Записываем его на носитель (флешку, объемом не менее 8 ГБ или DVD-диск). Для этого потребуется специальная программа, чаще всего пользователи применяют UltraISO.

После этого можно попробовать восстановить работу устройства. Самым первый делом стоит нажать на соответствующий пункт «Восстановление при загрузке». Но это срабатывает редко, так как проблемы обычно серьезнее.

Источник: http://it-doc.info/vosstanovlenie-vash-kompyuter-ili-ustrojstvo-neobxodimo-vosstanovit/
Автоматический ремонт Windows
Шаг 1. После загрузки с установочного диска Windows 10, подождите, пока вы не увидите экран установки Windows. Подтвердите параметры своего языка, затем нажмите «Далее». Когда вы увидите экран «Установить», нажмите снизу ссылку «Восстановление системы».

Шаг 2. Далее Вы увидите меню опций; выберите «Поиск и устранение неисправностей«, затем «Дополнительные параметры» и «Восстановление при загрузке«. Позвольте процессу завершиться, а затем перезагрузите компьютер.

Ша 3. Попробуйте нормально загрузиться. Если код ошибки 0xc0000225 не появляется, то вы исправили проблему!
Источник: http://mywebpc.ru/windows/ispravit-oshibku-0xc0000225-v-windows-10/
Исправление ошибки в Windows 7
Для того, чтобы исправить ошибку 0xc0000225 в Windows 7, по сути следует использовать тот же метод, за исключением того, что на большинстве компьютеров и ноутбуков 7-ка установлена не в режиме UEFI.

Подробные инструкции по восстановлению загрузки — Восстановление загрузчика Windows 7, Использование bootrec.exe для восстановления загрузки.
Источник: http://remontka.pro/0xc0000225-error-windows/
Error 0xc000000f — что с компьютером
Причины
- Произошел автосброс настроек загрузки системы в BIOS.
- Слетели драйвера контроллеров.
- Повредился системный диск.
- Системные файлы повреждены.
- Удален или повреждены файл BootBCD или winload exe.
Это может произойти из-за всевозможных факторов: некорректно установлена система Windows, файлы или диск повредились из-за некорректного выключения компьютера, перебоев электроэнергии, физического повреждения жесткого диска, при изменения конфигурации системы был испорчен файл BootBCD.
Источник: http://shara-games.ru/errors/5008-0xc000000f.html
Проверка файловой системы и важных файлов
Повторите процедуру входа в панель восстановления, описанную в начале статьи. Затем следуйте по инструкции.
- Войдите в «Поиск и устранение неисправностей» — «Дополнительные параметры» — «Командная строка».
- Введите sfc /scannow и нажмите «Enter». Дождитесь завершения.

- Введите chkdsk C: /f /r и снова щелкните «Enter». Если ОС находится на SSD, то параметр «/r» вводить необязательно.

Проверьте результат.
Источник: http://onoutbukax.ru/kod-oshibki-0xc0000225-chto-delat-i-kak-ispravit-sboj/
Восстановление BCD для исправления ошибки 0xc0000225
Если ничего не помогает, то можно попробовать восстановить главный загрузочный файл MBR. Для этого снова включаем носитель и переходим в командную строку. В ней указываем следующие команды (не забываем, что для активации каждой из них нужно нажать «Ввод»):
- bootrec /scanos – выполнится сканирование диска на наличие совместимых установок. Это позволит восстановить отсутствующие записи.

- bootrec /fixmbr, а потом bootrec /fixboot – команды для создания новой записи MBR и загрузочного сектора.

- bootrec /rebuildbcd – проверит, удалось ли произвести все исправления корректно.

После этого нужно снова перезагрузить компьютер и удостовериться, что синий экран с предупреждением о необходимости восстановления устройства или ПК исчез и система загружается в привычном режиме.
Также вам будет интересно: БИОС не видит загрузочную флешку.
Источник: http://it-doc.info/vosstanovlenie-vash-kompyuter-ili-ustrojstvo-neobxodimo-vosstanovit/
3) Переустановите вашу систему
Обратите внимание, что если вы переустановите операционную систему, файлы на системном диске могут быть удалены, и все ваши приложения должны быть переустановлены.
а) Нажмите на Установить сейчас.
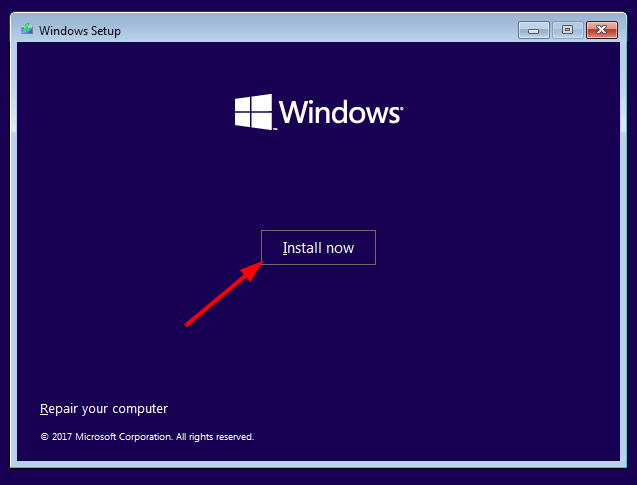
б) Следуйте инструкциям на экране для завершения настройки конфигурации и переустановки системы.
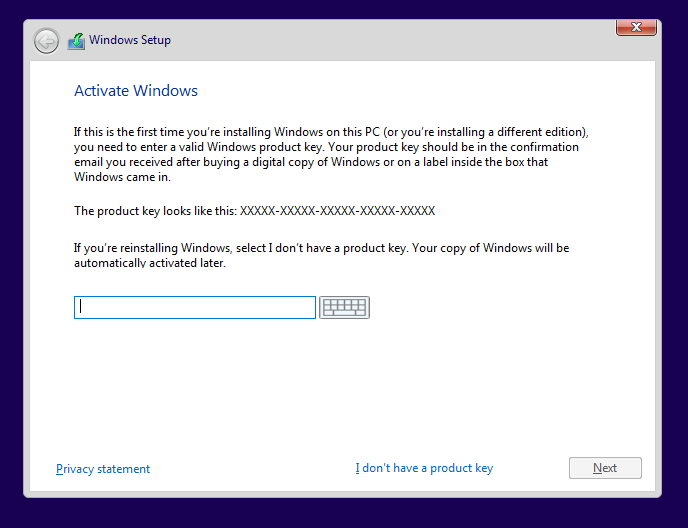
Источник: http://milestone-club.ru/kak-ispravit-vash-kompjuter-ustrojstvo-nuzhdaetsja
Отключение выбора операционной системы
Скорее всего после восстановления рабочего состояния каждый раз при старте системы будет отображаться окно с выбором операционки. Уверен, что многим это мешает и раздражает. Поэтому отключим его.
- Выполните «WIN + R» – msconfig.

- Переместитесь в «Загрузку».

- Удалите из списка лишнюю операционку и щелкните «Ок».
Источник: http://onoutbukax.ru/kod-oshibki-0xc0000225-chto-delat-i-kak-ispravit-sboj/
Если ничего не помогло и устройство требует восстановления
Если сообщение о том, что компьютер или устройство необходимо восстановить никуда не исчезло, то остается:
- Проверить диск на физические неисправности. Прежде всего убедитесь, что он подключен нормально, кабель не отходит. Также можно попробовать извлечь его и вставить в другой компьютер. Если такой возможности нет, то хотя бы вытащить и снова вставить диск обратно.
- Проверить, не отошли ли плашки ОЗУ. На них могла скопиться пыль. Не лишним будет почистить и весь компьютер, если он сильно запылен.
- Попробовать восстановить систему, с использованием носителя.
Если ни один из перечисленных способов не принес результата, то остается только переустановить ОС.
Источник: http://it-doc.info/vosstanovlenie-vash-kompyuter-ili-ustrojstvo-neobxodimo-vosstanovit/
Решение для crossfire, extrimhack и не только
Коротко затронем тему игр и хаков, в частности crossfire от Mail.Ru и extrimhack для CS:GO. Вот список того, что нужно сделать:
- Запустите приложение от имени администратора.

- Обновите операционку вместе со всеми драйверами.
- Удостоверьтесь, что установлена актуальная версия DirectX, библиотеки Visual C++, Net Framework.
- Проверьте ПК на вирусы.
- Убедитесь, что интернет работает стабильно. Вот подробная статья про потерю пакетов интернета.
- Измените значение «MTU» в настройках роутера. Поиграйтесь со значениями 1500, 1472, 1460, 1420.

- Через строку поиска рядом с «Пуск» найдите «Компоненты Windows» и включите «Основные компоненты сервера очереди».

Кстати, не важно, какая игра установлена. Решение будет одинаковым.
Источник: http://onoutbukax.ru/kod-oshibki-0xc0000225-chto-delat-i-kak-ispravit-sboj/
Вход в систему при помощи менеджера запуска
Менеджер запуска в последний раз появился в Виндовс 7. Позже Майкрософт отказался от этого средства, хотя в определенных случаях оно оказывает просто неоценимую помощь. Что ж, при запуске компа щёлкаем F8 и видим окно менеджера. В нем выбираем загрузку последней удачной конфигурации (если меню на английском, то Last Known Good Configuration).

Этого может оказаться достаточно для исправления ошибки 0xc0000225. Если же проблемка осталась, переходим к следующему способу.
Источник: http://siniy-ekran.ru/poleznoe/kak-ispravit-oshibku-0xc0000225-pri-zagruzke-windows-10/




