Что такое Тачпад Как заменить Touchpad на ноутбуке. Ремонт сенсорной панели ноутбука своими руками. Причины и диагностика неполадок.
Почему может не работать тач на ноуте
Среди причин, которые могут привести к данной проблеме, выделяют:
- программные неисправности;
- выход из строя тачпада;
- попадание влаги;
- обрыв или плохое соединение шлейфа;
- износ отдельно взятых частей тача (кнопок или сенсорной панели);
- коррозийное поражение внутренних элементов.

Причина неполадки определяется после диагностирования, которое включает в себя проверку программной и аппаратной части ноутбука. Только после полного разбора устройства удается определить работоспособность тачпада.
Программные неисправности
Если на новом ноутбуке не работает тач-панель, то проблема, с большой вероятностью, связана с программной ошибкой, например, отсутствием необходимых драйверов. Вначале всегда используются наиболее простые методы устранения проблемы, поэтому ремонт обычно начинается с проверки драйверов.

Также тачпад может быть просто отключен. Чтобы проверить его работу, необходимо зайти в «Панель управления», выбрать раздел «Диспетчер устройств», после «Мышь». Далее потребуется найти устройство «Тачпад» и проверить, включено ли оно.
Физическое повреждение
При неаккуратном использовании тач-панель ноутбука легко ломается. Выявить физическое повреждение можно посредством внимательного осмотра панели, а также левой и правой кнопок. В некоторых случаях тачпад повреждается при падении или транспортировке. Если панель деформировалась и перестала корректно работать, то ее потребуется заменить.
Износ клавиш
Основная функция тачпада — управление мышью и осуществление кликов. У изделия имеется определенный ресурс работы, после которого происходит износ клавиш. Обычно ресурс тачпада превышает ресурс батареи, клавиатуры и других элементов ноутбука, однако при активном использовании износ может произойти быстрее. Для восстановления работоспособности может производиться полная замена микросхемы или только клавиш.
Обрыв шлейфа
Тачпад подключен к материнской плате ноутбука при помощи плоского шлейфа. При возникновении обрыва обратная связь нарушается, и тач перестает работать. Для решения проблемы требуется просто восстановить соединение. Сделать это можно посредством пайки или замены шлейфа.

Коррозия
Коррозийные поражения панели и соединений встречаются крайне редко (только если устройство эксплуатируется во влажных условиях или на него была пролита вода). Развивающееся коррозийное поражение может нарушить подключение или разрушить внутреннюю часть тачпада. Если изделие сильно поражено коррозией, то потребуется его замена. При небольших поражениях часто удается провести ремонтные работы без замены.
Точно установить причину частичного или полного отсутствия работоспособности тача можно только после детального диагностирования с использованием специализированных приспособлений.
Источник: http://it-tehnik.ru/layfhaki/kak-zamenit-tachpad-v-noutbuke.html
Загрузите мобильное
приложение Профи
Отправим СМС со ссылкой на приложение
Источник: http://profi.ru/remont/zamena-tachpada-na-noutbuke/
Замена тачпада на ноутбуке в мастерских города Москва

- Ай:сервис 24
- Кожевническая улица, дом 1, стр. 1
- +7 (499) 938-62-77, +7 (499) 235-73-00
3.9Оценок: 12
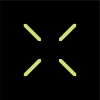
- Saparama
- улица Кузнецкий Мост, 19с2, подъезд 2, офис 5
- +7 (495) 018-85-20
3.0Оценок: 2
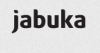
- Сервисный центр jabuka
- Хохловский переулок, дом 7-9с2
- 8 (800) 555-54-36, +7 (499) 704-64-47
4.0Оценок: 1
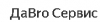
- Даbro сервис
- Конный переулок, дом 12
- +7 (495) 128-99-29, +7 (925) 539-79-33
4.0Оценок: 1
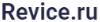
- Revice
- улица Красная Пресня, 9
- +7 925 507 23 24
4.0Оценок: 1

- Сервисный центр цифровой синдикат
- Олимпийский проспект, дом 16, стр. 2
- +7 (499) 755-93-37, +7 (925) 755-93-37
3.8Оценок: 4
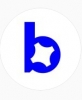
- Бробролаб
- Дербеневская улица, дом 1
- +7 (499) 110-17-85
4.3Оценок: 10

- Сервисный центр remdevice
- улица Кузнецкий Мост, дом 9
- +7 (495) 999-61-02, +7 (968) 800-05-55
4.4Оценок: 8
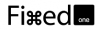
- Сц fixed one
- улица Льва Толстого, дом 19/2
- +7 (499) 754-84-40, +7 (499) 899-84-40
4.8Оценок: 8
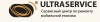
- Ультра- сервис
- Неглинная улица, дом 20
- +7 (495) 162-02-63
4.0Оценок: 4
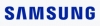
- Samsung сервис плаза твой мобильный сервис
- Тверская улица, дом 22
- +7 (495) 641-23-36, +7 (495) 602-97-53
4.5Оценок: 8

- Сервис про
- Новодмитровская улица, дом 1, стр. 13
- +7 (495) 374-95-67
4.4Оценок: 8
Источник: http://telephonremont.ru/moskva/zamena-tachpada-na-noutbuke/
Причина 1: Тачпад отключен при помощи клавиатуры
Чаще всего пользователи ноутбуков ASUS блокируют работу тачпада сочетанием клавиш, и если это происходит случайно, при желании возобновить использование сенсорной панели появляется вопрос, как это сделать.
В зависимости от модели устройства управление тачпадом осуществляется разными клавишами. Это может быть как F6 или Fn + F6,

так и F9 или Fn + F9.

Нажимать только F6 / F9 или делать это в сочетании с Fn зависит от режима работы F-клавиш. Если те выполняют свое мультимедийное предназначение (регулируют яркость экрана, звук, подсветку клавиатуры и т. д.), значит, достаточно нажатия одной клавиши. В противном случае придется пользоваться сочетанием клавиш. Кстати, режим работы клавиш из F-ряда вы можете изменить в любой момент.
Читайте также: Как сменить режим клавиш F1-F12 на ноутбуке
Источник: http://lumpics.ru/touchpad-in-asus-laptop-does-not-working/
Физическое отключение или блокирование тачпада
Физическое отключение тачпада из системной палаты ноутбука — самый действенный 100% метод, но и самый не подходящий. Далеко не каждый пользователь станет разбирать ноутбук, чтобы отсоединить шлейф, выходящий из тачпада, из разъема на материнской плате.
Похожий способ: наклейка на панель ноутбука, на которой находится сенсорная панель, специальной заглушки, сделанной из прочного материала, например, тонкого пластика. В данном случае, заглушка предохранит тачпад от попадания на него пальцев пользователя. Это не самый лучший способ решения проблемы.
Источник: http://vellisa.ru/disable-touchpad-laptop
Для чего отключать тачпад на ноутбуке и как это сделать?
Сенсорная панель заменяет мышку, но несмотря на свою полезность от нее есть целый ряд неудобств:
- Тачпад расположен прямо под клавиатурой, что доставляет неудобства при наборе текста;
- Курсор мышки передвигается всякий раз, как вы случайно цепляете сенсорную панель;
- Тачпад может мешать в играх, где из-за случайных нажатий на него вы можете потерпеть поражение.
Источник: http://zen.yandex.ru/media/id/5beaa682e5e0c100aa67a121/kak-otkliuchit-tachpad-na-noutbuke-prostye-i-proverennye-sposoby-5d0791b97e14230d9196a16a
Перезагрузка ноутбука
Не зависимо от модели и марки портативного компьютера первым советом для решения проблемы будет перезагрузка. Не важно, какая у вас система Windows 7, Windows 8, Ubuntu или другая, возможно просто произошла единовременная ошибка и после перезагрузки все станет на свои места.
Источник: http://compconfig.ru/tips/vklyuchit-tachpad-na-noutbuke.html
Замена тачпада на ноутбуке — отзывы

Отличный,компетентный специалист и интересный собеседник!помог мне в ремонте ноутбука,который я уже хотела поменять.Однозначно рекомендую обращаться к Александру,не пожалеете!!!
15 июня 2021
Наталия, Кировский, Советский
Услуги заказа: Ремонт ноутбуков.

Быстрая работа, хороший сервис, все сделал как попросили, ничего лишнего. Теперь, думаю, только к нему за помощью в делах компьютерных! Спасибо за работу!
11 сентября 2020
Ольга, Октябрьский
Услуги заказа: Ремонт ноутбуков.

Все выполнил, довольно быстро
12 мая 2021
Сергей Болдырев, Октябрьский, Железнодорожный, Ленинский, Самарский
Услуги заказа: Ремонт ноутбуков.

Мастер приехал быстро. Честно сказал, что неисправность незначительная. Оперативно отремонтировал. Однозначно рекомендую.
6 мая 2020
Сергей, Промышленный
Услуги заказа: Ремонт ноутбуков.

Вежливый, тактичный, грамотный мастер своего дела. Приехал, оценил всю тяжесть ситуации связанную с моим ноутбуком, предложил забрать его на «лечение-реабилитацию» к себе,чтобы не тратить моё время. В процессе ремонта позвонил, уточнил необходимость доустановки нужных программ. Через сутки у…
Читать дальше
меня на руках был, новый ноутбук. Большое ему спасибо! Однозначно рекомендую!
9 февраля 2021
Татьяна, Кировский, Советский
Услуги заказа: Ремонт ноутбуков.

После диагностики, выяснилось что нужно менять, проделалась не малая работа с ноутбуком, не так все просто как казалось, ставлю новый отзыв.
18 марта 2021
Максим, Промышленный
Услуги заказа: Ремонт ноутбуков.

Отличный мастер, цены приемлемые
14 мая 2020
Вероника, Самара
Услуги заказа: Ремонт ноутбуков.

Самые наилучшие пожелания мастеру в труде. Меня все устроило. Все хорошо сделал! Все пояснил, подсказал, исправил, дополнил. Отлично!
30 марта 2017
Александр, Промышленный
Источник: http://profi.ru/remont/zamena-tachpada-na-noutbuke/
Причина 3: Тачпад отключен в BIOS
Очень часто тачпад попросту отключен в BIOS — обычно это делает пользователь из удобства, но забывает в момент, когда им снова необходимо воспользоваться. Реже это происходит случайно или после сброса настроек БИОС.
При включении ноутбука несколько раз и быстро нажимайте клавишу, назначенную разработчиком на вход в BIOS. Если не знаете, что это за клавиша, прочитайте другую нашу статью.
Подробнее: Входим в BIOS на ноутбуке ASUS
Стрелками на клавиатуре выберите раздел «Advanced» и найдите там опцию «Internal Pointing Device». Нажмите по ней клавишей Enter и смените статус на «Enabled». Затем нажмите клавишу F10 для сохранения настроек и выхода из БИОС с дальнейшим запуском системы.

У игровых и просто не бюджетных моделей может быть интерфейс UEFI (то есть с графической оболочкой). Если у вас такой, сперва перейдите в режим с расширенными настройками — «Advanced Mode» — соответствующей кнопкой или нажатием клавиши F7.

Дальше нужно сделать то же самое, что было описано в абзаце про обычный BIOS выше.

Есть вероятность, что управление тачпадом присутствует не во всех BIOS ноутбуков ASUS. Поэтому если вы не нашли указанной опции, просто переходите к другим разделам статьи.
Источник: http://lumpics.ru/touchpad-in-asus-laptop-does-not-working/
Банальные причины неработоспособности
Тачпад может перестать работать и в силу неопытности пользователя. Прежде чем паниковать, проверьте, не засорена ли его поверхность чем-нибудь. Это очень чувствительное устройство, и оно должно всегда оставаться чистым. Далее, имеет смысл проверить его через диспетчер устройств, где отображается статус работы в ОС. Если устройство работает нормально, то попробуйте прожать комбинацию клавиш Fn +F (от 1 до 12, ищите соответствующий значок).
Если вы подключали мышь, то есть вероятность, что тачпад отключился из-за нее. Проверьте его активность в соответствующей утилите или диспетчере.
Источник: http://remont-map.ru/remont-noutbukov/zamena-tachpada
Причина 4: Проблемы с драйвером
Драйвер в целом не должен полностью влиять на работоспособность тачпада — базовые функции (передвижение курсора, нажатие левой и правой кнопок) выполняются и без него. Однако если с ним возникли какие-то неполадки, вполне возможно непредсказуемое поведение тачпада целиком.
Скачать драйвер для тачпада можно разными способами, поэтому предлагаем ознакомиться с отдельной нашей статьей, посвященной данной теме. Уточним то, что изредка тачпад перестает работать после обновления до последней версии, поэтому если вы уверены, что дело в нем (а удостовериться в этом сложно), можете попробовать найти и установить предыдущую версию.
Подробнее: Загружаем драйвер тачпада для ноутбуков ASUS
В этом же способе мы рассмотрим дополнительные варианты, которые могут помочь, и первый — локальная переустановка.
Переустановка драйвера
Быстрая переустановка предполагает инсталляцию имеющейся версии драйвера поверх этой же.
- Вызовите «Диспетчер устройств» найдя его в «Пуске» или кликнув по нему правой кнопкой мыши (Windows 10) и выбрав нужный пункт.

Отыщите раздел «Мыши и иные указывающие устройства», разверните его — там должно быть название сенсорной панели, содержащее в себе слово «driver» и/или «touchpad».

Возможно, вместо строки с названием тачпада вы увидите просто надпись «HID-совместимая мышь». При подключении мыши в качестве временного оборудования в разделе «Мыши и иные указывающие устройства», скорее всего, будут два одинаковых устройства с таким названием. Определить, где тачпад, а где мышка, можно легко: выделите любую из этих двух строк, а затем отключите USB-мышь от ноутбука. Если выделенная строка осталась, значит, это тачпад, если нет — это была мышка. При повторном подсоединении она снова окажется той же по счету в списке.
Выделите эту строку и на панели инструментов кликните по кнопке обновления ПО.

Здесь вам нужен вариант «Выбрать драйвер из списка доступных драйверов на компьютере».

В списке устройств выберите драйвер мыши, отталкиваясь от названия и версии. Если никакого похожего названия нет, выберите «HID-совместимая мышь» либо «HID-совместимое устройство».

Удаление драйвера
Если установка драйвера поверх текущей версии результатов не принесла, попробуйте сперва удалить это программное обеспечение, а потом установить.
- В «Диспетчере устройств» выделите ту же строку с тачпадом, нажмите кнопку удаления оборудования на панели инструментов.

Несмотря на название пункта, на деле удаляется, конечно же, драйвер, а само устройство отключается до следующего старта системы. В следующем окне поставьте галочку рядом со строкой удаления файлов драйвера (если такая есть) и нажмите «Удалить».

Теперь в обязательном порядке перезагрузите ноутбук, а потом установите драйвер любым из доступных способов. Однако уточним, что в современных версиях Windows при включении ноутбука универсальный драйвер от Microsoft будет инсталлирован автоматически, поэтому работу тачпада можно будет проверить уже на этом этапе. Обращаться к ручной установке стоит тогда, когда фоновой инсталляции не случилось.
Использование программы MyASUS
Для всех обладателей ноутбуков ASUS с Windows 10 компания разработала фирменное программное обеспечение, являющее собой что-то вроде центра управления девайсом. Здесь в разделе с диагностикой есть плитка «Ошибка драйвера» — попробуйте запустить этот инструмент для поиска нерабочего программного обеспечения, связанного с тачпадом. Если это не помогло, воспользуйтесь плиткой «Другое» для поиска дополнительной информации или обращения к службе поддержки.
Сразу же уточним, что, несмотря на наличие плитки «Проверка оборудования», работа тачпада не сканируется. На странице официального сайта компании перечислен список устройств, которые проходят проверку, и сенсорная панель к ним не относится. При отсутствии такой программы на вашем ноутбуке скачайте ее по следующей ссылке (доступна загрузка исключительно из MS Store).
Скачать MyASUS из Microsoft Store

Источник: http://lumpics.ru/touchpad-in-asus-laptop-does-not-working/
Почему не работает тачпад на ноутбуке?
Основные причины неисправности тачпада:
- Тачпад отключён. Как это не звучит банально – проверьте все настройки Вашего ноутбука. Зачастую причина неработающего тачпада может заключаться в том, что устройство бывает отключено или на него не установлен драйвер.
- Тачпад залит. При попадании жидкости на тачпад может произойти короткое замыкание сигнальных контактов и в таком случае информация с сенсора попросту не будет поступать в компьютер.
- Наружена целостность сенсора. При ударе или сильном тепловом воздействии поверхность тачпада может быть повреждена и, как следствие тачпад не будет работать.
- Стекло на тачпаде разбито. В современных ноутбуках поверхность тачпада производится из высокопрочного износоустойчивого стекла. Если оно повреждено, то тач не будет полноценно работать.
Источник: http://remnow.ru/zamena-tachpada/
Как отключить тачпад на ноутбуке HP
На некоторых ноутбуках HP нужно выполнить два касания (тапа) по левому краю тачпада. На других устройствах HP потребуется удерживать палец на левом краю сенсорной панели в течении 5 секунд. Обычно, это область выделена на панели.

Источник: http://vellisa.ru/disable-touchpad-laptop
Причина 5: Вирусная активность
Вредоносное программное обеспечение тоже может препятствовать работе тачпада, как и любого другого компонента. Если он у вас перестал работать без видимой причины и, возможно, появились сбои другого характера, обязательно просканируйте операционную систему антивирусным программным софтом или хотя бы сканером, не требующим установки.
Подробнее: Борьба с компьютерными вирусами

Источник: http://lumpics.ru/touchpad-in-asus-laptop-does-not-working/
Как отключить тачпад на ASUS
На ноутбуках ASUS для отключения сенсорной панели используются клавиши «Fn» + «F9». На некоторых моделях используется другие сочетания клавиш: «Fn» + «F7», а иногда: «Fn» + «F6», «Fn» + «F3». В большинстве случаев, на функциональной клавише нарисован перечеркнутый тачпад.

Источник: http://vellisa.ru/disable-touchpad-laptop
5. Отключить службу ввода сенсорного экрана для гибридных ноутбуков
Если ваш ноутбук является гибридным (ноутбук и планшет в одном с сенсорным дисплеем.) Есть вероятность, что служба ввода сенсорно экрана, которая контролирует функциональность стилуса, мешает вашей сенсорной панели.
Чтобы отключить службу нажмите win+R, затем введите services.msc и в списке служб найдите TabletInputService или Tablet PC Input Service. Щелкните на ней правой кнопкой мыши, затем отключить ее. Очень неудобное решение для кто пользуется сенсорным экраном и тачпадам, но вы дальше можете проявить смекалку и попробовать удалить драйвера, откатить, обновить и заново потом запустить службу.

Загрузка комментариев
Источник: http://mywebpc.ru/windows/ne-rabotaet-tachpad/




