Инструкция по созданию и использованию таймеров выключения компьютера при определенных условиях (проигрывания видео, аудио, через определенное время)
Как поставить таймер в Виндовс 8
Многим пользователям необходим таймер, чтобы следить за временем, а также не позволять компьютеру попусту тратить электроэнергию. В этом деле гораздо удобнее использовать дополнительные программные продукты, ведь средства системы не дадут вам такого количества инструментов для работы со временем.
Способ 1: Airytec Switch Off
Одной из лучших программ подобного плана является Airytec Switch Off. С ее помощью вы можете не только завести таймер, но также настроить выключение устройства, после окончания всех загрузок, выход из учетной записи после долгого отсутствия пользователя и многое другое.
Пользоваться программой очень просто, ведь она имеет русскую локализацию. После запуска Airytec Switch Off сворачивается в трей и никак не мешает вам во время работы за компьютером. Найдите значок программы и кликните на нем мышкой — откроется контекстное меню, в котором вы и можете выбрать необходимую функцию.

Скачать Airytec Switch Off
Способ 2: Wise Auto Shutdown
Wise Auto Shutdown — это также русскоязычная программа, которая поможет вам контролировать время работы устройства. С ее помощью вы можете задать время, через которое компьютер выключиться, перезагрузится, перейдет в спящий режим и многое другое. Также вы сможете даже составить ежедневное расписание, по которому и будет работать система.
Работать с Wise Auto Shutdown довольно просто. Когда вы запустите программу, в меню слева необходимо выбрать, какое действие должна выполнить система, а справа — указать время выполнения выбранного действия. Также вы можете включить показ напоминания за 5 минут до выключения компьютера.

Скачать Wise Auto Shutdown бесплатно с официального сайта
Способ 3: Используем системные средства
Также установить таймер вы можете без использования дополнительного программного обеспечения, а с помощью системных приложений: диалогового окна «Выполнить» или «Командной строки».
- Используя сочетание клавиш Win + R, вызовите сервис «Выполнить». Затем впишите туда такую команду:
shutdown -s -t 3600
где число 3600 обозначает время в секундах, через которое выключится компьютер (3600 секунд = 1 час). А затем нажмите «ОК». После выполнения команды вы увидите сообщение, в котором говорится о том, через сколько времени будет выполнено выключение устройства.

- С «Командной строкой» все действия аналогичны. Вызовите консоль любым известным вам способом (например, используйте Поиск), а затем введите туда все ту же команду:
shutdown -s -t 3600

Если вам нужно отключить таймер, введите в консоль или сервис «Выполнить» команду:
shutdown -a
Мы рассмотрели 3 способа, с помощью которых вы можете выставить таймер на компьютере. Как видим, использование в этом деле системных средств Виндовс — не лучшая идея. Используя дополнительное ПО? вы значительно облегчите себе работу. Конечно, существует множество других программ для работы со временем, но мы выбрали наиболее популярные и интересные.
 Мы рады, что смогли помочь Вам в решении проблемы.
Мы рады, что смогли помочь Вам в решении проблемы.  Опишите, что у вас не получилось.
Опишите, что у вас не получилось.
Наши специалисты постараются ответить максимально быстро.
Помогла ли вам эта статья?
ДА НЕТ
Источник: http://lumpics.ru/how-to-set-timer-in-windows-8/
Настройка таймера
Сразу же стоит отметить, что существуют специальные программы, которые вводят нужные команды за вас и позволяют выключать ПК в нужное время без вашего участия: вы устанавливаете утилиту на компьютер, запускаете ее и указываете время, через которое нужно завершить работу. Программа сама переводит назначенное время в секунды и завершает работу ПК в нужный момент.
Однако, далеко не все программы работают стабильно. Иногда они не срабатывают. Более того, как правило, они платные. Да и искать ресурс, с которого можно скачать подобный софт, не всегда есть желание.
Поэтому рассмотрим более простой и легкий способ, как настроить таймер для завершения работы Windows. Для этого у вас есть два способа:
- Использовать сервис «Выполнить».
- Через командную строку.
Первый вариант заключается в том, чтобы нажать две клавиши одновременно: [Пуск]+[R]. В появившемся окне наберите следующее: shutdown -s -t и укажите время, через которое следует отключить ПК. Например, нам требуется завершить работу через 1 час. В таком случае команда имеет следующий вид: shutdown -s -t 3600.

Почему именно 3600? Дело в том, что, назначая данное действие, нужно указывать количество секунд, а мы знаем, что 1 час – это 3600 секунд.
Несложно посчитать, какую цифру нужно указывать для любого количества времени. Например, 2 часа – это 120 минут, которые равны 7200 сек.
Запустить командную строку можно следующим образом. Нажимаем [Пуск]+[R]. В появившемся окне пишем CMD и нажимаем «Ок».

Все, командная строка открыта. Теперь пишем вышеуказанную задачу (shutdown -s -t) с количеством секунд. Но для упрощения можно создать ярлык, при запуске которого нужная вам задача будет выполнена автоматически.
Источник: http://owindows8.com/nastrojka/dlya-novichkov/tajmer-vyklyucheniya-kompyutera.html
1. Выключение компьютера после окончания проигрывания фильма, серии сериала или любого видеофайла с помощью видеоплеера.
Понятное дело, что данный способ, как и следующий не подходят для абсолютно всех проигрывателей. Поэтому сейчас я вам рекомендую попробовать свой любимый Daum PotPlayer (офф.сайт), это проект от разработчиков другого популярного видеоплеера KMPlayer, который перестал их удовлетворять после того, когда стал похож на один большой рекламный плакат, даже иногда видео не видно из-за его рекламы. Поэтому PotPlayer получился ещё лучше по качеству реализации (работает очень быстро, поддерживает все кодеки), но и в нём нет рекламы. Рекомендую.
Если вы нажмете правой клавишей мыши по изображению, выберете «Разное«→ «Действие после воспроизведение«, то появится меню выбора, что плеер сделает после завершения проигрывания текущего файла или текущего плейлиста (по-умолчанию в плейлист добавляются все похожие файлы из папки).

Используя эту функцию, вы в три клика можете включить задачу на выключению компьютера после проигрывания вашего фильма и спокойно лёжа в кровати, сразу заснете после того, как фильм закончится. Я давно не использовал KMPlayer, но там тоже была эта функция.
Источник: http://geekteam.pro/kak-ustanovit-taymer-na-vyiklyuchenie-kompyutera-dlya-windows-10-8-1-8-7/
Общие сведения:
Лицензия
Стоимость
Русский язык
Рейтинг
Источник: http://softcatalog.info/ru/obzor/vybiraem-taymer-vyklyucheniya-kompyutera
Способы выключения Windows 8
Если у вас ноутбук, то его настройки можно сделать так, чтобы для выключения не пользоваться средствами системы. К примеру, чтобы перейти в режим гибернации в Windows 8 понадобится лишь только закрыть крышку. А если установить нужные параметры, то выключение устройства через кнопку питания будет сделано не менее корректно, чем через кнопку Пуск.
Кроме того, не забывайте о горячих клавишах. В Windows 8 есть удачное сочетание Win и i. Нажав одновременно на обе эти кнопки, вы сможете вызвать параметры компьютера, в числе которых есть и выключение. Традиционное и для других версий ОС сочетание кнопок Ctrl, Alt, Del, вызовет Диспетчер задач в Windows 8. В Windows 8 эти клавиши вызывают экран безопасности. В нижней его части располагается кнопка выключения.
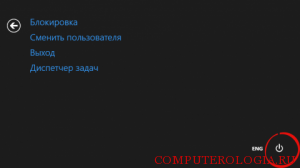
Источник: http://computerologia.ru/kak-postavit-tajmer-vyklyucheniya-v-windows-8/
 Обзор программы
Обзор программы
Таймер выключения понадобится тем, кому часто приходится отлучаться от рабочего места.
Системные требования
- Система: Windows 10, 8 (8.1), XP, Vista или Windows 7 (32-bit / 64-bit).
- Добавлена опция «Показать окно задержки».
| Таким образом, в Таймере выключения отсутствует излишняя функциональность, имеет удобный интерфейс. Он без труда выключит компьютер в заданное или через определенное время. |
Сохранить
Мне нравится
+1
Класс
 Главная / Утилиты / Таймер выключения
Главная / Утилиты / Таймер выключения
| Р Е К О М Е Н Д У Е М |
|
(БЕСПЛАТНО) Удобная программа для автоматического выключения компьютера (по таймеру). (БЕСПЛАТНО) Мощный антивирус для защиты от вирусов, а также для оптимизации системы. (БЕСПЛАТНО) Программа для выключения компьютера в заданное время. Установка не требуется. (БЕСПЛАТНО) Многофункциональная программа для оптимизации и защиты системы. |



Источник: http://programdownloadfree.com/load/system/utility/sleep_timer/175-1-0-261
Программы таймеры выключения компьютера
Различных бесплатных программ для Windows, реализующих функции таймера выключения компьютера, великое множество. У многих из таких программ нет официального сайта. А даже там, где он есть, для некоторых программ-таймеров антивирусы выдают предупреждения. Я постарался привести только проверенные и безвредные программы (и дать соответствующие пояснения к каждой), но рекомендую и вам тоже выполнять проверку загружаемых программ на VirusTotal.com.
Источник: http://remontka.pro/computer-off-timer/
Основные функции:
Полное выключение
Гибернация
Спящий режим
Перезагрузка
Завершение сеанса пользователя
Включение по расписанию
Планировщик
Таймер
Рейтинг
Источник: http://softcatalog.info/ru/obzor/vybiraem-taymer-vyklyucheniya-kompyutera
Как установить таймер отключения на Windows 8: Видео
Создаем ярлык
Кликните на пустом месте рабочего стола правой кнопкой мышки и наведите курсор мышки на строку «Создать». Появится дополнительное меню, в котором нужно выбрать «Ярлык».

В открывшемся окне в строке «Укажите расположение объекта» введите уже известную нам команду. Например, создадим ярлык для отключения ПК через 1,5 часа. Итак, пишем следующую задачу shutdown -s -t 5400. Нажимаем «Далее».

Теперь нужно указать название ярлыка. Здесь можно написать все, что угодно. Делается это для удобства, чтобы вы знали, что это за иконка. Пишем название, например, «Отключение компьютера через 1,5 часа». Нажимаем «Готово». После этого созданный ярлык появится на рабочем столе.

Для украшения можно изменить значок.

Нажимаем на созданной иконке правой кнопкой мышки и выбираем «Свойства». Нажимаем кнопку «Сменить значок».


Если появится сообщение, просто нажмите «Да». После этого откроется набор стандартных картинок, которые можно использовать. Выберите наиболее понравившийся и нажмите «Ок». Закройте все окна и ваш ярлык примет вид выбранного значка.

Как видите, настроить таймер выключения компьютера для Windows 8 достаточно просто. Однако, как уже говорилось выше, вы можете скачать программу, которая все сделает за вас. Чтобы найти и скачать утилиту, просто пропишите в поисковике, например, в Яндекс или Google, фразу «Скачать таймер выключения». В результатах будет несложно найти нужный софт.
Источник: http://owindows8.com/nastrojka/dlya-novichkov/tajmer-vyklyucheniya-kompyutera.html
Как выключить компьютер через BAT файл или ярлык?
Этот способ похож на предыдущий, но будет гораздо удобнее в использовании после настройки.
Откройте «Блокнот» и напишите туда следующий текст:
shutdown -ashutdown -s -t 900
Нажмите сохранить как и сохраните как «Ваше название.bat».
Первая строка отменяет предыдущую команду таймера а вторая настраивает новую задачу. Аналогично предыдущему способу, 900 это время в секундах до выключения, в данном случае 15 минут.
Теперь при запуске файла будет создаваться задача на выключение компьютера через нужное время.
А, что если хочется сделать красивую иконку? Тогда нужно создать ярлык на любой такой BAT файл и назначить ему иконку в меню свойств ярлыка. Конечно можно сделать ярлык сразу с нужной командой, но тогда если вы захотите переназначить уже запущенное задание, необходимо будет сначала отменить, а затем снова назначить задание. В случае же с BAT файлами, все делается автоматически.
Источник: http://you-hands.ru/2020/08/02/kak-postavit-tajmer-na-vyklyuchenie-kompyutera/
Читайте также
- Как узнать, какая материнская плата установлена на компьютере →
- Как заблокировать сайт на компьютере с Windows или macOS →
- Что делать, если не включается компьютер →
Источник: http://lifehacker.ru/tajmer-vyklyucheniya-kompyutera/
Дополнительная информация
На мой взгляд, использование бесплатных программ, описанных в предыдущем разделе, не особо целесообразно: если вам просто нужно выключить компьютер в определенное время, подойдет команда shutdown в Windows, а если требуется ограничить время использования компьютера кем-либо, эти программы не являются лучшим решением (поскольку перестают работать после простого их закрытия) и следует воспользоваться более серьезными продуктами.
В описанной ситуации лучше подойдет софт для реализации функций родительского контроля. Более того, если вы используете Windows 8, 8.1 и Windows 10, то встроенный родительский контроль имеет возможность ограничить использование компьютера по времени. Подробнее: Родительский контроль в Windows 8, Родительский контроль Windows 10.
И последнее: многие программы, которые предполагают длительный период выполнения операций (конвертеры, архиваторы и другие) имеют возможность настройки автоматического выключения компьютера после завершения процедуры. Так что, если таймер выключения интересует вас в этом контексте, загляните в настройки программы: возможно, там есть то, что требуется.
Источник: http://remontka.pro/computer-off-timer/




