Шрифты для Дискорда или ответы на волнующие вопросы: как писать цветными буквами в Дискорде, как сделать зачеркнутый текст и какое форматирование еще доступно?
Форматирование
| Ввод | Результат |
|---|---|
| *Курсив* или _Курсив_ | Курсив |
| **Жирный** | Жирный |
| ~~Зачёркнутый~~ | Зачёркнутый |
| __Подчеркнутый__ | Подчеркнутый |
Источник: http://discord.fandom.com/ru/wiki/Форматирование_текста
Markdown: механизм форматирования текста Discord
Discord поставляется со специальным алгоритмом, который позволяет различное форматирование текста в окне чата. Этот алгоритм является очень эффективным и легким, который работает для вас и предлагает различные форматирования. Этот специальный механизм или алгоритм известен как Markdown.
Markdown был создан еще в 2004 году. Он состоял из двух опытных программистов, а именно Джона Грубера и Аарона Шварца. Фактически, Markdown — это язык разметки, который имеет легкие для чтения и легкие характеристики. Этот язык полностью основан на тексте и использует символы, которые могут применять к тексту основные форматы.
Это правда, что Markdown обычно рассматривается как алгоритм, который может форматировать файлы readme. Кроме того, он использовался для преобразования простого текстового содержимого в форматированный текст с помощью основных инструментов редактирования текста. Тем не менее, позже разработчики Discord смогли реализовать потенциал этого языка. Затем они интегрировали этот язык в ядро Discord.
Теперь мы рассмотрим подробное описание разметки Discord. Следующие разделы статьи посвящены ознакомлению с этой функцией. Благодаря этой информации вы сможете получить представление о правильном форматировании текстовых сообщений.
Кроме того, вот лучшие способы выполнить Discord Screen Share легко и Текст в речь о раздоре для вас.
Источник: http://istarapps.com/ru/discord-text-formatting.html
Блоки кода
| Ввод | Результат |
|---|---|
| `Однострочный блок` | 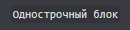 |
| «`Многострочный
блок«` |
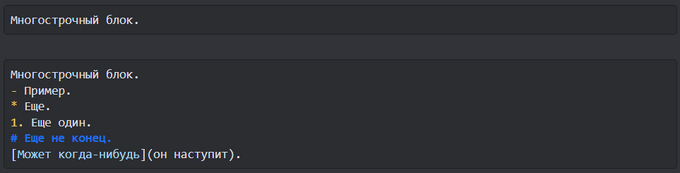 |
Если вы хотите сделать свой текст цветным или выделить какой-то код, то это можно сделать с помощью подсветки синтаксиса, введя имя языка в начале многострочного блока. Пример:
«`bash
#Серый цвет
«Бирюзовый»
$Yellow«`

Подсветка синтаксиса не поддерживается в мобильном версии Discord.
Полный список всех языков синтаксиса можно просмотреть здесь: https://highlightjs.org/static/demo/. Там же можно посмотреть, как будет выглядеть текст с этими языками, для этого нужно выбрать тему solarized (solarized dark для темной темы, solarized light для светлой).
Источник: http://discord.fandom.com/ru/wiki/Форматирование_текста
Спойлеры
Чтобы спрятать какой-то текст перед нажатием на него, следует записать нужную фразу между ||
Источник: http://gist.github.com/FrachlitzStudio/375dd6bcca3d20ff65e7728bb1fc416b
Спойлер
Многие пользователи интересуются, как сделать скрытый текст в Дискорде – это крутая фишка, которая понравится каждому. Что она собой представляет? Сообщение закрывается черным прямоугольником, который исчезает после клика. Эта опция называется спойлером!
Как завернуть слова в черный квадрат? Рассказываем!
- Поставьте с двух сторон от вводимого сообщения символы ||. Пример выглядит так: ||сообщение||;

- Воспользуйтесь командой /spoiler. После команды необходимо ввести нужные слова, дополнительные точки и кавычки не нужны, достаточно пробела.

Есть возможность скрыть даже изображение! Откройте чат на канале:
- Нажмите на плюсик снизу слева и выберите картинку из галереи на компьютере;

- В открывшемся окне появится иконка «Пометить как спойлер»;

- Поставьте галочку напротив и жмите «Загрузить».
Обратите внимание – спойлеры доступны только в десктопной версии, в мобильном приложении опция не поддерживается.
Следуем дальше? Если описанных возможностей мало, поговорим о том, как писать в Дискорде в рамке.
Источник: http://messenge.ru/formatirovanie-teksta-v-diskorde/
Цитаты
Чтобы процитировать чьё-либо сообщение, нужно нажать на него ПКМ и кликнуть на соответствующую кнопку.Или же можно это сделать самому:
Источник: http://gist.github.com/FrachlitzStudio/375dd6bcca3d20ff65e7728bb1fc416b
Как сделать красивый никейм
Оформление текста в поле ника в Дискорде может быть разным. Оно может состоять из различных символов и красивых прописных букв. Но для этого придется воспользоваться специальными сервисами. На просторах интернета их существует достаточно много:
- qaz.wtf;
- supernick.ru;
- cs-mod;
- textgenerator.ru.
Принцип работы сервисов аналогичен: обычно на главной странице есть специальное поле или окно, в которое нужно вписать слово. Затем программа сгенерирует никнейм, который будет с символами или написан красивыми и оригинальными буквами. После этого останется только скопировать понравившийся вариант и вставить его в поле для ника в Дискорде.

Расширенные настройки и многофункциональность Дискорда делает его уникальным среди аналогичных мессенджеров. Он создан для комфортного общения, поэтому есть возможность не только форматировать текст в сообщении, но и «разукрашивать» ники других пользователей для удобного восприятия при общении.
Источник: http://discordgid.ru/shrifty/
Написание голосовых сообщений
В Дискорде есть возможность набрать текст в специальном режиме, и он будет озвучен (прочитан) получателю при помощи синтезатора речи. Причём без сторонних программ и скриптов.
Для активации опции нужно:
1. В поле для текстового сообщения набрать команду – /tts
2. В этой же строчке через пробел добавить текст сообщения, которое должно быть озвучено.

3. Отправить сообщение.
Получатель услышит сообщение и увидит текст.

Однако будьте осторожны! Голосовые сообщения – полезная «фишка» в Дискорде. Но может и обернуться головной болью. А всё потому, что некоторые участники используют её злонамеренно: заставляют голосового бота проговаривать всякую несуразицу в чате (и не один раз!).
Благо от таких надоедливых троллей можно избавиться посредством настроек в профиле. Отключить воспроизведение голосовых сообщений можно так:
— перейти: Настройки пользователя → Уведомления → блок Text-to-Speech;
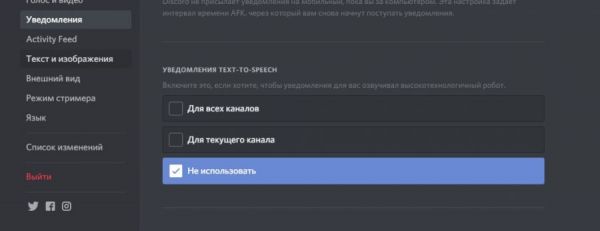
— активировать: «Не использовать».
И второй вариант для отключения TTS:
-открыть: Настройки пользователя → Текст изображения → Text-to-Speech (деактивировать).

Как видите, уважаемый пользователь, для оформления текста в мессенджере возможностей довольного много. И, если вы частый гость в Discord, у вас есть многолюдный сервер, все эти штуки по настройкам и разметке обязательно пригодятся вам. Пользуйтесь со вкусом. Да будет ваш профиль выглядеть красиво и оригинально!
Источник: http://allmessengers.ru/discord/formatirovanie-teksta
Нахождение полного ника и настройки программы
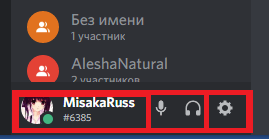
В нижнем левом углу можно найти свой ник и несколько кнопок.
Нажав на ник вы сможете скопировать полный ник в форме nickname#6996 (дискордтэг, состоящий из 4 цифр. По нему ваш друг сможет вас найти.
Также здесь есть 3 кнопки – заглушение звука из микрофона, динамиков, а также настройки.
Источник: http://diskordapp.ru/kak-polzovat-sya-diskordom/
Экранирование
Допустим, вы хотите написать сообщение __это просто текст__. Но Discord заменяет его на это просто текст. Для этого поставьте перед первыми двумя подчеркиваниями обратный слеш: __это просто текст__. Слеши показываться не будут, а текст не будет подчеркнутым.
Источник: http://discord.fandom.com/ru/wiki/Форматирование_текста
TTS Discord
Как озвучить сообщение в Discord? Один из актуальных пользователей данного приложения.
Благодаря своему уникальному набору функций, Discord в настоящее время является единственной платформой для общения, на которой можно не только обмениваться голосовыми, текстовыми сообщениями и совершать видеозвонки в режиме реального времени, но реализовывать все эти опции непосредственно в процессе своей любимой компьютерной игры, не отрываясь, так сказать, от производства.
Источник: http://itakstr.ru/kak-v-diskorde-napisat-golosovoe-soobschenie/
Другое
Также вы можете избавиться от окна предпросмотра ссылок заключив ссылку в <>.
Источник: http://discord.fandom.com/ru/wiki/Форматирование_текста
Регистрация в Дискорде и запуск программы
Важно заметить, что разработчики предусмотрели веб-версию и официальный клиент мессенджера Discord. Если вы планируете использовать мессенджер на постоянной основе, то лучше всего скачать клиент, так как это будет гораздо удобнее. В остальных случаях, можно общаться с друзьями в Discord через веб-сервис.
Итак, давайте рассмотрим процесс регистрации учетной записи в Discord. Наверняка многим это будет интересно.
- Перейдите на официальный сайт Discord, а затем нажмите на кнопку «Загрузить для Windows». Установите программу и перейдите к следующим шагам.

- После установки, программа автоматически откроется. Для регистрации учетной записи, кликните по надписи «Зарегистрироваться».

- Теперь заполните все необходимые поля и кликните по кнопке «Продолжить».

- В завершении создания учетной записи, пройдите тест «Я не робот».

- После этого произойдет автоматическая авторизация под учетной записью, которую вы ранее регистрировали. Перед вами появится всплывающее окно, закройте его, нажав на область вне окна.

- Теперь откройте почту и подтвердите процесс регистрации, чтобы убрать это уведомление и получить доступ ко всем функциям.

- После перехода по ссылке подтверждения, также пройдите тест «Я не робот».

- Готово! Теперь вы являетесь полноценным пользователем мессенджера Discord.
Источник: http://hd01.ru/info/kak-polzovatsja-svjazju-diskord/




