Как настроить в VMware загрузку с USB. Для проверки или тестирования загрузочных флешек.
Способы загрузки виртуальной машины с флэш-накопителя
Чтобы запустить машину VirtualBox на флэшке USB, требуется сделать предварительную установку и подготовку. Для этого её делают загрузочной и выполняют установку операционной системы.

Через меню “Пуск” и Менеджер виртуальных машин
Чтобы воспользоваться таким способом, надо провести предварительную установку и настройку ВМ. При этом переходят в соответствующий раздел, выбирают нужный тип устройства и добавляют флэш-накопитель в список.
После этого производится включение (при этом флэшка должна быть вставлена в разъём). Затем нажимают клавишу F12. В результате появляется меню, где сначала выбирают «Boot Manager», а затем необходимо выбрать загрузку с флэшки. В результате VirtualBox сможет загрузиться с флэшки через порт USB.
Командная строка для создания файла
Чтобы выполнить загрузку ВМ, необходимо создать vmdk-файл. Это можно сделать с использованием командной строки. Необходимо запустить её с правами администратора. Надо определить номер накопителя, соответствующий накопителю, с которого произойдёт загрузка. Для этого используют команду «diskpart», после неё надо ввести «list disk». В результате будет выдан список активных дисков, включающий загрузочное устройство. Его номер необходимо применить в параметре PhysicalDriveN. В рассматриваемом примере используется номер 1.
Для установки потребуется сделать следующее:
- Перейти в директорию C:Program FilesOracleVirtualBox. В результате пользователь в файловой системе попадает в главный каталог этого приложения.
- Теперь надо набрать и выполнить следующую команду: «VBoxManage internalcommands createrawvmdk -filename C:USB.vmdk -rawdisk \.PhysicalDrive1».
- Ответное сообщение говорит о том, что нужный файл для запуска ВМ был создан.
- Теперь запускают приложение и переходят в настройки машины. При этом добавляют ещё один жёсткий диск и в его качестве используют только что созданный файл.
При включении виртуальной машины нажимают F12 и в появившемся меню выбирают флэшку для запуска.

Источник: http://virtualboxpc.ru/virtualbox-usb/
Настройка загрузки с флешки в виртуальных машинах VirtualBox и VMware Workstation
 Виртуальные машины VirtualBox и VMware Workstation всем хороши для тестирования операционных систем и софта, только вот почему-то ни одна из этих программ-гипервизоров не предусматривает в нормальном юзабельном формате опцию загрузки с флешки. Наличие возможности загрузки с образов загрузочных CD/DVD-дисков может решить проблему с просмотром содержимого последних, но таким образом никак не будет удовлетворена потребность в тестировании готовой загрузочной флешки. Проверить работоспособность загрузочной флешки на виртуальной машине, протестировать содержащийся в составе реанимационного Live-диска софт в связке с виртуальным «железом», отснять скриншоты этого действа, установить операционную систему, дистрибутив которой имеется только в записи на флешке – да мало ли для каких нужд может понадобиться возможность загрузки с USB-носителя.
Виртуальные машины VirtualBox и VMware Workstation всем хороши для тестирования операционных систем и софта, только вот почему-то ни одна из этих программ-гипервизоров не предусматривает в нормальном юзабельном формате опцию загрузки с флешки. Наличие возможности загрузки с образов загрузочных CD/DVD-дисков может решить проблему с просмотром содержимого последних, но таким образом никак не будет удовлетворена потребность в тестировании готовой загрузочной флешки. Проверить работоспособность загрузочной флешки на виртуальной машине, протестировать содержащийся в составе реанимационного Live-диска софт в связке с виртуальным «железом», отснять скриншоты этого действа, установить операционную систему, дистрибутив которой имеется только в записи на флешке – да мало ли для каких нужд может понадобиться возможность загрузки с USB-носителя.
Как настроить загрузку с флешки на виртуальных машинах VirtualBox и VMware Workstation – в этом будем разбираться ниже. И для этих целей воспользуемся загрузчиком Plop Boot Manager.
0. Оглавление:
1. Подготовка образа диска Plop Boot Manager
Подробно о назначении бесплатной программы-загрузчика Plop Boot Manager речь шла в статье сайта «Как загрузиться с флешки на старых компьютерах, которые не поддерживают загрузку с USB-устройств». Призванный решать проблему отсутствия в BIOS старых компьютеров опции загрузки с USB-устройств Plop Boot Manager поможет и в решении проблемы загрузки с флешки на виртуальных машинах. Скачиваем дистрибутив последнего с официального сайта разработчика.

После распаковки архива Plop Boot Manager содержимое папки можем удалить, оставив только нужный ISO-образ диска – файл «plpbt.iso».

Этот файл лучше сразу переместить в укромное место, скажем, в папку с теми же виртуальными машинами, поскольку в процессе использования этого ISO-образа его путь размещения будет прописан в настройках гипервизоров. Последнее, собственно, далее мы и осуществим – настроим ISO-образ «plpbt» в качестве источника загрузки виртуальных машин VirtualBox и VMware Workstation.
2. Загрузка с флешки в VirtualBox
Виртуальная машина VirtualBox в момент её настройки для загрузки с флешки должна быть выключена. Жмём кнопку настроек. В появившемся окне прежде заглянем в раздел «Система», чтобы убедиться, что порядок загрузки предусматривает первоначально привод. Галочка должна быть выставлена на пункте «CD/DVD».

Теперь переходим в раздел «Носители». Кликаем «Контроллер: IDE» и выбираем кнопку с надписью «Пусто» (если никакой другой образ диска не подключён к виртуальной машине). Далее нам нужен параметр «Атрибуты». В конце графы «Привод» жмём кнопку в виде диска, далее же — кнопку обзора с надписью «Выбрать образ оптического диска».

В окне проводника открываем тот самый файл «plpbt.iso».

Всё: теперь образ диска Plop Boot Manager будет монтирован в виртуальный привод VirtualBox. Жмём «ОК».

Вставляем флешку в USB-порт компьютера. Запускаем виртуальную машину. Последняя загрузится с образа диска Plop Boot Manager и в её окне увидим минималистичное меню загрузки, в числе вариантов которой – и USB-устройства. Но прежде необходимо подключить флешку к виртуальной машине. Кликаем внизу окна маленькую кнопку с изображением USB-входа и выставляем галочку на нужном USB-устройстве. В нашем случае флешка единственная из таковых.

Перезапускаем виртуальную машину.

Снова увидим интерфейс Plop Boot Manager и теперь уже можем выбрать вариант загрузки – USB. Для взаимодействия с интерфейсом загрузчика необходимо выполнить вход в виртуальную машину с захватом мыши – т.е., сделать внутрь её окна двойной клик. Напомним, по умолчанию освобождение указателя мыши от захвата виртуальной машиной в программе VirtualBox осуществляется клавишей правый Ctrl. Для перемещения по вариантам загрузки в меню Plop Boot Manager используем клавиши навигации «↑» «↓», сам же выбор устройства загрузки подтверждаем клавишей Enter.

Чтобы виртуальная машина VirtualBox снова загружалась с жёсткого диска, можно либо выставить порядок загрузки с последнего в разделе настроек «Система» — что мы, собственно, и проверяли выше, либо извлечь образ диска из привода виртуальной машины. Это проще всего сделать, нажав кнопку в виде диска внизу окна виртуальной машины. Одной из доступных функций будет «Изъять диск из привода».

Однако если загрузочные флешки тестируются часто, можно просто в окне загрузчика Plop Boot Manager выбирать вариант загрузки с нужного раздела диска.
3. Загрузка с флешки в VMware Workstation
Ладно ещё бесплатная VirtualBox, но вот для платной программы VMware Workstation отсутствие простой и понятной опции для возможности загрузки виртуальной машины с флешки – вещь недопустимая. Тем не менее, даже заплатив, решать эту проблему будем своими усилиями.
Как и в случае с VirtualBox, виртуальная машина VMware Workstation также должна быть выключена. В окне её сведений жмём опцию изменения настроек.

Попадём в параметры виртуальной машины, здесь нам нужна вкладка «Оборудование». Перемещаемся на вкладку «CD/DVD», выставляем активной опцию «Файл образа ISO», затем с помощью кнопки обзора указываем путь к файлу «plpbt.iso». Жмём «ОК».

Вернувшись в окно сведений виртуальной машины, кликаем выпадающий список её состояний и выбираем «Включить при прошивке». В нашем случае имеем дело с последней версией VMware Workstation 11. Но в более ранних версиях программы или в разных редакциях перевода VMware Workstation эта опция может называться по-другому, например, «Включить в BIOS», англоязычный вариант — «Power On to BIOS».

В отличие от VirtualBox, VMware Workstation не предусматривает выставление порядка загрузки виртуальной машины в её настройках. Всё происходит, как на реальном компьютере: первоочерёдность устройств загрузки назначается в виртуальной BIOS – аналоге настоящей базовой системы ввода/вывода данных.
После запуска виртуальной машины в режиме BIOS выполняем вход в неё (двойным кликом внутрь окна или клавишами Ctrl+G). Для справки: по умолчанию освобождение указателя мыши в программе VMware Workstation осуществляется клавишами Ctrl+Alt. С помощью клавиш навигации «→» перемещаемся в раздел «Boot», затем клавишей «↓» опускаемся до параметра «CD-ROM Drive». Клавишей «+» выталкиваем его в начало списка и жмём «F10».

Подтверждаем решение, нажав Enter в окошке с предустановленным вариантом ответа «Yes» на запрос о сохранении конфигурации.

Виртуальная машина перезапустится, и мы увидим интерфейс загрузчика Plop Boot Manager. Также, как и в случае с VirtualBox, внизу окна виртуальной машины жмём кнопку USB-устройств и подключаем флешку.

Перезапускаем виртуальную машину.

Теперь можем входить внутрь её и в меню Plop Boot Manager выбирать вариант загрузки с USB-устройств.

Вернуть виртуальной машине VMware Workstation загрузку с жёсткого диска – процесс обратный. Нужно войти в BIOS и выставить первоочерёдность загрузки с «Hard Drive» — так, как это было ранее. Можно поступить иначе и убрать сам образ диска Plop Boot Manager. Внизу окна виртуальной машины есть кнопка в виде диска, она обеспечивает быстрый доступ к настройкам привода. Жмём «Параметры».

В окне настроек привода виртуальной машины можем либо убрать галочку с состояния устройства «Подключить», либо сделать активной опцию определения физического CD/DVD-привода.

Смотрите также:
Для работы с виртуальными машинами на рынке десктопного софта существует, по сути, только две программы – это VMware Workstation и VirtualBox. Все остальные либо малоизвестны, либо с ограниченным функционалом, либо…
Ошибки в работе системы, её сбой, внедрение вирусов и шпионского ПО – всего этого и прочих неприятностей в работе с компьютером можно избежать, если обучаться и вести эксперименты со сторонним…
VMware Workstation – не просто функциональный гипервизор, позволяющий тестировать виртуальные операционные системы внутри системы основной, установленной на компьютере, это программа с гибким подходом к настройке оборудования виртуальных машин. Так, гипервизор…
Источник: http://wind7activation.ru/virtualnye-mashiny/kak-zagruzit-virtualnuyu-mashinu-s-fleshki-s-pomoshhyu-programmy-virtual-machine-usb-boot.html
Где скачать образы Windows для флешки
Не все пользователи знают, что скачать образы Windows для флешки можно с сайта Microsoft.
Существует программа, с помощью которой можно бесплатно скачать образ Windows 10 для установки с флешки напрямую с сервера Microsoft. Как скачать образы Windows для флешки:
- Скачайте программу Windows ISO Downloader. Программа бесплатная, работает на русском языке и не требует установки на ваш ПК. Но для правильной работы и функционирования требуется Microsoft .NET Framework 4.6.1
- Для распаковки архива введите пароль — delpcru
- Запустите программу и выберите в правой колонке интересующий вас дистрибутив
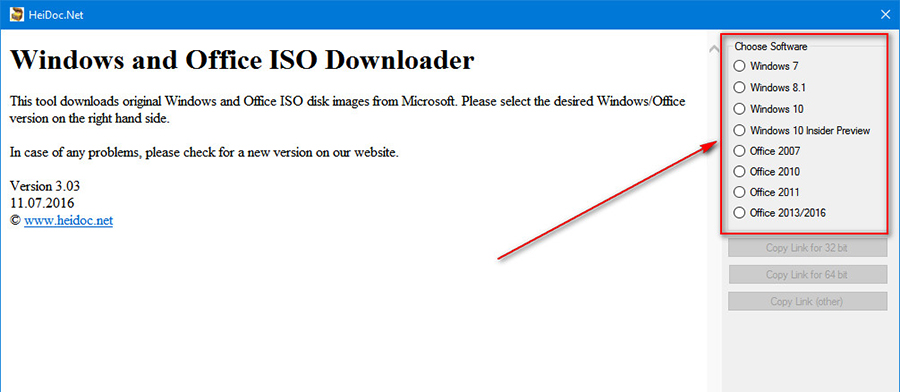
После чего выберите версию операционной системы и нажмите Confirm. Дальше пользователю будет предложено выбрать язык. Сделайте выбор и тоже нажмите Confirm.
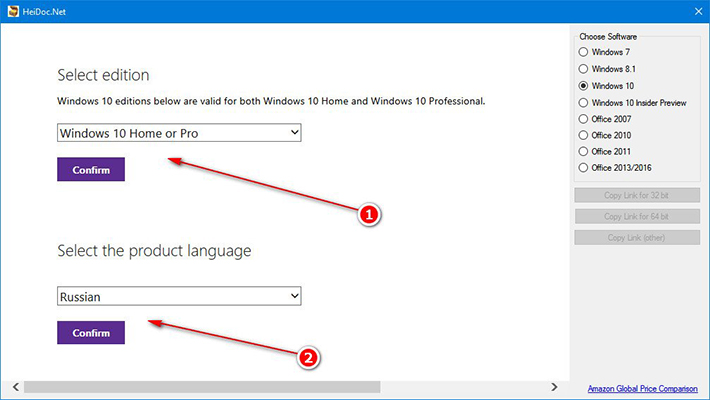
Осталось выбрать разрядность необходимой системы.

В появившемся окошке нажмите “Сохранить” и укажите папку для загрузки, чтобы скачать образ Windows 10 для флешки.
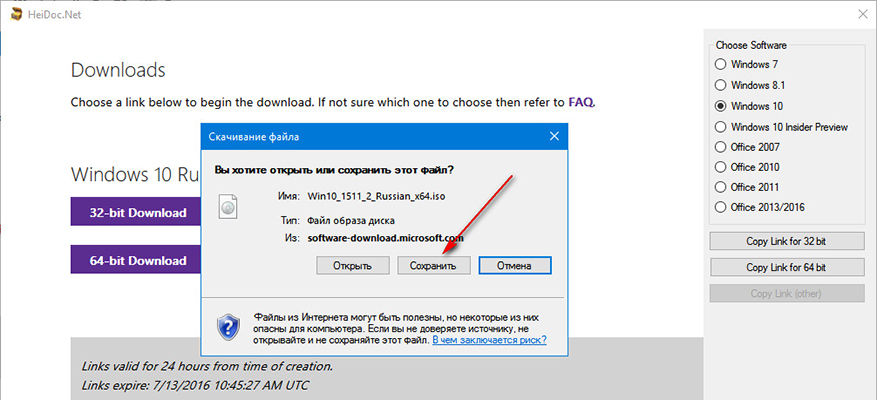
Источник: http://delpc.ru/zagruzka-virtualbox-s-usb-flash/
Пробуем подключиться обычным способом
Открываем Менеджер виртуальных машин. Нажимаем кнопку «Настроить». Переходим в раздел «USB» и нажимаем на значок добавления нового устройства, выбираем нашу флешку. Нажимаем «OK». Запускаем виртуальную машину. Как мы видим, съёмный диск у нас появился, его можно открыть в «Мой компьютер». Давайте попробуем загрузиться с него. Жмём «Перезагрузка». Во время перезагрузки нажимаем клавишу «F12» и в списке мы нашу флешку не видим. Таким способом загрузиться с неё не получится, к сожалению. Что же делать? А делать нужно не очень много, но интересно.
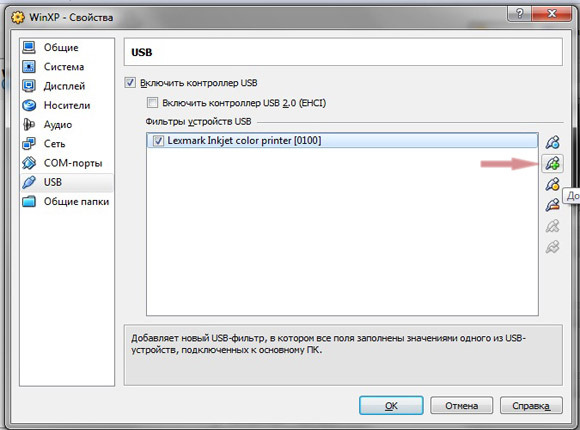
Выключаем нашу виртуальную машину и пока закрываем Менеджер виртуальных машин. Появляется сообщение автозапуска съёмного носителя, это значит, что Менеджер передал управление флешкой системе.
Источник: http://nastroyvse.ru/opersys/win/kak-v-virtualbox-zagruzitsya-s-fleshki.html
Проверка работоспособности
Если устройство подключить в разделе флэш-накопителей, то с неё ВМ запускаться не будет. Ранее было описано, что она используется в качестве ещё одного жёсткого диска. После подключения таким способом операционная система в нормальном режиме запускается указанным образом.
Источник: http://virtualboxpc.ru/virtualbox-usb/
Однократное применение и постоянное
Одноразовое подключение флешки происходит на работающей виртуальной среде. Открывается список устройств USB, выбирается доступная флешка. Затем она автоматически отсоединяется от реальной среды и примыкает к виртуальной.

Данный метод действует до момента отключения устройства или перезагрузки системы «ВёрчлБокс».
Постоянное подключение флешки к виртуальной среде обеспечивается после редактирования настроек, запускаемых комбинацией кнопок Ctrl+S. В меню USB кликается клавиша с плюсом (означает добавление нового фильтра с заполненными графами).

Затем выбирается доступное устройство из предложенного перечня, и сохраняются данные настройки. Флешка, внесённая в фильтры, всегда будет сразу подключаться к этой виртуальной системе.
- Читайте также: VirtualBox — виртуальный Windows >>>
Источник: http://itswat.ru/kak-podklyuchit-fleshku-k-virtualnoj-mashine-virtualbox/
На что обратить внимание?
- Если у вас возникли вопросы по установке Андроид на компьютер, обратитесь к одноимённой ссылке в абзаце выше.
- Размеры виртуального диска при установке ОС-ей разные, но мы тестим флешку, а значит для пространства берём минимальные требования. Но вот на характеристики производительности советую не скупиться (объёмы видео и RAM возьмите побольше), чтобы избежать проблем во время установки и не грешить на работоспособность вашей загрузочной флешки.
- После установки ОС на виртуальный диск в VirtualBox с флешки файл флешка.vmdk должен быть УДАЛЁН ИЗ СПИСКА виртуальных носителей (а то загрузка с флешки будет преследовать вас по кругу).
Источник: http://computer76.ru/2017/03/28/zagruzochnaya-fleshka-v-virtualbox/
Об этой статье
Эту страницу просматривали 25 827 раз.
Источник: http://ru.wikihow.com/создать-виртуальную-машину-на-флеш-накопителе
Способ с программой virtual machine usb boot
Чтобы применить это приложение, требуется скачать его с сайта http://reboot.pro/files/download/339-virtual-machine-usb-boot/ и выполнить установку на компьютере. Оно может быть инсталлировано или использоваться в качестве портабельной программы.
После запуска в главном окне справа имеется кнопка «Добавить». После нажатия откроется окно для выбора ВМ. В нём требуется перейти на нужную вкладку. Далее нужно будет ввести данные в поля на экране. В одной из строк предусмотрен выпадающий список, где перечислены все используемые виртуальные машины.
В следующей строке имеется пункт для флэшки. Нужно выбрать ту, которая является загрузочной. Остальные параметры можно не менять. Затем надо подтвердить ввод.
Перед тем, как воспользоваться этой программой, требуется закрыть VirtualBox. Программа запустит это приложение самостоятельно.
В главном окне программы нажимают кнопку «Старт».
Предварительно нужно создать IDE-контроллер vmdk-файла. При этом надо зайти в «Настройки» и перейти в «Носители». Там нужно нажать на кнопку, которая добавит новый контроллер.
Источник: http://virtualboxpc.ru/virtualbox-usb/
Отключение контроля учётных записей
Было рассказано, что некоторые операции необходимо выполнять с правами администратора. Это возможно сделать не всегда. В таких ситуациях рекомендуется отключить контроль учётных записей. При этом надо внести изменения в реестр. Разыскав ветку «HKEY_LOCAL_MACHINE/SOFTWARE/Microsoft/Windows/CurrentVersion/Policies/System», переходят в строку «EnableLUA» и вместо 1 пишут здесь 0. После этого административные права при запуске ВМ таким образом не требуются.
Для того, чтобы обеспечить возможность запуска операционной системы с устройства USB, нужно действовать особым образом, описанным в статье. Если сделать всё правильно, то пользователь получит возможность пользоваться этим в своей работе.
Источник: http://virtualboxpc.ru/virtualbox-usb/
BootDev
Создание загрузочных дисков и прочие полезные мелочи
Источник: http://wind7activation.ru/virtualnye-mashiny/kak-zagruzit-virtualnuyu-mashinu-s-fleshki-s-pomoshhyu-programmy-virtual-machine-usb-boot.html




