Если вы ищите способ, как открыть порт в Windows 7 и 10 – прочтите нашу тематическую статью. В ней мы подобрали для вас наилучшие способы для анализа и открытия сетевых портов для игр и программ.
Зачем нужно открывать порты?
Существует множество приложений и игр, которые при использовании интернета подключаются через конкретный порт. Десятая версия Виндоус, в целях безопасности, блокирует свободное их использование. Также подобные подключения невозможны без соответствующей настройки роутера или антивирусной программы, если таковая установлена на вашем ПК. Пользователю нужно самому разрешить доступ, выставив соответствующие настройки.
Источник: http://cheerss.ru/kak-otkryt-porty-na-kompyutere/.html
Что такое «Порт» и зачем он нужен
Основная задача персонального компьютера – обрабатывать информацию, используя для этого множество программ разного назначения. Большая часть программ обращается к собственному серверу для получения и отправки пакетов данных, например, регулярных обновлений или отдельных файлов (файлообменники). Передача информации происходит по определенному каналу – порту. Каждый порт (туннель) имеет свой номер, являющийся идентификатором и определяющий его назначение. Например, чтобы воспользоваться удаленным рабочим столом другого компьютера, нужно проверить статус и при необходимости открыть порт 3389.
При установке новой игры или другого софта по умолчанию происходит автоматическая проверка туннеля и подключение к серверу. Брандмауэр Windows выводит окно на экран с предложением о разрешении или запрете активности данной программы в сети. Если такового не наблюдается и ПО не хочет подключаться – нужно открыть его порт на компьютере.
Источник: http://pcfaq.info/internet-i-seti/kak_otkryt_porty_v_windows.html
Как разблокировать порт в Windows на компьютере
Любому пользователю ПК может потребоваться разблокировать порт в Windows. Причин для этого может быть несколько, но главная — при закрытых портах все программы, так или иначе связанные с сетью, не получают ответ на свою информацию. Чаще всего такая процедура проводится для взаимодействия с другими игроками в интерактивных компьютерных играх. Также открытые порты Windows постоянно используют приложения Viber, Skype и μTorren. Рассмотрим, как разблокировать порт на компьютере через брандмауэр в разных ОС.
Источник: http://proxy-seller.ru/blog/kak_razblokirovat_porty
двоичный
Этот файл сохраняется в двоичном формате, который требует определенной программы для чтения его содержимого.
Источник: http://prooneplus.ru/other/kak-otkryt-porty-v-windows
Проверка порта
Проверить открыт ли тот или иной порт на ПК, можно воспользовавшись специальными сервисами или командной строкой системы. Чтобы сделать это онлайн, потребуется проделать следующее:
- Перейдите на сайт и выберите вариант«Проверка порта».

- Введите его номер и кликните «Проверить».
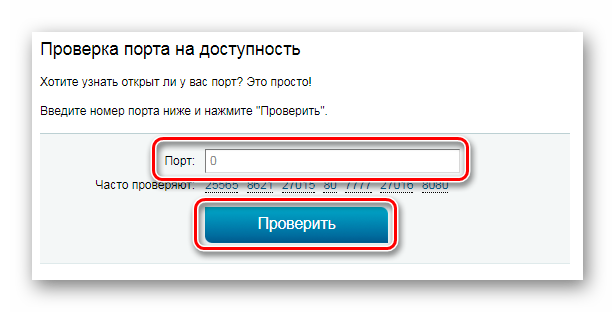
Сервис выдаст текущее состояние порта.
Чтобы проверить порт, используя специальную команду вам понадобится:
- Запустить командную строку, используя поиск Windows или отыскав её в стартовом меню системы.
- Вписать в окно программы netstat –a и нажать «Enter».

Перед вами отобразится список открытых на данный момент портов.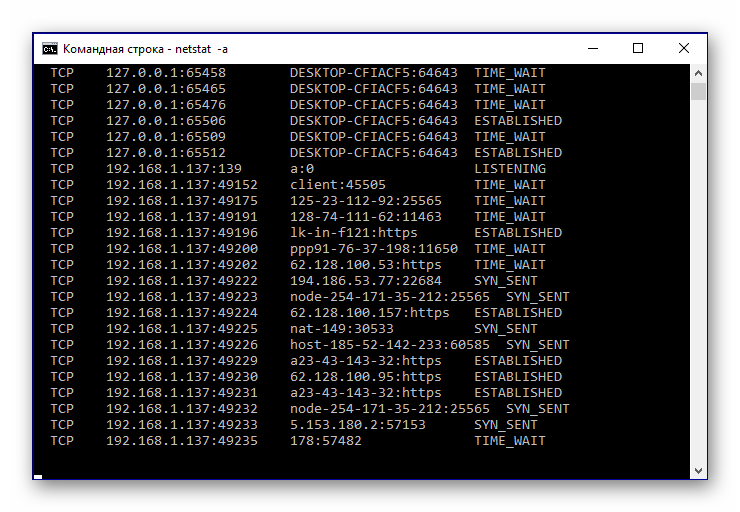
Источник: http://cheerss.ru/kak-otkryt-porty-na-kompyutere/.html
Открываем порт через Брандмауэр Windows
Брандмауэр служит защитой (экраном) от внедрения опасных и шпионских программ и вирусов, которые могут проникнуть из интернет-сети. Он отслеживает исполняемые процессы и трафик. С его помощью можно разблокировать порты для конкретной задачи.
Процесс деблокирования выглядит так:
- Заходим в «Пуск/Панель управления/Система и безопасность» и находим «Брандмауэр Защитника Windows» (либо «Брандмауэр Windows»).

- Выбираем пункт «Дополнительные параметры».

- В этом меню содержится список процессов, использующих каналы для подключения к серверам. Для того чтобы открыть порты в брандмауэре, нажимаем на «Правила для входящих подключений» и «Создать правило».

- Если вам известно, какой именно канал вам нужен, то указываем пункт «Для порта».

Ради примера попробуем открыть порт 27015 для сетевого шутера Counter-Strike 1.6.

Выбираем «Разрешить подключение» и жмем «Далее».
Выделяем галочками все варианты.
Вписываем имя программы, например, «CS 1.6» и нажимаем кнопку «Готово».
Созданное нами правило появится в общем списке. Теперь порт для игры открыт. Этот способ является стандартным и он идентичен для последних версий Windows, начиная с «семерки».
Важно: если порт так и не заработал, то нужно включить его «проброс» в меню роутера. Но это отдельная тема для статьи.
По тому же принципу вы можете открыть порт 8080 и 443, которые отвечают за передачу данных через http-сервер и https-сервер повышенной безопасности для онлайн-игр, сервисов, кассовых аппаратов и прочих услуг.
Источник: http://pcfaq.info/internet-i-seti/kak_otkryt_porty_v_windows.html
Открытие порта в фаерволе
Чтобы настроить порты используя встроенный в систему брандмауэр, потребуется установить правила подключений. Осуществить это можно проделав следующие операции:
- Откройте «Панель управления» через поиск в стартовом меню.

- В следующем окне зайдите в «Брандмауэр Защитника Windows».

- Нажмите «Дополнительные параметры».

В большинстве случаев требуется создать 2 правила – одно для входящих и второе для исходящих соединений.
- Выберите ссылку «Правила для входящих подключений» и кликните «Создать правило».

- В следующем окне выберите вариант «Для порта».
- Нажмите «Далее».

- Выберите протокол, через который будет работать приложение, для которого вы открываете порт.
- Отметьте вариант «Определенные локальные порты».
- Впишите номер порта.
- Кликните по кнопке «Далее».

- Выберите профили, к которым будет применяться созданное правило.
- Нажмите «Далее».

- Дайте правилу имя и впишите его описание.
- Кликните «Готово».
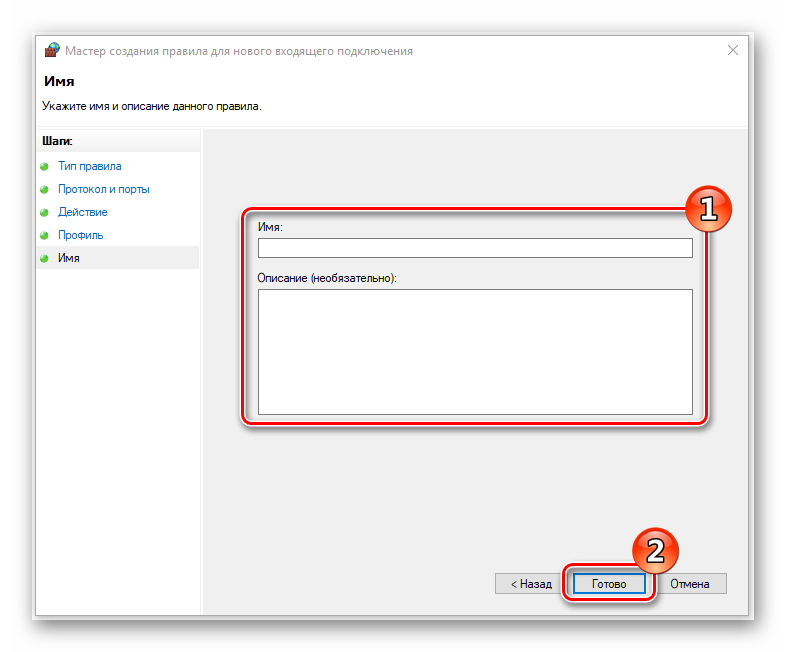
Те же самые действия нужно проделать с другим протоколом, если приложение для которого вы открываете порт, использует несколько типов соединения.
- Далее возвращаемся на главную страницу и выбираем вариант «Правила для исходящего подключения» и опять нажимаем «Создать правило». Создаем его таким же образом, как было описано ранее, для входящих подключений.

Источник: http://cheerss.ru/kak-otkryt-porty-na-kompyutere/.html
Отключение брандмауэра
Брандмауэр Windows сам по себе может часто блокировать многие соединения, поэтому в каких-то случаях можно просто попробовать отключить его. Однако если на вашем компьютере не установлено никаких антивирусов, то пользование интернетом с отключенным брандмауэром может быть опасно для компьютера.
Чтобы отключить брандмауэр, нужно просто зайти в него, выбрать пункт «Включение и отключение брандмауэра Windows», в настройках параметров поставить маркеры на «Отключить брандмауэр Windows» и нажать «ОК».
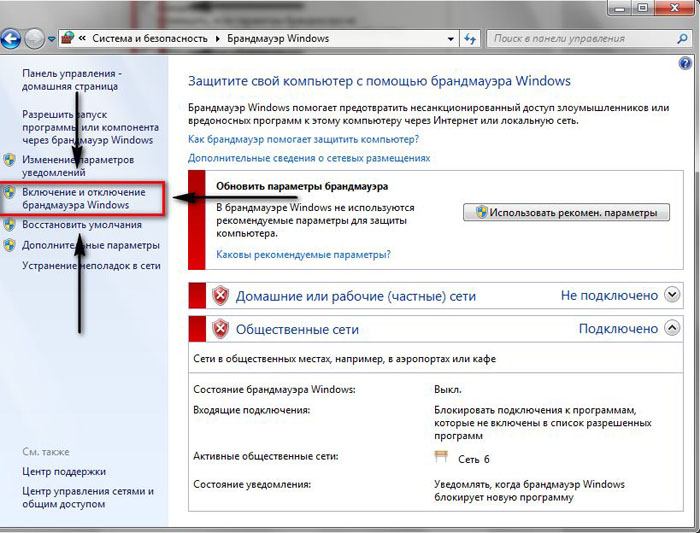
Отключаем Брандмауэр Windows
Источник: http://nastroyvse.ru/opersys/win/otkrytie-portov-v-windows.html
Настройки маршрутизатора
Открыв доступ в фаерволе, потребуется также изменить настройки маршрутизатора. Для этого нужно осуществить следующие действия:
- Открыть обозреватель и ввести IP адрес вашего роутера.
Обычно это 192.168.1.1 или 192.168.0.1 (точный адрес маршрутизатора можно найти не его панели или в инструкции).
- Введите ваш логин и пароль для доступа. (по умолчанию: Имя-admin; пароль-admin)

- В открывшемся меню отыщите пункт «Forwarding» и зайдите в раздел «PortTriggering».
- В графы «TriggerPort»и «Incoming Ports»ведите номер порта.
- Кликните «Save».
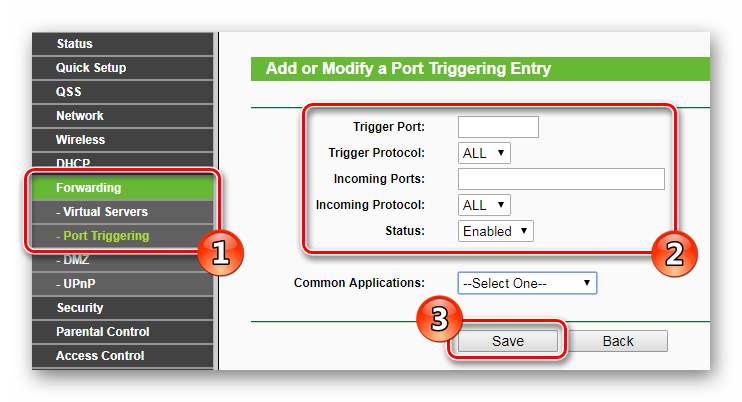
По окончании настройки роутер нужно перезагрузить, после чего порты станут доступны.

Данная операция может производится разными способами, в зависимости от модели маршрутизатора.
Источник: http://cheerss.ru/kak-otkryt-porty-na-kompyutere/.html
Почему должны быть открыты порты 80 и 443
Среди множества портов существует такие, которые резервируются популярными программами по умолчанию. Например, порты 80 и 443 используются в основном браузерами (80 для обычного и 443 для защищённого шифрованного соединения). Если эти порты окажутся закрытыми, могут возникнуть определённые проблемы при подключении к игровым и облачным сервисам, проведении транзакций и тому подобное. Спешить открывать порты 80 и 443, если они в результате проверки оказались закрыты, однако, не стоит. Если проблем с подключением нет, лучше всё оставить так как есть.
Источник: http://viarum.ru/kak-otkryit-portyi-v-windows/
Таблица: список портов и их задач
Полный список портов, осуществляющих интернет-соединение, можно увидеть в Wikipedia — https://ru.wikipedia.org/wiki/Список_портов_TCP_и_UDP.
Открывать порт необходимо для того, чтобы создать новый туннель передачи и получения данных через интернет. Каждый порт имеет свои характеристики и работает по своему протоколу. Открыть порт можно как через стандартный брандмауэр Windows, так и через сторонний антивирус или специальную программу. Проброс порта осуществляется через учётную запись настройки роутера.
- Автор: Денис Долгополов
- Распечатать
(5 голосов, среднее: 2.6 из 5)
Источник: http://winda10.com/nastrojki/kak-otkryit-portyi-na-windows-10.html
Открыть порт 20
Открыть порт 20, как правило, требуется в FTP-сервере для активного режима, где он настроен по умолчанию.
Открытие в большинстве случаев проводится через Windows 10 в брандмауэре (первое описание в статье, только в пункте 7 указать данные порта 20):

Источник: http://proxy-seller.ru/blog/kak_razblokirovat_porty
Все о локальных сетях и сетевом оборудовании
Популярный вопрос «как проверить, открыт ли порт» актуален как для опытных геймеров, так и начинающих сисадминов. Соответственно, прежде чем открывать порты на компьютере с ОС Windows XP, 7 или 8, необходимо определиться с конечной целью данного «предприятия» и тем, какие именно порты нужно открыть. Например, для «Skype» это 433 и 80 порт, а для мегопопулярной игры «Minecraft» потребуется открыть порт 25565.
Само по себе «открытие портов» не несет какого-либо ущерба вашему компьютеру: его безопасность будет зависеть от того, какая программа и как использует и «прослушивает» его.
Например, большинство компаний, предоставляющих услуги информационной безопасности, рекомендуют обратить внимание на порты за номерами: 21, 23, 25, 80, 1026, 1028, 1243, 137, 139, 555, 666, 1001, 1025, 7000, 8080, 12345, 31337, 31338.
Иными словами, открытые порты — как открытые двери в суровый мир высоких технологий, соответственно не стоит открывать всё подряд, не зная кем и с какой целью данный порт может использоваться.
Источник: http://hd01.ru/info/kak-otkryt-port-lokalnoj-seti/




