Ищете информацию о том, как сделать скриншот? В этой статье простая и понятная инструкция с фотографиями
Как сделать снимок экрана (скриншот, принскрин)
Во многих случаях адекватно и разобраться с каким-либо техническим вопросом или ошибкой на ПК может помочь снимок экрана пользователя. Эта нетрудная операция не занимающая много времени и не требующая особой компьютерной квалификации заключающихся в трех простых действиях. В нашем примере мы рассмотрим снимок экрана пользователя у которого возникла проблема с проведением документа в программе 1С. 1. Зафиксируйте снимок экрана с помощью клавиатурной кнопки Print Screen (PrtScn).
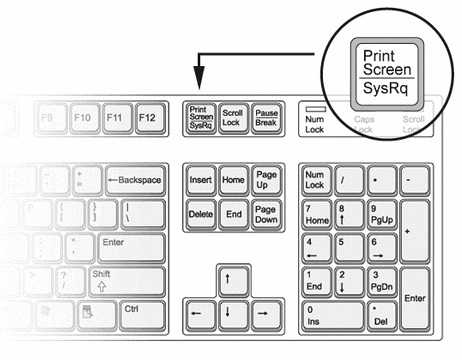 2. Откройте графический редактор Paint или в простонародье рисовалку и нажмите комбинацию клавишь Сtrl+V (вставить). В редакторе должен появится снимок экрана. Обрежте, подсправте рисунок по своему усмотрению. Сохраните рисунок в любом удобном формате, например *.jpg
2. Откройте графический редактор Paint или в простонародье рисовалку и нажмите комбинацию клавишь Сtrl+V (вставить). В редакторе должен появится снимок экрана. Обрежте, подсправте рисунок по своему усмотрению. Сохраните рисунок в любом удобном формате, например *.jpg
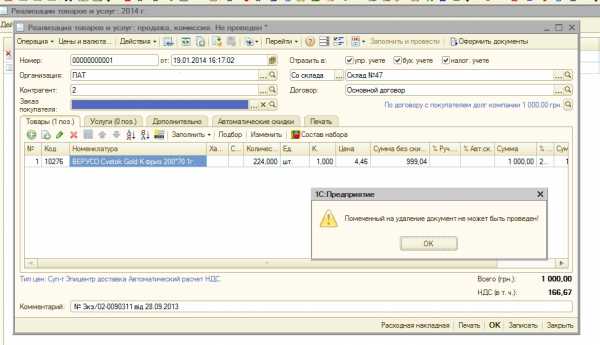 3. Файл готов для отправки по электронной почте, скайпу и т.д. Таким нехитрым способом вы можете изрядно помочь службе поддержки, родителям, друзьям. Собственно все графические материалы к данной публикации также сделаны благодаря функции Print Screen
3. Файл готов для отправки по электронной почте, скайпу и т.д. Таким нехитрым способом вы можете изрядно помочь службе поддержки, родителям, друзьям. Собственно все графические материалы к данной публикации также сделаны благодаря функции Print Screen 
erp-project.com.ua
Источник: http://adelite.ru/stati-1s/kak-v-1s-sdelat-skrinshot.html
Панель #Расширение объекта: Редактор, Права, Поиск, Сторно, Обмен
Универсальные обработки v8 1cv8.cf Абонемент ($m)
Панель команд текущего объекта (документа, справочника и т.д.) со следующим возможностями: Редактор реквизитов, таблиц и движений текущего объекта, Анализ прав доступа к текущему объекту, Поиск ссылок на объект с отборами, Сторно движений документа, Выгрузка/загрузка текущего объекта между базами.Реализована всплывающей панелью в форме объекта. Подключается как расширение конфигурации (*.cfe) либо отдельными обработками.
1 стартмани
01.05.2020 12564 109 sapervodichka 1
Источник: http://infostart.ru/public/353853/
 Суть понятия скриншота
Суть понятия скриншота
Представляет собой снимок экрана монитора пользователя, либо части экрана, его выделенной области, который доступно сохранять в виде изображения. Проще говоря, скриншот – это картинка, представляющая именно то, что конкретный пользователь в данный момент лицезреет на экране компьютера (или иного устройства).
Для чего пользователю может потребоваться скриншот
Он может быть необходимым в 2 основных случаях: либо в ситуации, связанной с возникновением у пользователя определенной проблемы на компьютере (например, на экране неожиданно появляется окошко с ошибками, и нужно этот момент зафиксировать), либо в том случае, когда появляется необходимость размещения снимка в интернете (например, итоги проведенной проверки функционирования жесткого диска при его продаже). Зачастую, скриншоты применяются пользователем при создании им определенных инструкций.
Источник: http://sdelalysami.ru/2021/03/29/kak-sdelat-skrinshot-ekrana/
Первый способ: кнопка «Print Screen»
На любой клавиатуре предусмотрена специальная кнопка для снятия скриншотов. Она называется «Print Screen», а иногда «PrntScrn», «PrtScn», «PrtScr» или «PrtSc».
Как сделать
Если у вас компьютер, нажмите кнопку «Print Screen».

Если у вас ноутбук, нажмите одновременно две кнопки: «Print Screen» и «Fn».

Если хотите сделать скриншот только активного окна (программы), нажмите одновременно «Alt» и «Print Screen» на компьютере; «Alt», «Print Screen» и «Fn» — на ноутбуке.

Скриншот сохранится в буфер обмена. Теперь можно вставить его в письмо, фоторедактор или Word (нажать одновременно кнопки «Ctrl» и «V»).
Как сохранить скриншот в отдельный файл
-
После того, как сделали скриншот, нажмите кнопку «Пуск» > «Все программы» > «Стандартные» > «Paint».

-
Нажмите одновременно две кнопки: «Ctrl» и «V». На экране появится ваш скриншот.

-
Нажмите одновременно две кнопки: «Ctrl» и «S».

-
Появится окно для сохранения. Напишите имя файла и выберите место его для сохранения. Тип файла лучше использовать JPEG.

Источник: http://samsung.com/ru/support/computing/how-to-take-a-screenshot-on-a-windows-computer-or-laptop/
Что такое скриншот и для чего он нужен
Снимок экрана монитора компьютера, ноутбука, планшета, смартфона или другого устройства называется — скриншот (screenshot). Скриншот, скрин или снимок экрана можно сохранить в любом формате.
Скриншот используется для работы в интернете и как хобби. Например, вы в соцсетях хотите поделиться своей перепиской с кем-либо: для этого делаете снимок экрана переписки и отправляете получателю. Очень популярно скачивать таким образом нужные вам изображения или фото. Можно остановить видео и запечатлеть любой понравившийся вам кадр, сделать скрин. Вообщем, для всех, кто работает в интернете, незаменимая вещь, этот скриншот!
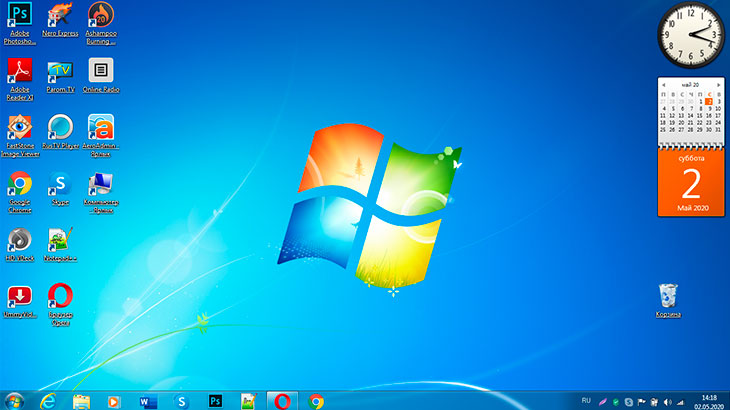
Источник: http://innaborisova.ru/4-prostyh-sposoba-kak-sdelat-skrinshot/
Электронная таблица в 1С средствами табличного документа
Универсальные обработки v8 v8::УФ 1cv8.cf Россия Абонемент ($m)
Функционал электронной таблицы для программ на платформе 1С реализован на основе табличного документа. Функционал реализован в виде обработки (тонкий клиент). В формулах электронной таблицы можно использовать любые языковые конструкции, процедуры и функции 1С, ссылки на другие ячейки электронной таблицы. Допустимо обращаться к ячейкам электронной таблицы по имени именованной области. В случае использования в формулах электронной таблицы данных из самой таблицы пересчет зависимых ячеек с формулами производится автоматически. Электронную таблицу можно сохранить в файл формата xml.
1 стартмани
23.04.2019 20852 75 user706545_kseg1971 40
Источник: http://infostart.ru/public/353853/
Как сделать скриншот на компьютере или в ноутбуке
Способов сделать скриншот довольно много, с помощью программ и без программ. Рассмотрим самые простые и известные, т.к. если вы читаете эту статью, значит вы еще “чайник”, а для новичков нет ничего лучше простых действий. Ведь знание компьютерной грамотности в таком простом вопросе, как сделать скриншот очень пригодится вам для работы в интернете. Первый способ, с которого мы начнем: как сделать скриншот с помощью дополнительной программы Lightshot.
Источник: http://innaborisova.ru/4-prostyh-sposoba-kak-sdelat-skrinshot/
Как сделать скриншот?
Курсы 1С 8.3 и 8.2 » Вопросы по 1С Бухгалтерия 8.3 (3.0) » Бух-ред-3-модуль-7-faq » Как сделать скриншот?
Получить 200 видеоуроков по 1С бесплатно:
natalytali 18.11.2013 Как сделать скриншот с программы и обвести то место,которое вызывает вопросы?Я вижу люди это делают.
Спасибо за все.
Елена Бобкова 18.11.2013 Высылаю вам инструкцию по формированию и отправке скрин-шота, чтобы я могла четко видеть изображение с вашего экрана. «Нужна только программа Paint,стандартная в Windows. Вот в Вопроснике по курсу 8.2 нашла инструкцию: 1. Жмите кнопку Print Screen Sys Rq – это копируется изображение с экрана. 2. Открывайте на своем компьютере программу Paint 3. Вставляйте через меню Правка – Вставить скопированное. Здесь же редактируете с помощью панели слева. 4. Меню Файл – Сохранить как: сохраняете в нужное вам место (н-р, на рабочий стол) и ОБЯЗАТЕЛЬНО с расширением JPEG!!! Иначе не прикрепится рисунок. Программу можно закрыть. 5. Заходите в МГ, нажимаете на кнопку ответить или пишите новый комментарий. Хотя бы пару слов. 6. Ниже окна комментария и кнопки Отправить комментарий есть окно, а рядом с ним кнопка Обзор. Нажимаете на эту кнопку и выбираете свой сохраненный файл.
7. Теперь жмем кнопку Отправить комментарий. Как только отправится, вы можете увидеть – получилось подцепить файл или нет, и какой
Поставьте вашу оценку этой статье: (Пока оценок нет) Загрузка…
profbuh8.ru
Источник: http://adelite.ru/stati-1s/kak-v-1s-sdelat-skrinshot.html
Где найти скриншоты
В той папке, которую выбирали при сохранении. Лучше хранить скриншоты в папке «Изображения».
Источник: http://samsung.com/ru/support/computing/how-to-take-a-screenshot-on-a-windows-computer-or-laptop/
Как сделать скриншот с помощью встроенной в Windows программы редактора Paint и клавиатуры
Чтобы сделать скриншот с помощью встроенной в Windows программы редактора Paint
нужно выбрать изображение:
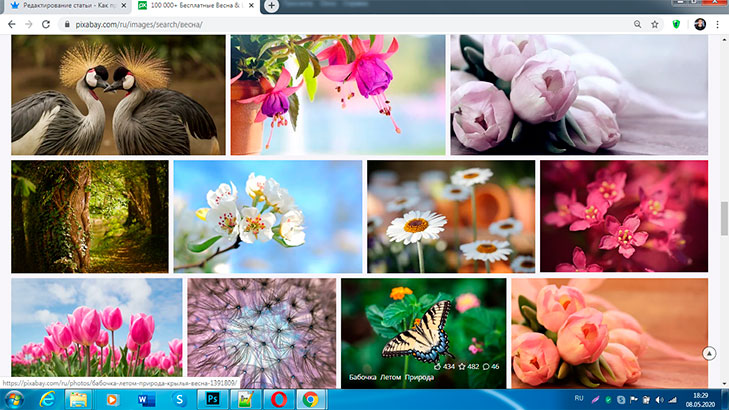
- На клавиатуре в верхнем ряду, в правой части, находим и жмем клавишу PrtSc (принт скрин), скриншот — снимок вашего экрана скопирован.
- Затем мышкой переходим в левый нижний угол экрана монитора компьютера в меню Пуск, находим редактор Paint, он обычно расположен с левой стороны.
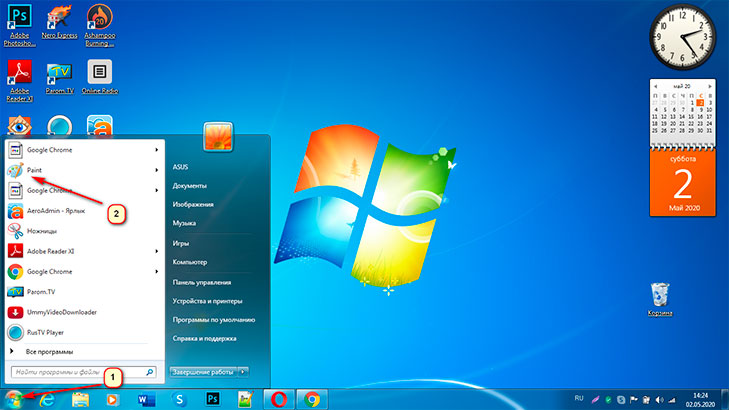
Если в меню Пуск редактора Paint нет, то внизу, где “Все программы”, выбираем «стандартные», там его находим и открываем.
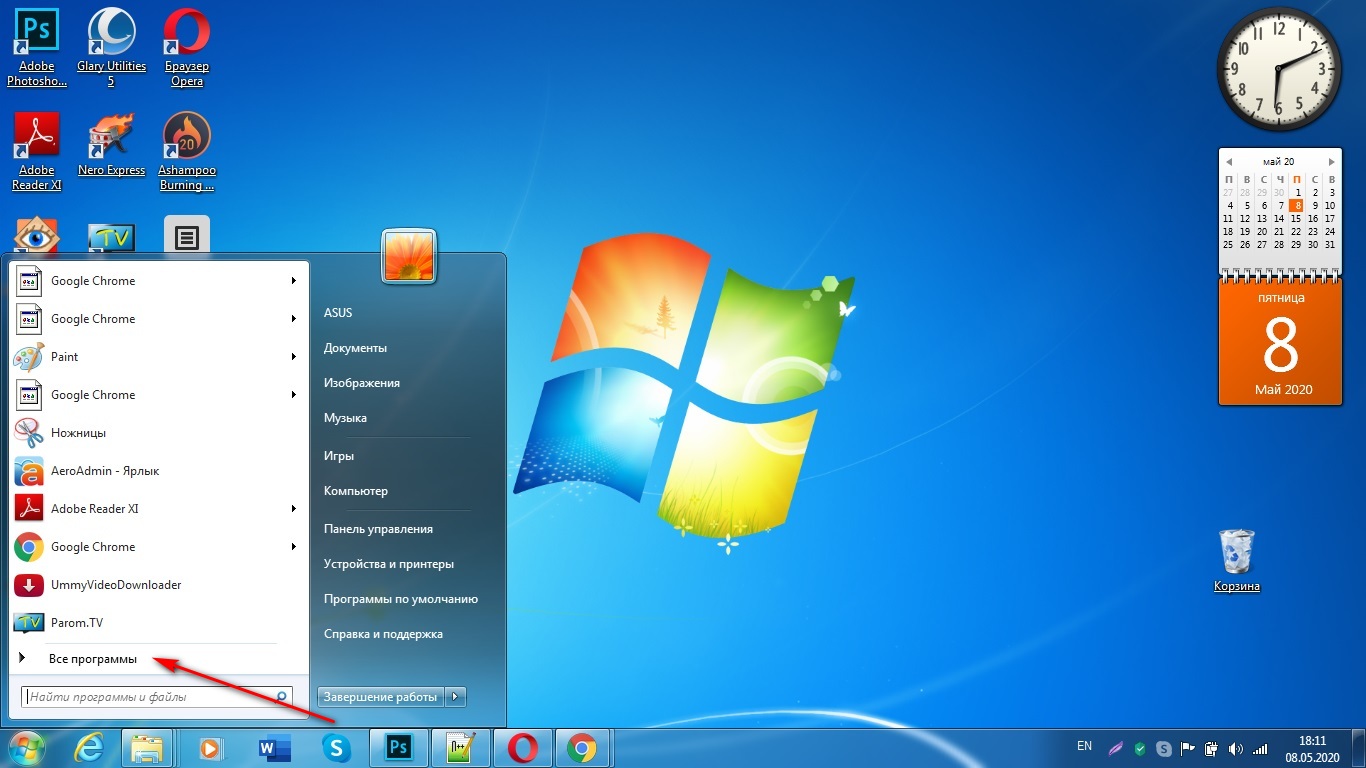
3. Редактор Paint открылся. В редакторе Paint в верхнем левом углу нажимаем на иконку «вставить».
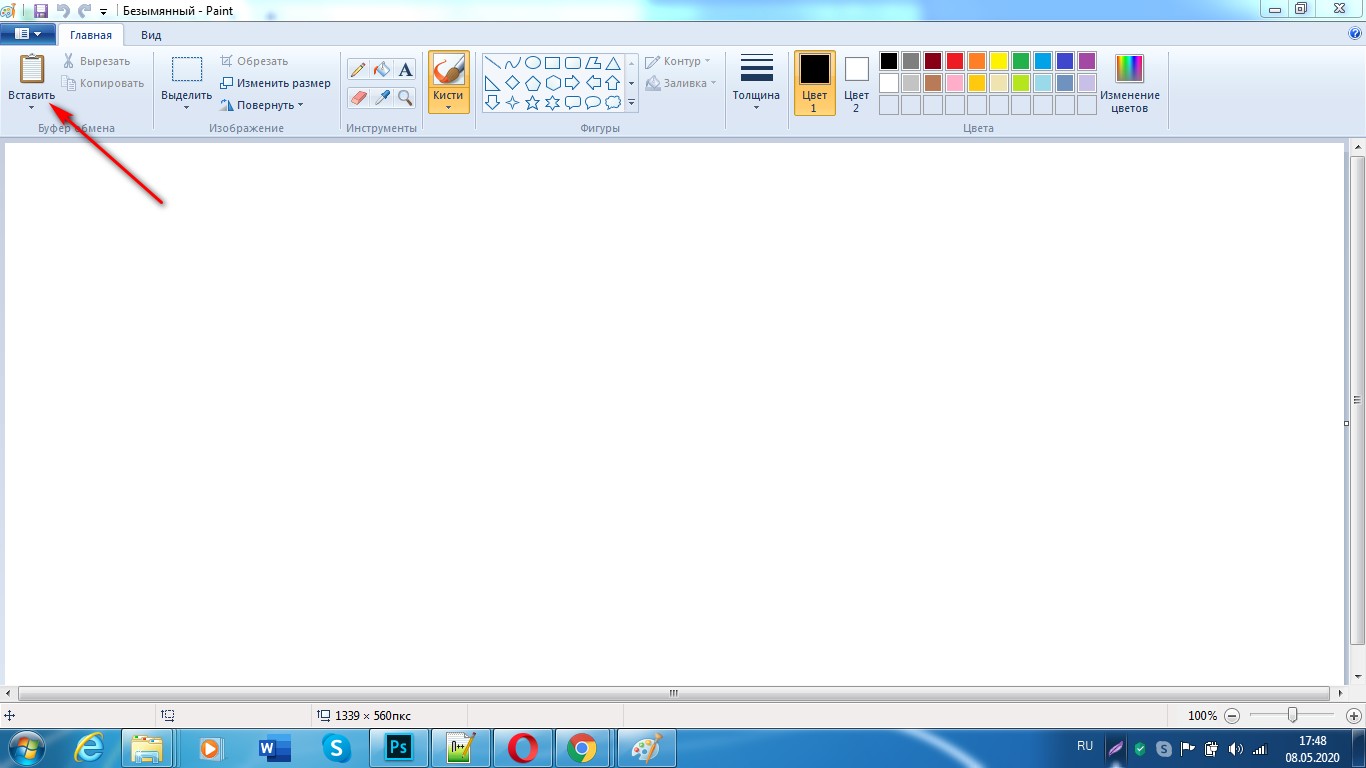
3. Далее, в программе Paint, этот снимок можно отредактировать, например: обрезать лишнее. Для этого выбираем команду «Выделить» появиться прямоугольная рамка, и растягиваем изображение, выделяя нужную нам область, которую надо оставить, нажимаем «Обрезать».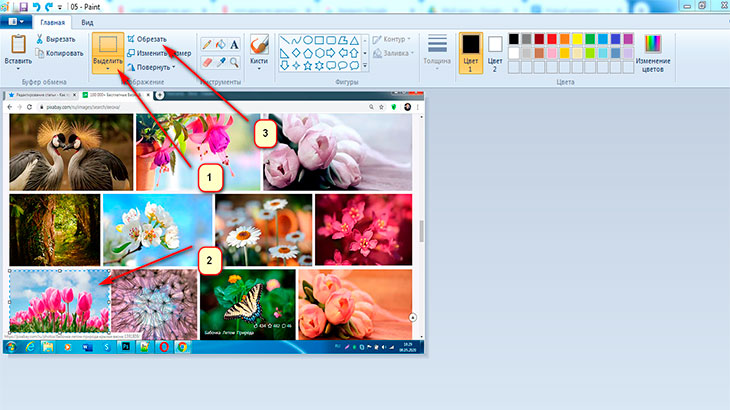
4. Нажимаем иконку дискеты в левом верхнем углу редактора, нам будет предложено сохранить полученное изображение.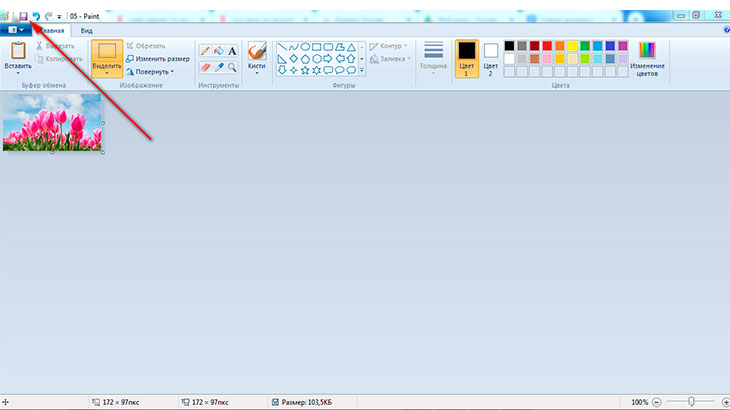
Сохраняем в нужную папку и все готово.
Источник: http://innaborisova.ru/4-prostyh-sposoba-kak-sdelat-skrinshot/
Как сделать скриншот на современном мобильном телефоне.
Сегодня мобильный телефон успел стать незаменимой составляющей человеческой жизни. Уже не осталось людей, кто не пользовался бы своим гаджетом. У каждого в кармане присутствует сотовый, с которым невероятно сложно расстаться.
Главная функция мобильного телефона – обеспечение связи, т.е. его владельца всегда можно отыскать, просто позвонив на его номер. Даже странно, но сегодня никто и не задумывается над тем, что 20 лет назад мобильники, если и существовали, то были не слишком доступны.
Так или иначе, но сегодня у людей зачастую появляется потребность сделать скриншот экрана телефона. Разумеется, речь идет о смартфонах, а не устаревших мобильниках с монохромным экраном. А большинство современных смартфонов облают лишь одной платформой: либо это платформа iPhoneOS (iOS), либо платформа Android.
Создание скриншота на платформе iOS.
Большинство современных айфонов предполагают наличие различных способов создания скриншота. Владельцу айфона, если он не знает, какая у него модель, рекомендуется обнаружение подходящего способа совершением испытаний и возможных ошибок.
- Айфоны 6, 7 и 8 требуют от владельца одновременного нажатия кнопок сбоку и «домой», посредством которой он обычно возвращается на исходный экран. Обе кнопки должны быть нажаты и отпущены в один момент, тогда скрин экрана появится, как маленькая картинка, в самом низу экрана, в уголке. Пользователь может посмотреть изображение, щелкнув на него, и закрыть его, просто смахнув влево, как любое окно.
- Айфоны 11 либо Х создают скриншот при одновременном нажатии кнопок включения и увеличения громкости. Миниатюра так же появляется внизу экрана, слева. Остальные требования те же самые.
- Айфоны SE, 5s либо 5 (т.е. в моделях с верхней кнопкой) необходимо нажимать одномоментно кнопки «домой» и верхнюю. Все остальное точно так же.
Во встроенном приложении смартфона можно редактировать полученный скрин, нажимая на предназначенный для этой цели значок.
Кроме того, для работы со скриншотов существуют бесплатные приложения:
- SShot: Screenshot инструментар (главным недостатком данного приложения является его поддержка только японского, китайского, корейского и английского языков).
- Screenshot – снимок веб-страницы (необходимо привыкнуть к английскому управлению данного приложения);
- Screenshots Creator for iPhone (приложение, имеющее поддержку русского языка, чем и популярно);
Создание скриншота на смартфонах, основанных на платформе Android.
Исходя из того, какая версия Android на смартфоне скрин экрана возможно выполняется 3 методами:
- Если смартфон оснащен платформой Android 4,0 и выше скриншот выполняется посредством одновременного нажатия 2 клавиш сбоку: включения и уменьшения громкости;
- Еще большей популярностью обладает способ получения скриншота посредством одновременного нажатия кнопок «домой» и включения сбоку;
- Наименее популярным является способ выполнение скриншота, посредством открытия уведомлений и нахождения в кнопки «скриншот», которая может в автоматическом режиме сохранить изображение, предварительно его создав;
Для смартфонов, созданных с платформой Android тоже существуют бесплатные приложения, с которыми любой пользователь может познакомиться на ресурсе Play Market и оттуда же их скачать:
- Super Screenshot;
- Screenshot Touch;
- Screenshot Master.
Любому пользователю следует помнить простое правило – для поиска методов выполнения скриншота на смартфоне оптимальным будет традиционный способ поиска посредством проб и ошибок. Для выполнения скриншота на компьютере или ноутбуке такой метод уже не подойдет, поскольку пользователь должен обладать хотя бы минимумом компьютерных знаний.
Источник: http://sdelalysami.ru/2021/03/29/kak-sdelat-skrinshot-ekrana/
Консоль сравнения данных (1С 8, 1С 7.7, SQL, CSV, TXT, DBF, XLS, DOC, XML, JSON, табличный документ) (версия 15.9.62)
Универсальные обработки v8 1cv8.cf Абонемент ($m)
Обработка Консоль сравнения данных (КСД) предназначена для сравнения данных, полученных из разных источников данных: информационных баз 1С 8, 1С 7.7, баз данных SQL, файлов формата CSV/TXT/DBF/XLS/DOC/XML, строки JSON, вручную заполненного табличного документа. Минимально необходимая версия платформы: 8.3.6.1977.
1 стартмани
13.02.2017 38879 144 sertak 118
Источник: http://infostart.ru/public/353853/
Работа с картами 1С 4 в 1: Яндекс, Google , 2ГИС, OpenStreetMap(OpenLayers) Промо
Универсальные обработки WEB v8 1cv8.cf Абонемент ($m)
С каждым годом становится все очевидно, что использование онлайн-сервисов намного упрощает жизнь. К сожалению по картографическим сервисам условия пока жестковаты. Но, ориентируясь на будущее, я решил показать возможности API выше указанных сервисов:Инициализация картыПоиск адреса на карте с текстовым представлениемГеокодингОбратная поиск адреса по ее координатамиВзаимодействие с картами — прием координат установленного на карте меткиПостроение маршрутов по указанным точкамиКластеризация меток на карте при увеличении масштабаТеперь также поддержка тонкого и веб-клиента
1 стартмани
28.12.2012 114097 2712 Smaylukk 365
Источник: http://infostart.ru/public/353853/
Создание договоров по шаблонам Word в УТ 11.2, БП 3.0 с возможностью хранения в справочнике «Файлы»
Универсальные печатные формы Универсальные обработки Документооборот и делопроизводство Документооборот и делопроизводство v8 БП3.0 УТ11 УУ Абонемент ($m)
Публикация предназначена тем, кто ведет договоры в УТ 11 не только в справочнике «Договоры с контрагентами», но также формирует и согласовывает с контрагентами договоры в формате Word (*.doc). А так как программисты люди ленивые и я не являюсь исключением в этом (хорошем) смысле :), была создана эта печатная форма. Но это не простая печатная форма, а инструмент, который позволяет на основании шаблона, хранящегося в информационной базе в справочнике «Файлы», быстро заполнять и сохранять тут же в справочник «Файлы», но в другую папку, уже заполненный на основании шаблона договор в формате Word.
10 стартмани
08.10.2015 38802 280 Diversus 69
Источник: http://infostart.ru/public/353853/




