Некоторые пользователи Windows 10 сообщили, что их яркость экрана изменяется автоматически или работает неправильно. Если яркость Windows 10 не работает или автоматически изменяется в вашей компьютерной системе, то этот пост поможет вам устранить неполадки и устранить проблему. Пожалуйста, просмотрите весь список, а затем решите, какие из предложений вы хотели бы попробовать, и определите порядок, в […]
Не регулируется яркость монитора после обновления до Windows 10 1803
Некоторые пользователи столкнулись с тем, что после установки последнего обновления Windows 10 1803 (April Update) на многих моделях ноутбуков перестала регулироваться яркость монитора. Яркость включена на полную при любом положении ползунка яркости в настройках. Изменить яркость не получается и с помощью функциональных клавиш клавиатуры.

Почти в 100% случае случаев чтобы решить проблему с яркостью дисплея помогает откатат до версии Windows 10 1709. Но, конечно, это не выход. Есть более простые решения для Windows 10 1803.
В первую очередь проверьте, не включена ли у вас плитка «Очень яркий» в панели уведомлений, возможно вы не можете уменьшить яркость из-за нее.

Если проблема с регулировкой яркости возникла сразу после обновления до Windows 10 1803, установите последнее кумулятивное обновление KB4284835 (OS Build 17134.112) от 12 июня 2018 года. Согласно информации от Microsoft, в нем исправлена проблема с управлением яркостью на ноутбуках с Windows 10 1803:
Addresses an issue with the brightness controls on some laptops after updating to the Windows 10 April 2018 Update.
Проверьте настройки яркости дисплея в панели управления: Control Panel -> Power Options (Электропитание) -> в свойствах выбранного плана электропитания, нажмите на кнопку Change advanced power settings (Настройка схемы электропитания) -> Change advanced power settings (Изменить дополнительные параметры питания) -> разверните раздел Display (Экран).
В пункте Enable adaptive brightness (Включить адаптивную регулировку яркости) нужно отключить адаптивную яркость для режима от сети и от батареи.
Совет. На ноутбуках с датчиком освещения (имеется почти на всех современных планшетах и ноутбуках) адаптивная яркость автоматически регулирует яркость экрана в зависимости от окружающего освещения. Если эта функция включена – вы не можете значительно увеличить яркость экрана.
Также попробуйте изменить настройки в пунктах:
- Dimmed display brightness (Уровень яркости экрана в режиме уменьшенной яркости)
- Display brightness (Яркость экрана)

Источник: http://winitpro.ru/index.php/2016/04/15/problemy-s-regulirovkoj-yarkosti-ekrana-v-windows-10/
Решаем проблему с отключенным монитором
Во время открывания панели уведомлений в ней может отсутствовать иконка для регулирования яркости, а в подразделе параметров под названием «Экран» ползунок изменения уровня этого параметра неактивен. Это может сигнализировать о том, что в системе отсутствует монитор на программном уровне. То есть он может быть подключённым физически и функционировать, но на уровне драйверов — деактивированным, ввиду чего недоступно большинство его возможностей.

Вариант не слишком распространённый, но решается проблема легче всего, потому логично начать с нее.
1. Вызываем «Диспетчер устройств» более удобным методом (меню Win → X, поисковая строка).
2. Разворачиваем раздел «Мониторы», и ищем название своего устройства вывода информации или находим «Универсальный PnP монитор» (или что-то очень схожее).
Если возле иконки дисплея расположена стрелочка, направленная вниз, на сером фоне, это значит, что устройство отключено на программном уровне.
3. Для его задействования в контекстном меню девайса вызываем команду «Задействовать».

4. Выполняем перезапуск Windows 10 и проверяем, доступна ли возможность регулирования яркости дисплея.
Данная неполадка, актуальна в основном для ноутбуков от Lenovo и Pavilion, хотя и на компьютерах встречается ненамного реже.
Если проблема связана не с отключенным монитором, переходим к драйверам периферийных устроив, о которых вспоминали в начале статьи.
Источник: http://windows10i.ru/ustranenie-nepoladok/ne-reguliruetsya-yarkost-na-noutbuke-windows-10.html
Устранение проблемы с регулировкой яркости в Windows 10

В Windows 10 все еще есть немало проблем, и некоторые из них могут доставлять пользователю неудобства при работе с ноутбуком. В данной статье будут описаны методы исправления проблемы с настройкой яркости экрана.
Источник: http://ewaline.su/google/ustranenie-problemy-s-regulirovkoj-yarkosti-v-windows-10.html
Почему не регулируется яркость на ноутбуке
Если не получается отрегулировать яркость, то, вероятней всего, дело в неполадках системы. К самым частым проблемам относится:
- драйвера видеокарточки;
- отключение экрана;
- отсутствие автоматических обновлений;
- драйвера процессора;
- программные сбои;
- драйвера монитора.
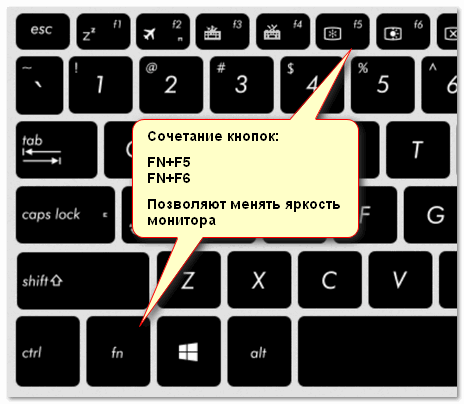
Источник: http://setafi.com/elektronika/noutbuk/ne-reguliruetsya-yarkost-na-noutbuke/
Используем кнопки
Независимо от того, кто произвел гаджет, на клавиатуре есть специальные кнопки, которые помогут увеличить яркость на экране ноутбука или понизить ее. Традиционно эти кнопки совмещаются с функциональными клавишами F, чтобы найти нужную, достаточно посмотреть на обозначения. Клавиша, которая поможет сделать экран ярче, обозначена «звездочкой» с плюсом, а для того, чтобы ее убрать, необходимо рядом найти еще одну кнопку со «звездочкой» и минусом. Плюсы и минусы могут быть заменены стрелкой вверх/вниз, но кнопки всегда обозначены «звездочкой».
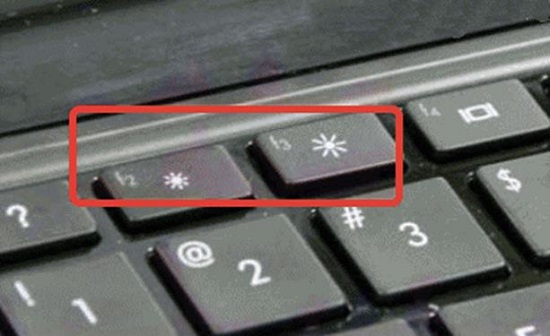
Иногда эти кнопки расположены не на функциональных, а совмещены со стрелками. В частности, у ноутбуков компании Леново требуется нажать Fn+вверх, чтобы сделать подсветку больше и Fn+вниз, чтобы меньше. У остальных производителей (Acer, HP, Asus) эти кнопки расположены сверху. В любом случае, требуется найти обозначение, и оно всегда одинаковое – «звездочка» с плюсом или минусом.

Иногда случается так, что изменить яркость экрана клавишами не получается. Кнопки яркости могут не работать по той причине, что на ноутбуке переустановили операционную систему, и поставили не все драйверы. В этом случае назначение дополнительных клавиш на кейборде устройства может измениться или вовсе не работать. Если подсветка не меняется, то регулировать яркость экрана можно непосредственно через операционную систему.
Источник: http://tehnika.expert/cifrovaya/noutbuk/nastrojka-yarkosti.html
Почему не регулируется яркость экрана на ноутбуке в Windows 10: что делать?
После обновления Windows 10 перестала регулироваться яркость экрана. Она остается на максимуме независимо от схемы питания.

Неполадка с регулировкой может показаться не очень серьезной проблемой, поскольку яркость можно изменить с помощью монитора. Но в случае использования ноутбука, продолжительность работы от батареи существенно сокращается при установке максимального значения.
Источник: http://pc-windows.ru/noutbuki/ne-reguliruetsya-yarkost-ekrana-na-noutbuke-chto-delat-kak-nastroit-yarkost.html
Отключенный Generic Pnp Monitor
Если в вашей системе отсутствует возможность регулировки яркости в панели уведомлений и в параметрах экрана, проверьте не отключен ли у вас в оборудовании Универсальный монитор PnP (Generic Pnp Monitor). Это самая частая проблема на ноутбуках Lenovo и HP Pavilion.
Откройте диспетчер устройств (devmgmt.msc) и в разделе Monitors (Мониторы) проверьте, что устройство Generic Pnp Monitor (Универсальный монитор PnP) включено. Если это не так, щелкните по нему ПКМ и включите его (Enable / Задействовать).

Перезагрузите компьютер и проверьте возможность регулировки яркости.
Источник: http://winitpro.ru/index.php/2016/04/15/problemy-s-regulirovkoj-yarkosti-ekrana-v-windows-10/
Обновите драйвер видеоадаптера
Возможно проблема с яркостью связана с текущим драйвером видеоадаптера. В первую очередь проверьте что ваша видеокарта включена в диспетчере устройств (по аналогии со способом выше).
Если предыдущий метод не помог, попробуйте выполнить автоматическое обновление драйвера видеоадаптера (если, конечно, у вас не отключено автоматическое обновление драйверов ).
В диспетчере устройств (все та же консоль devmgmt.msc) разверните секцию Display adapters найдите свою видеокарту, щелкните по ней ПКМ и выберите пункт Update Driver Software. Затем выбираем опцию Search automatically for updated driver software и ждем пока Windows 10 найдет и установит последнюю версию драйвера (естественно, должно быть подключение к интернету).
Если автоматическое обновление драйвера не исправило проблему с неработающей регулировкой яркости в Windows 10, попробуйте удалить текущий драйвер и установить с сайта производителя самую последнюю версию драйвера.
Если не помогло, переходим к следующему способу
Источник: http://winitpro.ru/index.php/2016/04/15/problemy-s-regulirovkoj-yarkosti-ekrana-v-windows-10/
Не работает яркость в Windows 10
 В этой инструкции подробно о нескольких способах исправить ситуацию, когда не работает регулировка яркости в Windows 10 — ни с помощью кнопки в области уведомлений, ни регулировкой в параметрах экрана, ни кнопками уменьшения и увеличения яркости, если таковые предусмотрены на клавиатуре ноутбука или компьютера (вариант, когда не работают только клавиши регулировки рассмотрен как отдельный пункт в конце руководства).
В этой инструкции подробно о нескольких способах исправить ситуацию, когда не работает регулировка яркости в Windows 10 — ни с помощью кнопки в области уведомлений, ни регулировкой в параметрах экрана, ни кнопками уменьшения и увеличения яркости, если таковые предусмотрены на клавиатуре ноутбука или компьютера (вариант, когда не работают только клавиши регулировки рассмотрен как отдельный пункт в конце руководства).
В большинстве случаев, невозможность регулировки яркости в Windows 10 связана с проблемами драйверов, но не всегда видеокарты: в зависимости от конкретной ситуации это могут быть, например, драйвера монитора или чипсета (а то и вовсе отключенное устройство в диспетчере устройств).
Источник: http://ewaline.su/google/ustranenie-problemy-s-regulirovkoj-yarkosti-v-windows-10.html
Не меняется яркость на ноутбуке Windows — что делать?
Если яркость остается недостаточной и не меняется вне зависимости от способа, который вы используете, проверьте, не разряжен ли ноутбук. Многие модели при низком уровне заряда автоматически выставляют минимальную яркость, чтобы устройство дольше продержалось без розетки.
Также это можно уточнить, зайдя в раздел «Электропитания» и изучив выбранный план, как это описано выше — возможно, настройки таковы, что яркость будет оставаться минимальной при определенном уровне заряда. При необходимости вы можете их поменять, чтобы экран горел максимально ярко даже на последнем издыхании.
Если яркость все еще не меняется, возможно, ноутбук сломан — как правило, проблемы с изменением яркости вызваны неисправностями в матрице или шлейфе, с помощью которого она подключается к основной части устройства.
Источник: http://ichip.ru/sovety/ekspluataciya/kak-uvelichit-yarkost-na-noutbuke-sposoby-dlya-windows-i-macos-714292
Подсветка экрана и параметр реестра KMD_EnableBrightnessInterface2
Следующая методика подразумевает редактирование реестра:
- Откройте редактор реестра (regedit.exe).
- Перейдите в ветку
HKEY_LOCAL_MACHINESYSTEMControlSet001ControlClass{4d36e968-e325-11ce-bfc1-08002be10318}�000 . - Найдите DWORD-параметр KMD_EnableBrightnessInterface2 поменяйте его значение с 1 на 0.

- Т.к. параметров KMD_EnableBrightnessInterface2 в реестре может быть несколько, нужно открыть окно поиска (F3) и найти в реестре все остальные параметры с именем KMD_EnableBrightnessInterface. Для всех найденных ключей нужно изменить значение с 1 на 0.
- Перезагрузите компьютер.
Источник: http://winitpro.ru/index.php/2016/04/15/problemy-s-regulirovkoj-yarkosti-ekrana-v-windows-10/
Не работает регулировка яркости после установки TeamViewer
Некоторые пользователи столкнулись с тем, что регулировка яркости в Windows 10 не работает после установки программы удаленного управления TeamViewer. Дело в том, что TeamViewer при установке добавляет в систему собственный драйвер дисплея Pnp-Montor Standard, который используется для компрессии графики и оптимизации трафика.

Попробуйте заменить драйвер для этого устройства на «Универсальный монитор PnP» (ПКМ -> Обновить драйверы -> Выбрать из списка уже установленных драйверов).
Источник: http://winitpro.ru/index.php/2016/04/15/problemy-s-regulirovkoj-yarkosti-ekrana-v-windows-10/
Проблема с TeamViewer и иными приложениями для осуществления удаленного доступа
Невероятно, но многие из пользователей этой программы отметили, что она также является фактором, вызывающим невозможность регулировки яркости в «десятке» из-за того, что автоматически подменяет драйвер для дисплея собственным (он отображается как «Стандартный PnP монитор»). Создано это с целью повышения скорости обмена данными.
Для устранения неполадки выполняем шаги, приведенные в инструкции, если после обновления драйвера дисплея и запуска TeamViawer или аналога тот обратно заменяется на стандартный.
- Вызываем Диспетчер устройств.
- Разворачиваем «Мониторы».
- Вызываем «Обновить драйверы» через контекстное меню девайса.
- Выбираем из перечня инсталлированных на ПК драйверов.
- Нажимаем по пункту «Универсальный монитор» и жмем «Далее».

После его инсталляции перезапускаем систему.
Источник: http://windows10i.ru/ustranenie-nepoladok/ne-reguliruetsya-yarkost-na-noutbuke-windows-10.html
Не работают Fn клавиши регулировки яркости на ноутбуке
Если вы обнаружили, что регулировка яркости в настройках Windows 10 работает нормально, но не работают функциональные клавиши (Fn) управления яркости на клавиатуре ноутбука, скорее всего вам нужно установить дополнительно ПО от производителя ноутбука.
Каждый производитель называет утилиты по-разному. Обратите внимание, что качать утилиты для ноутбука нужно только с официального сайта производителя, или у установочного CD/DVD диска, который поставлялся в комплекте с устройством. Ниже представлены названия утилит для популярных моделей ноутбуков:
- ASUS — ATK Hotkey Utility
- Sony Vaio — Sony Notebook Utilities
- Dell – QuickSet
- HP — HP Software Framework и/или HP Hotkey Support
- Lenovo — Hotkey Features Integration for Windows 10 или AIO Hotkey Utility Driver
Источник: http://winitpro.ru/index.php/2016/04/15/problemy-s-regulirovkoj-yarkosti-ekrana-v-windows-10/
Переход на драйвер Microsoft Basic Display Adapter
Последнее, что можно попробовать, если все перечисленные методы не помогли – использовать для видеокарты стандартный драйвер Microsoft Basic Display Adapter.
- Для этого в консоли оборудования Device Manager выберите видеокарту, щелкните по ней ПКМ и в меню выберите Update Driver Software
- Выберите Browse my computer for driver software-> Let me pick from a list of drivers on my computer
- В списке драйверов выберет Microsoft Basic Display Adapter и нажмите Next

- Система должна заменить текущий драйвер
- Перезагрузитесь и проверьте работу клавиш регулировки яркости экрана ноутбука
Источник: http://winitpro.ru/index.php/2016/04/15/problemy-s-regulirovkoj-yarkosti-ekrana-v-windows-10/




