Как преобразовать GPT в MBR средствами операционной системы Windows: при помощи оснастки Управления дисками и командной строке, при установке системы.
Преобразование в MBR при установке Windows через командную строку
Данный способ подойдет в том случае, если, как это было описано выше, вы видите сообщение о том, что установка Windows 7 на данный диск невозможна из-за стиля разделов GPT. Впрочем, этот же способ можно использовать не только во время установки операционной системы, но и просто при работе в ней (для не системного HDD).
Напоминаю: все данные с жесткого диска будут удалены. Итак, вот что нужно сделать, чтобы изменить стиль разделов из GPT в MBR с помощью командной строки (ниже есть картинка со всеми командами):
- При установке Windows (например, на этапе выбора разделов, но можно и в другом месте) нажмите клавиши Shift + F10 на клавиатуре, откроется командная строка. Если то же самое вы делаете в ОС Windows, то командную строку нужно запускать от имени администратора.
- Введите команду diskpart, а затем — list disk, чтобы отобразить список физических дисков, подключенных к компьютеру.
- Введите команду select disk N, где N — номер диска, который нужно преобразовать.
- Теперь вы можете поступить двумя способами: ввести команду clean, чтобы очистить диск полностью (все разделы будут удалены), либо удалить разделы по одному вручную с помощью команд detail disk, select volume и delete volume (на скриншоте используется именно этот способ, но просто ввести clean будет быстрее).
- Введите команду convert mbr, для того чтобы преобразовать диск в MBR.
- Используйте Exit для выхода из Diskpart, после чего закройте командную строку и продолжайте установку Windows — теперь ошибка появляться не будет. Также вы можете создать разделы, нажав «Настроить диск» в окне выбора раздела для установки.

Как видите, ничего сложного в том, чтобы конвертировать диск нет. Если возникнут какие-либо вопросы, спрашивайте в комментариях.
Источник: http://remontka.pro/convert-gpt-disk-to-mbr/
Oпиcaниe проблемы установки
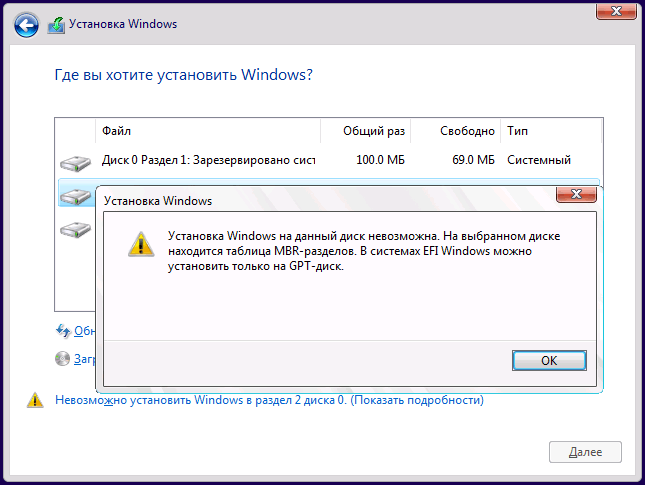
Рядовой пользователь может понять, что ему необходимо изменить конвертацию диска при установке Windows новее 7 версии. Зачастую проблема заключается в отсутствии на компьютере UEFI (вместо него стоит устаревший BIOS), который необходим для новой версии ОС. С проблемой пользователь сталкивается во время перехода на экран разделения дисков, натыкаясь на сообщение, мешающее дальнейшему процессу. Сообщение предупреждает, что используется диск GPT, вместо необходимого MBR. В этой ситуации все, что вам доступно, это кнопка «OK» и меню взаимодействия с существующими дисками. Кнопка «Далее» в этой ситуации будет вам недоступна. Может случиться также противоположная ситуация, при которой установка потребует от вас не GPT, а MBR. Как бы то ни было, мы расскажем вам о процессе изменения типа жесткого диска, и в дальнейшем любой из вас будет в состоянии сам переделать диски Windows 7 в оба направления, как из GPT в MBR так и в обратную сторону.
Источник: http://geekhow.ru/os/windows/konvertaciya-gpt-v-mbr/
Поддержка BIOS компьютеров форматов MBR и GPT
BIOS – это базовая система ввода-вывода, присутствующая на всех персональных компьютерах. BIOS работает во время начальной загрузки ПК для инициализации его аппаратного обеспечения и запуска операционной системы.
Существуют два варианта начальной загрузки ПК:
- Legacy BIOS (наследуемый режим загрузки, обеспечивающий совместимость оборудования). Эта редакция BIOS, выпущенная в 70-х годах прошлого века, поддерживает устаревшее оборудование и конфигурации сети. Работа Legacy BIOS предполагает использование диска формата MBR.
- BIOS UEFI (взаимодействие между ОС и микропрограммами). Недавно разработанный тип прошивки ПК, используемый вместо BIOS, и помогающий загружать и отключать компьютер быстрее. Работа режима UEFI предполагает использование дисков GPT.

Работа режима UEFI предполагает использование дисков GPT
Особенности форматов записи MBR и GPT:
- формат MBR поддерживает диски, имеющие размер до 2,2 ТБ, а также позволяет создавать на них не более 4-х основных разделов;
- формат GPT устраняет недостатки Legacy BIOS, поддерживая на сегодня диски размером до 256 ТБ с количеством разделов до 128 шт.
Источник: http://pc-consultant.ru/raznoe/gpt-disk-preobrazovat-v-mbr/
Почему GPT лучше
Представим книгу с парой тысяч страниц. Она существует в двух исполнениях: авторский оригинал и готовый продукт от издательства. Первый вариант — это хаотичный набор сочинений и рукописей, где из опознавательных знаков есть только номера страниц, да и то не всегда. Во втором варианте получилась готовая книга с красивым переплетом, подробным содержанием, правильной нумерацией и разбивкой на главы и абзацы. MBR и GPT делают с диском и информацией то же самое, что издательство делает с книгой. Это примитивное описание того, что делает разметка с дисковым пространством.

Теперь представим, что есть бумажный вариант книги (MBR), а есть — электронный (GPT) с интерактивным содержанием, активными ссылками и закладками, если говорить на техническом языке. Конечно, электронная книга будет удобнее для современного пользователя, особенно, если у него есть читалка на электронных чернилах. Она сама запомнит, где вы остановились, подскажет, сколько еще осталось читать, и покажет словарное значение незнакомых терминов. А еще она удобнее в использовании, так как держать в руках настоящие 2000 страниц — это уже что-то из разряда тяжелой атлетики.
GPT, как электронная книга, облегчает жизнь диску и юзеру. Это поддержка дисков большого объема, возможность создавать много Primary-разделов, расширенные возможности шифрования и отказоустойчивость. Ведь все помнят, как Windows XP слетала после резкой перезагрузки или выключения методом «выдернуть из розетки». После такого помогала только полная переустановка системы. Современная Windows 10 просто запустит средство восстановления, покрутит кружочек и включится в работу как ни в чем не бывало. В этом отчасти есть заслуга GUID Partition Table.
Источник: http://club.dns-shop.ru/blog/t-101-ssd-nakopiteli/40953-kak-konvertirovat-mbr-disk-v-gpt-bez-poteri-dannyih/
Преобразование во время установки Windows через командную строку
Командная строка – интегрированное средство любого Windows, способное упорядочить локальные диски и поменять GPT на MBR. Она способна преобразовать GPT в MBR и в обратную сторону, при условии, когда диск, подлежащий преобразованию не разбит на разделы.
Схема использования следующая:
- Щелкаем «Пуск» > вводим «Командная строка» и запускаем ее с привилегиями администратора;
- Вводим «diskpart» и жмем «Ввод»;
- Вводим «list disk» и жмем «Ввод»;
- Вводим «select disk N» и жмем «Ввод». Вместо «N» необходимо поставить номер диска, подлежащего изменению (допустим, «Диск 0»);
- Вводим «clean» и жмем «Ввод» для удаления разделов или тома на диске, который был выбран;
- Вводим «convert mbr» и жмем «Ввод», после чего изменение GPT на MBR завершится.
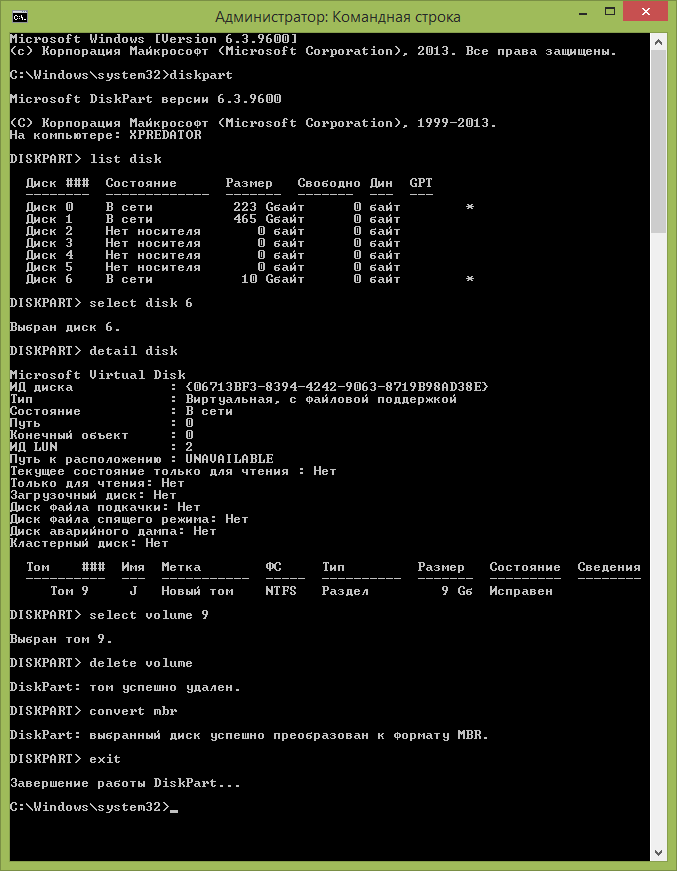
Способ достаточно спорный ведь он влечет за собой удаление всей информации на носителе. Вот почему, перед процедурой конвертации, настоятельно рекомендуем зарезервировать нужную вам информацию на съемном носителе, а потом восстановить её.
Источник: http://geekhow.ru/os/windows/konvertaciya-gpt-v-mbr/
Преобразование GPT в MBR-диск с помощью управления дисками Windows
Следующий способ преобразования стиля разделов требует работающей ОС Windows 7 или 8 (8.1) на компьютере, а потому применим только для физического жесткого диска, не являющегося системным.
Прежде всего, зайдите в управление дисками, для этого проще всего нажать клавиши Win + R на клавиатуре компьютера и ввести diskmgmt.msc

В управлении дисками найдите жесткий диск, который нужно преобразовать и удалите все разделы с него: для этого кликните правой кнопкой по разделу и выберите «Удалить том» в контекстном меню. Повторите для каждого тома на HDD.

И последнее: кликните по имени диска правой кнопкой и в меню выберите пункт «Преобразовать в MBR-диск».

После завершения операции вы можете заново создать необходимую структуру разделов на HDD.
Источник: http://remontka.pro/convert-gpt-disk-to-mbr/
Конвертация GPT в MBR средствами Windows
Выше мы рассмотрели, как преобразовать разделы GPT в MBR на начальном этапе установки Windows 7/10, теперь попробуем изменить разметку средствами системы из-под работающей Windows. Правда, подходит этот способ только для несистемных физических жёстких дисков. Как и в предыдущем случае, разделы и записанные на диск данные будут утеряны. Для перевода диска из GPT в MBR можно опять же воспользоваться командной строкой, но в данном случае будет гораздо проще прибегнуть к штатной оснастке управления дисками.
Запустите ее командой diskmgmt.msc либо через контекстное меню кнопки Пуск.

Затем кликните по схематическому изображению раздела конвертируемого диска ПКМ и выберите «Удалить том».

Если на диске имеется несколько логических разделов, удалите также и их, чтобы получить единое нераспределённое пространство. Теперь вызовите меню для диска и выберите опцию «Преобразовать в MBR-диск».

Готово, теперь можете создавать на диске разделы, устанавливать на него вторую операционную систему и так далее.
Источник: http://viarum.ru/preobrazovanie-gpt-v-mbr/
Преобразование форматов
Хотя диск стандарта GPT имеет свои очевидные преимущества, конвертация формата GPT в MBR может, к примеру, потребоваться при попытке установки x86 версий Windows на GPT-диск.

Установка Windows на диск со структурой разделов GPT
Примечание! Все ОС Windows x86 версий могут оперировать дисками GPT, но не могут использовать их для собственной загрузки.
Возможна и иная ситуация, когда при попытке инсталляции Windows на систему с UEFI (например, не поддерживающую эмуляцию BIOS), всплывает сообщение о невозможности установки ОС на MBR-диск.

Сообщение о невозможности установки ОС на MBR-диск
Проверка совместимости BIOS
Если требуется конвертация диска в стандарт GPT, важно заранее выяснить, поддерживает ли материнская плата ПК режим загрузки UEFI/EFI.
Справка! Если материнская плата ПК поддерживает только Legacy BIOS, преобразовать диск из MBR в GPT не получится.
Шаг 1. В самом начале загрузки компьютера неоднократно нажимать на клавиатуре клавишу Del, F2 или Esc, чтобы зайти в BIOS ПК.

В самом начале загрузки компьютера неоднократно нажимаем на клавиатуре клавишу Del, F2 или Esc
Шаг 2. Перейти стрелками клавиатуры в меню «Boot» (Загрузка) и выбрать «Boot List Option» (Список загрузочных опций). Нажать на клавиатуре Enter и посмотреть в раскрывшемся подменю, поддерживает ли плата загрузку UEFI.

Смотрим в раскрывшемся подменю, поддерживает ли плата загрузку UEFI
Шаг 3. Нажать на клавиатуре Esc (первая клавиша слева), выбрать стрелками «No» (Нет) и нажать Enter, чтобы покинуть BIOS без сохранения изменений.

Выходим из БИОС
Конвертация MBR в GPT, используя Minitool
Лучший способ конвертирования дисков, не теряя при этом информации на них – это использование специализированного программного обеспечения.
Справка! Конвертация диска без потери информации позволяет не проводить ее копирования на резервный диск для последующего восстановления данных.
Для означенной цели отлично подойдет специальная утилита Minitool Partition Wizard Professional 10.
Утилита позволяет конвертировать систему файлов NTFS в HFS, объединять разделы, менять размеры кластеров и преобразовывать динамический диск в базовый.
Программа Minitool Pro конвертирует ОС диск в GPT/MBR, создавая раздел EFI, и устанавливая новый загрузчик, обеспечивающий загрузку системы при включении ПК.
Шаг 1. Загрузить Minitool Pro по ссылке: https://www.partitionwizard.com/download.html, щелкнув по «Local Download».

Загружаем Minitool Pro, щелкнув по «Local Download»
Также на сайте можно приобрести и лицензионную копию этого продукта.
Шаг 2. Запустить файл установки программы.

Файл установки программы
Справка! Найти установочный файл программы можно в «Настройках» интернет-браузера, перейдя в его «Загрузки».

Установочный файл программы можно найти в «Настройках» интернет-браузера, перейдя в его «Загрузки»
Шаг 3. Нажать «OK».

Нажимаем «OK»
Шаг 4. Выбрать «I accept…» и нажать «Next».

Выбираем «I accept…» и нажимаем «Next»
Шаг 5. Выбрать место расположения программы и нажать «Next».

Выбираем место расположения программы и нажимаем «Next»
Шаг 6. Нажать «Next».

Нажимаем «Next»
Шаг 7. Нажать «Next».

Жмём «Next»
Шаг 8. Нажать «Install».

Нажимаем «Install»
Шаг 9. После старта программы отметить щелчком мыши диск и щелкнуть слева «Convert MBR Disk to GPT…» (Конвертировать MBR в GPT диск…).

Выбираем диск и щелкаем слева «Convert MBR Disk to GPT…»
Шаг 10. Щелкнуть на индикаторе «Apply» (Применить) слева вверху программы. Будут выполнены операции, которые можно увидеть в левом нижнем секторе панели действий.

Щелкаем на индикаторе «Apply»
Процедура создаст на диске новый раздел EFI и установит новый загрузчик.
Шаг 11. Нажать кнопку «Restart Now» (Перезагрузить сейчас).

Нажимаем кнопку «Restart Now»
Мастер разметки MiniTool автоматически завершит оставшиеся операции.

Мастер разметки MiniTool автоматически завершает оставшиеся операции
Важно! Во время выполнения заданий нельзя выключать компьютер. После проведения требуемых операций система перезагрузит ПК.
Включить режим загрузки UEFI в BIOS
После преобразования диска утилитой Minitool Pro компьютер автоматически перезагрузится.
Шаг 1. В самом начале загрузки компьютера неоднократно нажимать на клавиатуре клавишу Del, F2 или Esc, чтобы зайти в BIOS ПК.

В самом начале загрузки компьютера неоднократно нажимаем на клавиатуре клавишу Del, F2 или Esc
Шаг 2. Перейти стрелками клавиатуры в сектор «Boot» и перейти на «Boot List Option». Нажать Enter, выбрать стрелками UEFI/EFI и снова нажать Enter, выбрав указанный режим загрузки.

Выбираем указанный режим загрузки
Шаг 3. Нажать F10, отметить «Yes» (Да) и нажать Enter, чтобы сохранить настройки при выходе из BIOS.

Нажимаем F10, отмечаем «Yes» и нажимаем Enter
Теперь ПК будет загружать ОС и другую информацию, расположенную на диске, в формате GPT.
Конвертация GPT в MBR, используя AOMEI
Для конвертации дисков GPT в MBR и обратно также хорошо подходит бесплатная версия продукта AOMEI Partition Assistant.
Шаг 1. Перейти по ссылке: https://www.aomeitech.com/download.html?from=en_nav_download и щелкнуть «Download…».

Скачиваем программу нажав на «Download…»
Шаг 2. Запустить установщик программы.

Запускаем установщик программы
Шаг 3. Выбрать язык из раскрывающегося списка и щелкнуть «OK».

Выбираем язык из раскрывающегося списка
Шаг 4. Щелкнуть «Далее».

Щелкаем «Далее»
Шаг 5. Выставить пометку «Я принимаю…» и щелкнуть «Далее».

Ставим точку «Я принимаю…» и щелкаем «Далее»
Шаг 6. Щелкнуть «Далее».

Щелкаем «Далее»
Шаг 7. Выбрать папку загрузки или оставить предложенную настройкой и трижды нажать «Далее».

Выбираем папку для установки и нажимаем «Далее»
Шаг 8. Нажать «Установить».

Нажимаем «Установить»
Шаг 9. Нажать «Завершить» для запуска программы.

Нажимаем «Завершить»
Шаг 10. Щелкнуть на подключенном диске правой кнопкой мыши и выбрать левой «Преобразовать в MBR».

Щелкаем на подключенном диске правой кнопкой мыши и выбираем левой «Преобразовать в MBR»
Шаг 11. Щелкнуть «OK».

Щелкаем «OK»
Шаг 12. Щелкнуть вверху слева «Применить».

Щелкаем вверху слева «Применить»
Шаг 13. Щелкнуть «Перейти».

Щелкаем «Перейти»
Шаг 14. Нажать «Да».

Нажимаем «Да»
Начнется процесс преобразования.

Процесс преобразования
Шаг 15. Нажать «OK» для окончания процесса.

Нажимаем «OK»
Справка! Указанным в примере методом также можно конвертировать диск MBR в GPT, не теряя на нем необходимую информацию.
Источник: http://pc-consultant.ru/raznoe/gpt-disk-preobrazovat-v-mbr/
Нюансы перехода с MBR на GPT
Актуальные дисковые утилиты без проблем меняют свойства даже у дисков, на которых в данный момент крутится операционная система. Некоторые меняются на лету, а другие записываются в планировщик и выполняются после перезагрузки. Наша задача — изменить стиль разделов на диске без форматирования. Если это системный диск, нужно проявлять космическую аккуратность, иначе без второго компьютера под рукой восстановиться не получится. Вот несколько советов:
- Лучше конвертировать диск с помощью второго компьютера;
- Стоит заранее подготовить систему под загрузку с GPT (включить UEFI-режим в биос);
- Обязательно сделать бэкап важных данных;
- Альтернатива второму компьютеру — загрузочная флешка.
Проблема в том, что во время работы с диском есть вероятность «затереть» загрузочный раздел, поэтому лучше иметь под рукой запасной компьютер или хотя бы запасной диск со второй Windows, чтобы можно было достать файлы или восстановить разметку диска.
Если это простой накопитель с файлами, то вероятность потери информации минимальна. Дисковые утилиты стали умными, и простая конвертация карты разделов уже не самая сложная задача, тем более на диске без системы. Тем не менее, советы выше распространяются и на эту ситуацию.
Источник: http://club.dns-shop.ru/blog/t-101-ssd-nakopiteli/40953-kak-konvertirovat-mbr-disk-v-gpt-bez-poteri-dannyih/
Программы для преобразования между GPT и MBR, в том числе и без потери данных
Помимо обычных способов, реализованных в самой Windows, для конвертации дисков из GPT в MBR и обратно, вы можете использовать программы для управления разделами и HDD. Среди таких программ можно отметить Acronis Disk Director и Minitool Partition Wizard. Однако они являются платными. Обновление: в программе DiskGenius преобразование GPT в MBR работает бесплатно.

Мне также знакома одна бесплатная программа, которая может преобразовать диск в MBR без потери данных — Aomei Partition Assistant, однако подробно я ее не изучал, хотя все говорит в пользу того, что она должна работать. Чуть позже постараюсь написать обзор этой программы, думаю, будет полезно, к тому же возможности не ограничиваются лишь изменением стиля разделов на диске, можно конвертировать NTFS в FAT32, работать с разделами, создавать загрузочные флешки и другое. Обновление: еще одна — Minitool Partition Wizard.
Источник: http://remontka.pro/convert-gpt-disk-to-mbr/
Аппаратное обеспечение
Хорошо, если для работы с дисками есть рабочий компьютер, а система на нем пока не тронута шаловливыми руками пользователя и работает исправно. Тогда достаточно скачать нужную программу и работать. Но если диск в системе один и что-то пошло не так, придется доставать бубен, загрузочную флешку и придумывать велосипед.
Или искать другой настольный компьютер, в который разрешат «вживить» жесткий диск под восстановление. Если это ноутбук или моноблок, то подключить к ним внутренний жесткий диск без специальных устройств не получится. Для этого можно использовать контроллеры SATA – USB.

Для пущего интереса мы будем проводить эксперименты по конвертированию загрузочных секторов через такой адаптер, как на фото.
Источник: http://club.dns-shop.ru/blog/t-101-ssd-nakopiteli/40953-kak-konvertirovat-mbr-disk-v-gpt-bez-poteri-dannyih/
Видео: конвертация GPT диска в MBR
Итак, что лучше GPT или MBR? Ответ на этот вопрос нельзя узнать, не учитывая требования, которые предъявляются к каждой технологии в конкретном случае. MBR и GPT выполняют одну и ту же функцию – хранение информации о структуре диска и обеспечение загрузки операционной системы. Во многом данные технологии похожи, однако между ними есть и отличия. На данный момент MBR поддерживается практически всеми операционными системами, однако, GPT обладает многими расширенными возможностями. Кроме того, в ряде случаев пользователю невозможно обойтись без установки GPT, например, при использовании дисков объемом более 2 ТБ.
Если вы определились с тем, какую технологию будете использовать и поняли, что вам нужна конвертация, то вот вам видео, на котором показан весь этот процесс без потери данных при помощи программы Paragon Hard Disk Manager.
Нашли опечатку? Выделите текст и нажмите Ctrl + Enter
Источник: http://geekhow.ru/os/windows/konvertaciya-gpt-v-mbr/




