Если ноутбук начал сильно греться, то скорее всего причина в том, что не работает кулер и в этом случае требуется срочный его ремонт. Поскольку срок службы устройства в целом, напрямую зависит от эффективности работы системы охлаждения.
Причины остановки кулера
Вентилятор ноутбука, вращаясь, втягивает воздух внутрь устройства через вентиляционные отверстия, расположенные на нижней его части, и выбрасывает нагретый воздух с левой или правой его стороны, в зависимости от расположения вентилятора.
Существует ряд причин, по которым кулер ноутбука может перестать работать:
- неправильное позиционирование устройства и перекрытие поступающего к вентилятору воздуха. Рекомендуется размещать ноутбук на ровной, устойчивой поверхности, чтобы между нижней его частью и поверхностью оставался зазор на высоту ножек устройства для поступления воздуха внутрь машины. Крайне нежелательно использовать ноутбук на коленях или других неровных поверхностях;

Неправильное размещение ноутбука может повлиять на остановку его вентилятора
- значительное накопление пыли. Со временем вентилятор накапливает пыль на своих лезвиях и перестает создавать поток воздуха, в результате чего он вращается, не выбрасывая тепло из системы. Постепенно блок кулера забивается пылью, что может стать причиной его остановки. Чтобы предотвратить накопление пыли, необходимо использовать ноутбук на плоской, не пыльной поверхности;

Значительное накопление пыли на кулере может остановить его работу
- вдувание сжатого воздуха под высоким давлением. Использование мощных устройств для продувки вентиляционных отверстий ноутбука может вызвать перекос вентилятора или поломку его крыльчатки и его остановку;

Продувая мощным устройством ноутбук, возможно, вызвать перекос вентилятора или поломку его крыльчатки и его остановку
- ошибки материнской платы (случаются редко). Иногда вентилятор перестает работать из-за незначительных сбоев материнской платы, вызванных вздутыми (плохими) конденсаторами, обеспечивающими его работу. Неисправный конденсатор можно определить визуально – верхняя его часть становится выпуклой, что указывает на то, что конденсатор вскрыт;

Вздутые конденсаторы на материнской плате могут остановить работу вентилятора ноутбука
- низкий заряд батареи. Когда заряд ноутбука достигает менее 20%, вентилятор может автоматически остановиться из-за низкой мощности устройства. Эта проблема довольно редка, но, в частности, проявляется на ноутбуках ASUS и DELL;

Кулер ноутбука может остановится при низком заряде батареи
- колебания электрического тока. Они могут возникать при сильной разрядке или износе аккумулятора в момент подключения зарядного устройства, также приводя к остановке вентилятора ноутбука.
Способы устранения неисправностей
В случае остановки кулера из-за перекрытия воздуха необходимо:
- выключить ноутбук, перейдя в меню «Пуск», щелкнуть по кнопке «Завершение работы»;

Открываем меню «Пуск», щелкаем по кнопке «Завершение работы»
- затем запустить его через 2-3 минуты.

Через 2-3 минуты включаем ноутбук, нажав на кнопку питания
Вентилятор должен начать нормально работать.
При остановке кулера из-за накопления на нем пыли необходимо разобрать ноутбук и очистить лопасти вентилятора и пространство вокруг. Если кулер нуждается в замене, заменить его новым. С подробной инструкцией Вы можете ознакомится в подзаголовке «Самостоятельная чистка ноутбука».

Очистка лопастей вентилятора от пыли
Примечание! Рекомендуется проводить очистку вентилятора ноутбука раз в 3 года. При чистке также желательно заменить термопасту процессора. Работы по разборке ноутбука лучше проводить силами специалиста.
При чистке ноутбука воздухом его необходимо выдувать из вентиляционных отверстий, расположенных слева или справа от устройства, под небольшим давлением.
Также можно использовать пневматический распылитель со специальной насадкой, предварительно аккуратно «расшевелив» им пыль перед выдувом.

Очищение кулера пневматическим распылителем со специальной насадкой
При «плохих» конденсаторах ноутбука необходимо выпаять их и припаять на их место новые этого же типа, емкости и рабочего напряжения. При установке конденсатора необходимо соблюдать полярность.
Важно! Работы по замене конденсаторов должны проводиться специалистом.

Замена вздувшихся конденсаторов
Для избежания проблем с конденсаторами ноутбука можно использовать хороший стабилизатор напряжения или источник бесперебойного питания, защищающий ноутбук от колебаний напряжения и его пиковых нагрузок.

Для избежания проблем с конденсаторами ноутбука можно использовать хороший стабилизатор напряжения или источник бесперебойного питания
Если вентилятор остановился из-за разряда батареи, необходимо:
- немедленно выключить устройство;
- далее нужно извлечь аккумулятор, сдвинув одну или несколько фиксирующих защелок и снова установить его;

Извлекаем аккумулятор, сдвинув одну или несколько фиксирующих защелок и снова устанавливаем его
- подключить зарядное устройство к ноутбуку и включить ноутбук, полностью зарядив аккумулятор.

Подключаем зарядное устройство к ноутбуку
Если возникла подобная ситуация, в будущем необходимо обязательно подключать зарядное устройство, когда уровень заряда батареи достигнет 30%. Если ноутбук используется дома, можно подключить его к источнику бесперебойного питания и использовать ноутбук без батареи.
Также можно поставить ноутбук на охлаждающую подставку во избежание ситуаций с его перегревом.
Справка! Охлаждающая подставка для ноутбуков – это площадка с одним или несколькими вентиляторами, обеспечивающими приток свежего воздуха для внутренних частей ноутбука через его вентиляционные отверстия.

Охлаждающая подставка для ноутбуков используется для избежания перегревов
В случае остановки вентилятора из-за колебаний электрического тока устранить проблему может быстрая перезагрузка устройства.
Важно! Когда кулер ноутбука перестает вращаться, внутренняя температура устройства начинает быстро расти. Необходимо всегда перезагружать устройство в случаях остановки его вентилятора, чтобы не повредить материнскую плату.
Необходимо также, чтобы зарядное устройство ноутбука всегда находилось в исправном состоянии и обеспечивало стабильный выход напряжения.
Источник: http://pc-consultant.ru/noutbuk/ne-rabotaet-kuler-na-noutbuke/
Что такое кулер
Кулер (англ.cooler — охладитель) — это вентилятор, охлаждающий процессор и видеокарту. Последние элементы в работе (особенно интенсивной) сильно нагреваются. Если их не обеспечивать постоянным охлаждением, то они попросту выйдут из строя — сгорят. Вот почему нельзя продолжать эксплуатировать устройство, если перестал работать кулер на ноутбуке.

Этот своеобразный вентилятор вертится с различной скоростью: если процессор сильно нагружен, он набирает обороты, чтобы поддерживать элемент в оптимальной температуре, если ноутбук в спящем режиме, то кулер тоже отдыхает. В отличие от компьютера, лэптоп нагружается куда реже — только при работе «тяжелых» приложений, серфинге по веб-страницам с большим числом скриптов и т. д.
Некоторые неверно считают, что устройства Apple MacBook лишены кулеров, так как характерный шум они не издают. Однако это не так. Вентиляторы непременно присутствуют и там. Только из-за того, что алюминиевый корпус этих девайсов сам по себе отличный рассеиватель тепла, нагрузка на них невелика, оттого их и совсем не слышно.
Среднее время эксплуатации кулера — 2-5 лет, но в ряде случаев механизм выходит из строя куда раньше. Если он стал сильно гудеть, шуметь, скрипеть, издавать странные звуки или медленнее крутится — это уже повод разобрать ноутбук или показать его специалисту.
Источник: http://fb.ru/article/312029/ne-rabotaet-kuler-na-noutbuke-prichinyi-ustranenie-profilaktika-problemyi
Простой способ
Чтобы почистить кулер ноутбука, а также исправить проблему, когда ноутбук сильно нагревается, вы можете использовать обычный пылесос. Это займет всего 2 минуты, и вам не нужно раскручивать корпус ноутбука.
- Выключите ноутбук.
- Найдите расположение кулера на вашем ноутбуке.

- Используйте пылесос, чтобы вытащить всю пыль из кулера.

- Включите ноутбук, и проверьте его работу.
Если этот способ не помог решить проблему, тогда следует перейти к следующему.
Источник: http://ruboost.ru/problemy-s-komputerom/noutbuk-silno-nagrevaetsya-chistim-kuler/
Основные причины выхода из строя кулера
 Существует ряд причин, по которым система охлаждения в ноутбуке перестаёт работать, или работает не так, как надо. Перечень основных из них:
Существует ряд причин, по которым система охлаждения в ноутбуке перестаёт работать, или работает не так, как надо. Перечень основных из них:
- Чрезмерно сильное загрязнение механизма вращения. Внутренности персональных компьютеров и ноутбуков неизменно начиняются пылью. Мало того, что в большом количестве пыль электризуется и может вызывать сбой в работе микросхем, так она ещё и физически забивает лопасти вентилятора.
- Повреждение механизма вентилятора. Может произойти и так, что лопасти в системе охлаждения сломались сами по себе. Предтечей этому служат механические перегрузки самого ноутбука, тряска, удары по корпусу.
- Выход из строя архитектурных элементов, отвечающих за работу системы охлаждения. Программная часть или микросхема, отвечающая за включение или выключение кулера, оказалась повреждена вследствие механических действий или активности вирусов в системе.
- Сбой датчиков температуры. Такая проблема встречается значительно реже предыдущих, но и она может повлиять на кулер. На процессоре, видеокарте или какой-либо плате установлены сенсоры, которые улавливают скорость повышения температуры на детали. Когда температура повышается выше дозволенной отметки, начинает работать вентилятор до тех пор, пока не сгонит её до приемлемого уровня. Из-за нарушения их работы кулер будет включаться и выключаться без видимой причины.
Источник: http://kachestvolife.club/elektronika/ne-rabotaet-kuler-na-noutbuke-prichini-i-sposobi
Профилактика
Если не запускается кулер, первым делом следует проверить, вращается ли ротор при механическом воздействии. Аккуратно толкните его пальцем или любым инструментом.

Не крутится? Можно с уверенностью сказать, что кулер загрязнился, и вам необходимо почистить и смазать его. Как это сделать, читайте здесь.
Источник: http://onoutbukax.ru/remontiruem-kuler-noutbuka-svoimi-rukami/
Как узнать, работает ли вентилятор ноутбука
Первый способ
Чтобы узнать работает ли вентилятор ноутбука, нужно поднести ухо ближе к его вентиляционным отверстиям, расположенным с левой или с правой его стороны.

Чтобы услышать работу кулера, подносим ухо к его вентиляционным отверстиям
При работе кулера будет слышен звук и ощущение, что воздух выходит из вентиляционных отверстий.
Если звук отсутствует, поводов для беспокойства еще нет, так как вентилятор ноутбука работает на разных скоростях и на самой низкой скорости уши не могут определить шум его работы.
Для проверки работоспособности вентилятора в этом случае можно запустить игру, увеличивающую нагрузку на центральный процессор. Когда игра начнется, скорость вращения вентилятора увеличится из-за необходимости охлаждения ЦП, и он начнет выдувать горячий воздух, который можно будет ощущать руками.
Справка! Если вентилятор не вращается, нижняя часть ноутбука в некоторых местах станет горячей, это можно легко почувствовать, касаясь корпуса ноутбука.
Второй способ
Использовать приложение Speccy для мониторинга ПК с ОС Windows. Эта программа сообщает о температуре оборудования ноутбука в процессе его работы.
Сегодня в большинстве ноутбуков установлены процессоры, имеющие нормальную температуру нагрева без нагрузки 40-60 градусов Цельсия. Программа Speccy может показать, насколько сильно забит пылью кулер ноутбука по нагреву его центрального процессора.
- Перейти по ссылке https://www.ccleaner.com/speccy.

Переходим по ссылке на официальный сайт
- Нажать кнопку «Download Free Version».

Нажимаем кнопку «Download Free Version»
Примечание! Скачанный файл можно найти в «Настройки» – «Загрузки» или в нижней части страницы.
- Запустить файл двойным щелчком мыши.

Скачанный файл находим в разделе «Настройки», затем «Загрузки»

Щелкаем один раз левой кнопкой мышки по скачанному файлу
- Поставить точку «No, thanks» на предложение (если есть) об установке CCleaner, нажать «Install».

Ставим точку «No, thanks» на предложение об установке CСleaner, нажимаем «Install»
- По окончании установки нажать «Run Speccy». Запустится окно программы.

Нажимаем «Запустить Speccy» («Run Speccy»)
- Перейти в закладку «View» («Вид») – «Options» («Параметры»).

Переходим в закладку «View» («Вид»), затем «Параметры»
- На вкладке «General» («Общие») в «Temperature» («Температура») выбрать «Metric» («Метрическая»).

На вкладке «General» («Общие») в «Temperature» («Температура») выбрать «Metric» («Метрическая»)
- Перейти на вкладку «System Tray» («Область уведомлений») и включить все 3 галочки, выбрав в выпадающем списке CPU. Нажать «ОК» и кнопку «Свернуть» (левую в правом верхнем углу окна программы).

Переходим на вкладку «System Tray», отмечаем все пункты галочкой, нажимаем «ОК»
Температура будет видна в области уведомлений справа внизу, где расположены часы.

В области уведомлений справа внизу, где расположены часы, будет видна температура ноутбука
Источник: http://pc-consultant.ru/noutbuk/ne-rabotaet-kuler-na-noutbuke/
Пыль и термопаста ваше всё
Большинство узлов компьютера выделяют тепло. И это тепло нужно постоянно отводить, чтобы устройство работало эффективно. Ноутбук «из коробки» отводит тепло гораздо эффективнее, чем тот, которому уже исполнился год. Виной тому обычная пыль и грязь. Этой проблеме подвержены ноуты всех производителей.
Мусор может попадать в разъемы, на платы, скапливаться на радиаторе и вентиляторах. Кроме этого, пыль и другой мусор могут забивать зоны контакта и другие важные места на печатных платах. Также с течением времени высыхает паста, которая используется для «охлаждения» самых горячих компонентов ― графической карты и ЦП.
Источник: http://lkard-lk.ru/dom/chto-delat-esli-ne-rabotaet-kuler-na-noutbuke
Что делать с вентилятором после демонтажа
Здесь возможны два варианта:
- Кулер просто очень сильно шумит, не справляясь с охлаждением. Его нужно почистить и смазать.
- Он вообще не работает. В этом случае проведите дополнительно диагностику.
Далее подробно расскажем, как все это выполнить.
Разбираем и чистим кулер
Отметим, что разобрать и почистить можно только т. н. разборный кулер – не во всех лэптопах используются именно такие. Тем не менее рассмотрим, как это можно выполнить:
Далее останется лишь собрать вентилятор в обратной последовательности и убедиться, что он теперь сразу не останавливается и легко крутится. После этого проблема, в результате которой устройство само выключается, должна исчезнуть.
Проверяем работоспособность вентилятора
При возникновении сомнений в исправности девайса можно самостоятельно провести его диагностику. Для этого нужно знать назначение поводков, которыми он подключается к системной плате. Всего их три:
- красный, непрерывно подающий на кулер 5 В постоянного тока;
- белый, управляющий скоростью вращения лопастей, подавая дополнительно от 0 до 3 В (при нуле он выключается);
- черный – масса.
Зная эти параметры, можно протестировать устройство при включении внешнего источника постоянного тока. Если после подачи напряжения вентилятор не будет работать, это говорит о неисправности сервопривода и необходимости замены электромотора или устройства целиком.
Источник: http://kachestvolife.club/elektronika/ne-rabotaet-kuler-na-noutbuke-prichini-i-sposobi
Почему ноутбук выключается сам по себе и как это исправить?
Возможно поможет повторное нанесение теплопроводящей пасты. Если на ноутбук распространяется гарантия, гарантийная служба должна об этом позаботиться, в противном случае вы сумеете нанести эту пасту сами.
Термопасту можно купить в компьютерных магазинах. Обратите внимание, что нельзя наносить слишком толстый слой, так как эффект может быть контрпродуктивным.
Вот пример, как делать не стоит:

Задача теплопроводящей пасты в заполнении неровностей и промежутков, которые возникают между системой (например, процессором) и радиатором. Таким образом, паста улучшает охлаждение.
Источник: http://kevin-seoshnik.ru/diagnostika-noutbuka/chto-delat-esli-noutbuk-greetsya-i-vyklyuchaetsya-sam-po-sebe.html
Самостоятельная чистка ноутбука
Рассмотрим чистку кулера ноутбука на примере ASUS K52D.

Чистим кулер на примере ноутбука ASUS K52D
Примечание! Разборка ноутбуков других моделей отличается от приведенной в этом примере.
Шаг 1. Выключить ноутбук, отсоединить от него все провода, закрыть и перевернуть его.
Шаг 2. Сдвинуть защелки аккумуляторных батарей (указаны стрелками) и вынуть батарею.

Сдвигаем защелки аккумуляторных батарей

Вынимаем батарею
Шаг 3. Открутить все не заглубленные шурупы, удерживающие крышку ноутбука.

Откручиваем все не заглубленные шурупы, удерживающие крышку ноутбука
Шаг 4. Вытащить крышку из пазов, при необходимости поддев ее тонкой отверткой.

Вытаскиваем крышку из пазов
Шаг 5. Снять крышку. Под ней будет расположен блок системы охлаждения (в правом верхнем углу фото) и соединенный с ним через медную теплопроводную трубку центральный процессор (обозначен оранжевой окружностью).

Снимаем крышку
Шаг 6. Аккуратно очистить крыльчатку вентилятора системы охлаждения с помощью кисточки или ватного тампона, надетого на карандаш.

Аккуратно очищаем крыльчатку вентилятора системы охлаждения с помощью кисточки или ватного тампона
Шаг 7. Открутить 4 винта, удерживающих защитную крышку вентилятора. Чтобы винты не упали в корпус ноутбука, можно придерживать их пинцетом.

Откручиваем 4 винта, удерживающих защитную крышку вентилятора
Шаг 8. Приподнять крышку на гибкой перемычке и аккуратно очистить ребра радиатора тонкой отверткой.

Приподнимаем крышку на гибкой перемычке и аккуратно очищаем ребра радиатора тонкой отверткой
На заметку! Можно также воспользоваться мини-пылесосом при скоплении большого количества пыли.
Шаг 9. Закрыть крышку вентилятора и собрать ноутбук в обратном порядке.
Справка! Конструкция ноутбука ASUS K52D позволяет легко добраться до системы его охлаждения. Однако иногда это требует демонтажа части платы ноутбука. В этом случае чистку ноутбука можно выполнить в ближайшей мастерской.
Источник: http://pc-consultant.ru/noutbuk/ne-rabotaet-kuler-na-noutbuke/
Почему система охлаждения ноутбука позволяет перегреваться устройству
Причинами перегрева компьютера могут быть абсолютно разными. Давайте рассмотрим основные.
- Если, перегрев начался после приобретения ноутбука, значит конструкция системы охлаждения имеет дефекты.
- После долгой эксплуатации замечены сильные шумы, которых раньше не было. Проблема в системе охлаждения.
- Появление ошибок в операционной системе, синие экраны смерти, медленная работа приложений и их вылеты, перезагрузки. Всё это связано с перегревом основных компонентов ноутбука – процессора, видеокарты и оперативной памяти. Что виновато? Система охлаждения, конечно же.
Источник: http://lkard-lk.ru/dom/chto-delat-esli-ne-rabotaet-kuler-na-noutbuke
Как выбрать кулер на замену
Заменить вышедший из строя вентилятор ноутбука можно только на такой же, так как конфигурация, высота и распиновка разъема у каждой модели строго индивидуальные. Кроме того, на ноутбуках с двухвентиляторной системой охлаждения различают правый и левый кулер, которые нельзя менять местами.
Вентилятор ноутбука всегда работает на выдув!
К счастью, большинство производителей мобильных компьютеров выпускают вентиляторы, которые подходят не одной, а нескольким моделям аппаратов их марки. Поэтому сложности с нахождением нужной детали в продаже возникают нечасто, если, конечно, ноутбук не слишком старый.
Чтобы найти подходящий кулер в продаже, достаточно знать модель своего лэптопа. Вот пример карточки товара одного из интернет-магазинов. В заголовке указаны серии совместимых ноутбуков, ниже – модели.
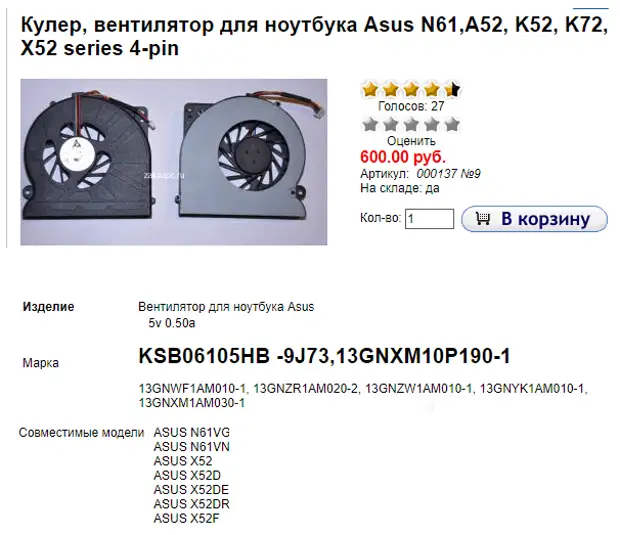
Как видите, всё очень просто.
Источник: http://nig.mirtesen.ru/blog/43436821265/Kak-i-na-chto-zamenit-neispravnyiy-kuler-na-noutbuke
вентилятор работает на полную и компьютер не включается или зависает
Этот и другие рецепты, можно смотреть в группе WhatsApp — «Что приготовить? Идея!»(полезная группа, когда не знаешь, что приготовить…) Там фото еды присылают прямо с телефона онлайн, и подсказывают — как это приготовить вкусно! Присоединяйтесь сейчас (всего 256 мест) . Ждём Вас!
Доброго времени суток, уважаемые читатели!
Сегодня я расскажу Вам о такой проблеме с компьютером или ноутбуком, когда вентиляторы кулера — чаще всего кулера процессора — работают на максимум и при этом компьютер не включается, а в некоторых случаях зависает.
Проблема не из приятных, и далеко не всегда легко решаемых.
Часто, при «не включается» люди могут подразумевать отсутствие изображения, при работающих кулерах и прочих стандартных шумах компьютера.
В нашем случае проблема может находится в плохом соединении монитора с видеокартой ( самый простой случай), в БИОСе, видеокарте или центральном процессоре.
Плохое соединение монитора с видеокартой
Наименее опасная и легко решаемая проблема.
Все что вам нужно сделать это удостовериться, что провод соединяющий монитор и видеокарту хорошо подключен и в исправном состоянии.
Если все соединено как надо, а неполадка осталась, то стоит обратить свое внимание к видеокарте.
А также подготовиться к более серьезным проблемам.
Проблема с видеокартой
Для проверки состояния видеокарты, необходимо достать ее из системного блока, почистить от пыли, если таковая накопилась, а затем тщательно осмотреть на наличие темных пятен, вздутий и всего, что выглядит не как «здоровая» плата видеокарты.
Если вы нашли какие либо следы повреждений, скорее всего при перегревах видеокарта вышла из строя.

Попробуйте вставить заведомо рабочую видеокарту и попробуйте включить компьютер.
Все еще не работает? Если имеется встроенная видеокарта на материнской плате, попробуйте подключить монитор к ней и запустить компьютер.

Если и это не помогло, обратите внимание на блок питания компьютера.
Блок питания может вырабатывать достаточно мощности для запуска кулеров, световых индикаторов и прочих несущественных операций, но для полноценного включения компьютера со всеми его составляющими этой мощности может оказаться недостаточно.
Такое часто случается, если старый компьютер со старым блоком питания решают обновить новой мощной видеокартой.
В этом случае из-за недостатка мощности видеокарта не запускается.
Проблема с БИОС
В случае с БИОС’ом вам необходимо вынуть небольшую батарейку, обеспечивающую работу системных часов БИОС’а.

Вынув ее, подождите около минуты, а затем вставьте обратно и включите компьютер.
Возможно это поможет, но только, если у вас не следующий случай.
Проблемы с центральным процессором
Это довольно неприятная проблема, которая характеризуется повышенной работой систем охлаждения и отсутствии изображения на мониторе.
При выходе из строя довольно часто ЦП выделяет огромное количество тепла, причем нагревание может быть и не постепенным, а моментальным.
В связи с этим и определяется неисправность — при моментальном нагревании ( оно происходит за 3 секунды или около того) компьютер не будет включаться, а если же оно постепенное ( более 30 секунд), то компьютер будет зависать, пока температура не достигнет предела и компьютер не отключится в связи с перегревом.
Именно такие высокие температуры заставляют работать кулер на пределе, стараясь снизить температуру процессора.
Простейшим решением такой неисправности является замена термопасты, а также системы охлаждения, если она неисправна.
Также, если в компьютере много пыли, то следует сперва очистить от нее составляющие и проверить работоспособность после этого.
Неисправный процессор довольно трудно диагностировать самостоятельно на какие-либо повреждения, а также опасно — если учитывать насколько высокие температуры он может, поэтому в этом случае, я бы рекомендовал отнести в сервис-центр.
Проблемы с компьютером всегда вызывают некоторый стресс и напряжение.
Главное — определить неисправность, иначе можно усугубить ситуацию, или потратить деньги на замену рабочей составляющей.
Прежде всего, определяйте симптомы неисправностей, а если вы не слишком сведущи в починке компьютеров — обратитесь к специалистам.
На этом я бы хотел закончить данную статью.
Удачи Вам, друзья, и всего наилучшего!
До новых встреч.
Автор публикации
Комментарии: 0Публикации: 20Регистрация: 15-09-2016
leadinlife.info
Источник: http://dilios.ru/raznoe/ne-rabotaet-ventilyator-na-noutbuke-chto-delat.html
Шаг 3. Не крутится совсем (проблема в bios)
Если после подачи напряжения из внешнего источника кулер начал вращение и при этом контакт на материнской плате, отвечающий за подачу напряжения на кулер также выдает 5 вольт, значит проблема может быть в bios. Чтобы перепрошить bios, необходимо выпаять элемент ios из материнской платы с помощью комбинации паяльник/фен и через программатор залить на него новую прошивку для bios-контроллера, которую можно скачать с официального сайта производителя. Не забудьте считать и сохранить предыдущий вариант дампа, чтобы избежать неприятностей, если новая прошивка не захочет работать. После процедуры заливки необходимо впаять микросхему bios’а обратно.
Источник: http://mobitehnik.ru/remont-notebookov/ne-rabotaet-ventilyator.html
Симптомы
Опознать скопление мусора и пыли внутри корпуса можно по усиленному гулу вентилятора. Если совсем недавно он работал тихо, то теперь может работать исключительно на максимальных оборотах. Еще один характерный признак ― случайное срабатывания защиты от перегрева (ноутбук сам перезагружается при сильных нагрузках). Если такой ноутбук не почистить вовремя и не обслужить, то он может полностью выйти из строя.
Для примера, владелец этого ноутбука жаловался на постоянные перезагрузки. Диагностирован перегрев видеокарты и процессора:

Что делать:
- Почистить клавиатуру.
- Очистить все внутренние элементы.
- Смазать подшипники вентиляторов.
- Поменять термопасту.
- Заменить прокладки .
Если термопаста полностью или частично высыхает, устройство начинает греться сильнее, чем обычно. Любая, даже самая качественная термопаста высыхает сама собой с течением времени. Если ее не заменить вовремя, самые «горячие» узлы компьютера очень быстро выйдут из строя. В первую очередь ― видеокарта, а затем ЦП. Новая термопаста обладает более высоким уровнем тепловой проводимости. Ею обычно покрывается видеочип и CPU.
Полезный совет: носите ноутбук в сервис на обслуживание раз в год, минимум. А если хотите почистить ноутбук и поменять термопасту сами, здесь подробная инструкция.

Перебарщивать с термопастой, как здесь, также недопустимо
Источник: http://lkard-lk.ru/dom/chto-delat-esli-ne-rabotaet-kuler-na-noutbuke
Общие рекомендации
Температура процессора современных ноутбуков может подниматься до 75 градусов Цельсия и выше во время игр и просмотра видео. Поэтому желательно использовать ноутбук в прохладной комнате с температурой равной 24 градусам или ниже.
Современные процессоры используют автоматический мониторинг собственной температуры и отключают компьютер при достижении 100 градусов Цельсия. Однако, доводить устройство до такой ситуации нежелательно, важно вовремя проводить чистку ноутбука, чтобы он смог прослужить пользователю долгое время.
Видео — Ремонт кулера ноутбука Lenovo Z580
Рекомендуем похожие статьи
Источник: http://pc-consultant.ru/noutbuk/ne-rabotaet-kuler-na-noutbuke/
Профилактика проблемы
Представим ряд действенных советов, которые помогут кулеру вашего лэптопа сохранять долгую работоспособность:
- эксплуатируйте ноутбук в прохладном проветриваемом помещении;
- устройство обязательно должно находиться на столе (разумеется, не пыльном) — между его дном и поверхностью опоры всегда должно оставаться расстояние, равное высоте ножек лэптопа;
- оставьте привычку ставить ноутбук на колени, ковер, кровать; животные, греющиеся возле кулера, тоже, увы, нежелательны;
- проводите профилактическую чистку кулера от пыли не менее одного раза в год;
- используйте охлаждающую подставку для ноутбука (некоторые модели удобны тем, что питаются от USB-разъема) — она позволяет кулеру прогонять через себя воздух быстрее и интенсивнее.

Основной причиной, по которой не работает кулер на ноутбуке, является засорение его лопастей бытовой пылью, витающей в воздухе. Однако соблюдение мер профилактики поможет защитить лэптоп от столь досадной поломки.
Источник: http://fb.ru/article/312029/ne-rabotaet-kuler-na-noutbuke-prichinyi-ustranenie-profilaktika-problemyi




